Определение наличия Bluetooth на ноутбуке
В операционной системе Windows присутствует встроенный Диспетчер устройств, позволяющий узнать всю необходимую информацию об используемом оборудовании. Кроме этого на просторах интернета находится множество специальных программ, которые помогут определить железо ноутбука. Определение, установлен ли Bluetooth, как раз и производится с помощью этих двух методов. Давайте подробнее их рассмотрим.
Способ 1: Speccy
Speccy представляет собой специальную программу, основная функциональность которой сосредоточена на сборе подробных данных о системе ПК или ноутбука. Она отлично подойдет и для того чтобы узнать, установлен ли Блютуз. Проверка осуществляется всего за несколько действий:
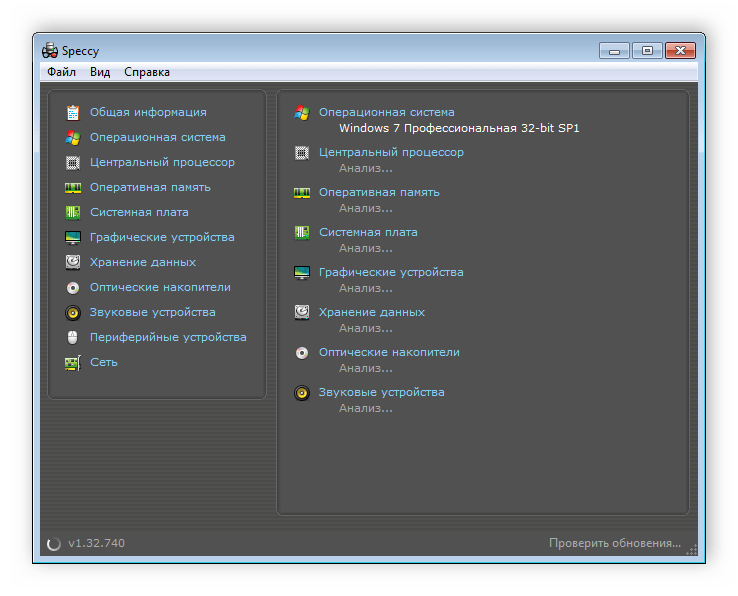
Перейдите в раздел «Периферийные устройства» и отыщите там строку с данными о Bluetooth. Если найти удалось, значит на вашем ноутбуке точно установлено это оборудование.
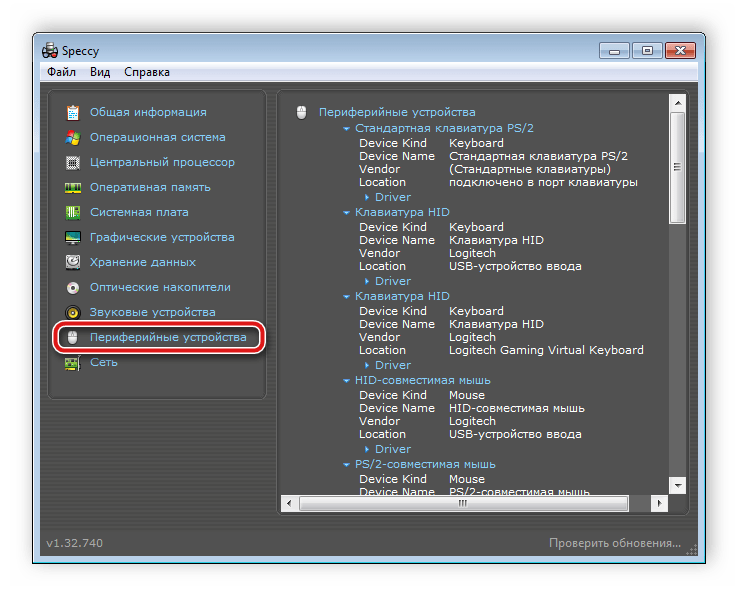

В строке «Искать» введите Bluetooth и нажмите на «Найти». Поиск будет выполнен автоматически и вы сразу получите результаты.
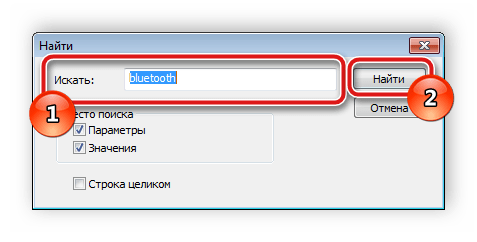
Способ 2: Диспетчер устройств Windows
Как уже было написано выше, в операционной системе Windows есть встроенный диспетчер, позволяющий управлять установленным оборудованием и просматривать информацию о нем. Определить, есть ли Bluetooth на ноутбуке через Диспетчер устройств можно следующим образом:
- Откройте «Пуск» и перейдите в «Панель управления».
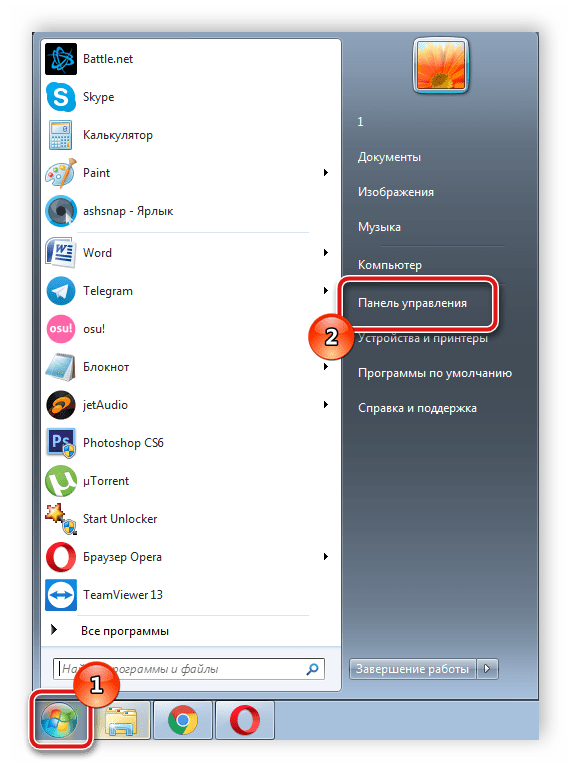
Выберите раздел «Диспетчер устройств» и откройте его.
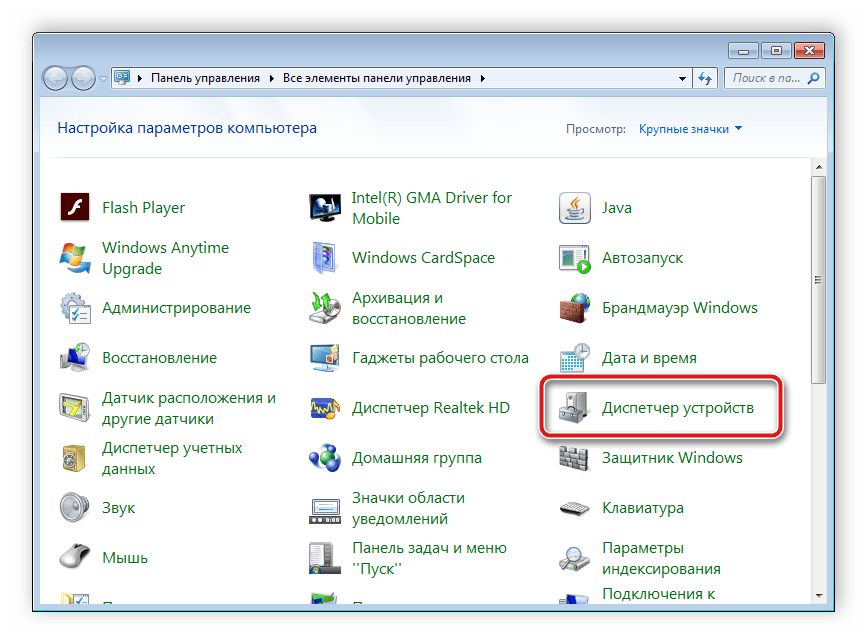
Раскройте раздел «Сетевые адаптеры», где нужно найти строку «Устройство Bluetooth».
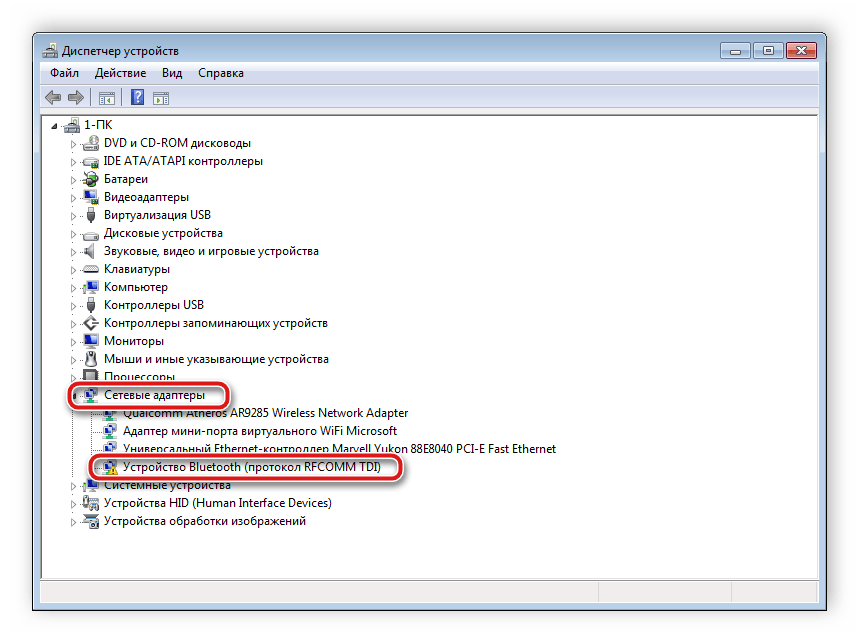
Кроме этого стоит обратить внимание – даже если такой строки нет в Диспетчере устройств, это еще не значит, что компьютер не поддерживает Блютуз. Причиной отсутствия информации об оборудовании могут служить неустановленные драйверы
Загрузка необходимых файлов осуществляется с официального сайта производителя ноутбука или через DVD. Подробнее о скачивании драйверов для Bluetooth на Windows 7 читайте в другой нашей статье.
В интернете находится множество программного обеспечения, которое автоматически выполняет поиск и установку недостающих драйверов. Рекомендуем ознакомиться со списком представителей подобного софта в нашей отдельной статье.
Определить, установлен ли на переносном ПК Блютуз, совсем не сложно. С данным процессом справится даже неопытный пользователь, поскольку это не требует дополнительных навыков или знаний, все предельно просто и понятно.
Включение адаптера в Windows XP
Активировать блютуз на ноутбуке в этом случае можно через меню Пуск. Нужно щелкнуть по строке «Выполнить», куда ввести команду services.msc и нажать на клавишу Enter. В окне с перечнем сервисов дважды кликнуть на пункте «Служба поддержки Bluetooth». При бездействии службы потребуется ее запуск, для чего понадобится сделать следующее:
-
Нажать «Запустить».
-
Выставить параметр «Автоматический» в списке «Тип запуска».
-
Перейти на вкладку «Вход в систему».
-
Установить значение «Учетная запись Local System».
Затем понадобится нажать «ОК», а при предложении перезагрузить компьютер — «Да».
Горячие клавиши для включения на ноутбуках разных марок
Многие производители делают на моделях своих ноутбуков аппаратные кнопки для включения блютуз. Также это можно делать при помощи функциональной клавиши Fn. В некоторых моделях включение блютуз выглядит следующим образом.
- На ноутбуках Паккард Белл предусмотрена отдельная аппаратная кнопка. Она полностью самостоятельна и включает-отключает оба радиомодуля, Wi-Fi, Bluetooth. О режиме их работы говорит отдельный световой индикатор, расположенный на тонкой панели над клавиатурой.
- Sony Vaio предлагает управление радиомодулями при помощи программной оболочки. Она запускается нажатием аппаратной кнопки Vaio, расположенной в отдельной зоне над клавиатурой.
- Отдельные ноутбуки Асер, Асус также имеют аппаратную кнопку в верхнем левом углу над клавиатурой. При ее нажатии происходит включение блютуз или отключение радиомодуля. На работу WiFi это никак не влияет. О состоянии Bluetooth говорит световой индикатор на торце корпуса под клавиатурой.
- Изделия HP предлагают включение и отключение блютуз при помощи функциональных кнопок. У некоторых моделей на соответствующей клавише клавиатуры (верхний ряд, с изображением антенны) есть световой индикатор. При отключенном Bluetooth он темный и не виден, при нажатии Fn+F3 (на некоторых моделях F6) загорается синим или ярким белым светом. Аналогичная механика управления радиомодулем применяется и в ноутбуках Леново.
Совет! Из изложенного выше понятно, что самый простой способ найти блютуз на ноутбуке для начинающих — изучать клавиатуру. Если на ней есть кнопка, на которой, кроме основного символа, нарисована антенна, нужный радиомодуль, скорее всего, присутствует.
Перед тем как включать и выключать Bluetooth функциональными кнопками, стоит проверить, не отключены ли они в БИОСе на ноутбуке. Как это сделать — тема отдельной статьи. Но обычно искомая опция, которая называется Action Keys Mode, находится в разделе System Configuration. Ее значение нужно установить в Enabled и выйти из БИОС с сохранением параметров.
Пытаетесь включить Bluetooth в Windows 11?
Есть несколько идей по устранению неполадок для любого из вас, у кого может возникнуть проблема с включением Bluetooth для Windows 11. Некоторые проблемы могут проявиться сами собой, будь то проблема сопряжения или вы просто не можете найти возможность включить его!
1. Не удается включить Bluetooth?
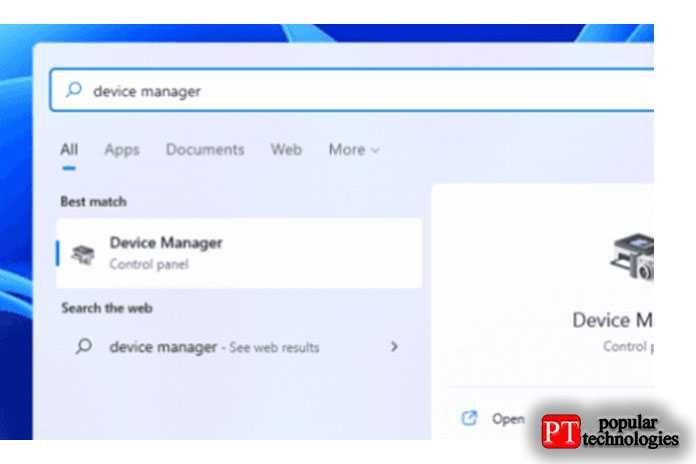
Первое, что нужно проверить, — поддерживает ли ваш компьютер Bluetooth. Отсутствие возможности найти Bluetooth — распространенный вариант, поэтому проверка этого в первую очередь может сэкономить вам много хлопот.
Для проверки щелкните значок «Поиск» и введите «Диспетчер устройств», затем дважды щелкните и запустите приложение.
2. Найдите Bluetooth
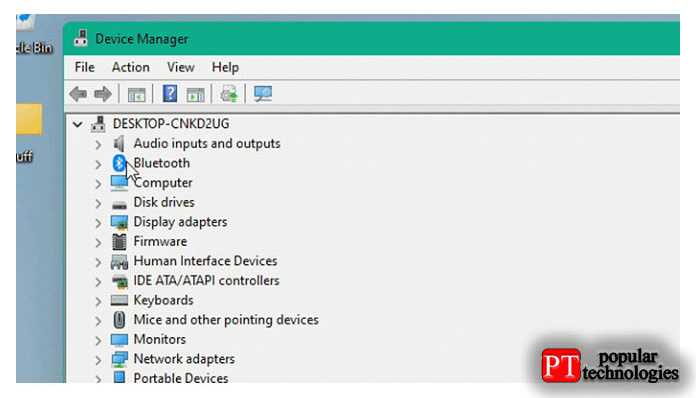
Попробуйте найти «Bluetooth» в списке. Если он отсутствует, дважды щелкните «Сетевые адаптеры» и проверьте, есть ли там Bluetooth.
Если вы по-прежнему не можете найти Bluetooth в Windows 11, ваш компьютер не поддерживает его, и вы не сможете использовать эту функцию, если не приобретете адаптер.
Проверка наличия Bluetooth на ноутбуке
Первый вопрос, с которым столкнется владелец ПК – наличие в системе блютуз-модуля. Если для материнских плат стационарных компьютеров оснащение радио-модулями пока экзотика (комплектуются ими, как правило, игровые модели, такие как Асус PRIME X299 EDITION 30 или MSI MEG Z490 ACE), то поддержка этого стандарта на ноутбуках – обыденное явление. Однако модели, в комплектации которых BlueTooth-адаптера нет, встречаются и среди последних.
Проверку наличия модуля блютуз на ноуте можно провести в следующем порядке:
- Осмотреть корпус ноутбука, проверить наличие наклеек, информирующих о версии интегрированного модуля (например, BlueTooth0). Если их нет, списать с шильдика полное наименование модели с цифровым кодом, (например, для одной из моделей HP Pavilion Gaming 15 – HP Pavilion Gaming 15-dk1046ur). В дальнейшем он может понадобиться для поиска конкретной модификации ноутбука.
- Включить компьютер. Во время загрузки зайти в BIOS (утилиту задания первоначальных настроек), просмотреть список onboard оборудования и проверить его состояние (ВКЛ./ВЫКЛ.).
- Если проверку во время загрузки выполнить не удалось, дождаться ее завершения. Проверить наличие значка блютуз в трее (Области уведомлений на Панели задач). Его отсутствие не говорит о том, что адаптера в системе нет. Для дальнейшего поиска пользуются Диспетчером устройств.
- В Диспетчере устройств найти отдельную ветку BlueTooth или соответствующий пункт в списке сетевых адаптеров. Отсутствие записи тоже не означает, что ноутбук не оснащен нужным модулем. Возможно, не установлены или некорректно работают драйверы, и он попал в список неизвестных устройств. Чтобы узнать это, придется обратиться к ресурсам производителя.
- Найти на сайте компании центр поддержки (например, для продуктов Асер он находится в сети по адресу). В строке поиска ввести модель (где и пригодится полный серийный номер). В результатах отображаются подробные характеристики ПК, в том числе, установленное оборудование. Здесь же размещен набор последних драйверов.
Установка драйвера
Рекомендуется сохранить все имеющиеся драйвера и утилиты на переносном накопителе, чтобы они всегда были под рукой. Проверить работу драйвера и оборудования можно в диспетчере устройств. Чтобы открыть данный сервис существует несколько способов:
-
Нажмите комбинацию клавиш Пуск+R, в появившемся окне напишите devmgmt.msc и нажмите «Enter» или «Ok».
- Найдите ярлык «Мой компьютер на рабочем столе или в меню «Пуск». Нажмите на него правой кнопкой мышки и выберите «Свойства».
В появившемся окне войдите в пункт «Диспетчер устройств» (он находится в левой части меню).
-
Нажмите на ярлык «Мой компьютер» правой кнопкой мышки и выберите «Управление». Найдите Диспетчер устройств в левой части меню и откройте его.
Далее, если драйвера установлены, то в списке найдите Bluetooth адаптер. Стоит отметить, что иногда он может находиться в ветке «Беспроводные адаптеры». Откройте информацию об устройстве двойным кликом левой кнопкой мышки. Во вкладке «Общее» вы увидите строку «Состояние устройства». Немного ниже должна быть надпись «Работает нормально». Если же вы не можете найти модуль или в информации есть ошибка, то следует переустановить драйвера.
А есть ли он?
Но прежде чем включать, нужно подтвердить, точно ли у вас есть этот адаптер? А то может и нет, а мы будем пытаться? Если же вы уверены, что он у вас присутствует на ноутбуке, смело переходите к другим разделам под свою операционную систему. А я пока здесь налью немного теории.
Варианты, как проверить наличие у себя «синего зуба»:
Проверяем на ноутбуке наличие иконки или же надписи о том, что есть Bluetooth. Все важные наклейки с радиосвязью расположены на нижней части корпуса ноутбука. Но проще найти вот такой значок (но иногда и его не бывает):
Можно зайти в Диспетчер устройств и посмотреть наличие Bluetooth устройств:
Этого должно хватить. Не будем сильно увлекаться, сегодня тема у нас другая. А этот вопрос более детально раскрою как-нибудь в другой раз.
Способы включения и отключения блютуз
В зависимости от операционной системы ноутбука, проверка состояния модуля Bluetooth и его настройка производится разными способами.
Windows XP
Сегодня привычная многим Хрюшка уже не поддерживается. А так как дата окончания выпуска официальных обновлений наступила еще до массового развития технологий Bluetooth, следовательно, ни о каких простых методах и автоматическом скачивании драйверов можно забыть.
Тактика действия с блютуз модулями проста:
- зайти в Панель управления;
- запустить иконку Система;
- нажать кнопку Диспетчер устройств.
В списке на экране нужно искать Bluetooth адаптер. В зависимости от сборки операционной системы, он может находиться как в блоке Радиомодули, так и в Сетевые адаптеры.
Чтобы настроить Bluetooth на ноутбуке с Windows XP, также нужно следовать рекомендациям, приведенным в инструкции по его эксплуатации. Убедиться, что адаптер работает, можно следующим образом.
- Включить Bluetooth с клавиатуры или аппаратной кнопкой.
- Зайти в диспетчер устройств, как показано выше.
- Убедиться, что на иконке адаптера не нарисован красный крестик. Если он есть, следует нажать на строке названия левую кнопку мыши и выбрать Включить (или Задействовать) из появившемся меню.
- Зайти в Панель управления, запустить иконку Сетевое окружение.
- Найти иконку беспроводного подключения, нажать на ней левую кнопку мыши.
Если в появившемся меню есть пункт Включить — его следует нажать. Все дальнейшие действия зависят от типа установленных драйверов. Как синхронизировать ноутбук с телефоном, колонками или мышкой, подробно изложено в инструкции по эксплуатации.
Windows 7
В операционной системе Windows 7 не только проще включить Bluetooth на ноутбуке или выключить его, но и избавляться от проблем с драйверами. Если они не прилагались на комплектном диске и отсутствуют на сайте производителя, адаптер может нормально работать на стандартном системном ПО. Чтобы включить или выключить Bluetooth на Вин 7, достаточно:
- зайти в панель управления, выбрать Устройства и принтеры;
- найти иконку с характерным значком Bluetooth и клацнуть на нее левой кнопкой мыши.
В открывшейся программе управления можно настраивать отображение иконки в панели задач, включать и выключать адаптер, искать устройства поблизости.
Методика, как установить Bluetooth на ноутбук с Windows 7, выглядит достаточно просто. Данный способ применяется для включения, проверки состояния или отключения адаптера.
- В правом нижнем углу на иконке со значком сети следует кликнуть правой клавишей тачпада или мыши.
- Во всплывающем меню выбирается Центр управления сетями и общим доступом.
- В колонке слева следует найти пункт Изменить параметры адаптера и нажать на него.
В открывшемся окне отображаются все доступные подключения к сети ноутбука. Одно из них — Bluetooth адаптер. На нем следует нажать ПКМ и для настройки выбрать пункт Параметры. В появившемся окне можно как подключиться к телефону, колонкам, так и найти находящиеся поблизости устройства.
Windows 8
ОС Windows 8 изначально разрабатывалась для мобильных устройств. Поэтому доступ к ее настройкам несколько неожиданный для многих пользователей.
- Нужно войти в панель с правой стороны экрана и навестись курсором в ее правый верхний угол.
- Выбирается вкладка Параметры, где нажимается Изменение параметров.
- Открывается блок настроек беспроводной сети.
Здесь, как и в Вин 7, перечислены существующие в системе адаптеры беспроводной связи. Здесь можно отключить и включить блютуз. Чтобы установить связь с телефоном, колонками или мышкой, следует вновь зайти в правую панель-Параметры-Изменение параметров-Устройства-Добавить устройство.
Windows 10
ОС Windows 10 наиболее дружественна к пользователю. Она позволяет настроить параметры Bluetooth даже без специальных знаний. Достаточно:
- нажать Пуск;
- выбрать пункт Параметры;
- зайти в пункт Устройства.
В появившемся окне достаточно в левой колонке выбрать пункт Bluetooth. Здесь можно сразу включать или отключать адаптер, искать устройства поблизости, производить сопряжение с ними. По одному клику к ноутбуку подключится блютуз клавиатура, мышка, колонки, наушники.
Неполадки в работе
К сожалению, может случиться и такая ситуация, что не работает блютуз на ноутбуке. Он вроде бы и есть на вашей модели, но по каким-то причинам отказался запускаться. Давайте разберемся, что можно сделать в такой ситуации:
- Во-первых, проверьте, включен ли сам Bluetooth. Очень часто пользователи просто-напросто забывают его запустить перед работой. В этом поможет лампочка-индикатор на передней панели ноута.
- Далее необходимо проверить драйверы. Может быть, по каким-то причинам они «слетели» или вовсе удалились. Если вы в диспетчере служб заметили, что драйверы отсутствуют, то их необходимо установить вновь. После этого все должно встать на свои места.
- Еще одна причина, по которой может не работать наша сегодняшняя функция, — это техническая поломка. В данном случае необходимо пойти в магазин и купить дополнительный гаджет, позволяющий поставить Bluetooth на компьютер.
Если вы обнаружили, что у вас не стоят драйверы, да еще и нет диска с ними, вам нужно будет скачать необходимый пакет в Интернете. Найти что-то подходящее можно по модели ноутбука или самого устройства, если оно покупалось отдельно.
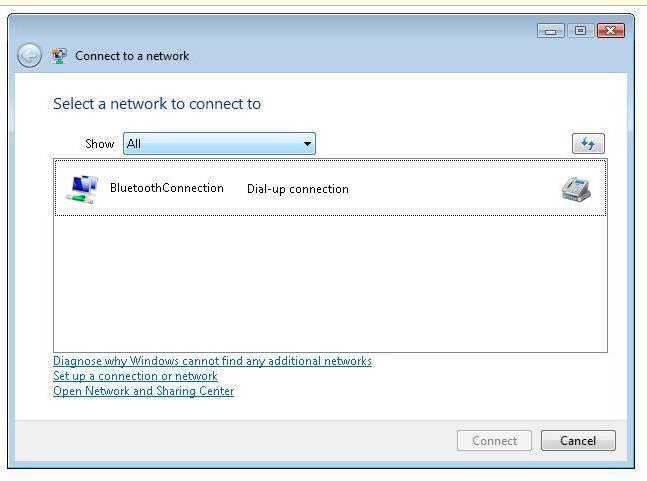
Что делать, если не работает Блютуз в Windows 10, 8, 7
Первым делом обратите внимание на следующие важные моменты:
- Если настройки Bluetooth есть, он включен, идет поиск устройств, но не находит ни одно устройство, то смотрите решения в этой статье: ноутбук не видит Bluetooth устройства.
- Возможно, Bluetooth просто выключен, поэтому он не работает. Это больше относится к ноутбукам. Смотрите статью как включить Bluetooth на ноутбуке.
- Если у вас стационарный компьютер или ноутбук, и вы не знаете, есть ли в нем вообще Блютуз, то эта статья вам пригодится: как проверить, есть ли Bluetooth на ноутбуке или компьютере и как его найти.
- У многих после успешного подключения наушников или колонок возникаю проблемы со звуком. Если звука нет вообще: Bluetooth наушники не воспроизводят звук с ноутбука.
И если звук есть, но плохого качества: плохой звук в Bluetooth наушниках на компьютере или ноутбуке.
Если же в Windows вообще нет никаких кнопкой и настроек связанных с Блютуз, то нужно посмотреть, есть ли Bluetooth адаптер в диспетчере устройств и работает ли он. Чтобы быстро открыть диспетчер устройств, нажмите сочетание клавиш Win + R и выполните команду devmgmt.msc.
Там должна быть вкладка «Bluetooth», или «Радиомодули Bluetooth». В этом разделе должен быть Bluetooth адаптер. В зависимости от модели и установленного драйвера имя может быть разным. В Windows 10:
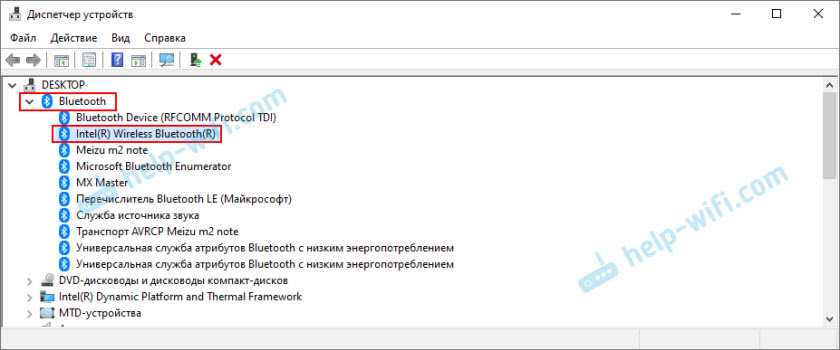
В Windows 7:
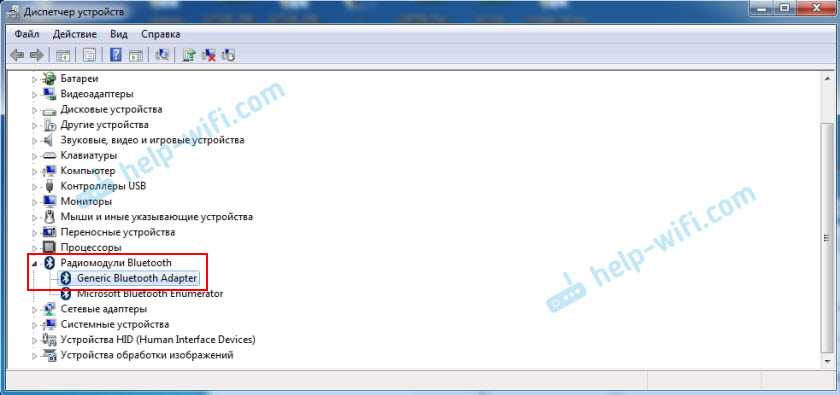
Если такого раздела и соответственно адаптера в диспетчере устройств нет, то либо не установлен драйвер, либо в компьютере/ноутбуке физически нет Bluetooth модуля. Либо же он отключен, или сломан. Но если не установлен драйвер (при этом адаптер работает и система его видит), то в диспетчере устройств должны быть неизвестные устройства (наш адаптер).
Как установить драйвер?
Драйвер можно скачать с сайта производителя ноутбука, или адаптера (модуля). Windows 10, например, практически всегда автоматически устанавливает драйвер. Но бывает, что драйвер установлен, а Bluetooth не работает. В таком случае нужно скачать и установить драйвер с сайта производителя устройства.
Например, ноутбук Acer модель Aspire 5 A515-54G. Заходим на сайт Acer и ищем свою модель (обычно в разделе «Поддержка», «Загрузки»).
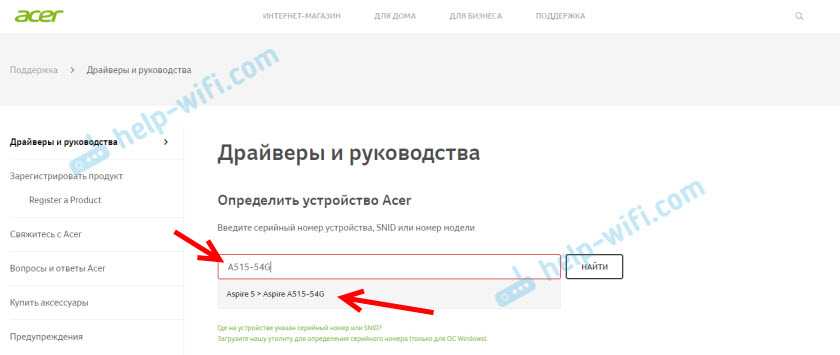
Выбираем систему.
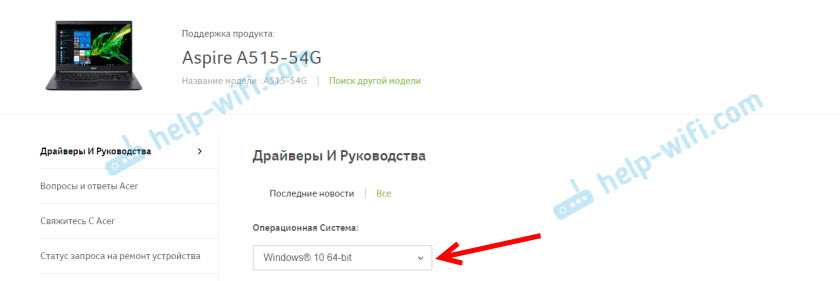
На сайте может быть несколько драйверов на Блютуз адаптер. Для разных поставщиков беспроводного модуля. Откройте в диспетчере устройств вкладку сетевые адаптеры и посмотрите, какого производителя у вас там Wi-Fi (Wireless) адаптер. Для этого же производителя загрузите драйвер. Просто скачайте его и сохраните на компьютер. Если не можете определить производителя беспроводного модуля, то скачайте драйвер для разных производителей и попробуйте установить их по очереди.
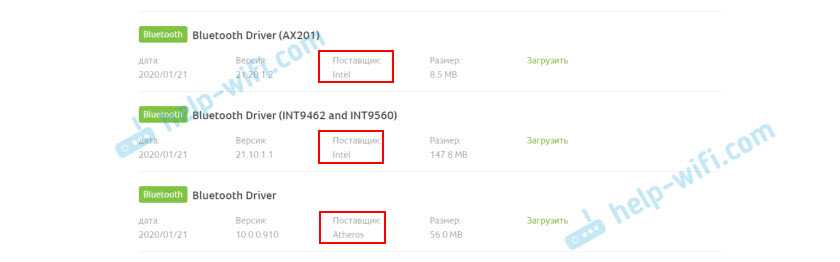
Для установки запустите установочный .exe файл. Он может находиться внутри архива. После установки и перезагрузки компьютера Bluetooth должен заработать.
Другие решения:
- Если в диспетчере устройств есть Bluetooth модуль, но при этом наблюдаются какие-то неполадки в работе Bluetooth, то попробуйте просто удалить адаптер и перезагрузить компьютер.
- Если адаптер отключен – включите его (Задействовать).
- Установите все обновления операционной системы.
- Если есть неизвестные устройства (Другие устройства), то можно попробовать найти драйвер по ИД оборудования (статья на примере Wi-Fi). Возможно, одно из этих устройств и есть Блютуз адаптер.
- Если у вас проблемы с Bluetooth в Windows 7, то так же есть смысл скачать и установить с сайта производителя ноутбука утилиту, которая отвечает за работу функциональных клавиш. И включить беспроводную связь сочетанием клавиш на клавиатуре, или отдельным переключателем на корпусе ноутбука.
- Посмотрите еще решения из другой похожей статьи: нет значка Bluetooth в трее, центре уведомлений Windows 10, в диспетчере устройств.
Сложно, конечно, дать конкретные решения по каждой возможной проблеме. Хотя бы по той причине, что у всех разные адаптеры, разные ноутбуки и ПК, на которых установлены разные версии Windows. К тому же, не для всех устройств, которые отвечают за работу Bluetooth, есть драйверы под определенные версии Windows. Например, на старых ноутбуках, на которые устанавливают Windows 10, Блютуз может не работать. Даже если в диспетчере устройств все хорошо. Или наоборот: когда на новый ноутбук устанавливают Windows 7.
37
Сергей
Bluetooth
Включаем «Беспроводное сетевое соединение» на ноутбуке
Если у вас отключено беспроводное соединение, или не установлен драйвер на Wi-Fi, то статус соединения будет выглядеть вот так:
Это значит, что нет возможности подключиться к интернету по Wi-Fi, и нет подключения по сетевому кабелю. Как я уже писал выше, такое бывает из-за выключенного адаптера, или из-за отсутствия драйвера. Давайте сначала проверим, не отключено ли у вас «Беспроводное сетевое соединение». Это конечно же вряд ли, разве что вы его сами отключали, но проверить нужно.
Нажмите на значок интернет соединения, и выберите Центр управления сетями и общим доступом.
Затем выбираем Изменение параметров адаптера.
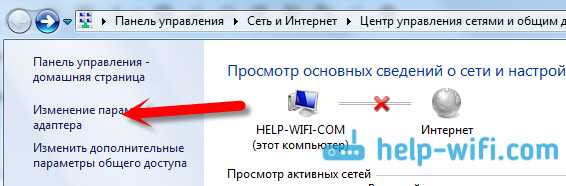
Смотрим на адаптер «Беспроводное сетевое соединение», если он отключен, то нажимаем на него правой кнопкой мыши и выбираем Включить.
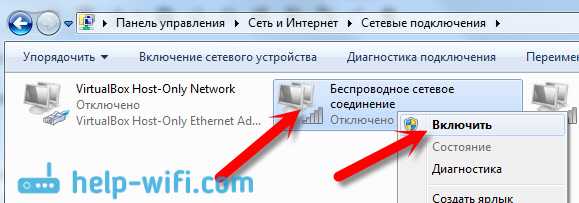
После этого, должен появится статус соединения «Есть доступные подключения» (если в радиусе есть Wi-Fi сети).
Включаем беспроводные соединения кнопками на ноутбуке
Мне кажется, что сейчас уже производители не устанавливают отдельных кнопок для включения Wi-Fi адаптера. Но, если у вас возникли проблемы с подключением к Wi-Fi, то обаятельно проверьте, нет ли специальной кнопки для отключения/включения беспроводных соединений на вашем ноутбуке. Точно знаю, что компания Toshiba любила делать такие переключатели.
Сейчас, на ноутбуках для отключения/включения беспроводной сети используют сочетание клавиш на клавиатуре. Как правило, у разных производителей, клавиши разные. Но, обычно это Fn+F2. Так на ноутбуках Asus. У себя вы можете посмотреть, там на клавише, которая нажимается в паре с Fn, должен быть значок сети. Примерно вот так:

Правда, у меня сочетание этих кнопок отвечает за отключение Bluetooth. На Wi-Fi вроде бы никак не реагирует. Но, у вас может быть по-другому. Проверить стоит однозначно.
Если в окне управления адаптерами совсем нет адаптера «Беспроводное сетевое соединение», но Wi-Fi на вашем компьютере/ноутбуке есть точно, то это значит, что не установлен драйвер на Wi-Fi адаптер.
Сейчас мы все проверим и постараемся решить эту проблему.
Проверяем и устанавливаем драйвер на Wi-Fi
Еще не видел случая, что бы после установки Windows 7, система сама установила драйвер на Wi-Fi адаптер. В Windows 8 с этим намного лучше. Windows 10 часто сама ставит необходимые драйвера. Так вот, после установки Windows, что бы пользоваться Wi-Fi, нужно установить драйвер именно для вашего ноутбука, или адаптера (очень часто, в одну модель ноутбука устанавливают адаптеры разных производителей. Именно из-за этого, вы можете видеть несколько драйверов на Wi-Fi, на сайте производителя).
Заходим в диспетчер устройств.

В диспетчере устройств открываем вкладку Сетевые адаптеры, и ищем драйвер на Wi-Fi. У меня, он называться Atheros AR9485WB-EG Wireless Network Adapter, он установлен. У вас должно быть тоже что-то типа Wireless Network Adapter.
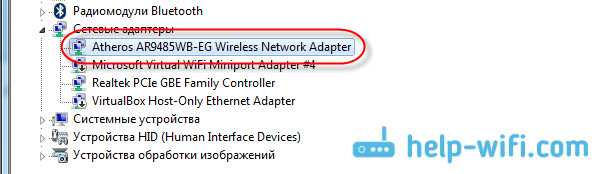
Если беспроводного соединения у вас нет, то и адаптера скорее всего вы тоже не найдете. Нужно установить драйвер, тогда Wi-Fi заработает. И еще, если драйвер на Wireless Network Adapter не установлен, то в диспетчере устройств будет как минимум одно неизвестное устройство с желтым восклицательный знаком. Выглядит оно примерно вот так:

Это скорее всего и есть тот самый Wireless адаптер, с которым ноутбук не знает как работать.
Установка драйвера
Скорее всего, драйвер будет в архиве. Для установки, запустите .exe файл из архива. Для примера, архив с драйвером для моего ноутбука:

После установки драйвера перезагрузите ноутбук и попробуйте подключиться к беспроводной сети, по инструкции. Более подробно об установке драйвера я писал в статье об установке драйвера на Wi-Fi адаптер в Windows 7.
600
Сергей
Настройка Wi-Fi на компьютере (ноутбуке)
Windows 10
В данной операционной системе все делается тоже очень просто и быстро. Вот пошаговая инструкция:
- Запустите меню «Пуск» и откройте пункт «Параметры».
- В меню «Параметры» откройте раздел «Устройства».
Рис. 8. «Параметры» в меню «Пуск» и раздел «Устройства»
На панели слева перейдите в подраздел «Bluetooth» и под надписью с тем же названием поставьте переключатель с такое положение, чтобы внизу появилась надпись «Вкл.»
Рис. 9. Включение Bluetooth
Как видите, здесь все во много раз проще. Пользователям последних версий Windows уже не нужно проверять драйверы перед включением, заходить в несколько разнообразных меню и так далее. Достаточно всего лишь переставить один переключатель в соответствующее положение.

















































