Отправка через Облако
Конечно, это далеко не самый удобный способ, но и он имеет право на жизнь. Единственным плюсом здесь наверное можно назвать то, что скриншоты можно уложить в одной ссылке. Правда не сказать, что это крутая функция. Давайте рассмотрим ее на примере яндекс диска.
- Для начала делаем скриншоты любым из известных способов, после чего заходим на сам яндекс диск.
- Далее, создаем папку, если не хотите, чтобы файлы с изображениями были в кучи. Для этого, как вы уже наверное догадались, нужно нажать на кнопку «Создать», а затем выбрать пункт «Папку». После этого просто обзовем ее как-нибудь, например «Снимки», и заходим в нее.
- Далее, нажимаем «Загрузить» и выбираем один или несколько файлов изображений, чтобы поместить их всех в одну папку.
Теперь всё будет зависеть от количества файлов с картинками. Если картинка всего одна, то нажмите на нее правой кнопкой мыши и выберите пункт поделиться. И даже здесь у вас будет два выбора:
- Скопировать ссылку и отправить ее в диалог, чат или на стену в вк
- Нажать на пункт . Данный пункт работает по принципу репоста. То есть, вы можете поделиться скриншотом личным сообщением, у себя на стене или в одном из своих пабликов или групп.
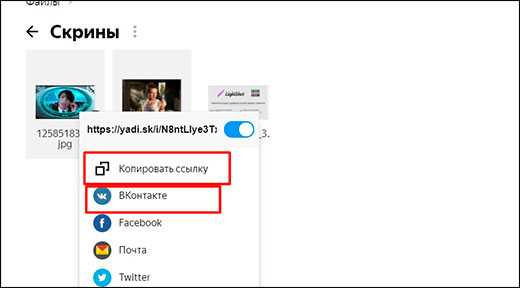
Если вдруг изображений несколько, то вам нужно будет сделать то же самое, только на папке. Для этого выходим на созданную нами папку, нажимаем на ней правой кнопкой мыши и жмем точно такой же пункт «Поделиться». Ну а дальше всё по плану: либо копируйте ссылку, либо делитесь с друзьями по принципу репоста.

Пробуем создать, отредактировать и отправить скрин в ВК, с программой SnagIt
Еще одна программа, которой я активно пользуюсь в работе. В ней есть встроенный редактор, который автоматически запускается после создания скриншота. И среди элементов оформления присутствуют очень важные штучки — номера шагов, стрелки, примечания и т.д.
Кроме этого, SnagIt умеет не только делать скрины на лету, но и записывать короткие видео. Пример вы можете посмотреть у нас на сайте — в каждой статье есть короткие видео подсказки.
Ниже я выкладываю ссылку на установочный файл, триальной версии программы. Вы всегда можете купить полную версию, на сайте разработчика. А для наших целей хватит бесплатной версии.
Устанавливаем программу. После этого, клавиша PrtScr, будет автоматически запускать захватчик экрана SnagIt.
Итак, давайте попробуем сделать скриншот моей страницы в ВК, где будут показаны шаги, которые нужно проделать, чтобы перейти к настройкам профиля.
Зайдем Вконтакт, перейдем на мою страницу. Откроем меню в правом верхнем углу, и наведем курсор мыши на пункт «Настройки». Вот эту картинку нам нужно сфотографировать.
Нажимаем PrtScr — появляется форма захвата экрана. По аналогии с LightShot, щелкаем и удерживаем курсор, передвигая его для выделения нужной области. Когда закончили — отпускаем. Область будет зафиксирована, и появиться меню, где нужно щелкнуть по кнопке «Запись изображений».
Наш скрин автоматически загрузиться в редактор SnagIt. Давайте оформим его, указав два необходимых шага:
- Открытие меню;
- Выбор пункта «Настройки».
Среди инструментов редактора выберем «Стрелка». В правом блоке меню можно выбрать варианты оформления. Теперь с помощью мыши поставим две стрелки на изображение.
Затем выберем инструмент «Последовательность», и отметим порядок шагов, установив два маркера. Теперь остается сохранить созданный скриншот.
Теперь давайте представим, что скрин с инструкцией по открытию настроек, мы делали для нашего приятеля. Самое время отправить ему изображение.
Переходим к нужному диалогу, щелкаем по значку «Скрепка», и выбираем пункт «Фотография». Теперь загружаем скриншот в ВК, нажав на ссылку «Загрузить фотографию», и выбрав файл на нашем компьютере. Картинка прикрепиться к сообщению — можно отправлять.
Кстати, если вы скинете собеседнику ошибочные данные, всегда можно удалить отправленное сообщение. Но на это есть только 24 часа.
Какой выбрать микросток для заработка
Наиболее эффективный заработок и успешные продажи могут предоставить только лучшие фотостоки. Однако, попасть в список их авторов не так просто, как кажется на первый взгляд. Большинство микростоков имеют жесткие требования, относительно качества ваших материалов, и обязательную сдачу экзамена, но, вместе с тем, обладают огромной базой заказчиков, что в свою очередь отражается на высоких показателях продаж. Поэтому, вполне логично, что лучшие фотостоки способны обеспечить вам стабильный доход, а в отдельных случаях и пассивный заработок.
Основной сложностью в стоках, и ошибкой начинающих является то, что они регистрируются на всех известных стоках, которые находят в сети. Тратят время на прохождение экзамена, прописывание ключевых слов и загрузку работ. Но не все микростоки приносят продажи, особенно в начале пути. На некоторых стоит регистрироваться тогда, когда у вас уже есть доход с самых важных стоков. Фотостоки для заработка, так называемого, «Первого Эшелона»
Важно чтобы информация, которую вы находите в сети по микростокам была от практиков, которые сами активно работают на стоках
Давайте вернемся еще раз и проанализируем его. Время затраченное на фотостоки из всего списка — одинаковое. Вы выбрали файлы, обработали их, прописали ключевые слова и прошли нудный процесс атрибутации на каждом стоке. Но статистика, конкретно этого изображения, показывает нам, что на остальные стоки мы могли и не грузить этот файл. Усилия потраченные на него больше, чем его продажи в итоге. По крайней мере в начале нашего пути, когда мы совершаем первые шаги на стоках.
Кстати обработка для стоков также важна, у нее есть свои тренды и принципы которым необходимо следовать. Подробнее в отдельной статье нашего блога — обработка для фотобанков. Открывайте в новой вкладочке, потом прочтете )
Быстрая отправка скриншотов в вк
Этот способ мне нравится больше всего. Он быстрый, удобный, очень практичный и отправляет снимки сразу. Можно пользоваться им как и с помощью простого создания снимков экранов без программ, так и с помощью специального приложения. Я буду показывать всё это дело на примере программы LightShot. Скачать программу можете отсюда, она полностью бесплатная.
Когда вы все установите, можем приступить к отправке.
Делаем скриншот экрана посредством нажатия знакомой клавиши PrtSc (принтскрин). Ваш экран должен будет затемниться. Для того, чтобы выбрать только конкретный фрагмент, зажмите левую кнопку мыши и тяните ее в другой угол, чтобы нужная информация была внутри.
Далее, жмем на значок «Загрузить на printscr.com» и ждем буквально пару секунд, пока в углу экрана не появится маленькое окошко.
Теперь копируйте ссылку из этого окошка, нажав на соответствующую кнопку или комбинацию клавиш CTRL+C.
Далее, идем на вашу страницу в вк и выбираем личное сообщение, беседу, стену в группе
Неважно, что вы выберите, в любом случае отправить скриншот в вк через компьютер или ноутбук можно в любое место. После этого вставляйте скопированную ссылку и отправляете сообщение
Вы можете видеть, что картинка подцепляется сразу же после того, как вы вставили ссылку.
Теперь, нажав на эту ссылку, любой человек сможет увидеть изображение, которое вы отправили. Но минус данного способа в том, что изображение подгружается с отдельного сервера, поэтому при слабом интернете загрузка может занять длительное время. Но есть способ еще быстрее и лучше, который делает всё сразу и без лишних манипуляций.
- Сделайте скриншот нажатием всё той же клавиши принтскрин и выберите область, которую вы хотите отправить.
- Теперь, не нажимая никаких иконок, просто скопируйте фрагмент нажатием комбинации клавиш CTRL+C.
- Теперь, снова идите в сообщения или чат и вставляйте скрин с помощью нажатия комбинации CTRL+V. После этого отправляйте всё как обычно. Здесь вы можете видеть, что никакой ссылки не появляется, а доступна только сама картинка.

Преимущество данного способа в том, что на сей ра изображение вставляется не на отдельный сервер и не открывается в отдельном окне. Поэтому всё происходит очень быстро и весь процесс занимает буквально несколько секунд.
Приложение Screen Master
Если описанные способы не работают на вашем телефоне или планшете, попробуйте установить приложение из Play Маркета. Откройте магазин, введите в строку поиска “Screen Master” и установите программу.
Когда процесс завершится, нажмите на кнопку “Открыть” и откройте доступ к медиаматериалам на своем устройстве. Убедитесь, что опция “Показать плавающую кнопку” активна, затем включите захват экрана и разрешите программе открываться поверх других окон.
После этого можно закрыть окно Screen Master. На экране вашего смартфона слева должна появиться пиктограмма в виде затвора фотоаппарата. Ее можно перетаскивать по экрану по своему желанию.
Когда вам нужно сделать снимок, нажмите на эту плавающую кнопку. Перед вами появится уменьшенная версия изображения, и вы сразу сможете совершить некоторые действия с полученной фотографией:
- обрезать, кадрировать;
- поделиться;
- сшить с другими снимками для получения так называемого длинного скриншота;
- сохранить;
- редактировать: добавлять текст, стикеры, маркеры.
На мой взгляд, это эффективная и удобная в работе программа, позволяющая снять экран мобильного устройства и сразу обработать картинку.
Делаем снимок при помощи специальной программы
Процедура копирования снимка экрана при помощью клавиши в буфер обмена с дальнейшем его сохранением проста. Правда, этот механизм малоудобен в том случае, если возникла необходимость создания серии скриншотов. В таком случае на вопрос о том, ВК, следует ответить: с помощью дополнительного софта.
Программ, которые способны выполнить такую задачу, достаточно много. Например, это FastStone Captur, Screenshot Captor, PicPick, LightShot, Joxi и другие. Каждая представляет собой комплексное программное обеспечение, способное эффективно снимать экран. Некоторые даже могут сохранять фото в готовом виде, загружая на сторонние сервера и выдавая вам только ссылку. Правда, в плане удобства использования каждая из таких программ индивидуальна, и не факт, что вам все они подойдут.
Универсальный способ сделать скриншот на любом компьютере: ФотоСКРИН
ФотоСКРИН — это многофункциональное средство для создания скринов на ПК и на ноутбуках HP, Леново, Acer, Asus, Samsung и других фирм. Отличием программы является расширенное редактирование, благодаря чему картинку можно подготовить для любой цели, например, добавить пометки, скрыть ненужные фрагменты, наложить графические элементы. Созданные рисунки можно отправить на жесткий диск или загрузить онлайн и создать общедоступную ссылку.
Софт позволяет захватывать рабочий стол несколькими способами: части экрана, всей области и активного окна. Делать это можно вручную или горячими клавишами, благодаря чему вы можете захватывать действия, будь то полноэкранные компьютерные игры или цельный длинный скриншот страницы веб-сайта.
Установка ПО
Скачайте ФотоСКРИН — это полностью бесплатно и не требует регистрации. Чтобы установить скриншотер, запустите инсталлятор двойным щелчком и следуйте подсказкам установщика.
Создание скрина
Чтобы сделать скриншот на ПК, запустите софт и кликните по его иконке в панели задач. Курсор приобретет вид плюсика. Зажмите левую кнопку мыши и обрисуйте на экране кусочек, который нужно будет сохранить как изображение.
Захват выбранного участка в программе ФотоСКРИН
Если вы работаете в полноэкранном режиме, можно сделать снимок экрана на компьютере сочетанием Shift + Print Screen. Таким образом вы сфотографируете весь монитор. Чтобы в этом режиме создать обрезанный скрин, передвигайте границы окна захвата. Также вы можете запустить ручной режим, нажав принтскрин.
Активное окно
Alt
+
PrtSc
Область экрана
PrtSc
Весь экран
Shift
+
PrtSc
Как редактировать и сохранить скриншот
Когда вы разобрались, как сделать скриншот экрана на компьютере, можно приступать к редактированию. Чтобы внести изменения, воспользуйтесь горизонтальной строкой, на которой расположены иконки инструментов.
Встроенный редактор позволяет подготовить изображение для любых целей
- Если вы хотите встроить стрелку, линию или прямоугольник, выделите нужную иконку и щелкните по созданному скрину. Чтобы изменить толщину границ, кликните по иконке в виде горизонтальных линий и передвиньте ползунок.
- Рисуйте на скрине курсором, чтобы добавить пометки маркером или карандашом.
- Прямоугольник с заливкой отлично подойдет для создания «подложки» под заголовок или текстовые заметки.
- Для добавления текста выберите букву Т и нажмите на нужный участок фото. Доступны дополнительные настройки: шрифт, размер, подчеркивание, зачеркивание, курсив.
- Цифра 1 добавляет на картинку нумерацию в порядке возрастания.
- Иконка в виде капли размывает любой участок изображения. Эта функция пригодится, если вы хотите скрыть логотип или другую конфиденциальную либо ненужную информацию.
- Красный прямоугольник выводит цветовую палитру. Таким образом вы можете изменять оттенок любых добавляемых элементов.
Когда вы закончите редактирование, нажмите на кнопку в виде дискеты в столбце сбоку. Выберите формат экспорта: JPG, PNG или BMP и щелкните «Сохранить».
Вы можете переименовать рисунок или оставить название по умолчанию
Где найти скриншоты на компьютере
ФотоСКРИН разрешает самостоятельно указать папку для сохранения. Для этого выделите нужный пункт в левой колонке-проводнике. Если вы примените сохранение без указания места экспорта, фото отправится в подпапку ФотоСКРИН в системной папке Изображения.
Советы по оформлению скриншотов
- Старайтесь делать аккуратные скриншоты. Они не должны содержать лишних элементов, обрезанный текст или картинки.
- Если скриншот иллюстрирует какую-либо инструкцию, выделяйте и нумеруйте наиболее важные элементы. Для привлечения внимания читателя можно использовать линии, стрелки, прямоугольники, надписи. Однако соблюдайте единообразие оформления: выбирайте один цвет и толщину линий. Также не стоит использовать большое количество элементов выделения на одном изображении.
- Если вы используете программу-скриншотер, желательно выбрать в настройках формат PNG, так как он обеспечивает более высокое качество изображения, чем формат JPEG.
- В настройках программ-скриншотеров можно включать и отключать отображение курсора мыши на скриншоте. Если вам необходимо показать, на какую кнопку следует нажать, его можно включить, но в других случаях курсор на картинке может оказаться лишним.
- Не забывайте о конфиденциальности: закрашивайте или с помощью специальных инструментов в приложении-скриншотере размывайте личные данные.
Как сделать скриншот на разных устройствах: предварительная процедура
Итак, первым делом необходимо создать тот самый снимок или, если хотите, «сфотографировать» то, что в данный момент отображается на экране компьютерного или мобильного устройства. Если речь идет именно о компьютерной технике, проще всего (за неимением установленного специального программного обеспечения) выполнить такое действие можно даже средствами самой операционной системы, используя для этого клавиатуру.
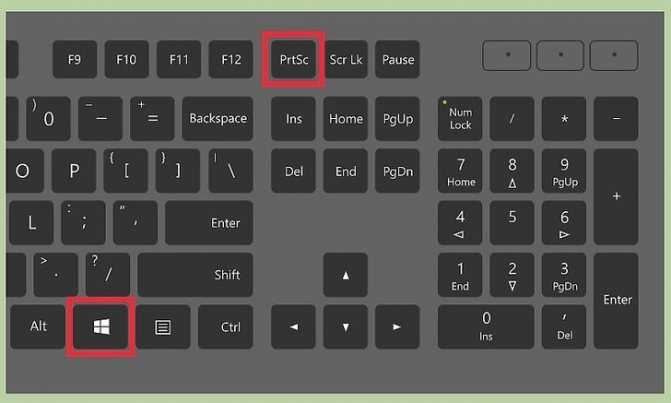
На стандартных клавиатурах PS/2 для этого предусмотрена специальная кнопка Print Screen (PrntScr), которая может использоваться либо отдельно, либо в сочетании с клавишами Alt или Win (для Windows-систем). В случае с ноутбуками ситуация практически аналогична предыдущей, только в качестве второй клавиши используется Fn.
На мобильных устройствах для таких целей тоже предусмотрены некоторые варианты действий, но в зависимости от типа установленной операционной системы или даже ее версии они могут разниться весьма существенно.
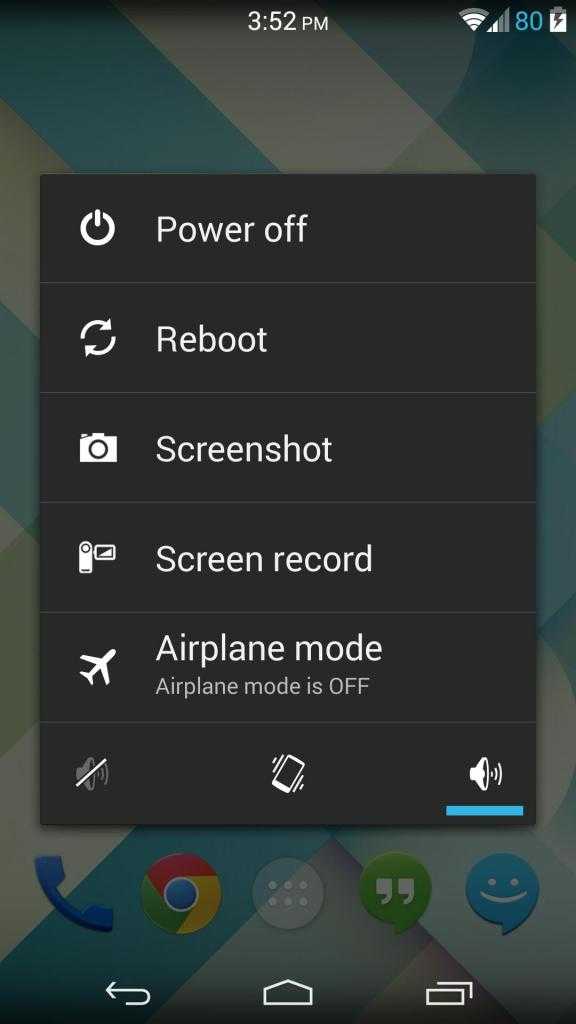
Наиболее простой методикой, скажем, для Android-девайсов с версией ОС 4.4 и ниже принято считать долгое нажатие кнопки питания с выбором из появившегося меню создания снимка экрана, который, кстати сказать, будет сохранен автоматически прямо в памяти устройства. Само собой разумеется, что в данный момент на экране должно отображаться именно то, что вы хотите «сфотографировать» (активное приложение, уведомление, картинка и т. д.).
2) Flameshot
Flameshot — это мощный, универсальный и простой в использовании инструмент для захвата экрана, который позволяет создавать скриншоты при помощи графического интерфейса приложения и с помощью команд CLI в терминале. Помимо создания скриншотов, вы можете редактировать их с помощью стрелок, добавлять прямоугольную границу, размывать участок изображения, добавлять аннотации и многое другое.
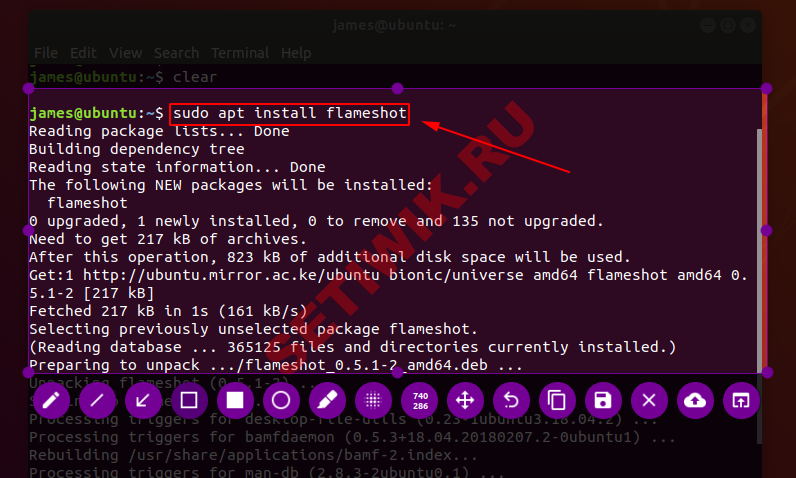
Инструмент для захвата экрана flameshot
Чтобы установить Flameshot на Ubuntu / Debian / Mint используйте эту команду:
Для RedHat и CentOS используйте вот такую команду:
Для Arch Linux и его производных :
Как загрузить скриншот и получить ссылку на него
Однако далеко не всегда поддерживается возможность загрузки на сервер форума или другого сайта картинки требуемого размера и качества. В этом случае оптимальным решением будет загрузить скриншот на хостинг изображений и получить ссылку для прямого размещения в сообщении. В первую очередь необходимо сделать скриншот. Для этого можно воспользоваться клавшей «Print Screen», которая имеется на клавиатуре любого компьютера или ноутбука. (фото 1).
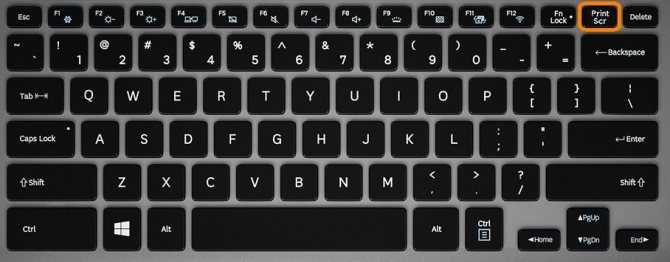
При нажатии на эту клавишу изображение экрана копируется в буфер обмена. Нажатие «Print Screen» в комбинации с «Alt» позволяет скопировать только активное окно. Скопированное изображение можно вставить в стандартной программе, после чего просто сохранить файл в нужном вам формате в нужной папке. Windows 10 существует еще более простой способ сделать скриншот. Для этого нужно нажать комбинацию клавиш «Win + «Print Screen». (фото 2).
Затем нужно нажать на кнопку «Обзор». (фото 4).
После нажатия на кнопку «Обзор» вызывается окно Проводника Windows, в котором необходимо найти нужную папку, выбрать файл с сохраненным скриншотом и нажать кнопку «Открыть». (фото 5).
Затем вы можете при необходимости задать требуемые настройки изображения, после чего нужно нажать на кнопку «Загрузить». (фото 6).
После загрузки файла на сервер хостинга в нижней части страницы будут представлены ссылки для прямого доступа к изображению. В том числе будет представлена ссылка в формате BBCode для размещения на форуме и прямая ссылка. (фото 7).
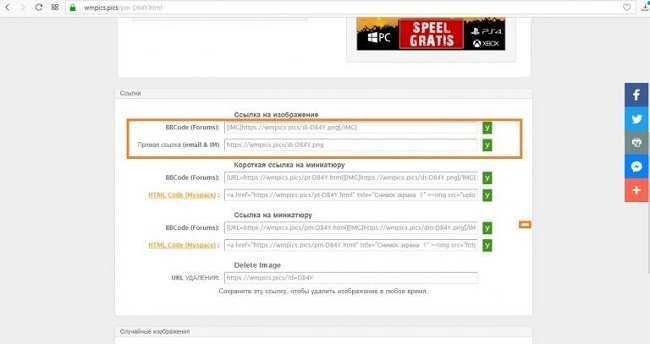
Остается только скопировать нужную ссылку и вставить ее в текст сообщения.
(7 оценок, среднее: 4,43 из 5)
15 декабря 2020 Seo и раскрутка
Подпишитесь на обновления блога Life-Webmaster.ru и получайте в числе первых новые статьи про создание блога, раскрутку и заработок на нем! Подписка по RSS
Какими кнопками можно сделать скриншот?
На клавиатуре есть специальная клавиша, которая подписана Prt Scr или Print Scrn.
Когда-то эта кнопка использовалась для моментальной печати содержимого экрана (отсюда и название: print – печать, screen – экран), сейчас она используется для сохранения копии изображения экрана в буфер обмена.

Клавиша Print Screen на клавиатуре для снимка экрана
Итак, вот клавиши, которые помогут создать скриншот:
PrtScr – создается снимок всего экрана (кроме курсора).
Alt+PrtScr – создаётся скриншот активного окна
Win+PrtScr — создаётся снимок всего экрана и автоматически сохраняется в папку «ИзображенияСнимки экрана» (только в Windows 8 и 8.1).

Три кнопки, которыми можно сделать скриншот (снимок экрана)
Чаще всего нужно сделать скриншот только активного окна запущенной программы, поэтому, запомните сочетание Alt+PrtScr (нужно нажать кнопку Alt и, не отпуская её, нажать кнопку PrtScr).
Быстрая отправка скриншотов в вк
Этот способ мне нравится больше всего. Он быстрый, удобный, очень практичный и отправляет снимки сразу. Можно пользоваться им как и с помощью простого создания снимков экранов без программ, так и с помощью специального приложения. Я буду показывать всё это дело на примере программы LightShot. Скачать программу можете отсюда, она полностью бесплатная.
Когда вы все установите, можем приступить к отправке.
Делаем скриншот экрана посредством нажатия знакомой клавиши PrtSc (принтскрин). Ваш экран должен будет затемниться. Для того, чтобы выбрать только конкретный фрагмент, зажмите левую кнопку мыши и тяните ее в другой угол, чтобы нужная информация была внутри.
Далее, жмем на значок «Загрузить на printscr.com» и ждем буквально пару секунд, пока в углу экрана не появится маленькое окошко.
Теперь копируйте ссылку из этого окошка, нажав на соответствующую кнопку или комбинацию клавиш CTRL+C.
Далее, идем на вашу страницу в вк и выбираем личное сообщение, беседу, стену в группе
Неважно, что вы выберите, в любом случае отправить скриншот в вк через компьютер или ноутбук можно в любое место. После этого вставляйте скопированную ссылку и отправляете сообщение
Вы можете видеть, что картинка подцепляется сразу же после того, как вы вставили ссылку.
Теперь, нажав на эту ссылку, любой человек сможет увидеть изображение, которое вы отправили. Но минус данного способа в том, что изображение подгружается с отдельного сервера, поэтому при слабом интернете загрузка может занять длительное время. Но есть способ еще быстрее и лучше, который делает всё сразу и без лишних манипуляций.
- Сделайте скриншот нажатием всё той же клавиши принтскрин и выберите область, которую вы хотите отправить.
- Теперь, не нажимая никаких иконок, просто скопируйте фрагмент нажатием комбинации клавиш CTRL+C.
- Теперь, снова идите в сообщения или чат и вставляйте скрин с помощью нажатия комбинации CTRL+V. После этого отправляйте всё как обычно. Здесь вы можете видеть, что никакой ссылки не появляется, а доступна только сама картинка.
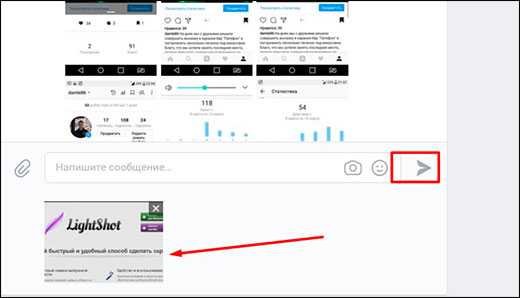
Преимущество данного способа в том, что на сей ра изображение вставляется не на отдельный сервер и не открывается в отдельном окне. Поэтому всё происходит очень быстро и весь процесс занимает буквально несколько секунд.
Фотодженика

Российский проект любят за хороший процент дохода от продажи изображений — автор получает 40% за каждое скачивание. Если отталкиваться от стоимости изображения на стоке, можно прикинуть, что за продажу одной фотографии вы заработаете от 60 до 300 рублей.
Схема регистрации чем-то схожа с Shutterstock: для начала сотрудничества вам нужно будет отправить на экзамен десять своих работ, администрация сайта их рассмотрит и примет решение. В случае согласия вы оформляете договор и сможете загружать картинки на фотосток.
На странице для авторов есть специальный раздел о наиболее популярных темах, которые чаще всего ищут и покупают на стоке. Очень советуем посмотреть его до начала работы.
Ознакомиться с требованиями фотобанка к авторам и рекомендациями можно на странице для авторов.
iStockphoto
Старейший и один из крупнейших фотобанков. Микросток iStockphoto обладает огромной репутацией в своей сфере. Признак профессионализма микростокера – это продажа своих работ на Istockphoto.
Почему же это так престижно? Да все потому, что фотобанк iStockphoto выдвигает весьма высокие требования к качеству, тематике и исполнению работ
Важно о нем знать, но начинать работать с ним в самом начале я не советую
Для получения возможности продавать свои работы на нем, тебе будет необходимо сначала пройти теоретический тест и потом прислать 3 работы на экзамен.
Экзамен, который необходимо проходить на iStockphoto, намного сложнее, чем на том же фотобанке Shutterstock. Как правило, работы начинают продаваться не сразу. Неудобный и сложный процесс загрузки и атрибуции фотографий, так как этот сток имеет систему продвинутого поиска, построенного на внутреннем словаре понятий Getty Images.
Но на айстоке хороший уровень продаж изображений, который стимулирует фотографов для вступления в эксклюзивную программу. По эксклюзивной подписке авторы могут получать практически вдвое больше за те же картинки. По эксклюзивной подписке авторы имеют право размещать свои фотографии только на этом стоке, если же до этого вы работали и с другими микростоками, тебе необходимо будет удалить свои работы.
Но несмотря на это, iStockphoto, как и микросток Shutterstock, генерирует самые большие объемы продаж в мире микростоков. Соответственно, если ты уделишь ему достаточно внимания и нервов, то получишь на нем достойные результаты.
Также рекомендуем нашу статью со В ней мы разобрали доход с каждого фотостока в процентном соотношении.
Depositphotos
Молодой, активно развивающийся фотобанк с программой стимулирования авторов. Его основатель Украинец с западными инвестициями. Один из самых удобных интерфейсов из всех стоков, в том числе и на русском языке. Экзамен состоит из 5 пяти фотографий. После прохождение ваши работы автоматом отправляются на сток и могут продаваться. Очень технологичный фотобанк с постоянными акциями для покупателей, что естественно помогает нам, фотографам, продавать свои работы. Вот например что произошло с продажами одного фото, когда ее выбрали для рассылки в базу с клиентами.
Главный офис находится в Киеве. Компания активно поддерживает начинающих фотографов. Могу рекомендовать его для старта, но уровень продаж на shuttertock и adobe значительно выше.
Подробнее о Depositphotos читайте здесь.
Как сделать ссылку на скриншот
Приветствую всех в очередной заметке по компьютрной грамотности. Эта публикация, скорее всего, заинтересует тех, кто делает первые шаги в освоении навыков работы и общения в «мировой паутине».
Тема: как сделать ссылку на скриншот зкрана.
Иногда бывает так, что возникает необходимость быстро создать снимок экрана монитора и отослать ссылку на него по указанному адресу.
Например, когда выполняешь задания в тех же САР (Система Активной Рекламы) или по-другому буксах, то очень часто авторы этих заданий требуют в отчёте о выполненной работе ссылку на скрин, для подтверждения от исполнителя.
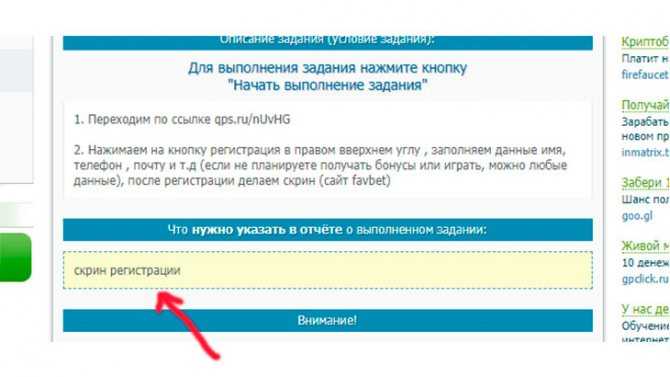
Или, скажем, при переводе средств, оплате услуг и товаров в интернете сделать снимок экрана и ссылку на него порой просто необходимо.
Как же без особых заморочек сделать ссылку на скриншот экрана? Материала текстового и видео на эту тему в сети есть немало.
Я хочу поделиться с читателями своим способом их создания, которым пользуюсь сам. Мне он кажется более простым и доступным, особенно для начинающих.
Создание скриншота
Сделать фото экрана мне проще в браузере Opera. Сначала заходим в него, если он у вас установлен, а если нет, то устанавливаем. Дальше нажымаем на значок в виде фотокамеры в правом верхнем углу экрана.
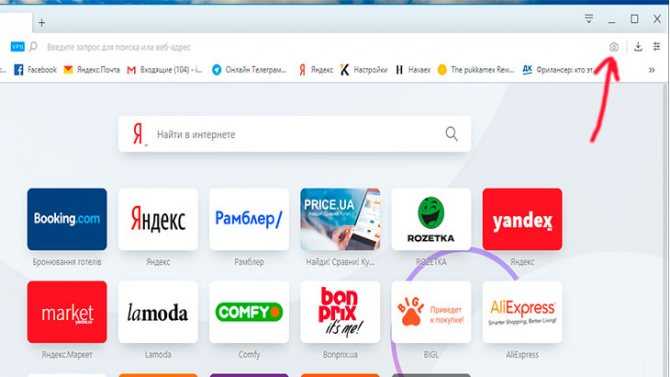
Затем выбрать величину скрина. Его можно сделать как на отдельном участке экрана, так и во весь его размер.
Это делается путём передвижения курсором мышки пунктирной линии окна. После выбора нужного участка экрана, кликнуть на слово «захват».
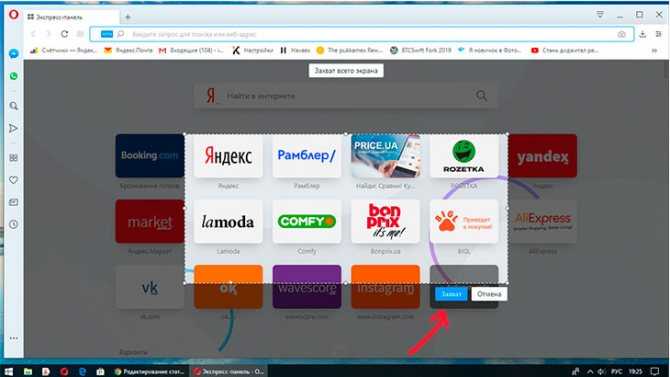
В следующем всплывшем окне видим функции некоторых настроек. Это «стрелка», «размытие», «карандаш», «селфи» и «стикер».
С их помощью можно изменить наш объект или сделать необходимые добавления и поправки, как нам нужно. Разобраться в этом, я думаю, довольно просто.
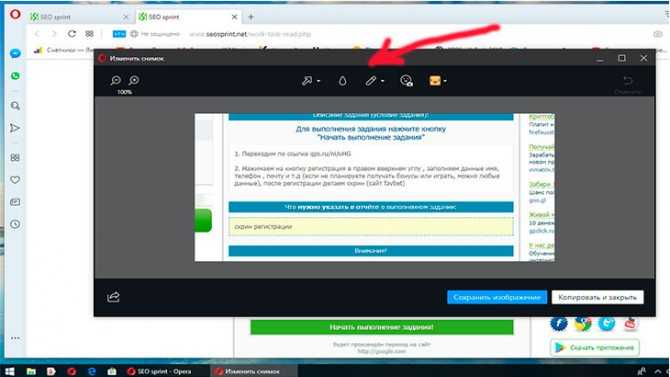
И в очередном окне указываем место в памяти, куда мы хотим его сохранить. Допустим, на рабочий стол. На этом всё, наш скриншот готов.
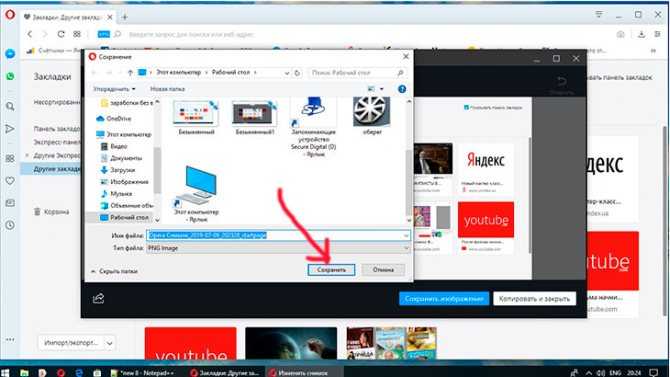
Сделать снимок экрана на планшете вообще проще простого. Нужно быстрым движением нажать одновременно на кнопку регуляции звука и клавишу включения-выключения.
Созданный скрин автоматически попадёт в папку «альбомы».
Как получить ссылку на наш скриншот
Для её создания тоже есть разные методы. Они описаны уже множество раз, поэтому не буду повторять одно и тоже. Я пользуюсь так называемыми фотохостингами.
Один из них Сейвпик. Он удобен, не требует регистрации и довольно прост в использовании.
Если нужно сделать ссылку на любой скрин, вбиваем в поисковике адрес сервиса https://savepice.ru. Попадаем на главную страницу сайта. Нажимаем на иконку «Обзор».
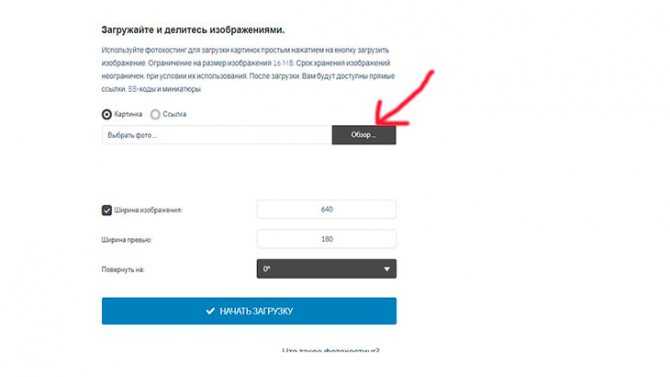
На экране всплывает новое окно с предложением выбрать необходимый нам скриншот. Выбираем левой кнопкой мышки и кликаем «открыть».
Меняем размеры снимка на такие, какие нам нужны, а если они нас устраивают, оставляем как есть. Затем нажимаем кнопку «начать загрузку».
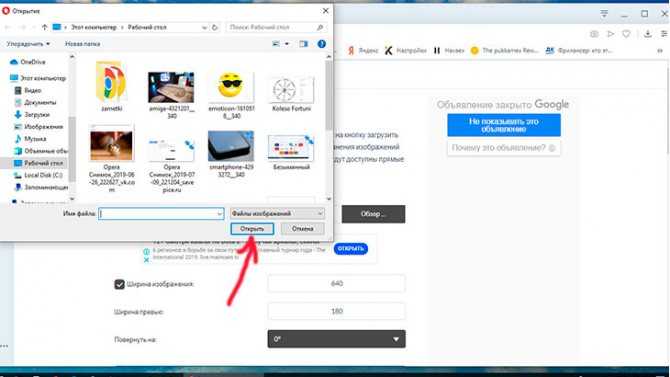
Всплывает страничка со ссылками. Верхняя строчка и есть ссылка на наш снимок экрана.
Её нужно скопировать, зажав левую кнопку мышки, провести по ней от начала и до конца, выделив голубым цветом и нажать «копировать».
На этом всё, наша ссылка скопирована и её можно вставлять туда, куда надо, например в окошко для отчёта на буксах, выполняя очередное задание.
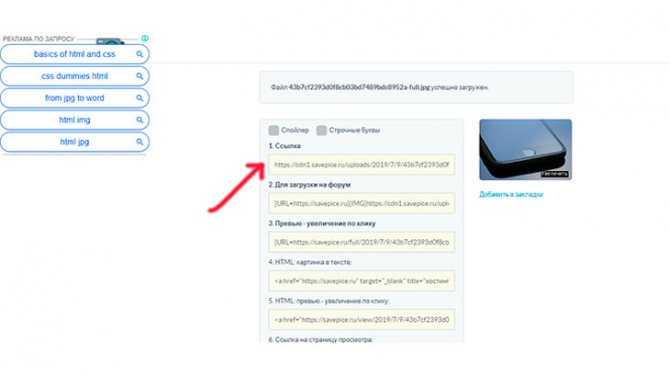
Вывод
Если Вы совсем уж начинающий пользователь, как говорят айтишники, чайник, то это может показаться, на первый взгляд сложным, знаю по себе.
Но на самом деле все эти манипуляции делаются легко и просто, а в скором времени становятся автоматическими навыками.
Уважаемые читатели и посетители моего дневника, если у вас есть что сказать мне по теме этой или других заметок, оставте свой комментарий. Буду очень благодарен и рад общению.
Для этого пройдите простую регистрацию (это защита от спама). Желаю всех благ и до встречи в других публикациях.
Последние проблемы
1tok.ru
(16 м. 7 с. назад)
baza-knig.ru
(29 м. 30 с. назад)
stoloto.ru
(1 ч. 12 м. 31 с. назад)
www.yves-rocher.ru
(1 ч. 13 м. 36 с. назад)
stoloto.ru
(1 ч. 15 м. 49 с. назад)
ssuz.talentedme.ru
(1 ч. 22 м. 8 с. назад)
stoloto.ru
(1 ч. 41 м. 55 с. назад)
rutube.ru
(2 ч. 20 с. назад)
rifmik.net
(2 ч. 17 м. 12 с. назад)
starve.io
(2 ч. 17 м. 39 с. назад)
easy69.wapo.mobi
(2 ч. 19 м. 16 с. назад)
21vek.by
(2 ч. 32 м. 7 с. назад)
yaplakal.com
(2 ч. 37 м. 50 с. назад)
2miners.ru
(2 ч. 45 м. 36 с. назад)
baza-knig.ru
(3 ч. 33 м. 1 с. назад)
easy69.wapo.mobi
(3 ч. 37 м. 16 с. назад)
sluhai.club
(5 ч. 4 м. 52 с. назад)
2miners.ru
(5 ч. 41 м. 33 с. назад)
edata.customs.ru
(6 ч. 6 м. 21 с. назад)
yoursex.ru
(6 ч. 46 м. 40 с. назад)
socialtools.ru
(6 ч. 50 м. 31 с. назад)
lenta.com
(7 ч. 28 м. 35 с. назад)
mirknig.su
(7 ч. 29 м. 46 с. назад)
lenta.com
(7 ч. 30 м. 32 с. назад)
www.dizkon.ru
(7 ч. 40 м. 54 с. назад)
Редактирование снимка, отправка
Коррекция полученного скриншота возможна с помощью специальных приложений, к примеру, Paint. Этот графический редактор и его интерфейс логичен и интуитивно понятен. Среди основных доступных функций:
Чтобы отправить скриншот конкретному человеку в ВК, понадобится сделать следующее:
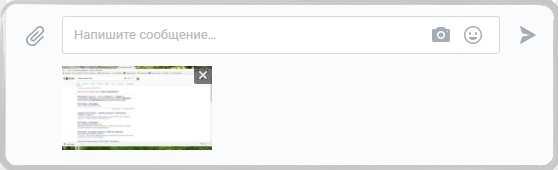
Функция создания скриншотов в ВК доступна на большинстве современных девайсов. Однако способы работы сними могут значительно отличаться в зависимости от: используемого ПО, установленной ОС, а также конкретной версии операционной системы. Более детальные методы по совершению снимков экрана можно найти на официальном сайте компании-изготовителя ноутбука, ПК, планшета, смартфона и т.д. либо производителя программного обеспечения.
Источник
Быстрая отправка скриншотов в вк
Этот способ мне нравится больше всего. Он быстрый, удобный, очень практичный и отправляет снимки сразу. Можно пользоваться им как и с помощью простого создания снимков экранов без программ, так и с помощью специального приложения. Я буду показывать всё это дело на примере программы LightShot. Скачать программу можете отсюда , она полностью бесплатная.
Когда вы все установите, можем приступить к отправке.
Теперь, нажав на эту ссылку, любой человек сможет увидеть изображение, которое вы отправили. Но минус данного способа в том, что изображение подгружается с отдельного сервера, поэтому при слабом интернете загрузка может занять длительное время. Но есть способ еще быстрее и лучше, который делает всё сразу и без лишних манипуляций.
- Сделайте скриншот нажатием всё той же клавиши принтскрин и выберите область, которую вы хотите отправить.
- Теперь, не нажимая никаких иконок, просто скопируйте фрагмент нажатием комбинации клавиш CTRL+C .
- Теперь, снова идите в сообщения или чат и вставляйте скрин с помощью нажатия комбинации CTRL+V . После этого отправляйте всё как обычно. Здесь вы можете видеть, что никакой ссылки не появляется, а доступна только сама картинка.
Преимущество данного способа в том, что на сей ра изображение вставляется не на отдельный сервер и не открывается в отдельном окне. Поэтому всё происходит очень быстро и весь процесс занимает буквально несколько секунд.
Как вставить скриншот в письмо электронной почты: стандартная методика
С созданием снимков и их сохранением разобрались. Теперь посмотрим, как отправить скриншот по электронной почте или в мессенджерах. Сделать это можно двумя основными методами.

В первом случае в почтовом клиенте или сервисе можно воспользоваться вложением файла, для чего в интерфейсе нажимается соответствующая кнопка, обычно отмеченная значком скрепки, или выбирается аналогичный пункт из меню (что-то вроде прикрепления файла или вставки). В этом случае получатель для просмотра вложения должен будет либо открыть его в браузере или клиенте (если такая функция поддерживается), либо сохранить загружаемый файл на компьютер.
Но как отправить скриншот по «электронке», чтобы скачивать файл для просмотра не было необходимости. Если сервис или используемая программа имеют функцию пересылки изображений прямо в письме без необходимости создания вложений и прикрепления файлов, скопированный объект (либо в изображение в графическом редакторе, либо файл в «Проводнике») нужно просто вставить в поле письма, где набирается текст сообщения. То же самое касается всевозможных мессенджеров, которые пересылают картинки прямо из текстовых полей.
Основные выводы
Думаю, теперь проблема отправки скринов в отчеты сервисов активной рекламы (в целом куда угодно), для вас точно решена!
Выберите понравившийся из двух предложенных способов, а можете найти еще одну аналогичную программу-скриншотер, потому что таких много. На вкус и цвет, как говорится
Я же считаю идеальным вариант №1. Даже для бесплатного аккаунта у него не имеется ограничений и само фото экрана вместе с URL создается за 1-2 секунды, одним кликом!
Если при помощи моей заметки вы поняли, как вставить скриншот в сеоспринт, то можете сказать мне «спасибо», сделав репост в любую вашу соц.сеть. Заодно поучаствуете в конкурсе за дорогостоящий ноутбук! А если остались вопросы, задавайте, я весь во внимании


















































