Подключение приставки к монитору
Покупка и подключение приставки DVB-T2 к монитору – вот надёжный путь к чудесному превращению компьютерного дисплея в телевизионный приёмник. Современные дисплеи, как и телевизоры, оснащены встроенными динамиками и являют собой практически автономное устройство. Но если у вас обычный монитор (возможно даже ламповый), то понадобятся отдельные динамики – их вы подсоедините к соответствующему разъёму на декодере DVB-T2. Прекрасно если они будут со стереозвуком. При желании можно приобрести колонки на пульте ДУ.
Внешняя цифровая приставка – это самостоятельное устройство, которое подключается к электрической сети, телевизионной антенне и монитору. Контролируется она с помощью пульта, как и обычный телевизор.
Ситуация с ресиверами DVB-T2 обстоит так, что производитель не задумывал их подключение к компьютерным мониторам, а лишь к телевизорам. В то же время новые мониторы, подобно современным телеприёмникам, оборудованы разъёмом HDMI, который присутствует на приставах, а у старых можно встретить только VGA и DVI- D.
 Конвертер HDMI – VGA
Конвертер HDMI – VGA
От того, какие разъёмы вы найдёте на дисплее, будут зависеть и варианты его подсоединения к приставке цифрового телевидения. Возможны следующие сочетания (см. таблицу).
| Монитор | Приставка | Способ подключения |
| VGA | HDMI | конвертер HDMI – VGA |
| VGA | кабель VGA – VGA | |
| DVI | адаптер DVI – VGA | |
| HDMI | HDMI | обычный кабель HDMI – HDMI |
| VGA | конвертер VGA – HDMI | |
| DVI | пассивный переходник или кабель DVI – HDMI |
Лучшие игры для детей от Денди
Разработчики детской игровой приставки Денди придумали множество игр, которые рассчитаны для игры как одному, так и в паре
Веселые приключения забавных человечков заинтересуют детей и на некоторое время займут их внимание
- Марио – одна из первых игр, которые были представлены Денди. Но с момента выхода в свет они не утратили свою популярность. Почти каждый год появлялись новые модификации этих игр, новые сюжеты. Были придуманы игры для мальчиков и девочек. Есть множество сюжетов, которые не менее увлекательны. С помощью такой игры дети научатся просчитывать свои действия, развивается логика и реакция. Все действия, которые выполняет ребенок в процессе игры на приставке, тренируют мелкую моторику рук.
- Охота на уток – первая стрелялка, придуманная разработчиками Денди. Увлекательная игра имеет несколько уровней. Для самых маленьких будет интересно пострелять из светового пистолета, целясь и попадая в утку. Для ребят постарше предусмотрены сюжетные игры со стрельбой, погонями и засадами. Такие игры особенно любят мальчишки. Они представляют себя знаменитыми охотниками, которые бродят по болотам и поднимают в воздух целые стаи уток. Игра помогает развивать глазомер в случае работы с пистолетом. Если же это сюжетная забава – развивается воображение, логика, мыслительные процессы и мелкая моторика. Все то, что ребенку так необходимо развивать с самого раннего возраста.
- Сонник – увлекательная игра для мальчиков и девочек. Она заставляет ребенка думать, рассчитывать ходы и быстро реагировать на возникающие препятствия. Анимационные герои сделают игру веселой и красочной. Можно играть как одному, так и в паре. Ваши дети будут заняты долгое время. Ведь нет ничего лучше, чем вместе с друзьями весело провести время за тем занятием, которое так нравится.
Игровая приставка станет не только тем прибором, который дает родителям время беспрепятственно заниматься своими делами, пока ребенок спокойно сидит перед телевизором. Такая игрушка должна стать помощником в обучении и развитии.
Следует помнить, что время игры должно быть ограничено, чтобы не навредить здоровью ребенка.
Подключение денди с использованием разъёмов A/V входов на видеокарте
ВНИМАНИЕ. Некоторые карты имеют два типа выхода
Отличие композитного сигнала от S-Video в том, что в первый входят данные о яркости и цветах, которые передаются через один канал. Во втором варианте эти каналы проходят раздельно.
Весь процесс подключения денди к монитору через это комплектующее сходен с тем, что описано выше:
- соединяем приставку с видеокартой через системный блок;
- устанавливаем драйверы;
- меняем настройки.
Использовать разъёмы A/V можно и через специальные конвертеры. Например, устройство Mini AV2 HDMI имеет три тюльпана: видео, а также левый и правый каналы звука. Второй конвертер должен содержать выход VGA, подходящий к монитору.
Соединяем эти два конвертера и получаем цельный переходник, который будет связующим звеном между приставкой и экраном.
Настройка изображения на ПС4
Зайти: Меню ПС→ Звук и экран → Настройки вывода видео.

| Параметры | Что можно выбрать | Нюансы |
| Разрешение | от 480p до 1080p | Зависит от варианта подключения и разновидности приставки. Допустим, при подсоединении кабелем HDMI приставки Sony Slim — 1080 р |
| RGB | Ограниченный/полный | Требует корректировки при проблемах с яркостью, детализацией картинки. Можно поэкспериментировать с диапазоном. |
| Y Pb/Cb Pr/Cr | Ограниченный/полный | |
| Дип Колор | Авто/выключить | Можно выключить |
| Область отображения | Увеличить/уменьшить | Понадобится, если на мониторе картинка «обрезана», рамку можно настроить так, чтобы область отображения совпадала с границами экрана |
Во всех параметрах по умолчанию стоит автоматический режим. Если нет проблем с воспроизведением контента, можно ничего не менять.
Читайте: Топ-10 лучших игровых мониторов
Итак, как же подключить ПС4, такую как Pro, к монитору? Все, что нужно – шнур эйчдиэмай или адаптеры. Картинку геймерского контента можно легко настроить в меню ПС4. Если все делать, четко следуя рекомендациям в статье, то трудностей с проводным подключением не возникнет.
Как подключить старую приставку к новому монитору (например, Dendy, Sega, Sony PS)
Ностальгия по старым временам — чувство сильное и въедливое. Я думаю, меня могут не понять те, кто не играл в приставки Dendy, Sega, Sony PS 1 (и пр.) — многие из тех игр стали нарицательными, многие из тех игр настоящие хиты (которые пользуются спросом до сих пор).
Чтобы играть сегодня в те игры — можно установить специальные программы на компьютер (эмуляторы, о них я рассказывал здесь: https://pcpro100.info/zapusk-staryih-prilozheniy-i-igr/#1), а можно подключить старую приставку к телевизору (благо, что даже современные модели имеют A/V вход) и наслаждаться игрой.
Но вот большинство мониторов такого входа не имеют (более подробно о A/V здесь: https://pcpro100.info/popular-interface/). В этой статье хотел показать один из способов, как можно подключить старую приставку к монитору. И так…
В ажное отступление! Обычно старые приставки подключаются к ТВ с помощью обычного телевизионного кабеля (но не все). Своего рода стандартом является A/V интерфейс (в простонародье — «тюльпаны») — именно его и буду рассматривать в статье. Всего есть три актуальных способа (на мой взгляд), чтобы подключить старую приставку к новому монитору:
1. приобрести приставку-телевизор (автономный ТВ-тюнер), которую можно подключить напрямую к монитору, минуя системный блок
Таким образом вы просто сделаете из монитора — телевизор! Кстати, обратите внимание на то, что не все подобные устройства поддерживают (A/V) вход/выход (обычно, стоят они несколько дороже);
2. использовать разъемы A/V входов на видеокарте (или на встроенном ТВ-тюнере). Этот вариант я и рассмотрю ниже;
3. использовать какой-нибудь видео-плеер (видео-магнитофон и пр. устройства) — в них очень часто есть композитный вход.
Что касается переходников: стоят они дорого, а их использование не оправдано. Лучше приобрести тот же ТВ-тюнер и получить 2 в 1 — и телевизор и возможность подключать старые устройства.
Как подключить старую приставку к ПК через ТВ-тюнер — пошагово
У меня на полке завалялся старый внутренний ТВ-тюнер AverTV Studio 505 (вставляется в PCI слот на материнской плате). Его и решил испытать…

Рис.1. ТВ тюнер AverTV Studio 505
Непосредственно установка платы в системный блок — операция простая и быстрая. Нужно снять заглушку с задней стенке системного блока, затем вставить плату в PCI слот и закрепить винтиком. Дело 5 минут (см. рис. 2)!

Рис. 2. установка ТВ тюнера
Далее необходимо соединить «тюльпанами» видеовыход приставки с видеовходом ТВ-тюнера (см. рис. 3 и 4).

Рис. 3. Титан 2 — современная приставка с играми от Dendy и Sega
Кстати, на ТВ-тюнере есть так же и вход S-Video: вполне возможно воспользоваться переходников с A/V на S-Video.
Рис. 4. Подключение приставки к ТВ тюнеру
Следующим шагом было установить драйвера (подробно об обновление драйверов: https://pcpro100.info/obnovleniya-drayverov/) и вместе с ними спец. программу AverTV для управления настройками и показа каналов (идет вместе в комплекте с драйверами).
После ее запуска, необходимо в настройках изменить источник видео — выбрать композитный вход (это и есть A/V вход, см. рис. 5).

Рис. 5. композитный вход
Собственно, далее на мониторе появилась картинка ничем не отличающаяся от телевизионной! Например, на рис. 6 представлена игра «Бомбермен» (думаю, многим известна).
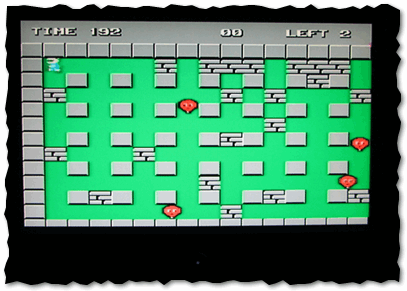
Рис. 6. Бомбермен
Еще один хит на рис. 7. В общем, картинка на мониторе при таком способе подключения, получается: яркой, сочной, динамичной. Игра идет плавно и без рывков, как и на обычном ТВ.

Рис. 7. Черепашки ниндзя
На этом статью завершаю. Всем приятной игры!
Как подсоединить через антенный кабель?
Если по какой-то причине AV-провода нет, то можно пойти другим путём, и произвести синхронизацию через антенный кабель. Это самый простой метод подключения. Он сильно похож на тот, что применялся в устройствах кинескопного типа.
Выполните несколько простых действий:
- На корпусе игровой консоли найдите AV-выход .
- Вставьте в него комбинированный штекер модулятора (устройство, изменяющее параметры сигнала), от которого отходит коаксиальный кабель. Последний необходим для передачи радиочастотных электрических сигналов.
- Антенный провод протяните к девайсу. Вмонтируйте в нужное отверстие.
- Активируйте работу приставки, т. е. просто включите её и вставьте в неё картридж.
- На ТВ запустите автопоиск телепрограмм.
Способ подключения приставки через антенный кабель можно посмотреть в видео:
https://youtube.com/watch?v=sHwW-5nB6D0
Установка и подключение к современным телевизорам
В приставке Денди, которые поставлялись на территорию СССР компанией Steepler, имелось всего два варианта вывода изображения:
- посредством AV-выхода (в народе больше известны как «тюльпаны»);
- через порт RF (антенный кабель, после такого подключения ещё требовалось произвести поиск сигнала на самом ТВ).
Сигнал RF современными телевизорами вообще не распознаётся, так как уже более 5 лет телевидение вещается в цифровом формате. Поэтому разбираясь с тем, как подключить старую Денди к современному телевизору, остаётся рассматривать вариант с использованием AV-сигнала.
СПРАВКА! Подключение с помощью антенного кабеля допускается через внешний преобразователь сигнала. Им могут выступать телевизионные приставки типа Т2. После соединения Денди с ресивером у последнего нужно произвести поиск сигнала. Но итоговое качество изображения получится ниже, нежели при использовании AV.
Стандарт AV считается устаревшим, но всё же встречается и в некоторых современных ТВ, например, Samsung, LG, Philips, DEXP, выпущенных до 2017 года. Особенность стандарта – это аналоговый сигнал. Изображение же сейчас выводится в «цифре», поэтому совместимый телевизор должен иметь цифро-аналоговый преобразователь (ЦАП), от чего производители массово отказываются (это удешевляет производство).
Итак, самый простой вариант подключить Dendy к новому телевизору – через AV-кабель. В игровой приставке для этого есть 2 порта – VIDEO и AUDIO. Если в используемом кабеле 3 «тюльпана», то подключаются только 2 из них: жёлтый (отвечает за видео) и белый или красный (через них передаётся стерео звук, но Dendy поддерживает только моно звук, поэтому вход на аудио один). В настройках самого телевизора рекомендуется ещё включить вывод звука в моно формате (в противном случае играет только один динамик).
Если же новый ТВ не имеет AV-входа, то решить проблему можно следующими методами:
- Использование переходника. Потребуется тот, в котором вход AV, а выход – под любой совместимый порт. Это могут быть SCART или RCA-композитный (визуально – те же тюльпаны, но входов для видеосигнала там 3).
- Использование внешнего конвертера. Вход у них – AV, а выход – HDMI, VGA, DVI или DP (DisplayPort). Такие устройства имеют встроенный преобразователь сигнала из аналогового в цифровой и стоят они достаточно дорого (от 500 рублей в среднем).
ВАЖНО! Перед тем как подсоединить Dendy через HDMI и телевизор, и приставку, и сам конвертер следует отключать полностью от питания. В противном случае можно вывести из строя GPU телевизора
Ещё один нюанс: Dendy рассчитано на вывод изображения в формате 4:3, тогда как новые телевизоры производятся в формате 16:9. Из-за этого изображение на экране ТВ может растягиваться по горизонтали. Избавиться от этого можно, выставив в настройках телевизора вывод сигнала в 4:3 (по бокам картинки будут чёрные полосы, но сами элементы геймплея – не искривлены).
Сейчас на том же Aliexpress активно продаются Dendy современного производства. Они изначально рассчитаны на работу с новыми ТВ и ЖК мониторами, поэтому в них интегрируют HDMI или DVI выход (конвертер находится внутри). При подключении таких приставок в настройках смарт телевизора лишь потребуется выбрать правильную частоту развёртки (1080 p 50 Гц или 720 p 50 Гц). В ТВ Самсунг также можно включить прогрессивную развёртку – это немного улучшит изображение и уменьшит пикселизацию.
СПРАВКА. По отзывам, современные Dendy достаточно ненадёжные, могут выводить изображение в неправильном формате или с неверным распределением цветов. Поэтому лучше отдавать предпочтение старым консолям, которые выпускались компанией Steepler – они действительно на порядок надёжнее, поскольку их компоненты полностью соответствуют тем, что использовались в оригинальном Famicom.
Подключение через AV-порт
Любая ТВ-панель оснащена аналоговым портом. Дополнительно к игровой консоли идёт AV кабель со штекерами, называемый «тюльпаном». Его задача:
- передача звукового сопровождения;
- трансляция иллюстрации с Sega.
AV-вход встроен в корпус девайса и расположен на боковой или задней панели. Имеет обозначение INPUT. Внешне это зона с разноцветными портами (всегда присутствует белый и жёлтый).
По оттенкам будет производиться подсоединение. Спутать штекеры довольно трудно.
AV вход
Алгоритм действий следующий:
- Блок питания игровой консоли вставьте в электросеть. Кабель вместе со штекером подключите в разъёмы на консоли. Удостоверьтесь, что клавиша питания не функционирует. Подсоедините к сети,
- Подсоедините провод AV к портам (сначала на самой Sega, а потом на девайсе). Чтобы появился звук, понадобится штекер белого цвета. За передачу изображения отвечает жёлтый.
- Включите Sega и плазменную панель. Убедитесь, что игровой картридж вставлен верно. Дождитесь полной загрузки приборов.
- На пульте управления ТВ активируйте режим приема сигнала по AV или AV1.
- Запустите игру.
В видео наглядно показано, как правильно производить подключение консоли через AV:
https://youtube.com/watch?v=94ahPM1fU_0
Такой метод гарантирует хорошую цветопередачу, т. е. изображение также будет на высоте.
Инструкция по эксплуатации приставки Sega
Если вы потеряли инструкцию к приставке Sega — это не проблема. Мы публикуем для вас распечатку руководства пользователя, которая идёт в комплекте с каждой консолью Сега. В инструкции подробно написано о том, как подключить приставку к телевизору, как включить и играть в неё, а также решение возможных проблем.
Составные части конструкции приставки Sega
Установка и подключение
Электропитание происходит от сети переменного тока 220В 50Гц с подключением сетевого адаптера установленного образца. Адаптер подключается к входу питания, расположенного на задней панели приставки. Выключатель пиитания (кнопка “POWER») находится на верхней панели приставки.
Подключение Сеги к сети питания
- Вставьте комби-штеккер AV кабеля в AV выход приставки, расположенный на задней панели.
- Вставьте желтый штекер AV кабеля в видеовход, а белый штекер в аудиовход телевизора.
- Переведите телевизор в режим AV.
Подключение Сеги к телевизору по AV-кабелю
Подключение к телевизору через антенный вход
- Вставьте комби штекер модулятора в AV выход приставки.
- Соедините модулятор и антенный вход телевизора антенным кабелем.
- Настройте телевизор.
Подключение Сеги к телевизору по антенному кабелю
* Примечание магазина: возможно подключиться к телевизору через разъем SCART с помощью специального переходника.
Порядок работы
- Убедитесь, что приставка выключена.
- Убедитесь, что все подключения к телевизору выполнены надлежащим образом.
- Подключите джойстик в левый (основной) разъем на передней панели, для игры вдвоем, второй джойстик подключается к правому (дополнительному) разъему.
- Вставьте картридж картинкой к себе в разъем на верхней панели для полного сопряжения контактов стыковки картридж вставляется с небольшим нажимом.
- Включите питание приставки. При правильном подключении на экране появится логотип “SEGA», затем название игры и игровой клип.
- Нажмите кнопку “START» на джойстике . Игра началась. Чтобы начать игру снова или перейти к следующей игре, нажмите кнопку “RESET» на верхней панели приставки.
Функции джойстика
- Кнопка START начинает игру, а также включает/выключает паузу во время игры.
- Кнопки со стрелками слева управляют движением в игре
- Кнопки А, В, С управляют основными действиями игры: стрельба прыжки и тп.
- Кнопки X, Y , Z служат, как правило, для дополнительных действий героя в сложных играх.
Конкретное назначение кнопок А, В, С, X, Y, Z зависит от игры.
Меры предосторожности
Для питания приставки используйте установленный сетевой адаптер. Не следует использовать самодельные или не установленные адаптеры. При подключениях к блоку процессора во избежание разрывов и внутренних повреждений тщательно проверьте все соединения.
На корпусе блока имеются отверстия, обеспечивающие охлаждение узлов системы во время работы, следует избегать факторов мешающих вентиляции и попадания в систему пыли и посторонних предметов. Нормальной для работы приставки является комнатная температура, поэтому она не должна находиться в близ источников тепла или под прямыми солнечными лучами.
При смене игрового картриджа или переключении шнуров приставку обязательно выключить. Между включением и выключением следует сделать определенный перерыв, а по окончании работы приставку необходимо отключить от сети.
Недостатки монитора в качестве телевизора
Очень часто мониторы имеют большее разрешение экрана, чем у телевизора, поэтому качество изображения у них выше. Но поскольку глубина черного цвета у компьютерного дисплея оставляет желать лучшего, то впечатление может быть испорчено, особенно если смотреть фильм в полумраке. Также нужно быть очень осторожным с регулированием контрастности — если превысить ее норму, то изображение выйдет плоским.
Время отклика у монитора специально делают большим, чем у телевизора. Это связано с тем, что компьютерный дисплей изначально предназначался для работы. Человеку было бы очень трудно высидеть несколько часов перед экраном, на котором очень быстро меняется картинка. Поэтому переходы между изображениями сделали более плавными — для глаз это намного лучше. Но при просмотре динамических сюжетов будет опаздывать смена цвета. Например, там, где уже должен быть черный, еще демонстрируется белый. Или на экране присутствует объект из прошлого кадра.

Из всего вышесказанного можно выделить ряд недостатков, которые присущи мониторам, выступающим в качестве телевизоров:
- больший, чем у телетехники, отклик сигнала;
- отсутствие угла обзора;
- недостаточная глубина черного цвета;
- проблемы с контрастностью.
Еще можно добавить необходимость приобретения адаптеров для разъемов VGA. Но это не сильно существенно.
Настройка приставки
После того, как вы подключили приставку к интернету, антенне и телевизору, нужно ее настроить. Для начала, включите ее. После этого, с пульта откройте параметры. Первым делом нужно настроить формат вещания. Его выбор зависит от типа подключения: HDMI/HDTV, AV (если подключение через RCA) и Scart.
После этого можно устанавливать дату, время, язык и страну. В самом конце настраивают антенну. Если у вас она активная, то есть с усилением, то нужно включить эту опцию в разделе «питание».
Системные настройки
В системные настройки входят функции родительского контроля, сохранения паролей, обновление ПО, настройка сети и некоторые заводские параметры. Управление здесь интуитивное, и разобраться с ним сможет кто угодно. Достаточно открыть данный пункт меню и выбрать ту строку, которая вам нужна.
Стандартные установки
В стандартные настройки входит настройка телеканалов. Для этого нужно воспользоваться системой глобального поиска. Если произойдет сбой, то автоматическое включение параметров может не произойти. В таком случае нужно будет искать каналы вручную. Подробнее об этом мы расскажем дальше.
Настройка времени
Здесь вы сможете не просто установить время, но еще и выбрать страну, регион и часовой пояс. Помимо этого, присутствует еще одна полезная функция: таймер сна. Это будет полезно для тех, кто не всегда выключает телевизор сразу же, как перестали смотреть. Может быть, вы засыпаете под него, может быть, вам просто лень – используйте функцию сна. Достаточно в настройках указать время, через которое устройство перейдет в этот режим: 15, 20, 30 или 40 минут.
Основные операции
С помощью пульта дистанционного управления (идет в комплекте с приставкой Люмакс) вы можете управлять приставкой и телевизором. Вы можете ставить передачу на паузу, записывать ее на внешний носитель, смотреть информацию о канале, включать и выключать субтитры. На пульте есть все стандартные кнопки: выход в меню, кнопки для передвижения (право, лево, вверх, вниз), кнопки изменения громкости.
Менеджер программ
В данном разделе находятся опции редактирования, сортировки и электронной программы передач. Вы сможете редактировать, переименовывать, перемещать, удалять и создавать списки телеканалов. Управление здесь тоже интуитивно понятно, так что с этим не возникнет проблем.
Настройка изображения
В настройках изображения можно изменить сразу несколько важных параметров: соотношение сторон, разрешение экрана, необходимый формат, качество картинки, какой именно видеовыход использовать. Если вы не особо разбираетесь, то можете поставить режим по умолчанию, приставка сама подберет оптимальные значения. Если хотите самостоятельно все проставить, то тут можно все изменить.
Поиск каналов
Как же найти все доступные каналы на приставке Люмакс? Есть два способа. Самый простой – автопоиск. Такая функция предусмотрена во всех тюнерах любых фирм. Помимо этого, вы можете найти каналы вручную, через антенну или с помощью выбора страны.
Разберем сначала самый простой способ. Для начала найдите в меню приставки необходимый раздел и выберите там «автоматический поиск». После этого ТВ тюнер начнет поиск каналов. Обычно это занимает несколько минут. После нужно будет обязательно сохранить настройку каналов. Для этого нажмите ОК.
Поиск в ручном режиме
Ручной способ используется, если автопоиск не сработал или нашел не все каналы. Вам потребуется интерактивная карта ЦЭТВ – ее можно найти в интернете. Находите там свой адрес и записываете номера и частоту каналов, которые вам доступны.
После этого, открываете на приставке меню и находите там режим ручного поиска. Вводите частоты и номера доступных каналов в соответствующие строки и ждете. Приставка найдет каналы и покажет вам результаты. Потом надо сохранить настройки кнопкой ОК.
Настройка опций
Также в приставке Люмакс есть меню опций. Здесь можно настроить:
- Язык воспроизведения;
- Язык субтитров;
- Прозрачность окон;
- Звуковое сопровождение;
- Звук для режима HDMI.
Это меню присутствует во всех тюнерах компании и вызывается нажатием на кнопку. Самые часто используемые языки: русский, французский, немецкий, английский.
Во всех цифровых приставках LUMAX имеется функция «кинозал LUMAX». Это бесплатный сервис, откуда вы можете скачать прямо на устройство фильм или мультфильм из большой библиотеки. Всего пользователям предоставлено около 500 вариантов.
Обзор разделов
Теперь подробнее пройдемся по каждому из разделов в «Меню», чтобы детальнее понимать, где и что можно отрегулировать.
Раздел «Программы». Здесь вы можете отрегулировать работу каналов, отсортировать мультиплекс и воспользоваться функцией телегида.

Раздел «изображение». Эта категория позволяет установить разрешение экрана, отрегулировать громкость на одном или всех каналах, поменять насыщенность, контрастность и остальное, связанное с картинкой.

Раздел «Поиск». Этот раздел предлагает выбрать диапазон поиска каналов, отсортировать по кабельному и антенному телевещанию, задать тип поиска и настроить автоматический.

Раздел «Время». Во «времени» можно выбрать регион, задать часовой пояс или самостоятельно задать время, а также воспользоваться функциями «Таймер сна» и «Таймер питания».

Раздел «Настройки». Отвечает за настройку языка телегида, языка меню и звуковой дорожки.

Раздел «Система». «Система» располагает такими функциями, как установка родительского контроля, возрастного ограничения на просмотр каналов. Здесь вы можете сделать сброс настроек и подключить приставку по-новому. Также здесь есть информация о Wi-Fi соединениях.

Раздел «USB». Ну и в последней категории находятся все настройки, связанные с просмотром медиа-файлов, подключенных через USB и информация о дополнительных ресурсах.

Драйверы для джойстика
Но перед этим нужно озаботиться программной составляющей оборудования. Так как операционная система не знает, как управлять данным видом джойстика, нужно установить в неё драйвер с необходимой информацией. Естественно, что специально его никто для ПК не разрабатывал. Поэтому придётся воспользоваться универсальными средствами для реализации соединения подобных устройств с компьютером.
Таких программных продуктов много на просторах сети, но лучше воспользоваться приложением PPJoy. Оно оптимизировано для подключения неизвестных устройств наподобие джойстиков к компьютеру, посредством подбора подходящего драйвера.
Сам процесс скачивания и установки прост. После успешной инсталляции на рабочем столе появится иконка данной программы. Запустив её, можно увидеть окно, предлагающее добавить новое устройство в конфигурацию. Нужно нажать кнопку Add. Далее программа выдаст окошко, в котором требуется задать, каким образом будет происходить подключение. В настройках нужно указать следующее:
параллельный порт — LPT1, соответственно, если он один;
тип контроллера — SNES или NES;
тип интерфейса — Linux;
номер контроллера — Controler 1;
подтип контроллера — NES.
Теперь осталось нажать на кнопку Add. Этим самым программа добавит устройство в систему. В следующем окне необходимо нажать Done.

После установки всех настроек джойстика нужно его проверить и откалибровать. Для этого в операционных системах Windows есть пункт в Панели управления, именуемый «Игровые устройства». В нем, во вкладке «Свойства», имеется возможность проверить, как реагирует джойстик на нажатия тех или иных клавиш. Если наблюдается какая-либо активность, то джойстик работает, и можно открывать эмулятор. Если нет, то нужно перепаять все заново, так как что-то пошло не так.
Разъёмы и порты ТВ приставки
Чтобы понять, какие гнезда задействуются для подключения приставки DVB к компьютерному монитору, нужно познакомиться с типами разъёмов, которыми оснащается этот тип гаджетов. Примечательно, что в зависимости от класса монитора и года выпуска приставки, набор разъёмов может отличаться. Поэтому внимательно рассмотрите заднюю панель своих устройств.
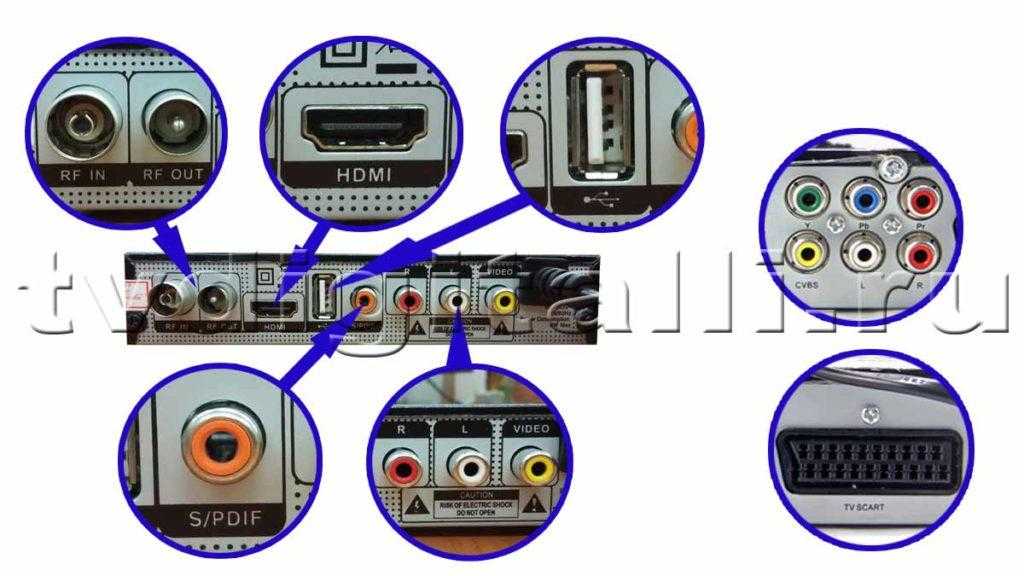
Антенный разъём
Раньше он был самым главным в наших телеприёмниках: в него подключалась антенна аналогового телевидения, видеоплеер или тюнер спутникового телевидения. Сегодня используется для приёма цифрового наземного телевидения с помощью классической внешней антенны.
Мультимедийный интерфейс HDMI – это самый значимый функциональный разъём. Он отвечает за одновременную передачу цифрового видео и аудио. Совместная передача медиа не приводит к потере качества изображения или звука. Оно хорошее, независимо от подключённых устройств, таких как монитор, фотоаппарат, камера или плеер.
Евро/Scart
Благодаря ему устаревшие устройства совместимы с более современным оборудованием. Это особенно касается ситуации с отсутствием HDMI-разъёма. Этот разъём используется уже много лет, но скоро уйдёт в прошлое.
USB – это разъем с возможностью подключения такого оборудования, как фотоаппарат, веб-камера, флеш-накопитель, MP3-проигрыватель и даже смартфон. USB-вход определяется стандартом версии: чем она выше, тем быстрее происходит передача мультимедиа с устройств на экран ТВ. Более поздние приёмники имеют версию USB 3.0. Сегодня разъем USB является основным параметром любого телевизора.
VGA обеспечивает передачу видео с внешних устройств на телевизор, например изображение с монитора на экран телевизора. Разъём полезен для устаревшего оборудования, у которого нет входа HDMI (ноутбук или компьютер). Тогда VGA обеспечивает совместимость устройств, позволяя передавать изображения.
Технология DVI пришла на смену VGA и была разработана для подключения устройств отображения изображения, разъем не передаёт звукового сигнала. Разъёмы DVI и HDMI являются взаимно совместимыми, их можно комбинировать между собой, используя соответствующие адаптеры.
Устройство чтения карт памяти
Оно служит для отображения мультимедиа на экране ТВ портативных карт памяти. Все больше производителей предлагает это альтернативное и удобное решение – быстрее использовать ридер напрямую, минуя порт USB.
Ethernet/LAN
Разъём Ethernet/LAN или локальная сеть является основной функцией, которая предоставляет подключение ТВ к Интернету. Благодаря ему можно использовать проводное соединение для доступа к поисковикам, приложениям, сервисам и всем онлайн-инструментам, которые есть в Smart TV.
Компонентный вход
Компонентный вход даёт возможность отправлять аналоговое изображение с высоким разрешением из другого оборудования прямо на просматриваемый экран.
Не всегда можно купить новый телевизор, при этом практически у всех дома есть монитор от компьютера. На нем можно смотреть телевидение, а внешний ТВ-тюнер для монитора обойдется намного дешевле, чем новый телевизор.
Использование ТВ-тюнера
После покупки нового монитора, судьба старого – пылиться в кладовке. А между тем его легко переделать в полноценный телевизор. Для этого потребуется купить тюнер. Но при выборе устройства нужно быть внимательным — понадобится совершенно самостоятельная консоль, а не приложение к компьютеру, пусть даже и внешнее.
Для подсоединения понадобится использование комплексного RCA-кабеля. Еще нужен будет доступ к аналоговой антенне. А если есть желание просматривать программы в цифровом сигнале, то без ресивера DVB T2 не обойтись.
В комплект тюнера входит пульт дистанционного управления. А если монитор не располагает встроенными динамиками, то придется к приемнику подключать отдельные колонки. Но в этом плане выбор решения остается за хозяином — звук можно вывести хоть через домашний кинотеатр, хоть через музыкальный центр.
Из плюсов такого решения выделяют следующие моменты:
- при подсоединении не требуется установка драйверов;
- компактность ТВ-тюнера позволяет расположить его в любом месте;
- простое и быстрое подключение может быть применено и к ноутбуку, временно превратив его в телевизор;
- возможно подсоединение как к комнатной, так и к внешней телеантенне.
- тюнер может использоваться в качестве хаба для всех домашних аудиосистем благодаря наличию собственного аудиовыхода.
Из минусов можно отметить очень слабый собственный динамик ТВ-тюнера (если он вообще имеется). Также устройства с ресивером дорого стоят и не имеют USB-портов.
Выводы
Конечно, для радиолюбителей будет более интересен второй вариант джойстика «Денди» для ПК. Для простых геймеров, решивших окунуться в ностальгию старых игр, прекрасно подойдёт способ номер 1. Во-первых, стоимость джойстиков с USB не столь велика. К тому же сейчас их купить можно практически на любом углу. Во-вторых, это значительная экономия времени при подключении и калибровке нового устройства.
В сети в большом количестве присутствуют игры «Денди». Играть с джойстиком или на клавиатуре — личный выбор каждого. Но именно полное погружение в атмосферу той эпохи все же даст только всестороннее восстановление игрового процесса.
Энтузиастами «Денди» игры с джойстиком портированы таким образом, чтобы можно было их использовать на большом количестве различных эмуляторов. Ещё одним существенным плюсом является тот факт, что самый простой джойстик можно применять и при эмуляции других приставок, например Sony PlayStation или Sega. Достаточно просто установить соответствующую программу и найти образ нужной игры.


















































