Введение
Когда вы слышите о использовании нескольких антивирусных решений, это ни в коем случае не значит установку более одного антивируса на ваш компьютер. Это означает, что необходимо установить один, какой-либо антивирус и периодически проверять лечащими утилитами от других производителей. Желательно в безопасном режиме. Каждый антивирус требует для обеспечения своей работы некоторые ресурсы компьютера. Если их два, то ресурсов требуется в два раза больше. Это первая причина, по которой не стоит устанавливать сразу два антивирусных решения.
Вторая заключается в том, что очень часто различные антивирусы не могут подружится на одном компьютере. Сие приводит к сбоям в работе операционной системы со всеми вытекающими последствиями. Так что не надо!
Проверку всего компьютера на вирусы лучше проводить в безопасном режиме. При загрузке в этом режиме большинство программ, драйверов и служб Windows не запускается. Следовательно можно провести более тщательную проверку.
Зайти в безопасный режим просто. При загрузке компьютера необходимо нажимать клавишу F8 пока не выйдет окошко с выбором вариантов загрузки, в котором и будет возможность выбрать необходимый режим

На новых компьютерах при нажатии клавиши F8 в момент загрузки операционной системы, может появляться окно с выбором устройств, с которых можно произвести загрузку. Выбираете жесткий диск (SSD или HDD) вашего компьютера и продолжаете нажимать F8. Следом высветится нужное окно с выбором вариантов загрузки. Выбираете простой Безопасный режим.
При проверке компьютера в безопасном режиме штатный антивирус лучше выключить (если он загружается). Это исключит возникновение конфликтов.
Как ускорить очистку компьютера от вирусов?
Часто пользователи сталкиваются с тем, что надо просканировать компьютер на наличие вирусов, т. к. ПК начал тормозить и в целом вести себя «странно», но останавливает то, что на это затрачивается много времени. И действительно, среднестатистический ПК для дома, если он проработал хотя бы год без очистки, может проверяться несколько часов.
Прежде чем озадачиваться тем, как почистить компьютер от вирусов, желательно технику подготовить, а попросту- взять и очистить все диски от ненужных файлов. В первую очередь, это временные файлы, что остаются после работы многочисленных программ. Особенно много их находится там, где хранят страницы браузеры, они-то часто и замедляют работу антивируса.
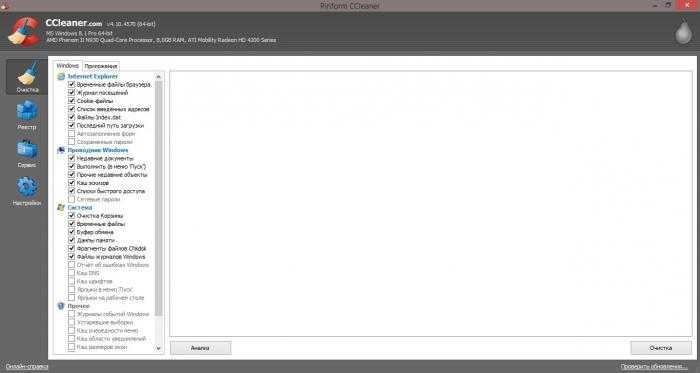
Второй тип «ненужных файлов» – это старые игры и другие программы, которые следует удалять перед проверкой. Заодно на жестком диске станет больше свободного места. Для компьютера это будет двойной выгодой.
Проверка компьютера на ошибки при помощи специальных программ
Если стандартные средства диагностики и устранения ошибок оказались бессильны, воспользуйтесь специальными программами. Их достаточно много, из наиболее эффективных и понятных для обычного пользователя можно выделить следующие продукты:
- IObit Security 360.
- Advanced System Care.
- Антивирус на выбор.
IObit Security 360
Первая утилита в списке позволяет выполнить тщательную проверку операционной системы на наличие ошибок. Скачайте и установите программу. После успешной установки запустите проверку на ошибки. Интерфейс приложения предельно понятен, проблем с поиском нужного раздела не возникнет. Программа выполнит анализ системы и представит информацию об имеющихся ошибках и потенциальных неисправностях, которые привели к их появлению (к примеру, устаревшие драйвера того или иного компонента, конфликт разных программ и пр.).
Advanced System Care
Для еще более глубокой проверки компьютера на наличие ошибок используйте программу под названием Advanced System Care. Она позволяет выявить большинство неисправностей операционной системы и успешно их исправить. Скачайте и установите предложенное приложение. После установки откройте его и перейдите в раздел «Диагностика системы». Откройте вкладку настроек программы, а затем перейдите в «Ошибки реестра». Там поставьте галочку рядом с пунктом «Включить глубокое сканирование». Перепроверьте настройки и нажмите кнопку «Сохранить».
Далее вам нужно вернуться в раздел «Диагностика системы», выбрать там все 4 пункта и запустить сканирование, нажав соответствующую кнопку. После того как процесс завершится, ознакомьтесь со списком неисправностей. Если вы хотите, чтобы программа попыталась самостоятельно исправить имеющиеся проблемы, нажмите кнопку «Ремонт» и дайте приложению сделать свою работу.
Перейдите в раздел «Очистка Windows». Как и в предыдущем шаге инструкции активируйте пункты меню и включите сканирование. В большинстве случаев в результате такой проверки программа находит некоторое количество ошибок реестра. При обнаружении таковых активируйте исправление неисправностей. Программа успешно справляется с устранением проблем реестра, не затрагивая важные системные файлы.
Антивирус на выбор
После того как будет завершена основная проверка компьютера на ошибки и внесены требуемые исправления, обязательно проверьте операционную систему на наличие вирусов и потенциально опасного программного обеспечения. Программу для их поиска и уничтожения выбирайте на свое усмотрение. Лучше предварительно изучить обзоры каждого доступного приложения и остановить выбор на наиболее понравившемся варианте. Вне зависимости от выбранной программы, сделать вам нужно будет следующее. Запустите свой антивирус и перейдите в раздел выборочного сканирования разделов жесткого диска. Укажите желаемый раздел (обычно это тот, на котором хранятся файлы операционной системы) или же сразу все разделы винчестера вашего компьютера. После завершения сканирования программа предложит устранить обнаруженные опасности. Следуйте дальнейшим рекомендациям. Для такие проверок советую использовать malwarebytes anti-malware.
Возьмите за правило выполнять такие проверки на регулярной основе. Для обычных пользователей обычно достаточно проверять с периодичностью 1 раз в 3-6 месяцев. Более продвинутым же пользователям перерыв между проверками рекомендуется уменьшить.
Ответственность
7.1. Ответственность за выполнение мероприятий по антивирусной защите информации на средствах вычислительной техники, эксплуатируемых подчиненными лицами в подразделении, эксплуатирующем Информационную банковскую систему, в соответствии с требованиями настоящего Положения, возлагается на руководителя подразделения.
7.2. Ответственность за выполнение мероприятий антивирусного контроля в подразделении и соблюдение требований настоящего Положения возлагается на ответственного за обеспечение информационной безопасности в подразделении и всех сотрудников подразделения, являющихся пользователями Информационной банковской системы.
7.3. Ответственность за проведение профилактических мероприятий по обеспечению антивирусной защиты в Информационной банковской системе, а также уничтожение выявленных вирусов возлагается на сотрудников Управления информационных технологий.
7.4. Периодический контроль за состоянием антивирусной защиты в Информационной банковской системе, а также за соблюдением установленного порядка антивирусного контроля и выполнением требований настоящего Положения сотрудниками подразделений Организации осуществляется Отделом информационной безопасности.
Microsoft Safety Scanner
Компания Microsoft разработала свой собственный антивирус — Microsoft Security Essentials. Данный продукт является бесплатным и достаточно мощным средством обеспечения безопасности. Полная поддержка русского языка и минимальные настройки обеспечивают простоту и надежность в эксплуатации. Если вы используете этот антивирус, то утилита Microsoft Safety Scanner вам не нужна. Лучше использовать альтернативу.
Кстати, в Windows 8 по умолчанию установлен Защитник Windows, обладающий таким же функционалом как и Microsoft Security Essentials. Так что штатный антивирус в последней версии Windows можно не устанавливать. Если вы используете антивирусное решение другой компании, то Microsoft Safety Scanner отлично дополнит его.
Скачать Microsoft Safety Scanner можно с официального сайта
Заходите и нажимаете на кнопку
Появляется всплывающее окошко в котором необходимо выбрать разрядность вашей операционной системы
Разрядность вашей операционной системы можно узнать вызвав контекстное меню (нажав правую кнопку мыши) на пункте Компьютер главного меню Пуск Windows и выбрав пункт Свойства. Так же можно зайти в Панель управления > Система и безопасность > Система
Нажимаете на разрядность соответствующую вашей системе и ждете полной загрузки файла msert.exe .
Запускаете загруженный файл. Необходимо принять лицензионное соглашение. Устанавливаем соответствующий флажок и нажимаем Далее >
В следующем окне нас предупреждают, что данное решение не заменяет полноценный штатный антивирус (как и Microsoft Malicious Software Removal Tool). Последний должен быть установлен обязательно. Нажимаете Далее >
В следующем окошке выбираете тип проверки. Рекомендуется выбрать Полную проверку на вирусы. Нажимаете Далее >
Запустится проверка компьютера на вирусы
Дождитесь результата проверки и посмотрите, что было сделано программой
Нажимаете кнопку Готово и закрываете утилиту.
После использования программу Microsoft Safety Scanner можно удалять, При необходимости скачаете свежую версию с обновленными базами заново.
Корректное удаление вирусного кода и последствий заражения
Но предположим, что вирус, несмотря на все установленные фильтры, пробрался в систему и поселился в ней, а защищающий систему не очень бдительный страж-антивирус не заметил ничего подозрительного. Или антивирус установлен у ленивого пользователя или системного администратора, не спешащего скачивать очередные обновления антивирусных баз. Рано или поздно апдейты доставляются, и вирус обнаружен — но не побежден, поскольку для окончательной победы необходимо аккуратно удалить зараженные файлы из системы. Ключевое слово — «аккуратно», и в этом кроется очередная проблема антивирусных программ.
Проблема №3. Удаление обнаруженного вредоносного кода из зараженной системы. Часто вирусы и троянские программы предпринимают специальные действия, чтобы скрыть факт своего присутствия в системе, или встраиваются в нее так глубоко, что задача его «выковыривания» становится достаточно нетривиальной. К сожалению, иногда антивирусные программы не в состоянии благополучно и без всяких побочных последствий изъять вирусный код и полностью восстановить работоспособность системы.
Как проверить компьютер на наличие ошибок?
Способ 1: стандартный метод
Довольно известный метод поиска и устранения ошибок в Windows, скорый уже вшит в систему. Многих пользователей (особенно начинающих) может отпугивать тот факт, что запуск этой функции производится из командной строки, но на деле все совсем нестрашно.
Итак, прежде всего нам потребуется запустить командную строку, причем с правами администратора. Если вы являетесь пользователем Windows 10, то в вашем случае достаточно лишь щелкнуть правой кнопкой мыши по кнопке «Пуск» и в отобразившемся списке элементов выбрать «Командная строка (администратор)».
Если вы являетесь пользователем более младшей версии данной операционной системы, то от вас потребуется открыть строку поиска и прописать в нее запрос «cmd» (без кавычек). В результатах поиска отобразится результат, по которому потребуется кликнуть правой кнопкой мыши и выбрать пункт «Запустить от имени администратора».
На экране отобразится окно командно строки. Для Windows 10 можно сразу скопировать нижеприведенную команду, для более младших версий операционной системы потребуется ввести команду самостоятельно:
sfc /scannow
Для начала поиска ошибок щелкните по клавише Enter
Обратите внимание, что процесс сканирования системы моет занять довольно-таки длительное время, поэтому приготовьтесь к тому, что все это время компьютер должен быть активен, а командная строка не должна быть закрыта
Обратите внимание, что запущенная функция будет сначала выполнять поиск ошибок, а затем автоматически приступит к их устранению. В том случае, если вы не хотите исправлять ошибки, а хотите просто выполнить проверку системных файлов, команда приобретет новый вид:sfc /verifyonly
Способ 2: проверка реестра Windows с помощью CCleaner
Реестр Windows – один из наиболее важнейших разделов операционной системы, где детально прописывается как работа стандартных инструментов операционной системы, так и сторонних программ.
Например, устанавливая программу на компьютер, в реестре создаются новые ключи, обеспечивающие запуск и работу программы. Однако часто бывает, что удаляя ту или иную программу, в реестре (да и в папках компьютера) остается много записей, которые со временем могут приводить к значительному снижению производительности компьютера и к некорректной работе программ.
В связи с этим при возникновении неполадок с работой компьютера рекомендуется проверять реестр Windows на наличие ошибок, а проще всего это сделать с помощью программы CCleaner, ссылка на скачивание которой располагается в конце статьи.
Запустите программу CCleaner и в левой области окна пройдите ко вкладке «Реестр». Убедитесь, что правее выставлены галочки около всех пунктов. Запустите сканирование реестра, щелкнув по кнопке «Поиск проблем».
Сканирование реестра не займет много времени. Как только оно будет завершено на 100%, щелкните по кнопке «Исправить».
CCleaner предложит создать резервную копию реестра. Обязательно согласитесь с данным предложением, поскольку в случае возникновения проблем в работе реестра, вы сможете откатиться.
Завершите чистку реестра, щелкнув по кнопке «Исправить отмеченные».
Производите поиск ошибок в Windows хотя бы изредка, и вы сможете избежать многих проблем в работе своего компьютера.
Так ли надежны антивирусы, как их рекламируют?
Нормой считаются статьи-обзоры, в которых явно утверждается, что далеко не каждый антивирус может справиться со всеми известными вредоносными программами. Здесь можно отметить следующие моменты.
- Все антивирусы зависят от своевременности обновления своих баз. Это требует наличия подключения к интернету, без которого программа быстро устаревает и перестает давать достаточную защиту.
- В каждой антивирусной программе есть настройки, изменяя которые можно влиять на степень защиты. Настройки «по умолчанию» дают защиту от подавляющего большинства угроз, но не 100%.
Степень защиты антивирусных программ можно сравнивать с лекарствами для человека – они эффективны, если правильно подобраны и грамотно используются. Так должна происходить и чистка компьютера от вирусов.
Проверка на вирусы с помощью Windows Defender в Windows 10
Для защиты домашних ПК от вредоносных и шпионских модулей создан специальный инструмент от компании «Майкрософт» под названием «Защитник Виндовс». Впервые Windows Defender появился в ОС Windows XP. Разработчики на протяжении многих лет усовершенствовали этот программный продукт, улучшая его функции. Защитник Виндовс на всех ПК активирован по умолчанию.
Основные возможности встроенного Защитника:
- обнаружение вредоносного и шпионского ПО;
- предотвращение установки на ПК зараженных вирусом программ;
- наблюдение за запускаемыми обновлениями;
- мониторинг автозапуска;
- отправка сведений об угрозах безопасности в компанию «Майкрософт»;
- ручное исключение из проверки файла, установка которого блокируется системой.
Как проверить состояние Windows Defender:
активировать «Параметры»;
отыскать «Обновление и безопасность»;
перейти в «Защитник Виндовс»;
проверить, активирована ли «Защита в реальном времени» и «Облачная защита».
Как запустить проверку состояния ПК:
активировать «Параметры»;
отыскать подпункт «Защитник Виндовс»;
нажать на «Открыть защитник Виндовс»;
- откроется консоль с одноименным названием;
- открыть вкладку «Домой»;
- проверить включена ли защита (Вкл.);
- выбрать параметр проверки («Быстрая», «Полная» или «Особая»);
нажать на «Проверить сейчас», чтобы просканировать домашний компьютер.
Важно! «Windows Defender» — бесплатная встроенная утилита, которую можно регулярно обновлять с помощью Центра обновлений. При желании пользователи могут установить на свой ПК сторонний антивирус из интернета
При установке другой антивирусной программы возможны конфликты со встроенным Защитником. В таком случае можно на время (до следующей перезагрузки) деактивировать Windows Defender в «Параметрах». Полностью отключить Защитник Виндовс не удастся.
Нужно ли проверять сайты на вирусы
Привычные сайты, на которые имеется SSL-сертификат, проверять на вирусы не обязательно. Шанс что-либо оттуда подходить очень мал. Другое дело — фейковые сайты, выдающие себя за что-то другое. К примеру, в доменном имени сайта имеется одна лишняя буква, которую сложно заметить. А внешнее оформление полностью соответствует оригиналу. Невнимательный пользователь в таком случае способен совершить ужасную ошибку — ввести свои личные данные. Это чревато потерей личной информации, денег и последующим шантажом со стороны злоумышленников. Поэтому не рекомендуется посещать сомнительного вида веб-ресурсы.

Возможно ли проверить компьютер на вирусы онлайн
К сожалению, прямо из браузера провести сканирование компьютера невозможно. Так или иначе будет загружен исполняемый портативный файл, с помощью которого и будет осуществляться проверка компьютера.
Способы проверки вирусов без установки дополнительных программ
Как и у Eset, DrWeb и др. помимо стандартных антивирусов, возможно загрузить небольшие портативные утилиты. Их достаточно запустить, задать нужные настройки и начать проверку. По своему потенциалу они немногим уступают полным версиям. Единственное и ключевое отличие — это предназначение. Они рассчитаны на разовую проверку. Это удобно для тех пользователей, которым не хочется захламлять свою систему лишним, поэтому им оптимальней пользоваться раз в неделю утилитой.
Как проверить на вирусы веб-сайт или файл в интернете
В нашей замечательной глобальной сети есть бесплатный инструмент, которому удаётся проверить сайты. А ещё любые файлы, которые расположены на удалённом сервере. Таким образом у нас появляется способ проверки файлов на вирусы ещё до загрузки! Работает это так:
-
К примеру, мне нужно загрузить изображение из сайта nezlop.ru. Выбираю её ПКМ и нажимают Копировать ссылку на изображение;
-
Открываю https://www.virustotal.com/ и выбираю вкладку URL;
- Вставляю ссылку и нажимаю на кнопку в виде лупы;
-
Ниже появляются результаты сканирования сразу на всех популярных антивирусных системах.
Этим способом можно проверять игры перед загрузкой, музыку, книги и прочие файлы, которые мы зачастую скачиваем в интернете. К сожалению, файлы торрент не так просто проверить при помощи Вирус Тотал. Так как мы загружаем лишь ссылку на инициализацию загрузки в торрент клиенте. А дальнейшая загрузка файла происходит через подключенные пиры.
Любая загруженная игра безопасна до тех пор, пока вы не запустите инсталляционный файл (.exe или launcher). Поэтому перед установкой у вас всегда есть время проверить игру при помощи антивирусных утилит. Ссылки на них расположены выше. Не забывайте делать проверку компьютера на вирусы в качестве профилактики, даже когда они себя не проявляют.
https://youtube.com/watch?v=J4iMxPNCo9w
Что такое антивирусная программа?
Антивирусная программа – пожалуй, одна из наиболее понятных категорий программ, т. к. ее назначение понятно из самого названия. Все они предназначены для борьбы с вирусами и иными вредоносными программами, которые могут оказаться на компьютере.

Основными функциями любого антивируса считаются:
- Сканирование компьютера на вирусы.
- Блокирование работы вредоносных программ.
- Предотвращение копирования на компьютер вирусов и зараженных программ.
Считается, что любой современный компьютер, особенно подключенный к сети интернет, в обязательном порядке должен быть оснащен антивирусом. В связи с этим практически каждый ПК, хоть системный блок, хоть ноутбук или моноблок, с полки магазина имеет установленную программу для защиты, так что вирус в компьютере — это относительная редкость для только что купленных компьютеров. Тем более что операционная система Windows имеет встроенные модули для защиты и даже удаления вредоносных программ.
Проверяйте внешние носители
Довольно часто заражение компьютера происходит через съемные внешние носители. Нередко, после подключения USB флешки с вирусами, происходит заражение компьютера. Поэтому сначала необходимо проверить внешний носитель: флешку, внешний жесткий диск и т.п. на вирусы, а только потом открыть содержимое подключенного диска.
При настройках по умолчанию, антивирусы предлагают провести проверку подключенного внешнего накопителя. Не пренебрегайте такой проверкой, особенно, если флешка была получена от посторонних. Можно настроить автоматическую проверку подключаемых дисков антивирусом.
Проверьте, является ли вирус источником проблемы
Вы видели странный процесс в Диспетчере задач Windows? Откройте его, нажав комбинацию клавиш Ctrl + Shift + Esc или щелкнув правой кнопкой мыши на Панель задач Windows и выбрав «Диспетчер задач».

Здесь можно увидеть довольно много процессов. Нажмите на вкладку «Подробнее», если вы не видите список полностью. Многие из этих процессов имеют странные, запутанные имена. Это нормально. Windows включает в себя довольно много фоновых процессов, некоторые из них даны производителем вашего ПК, а устанавливаемые вами приложения часто добавляют собственные.
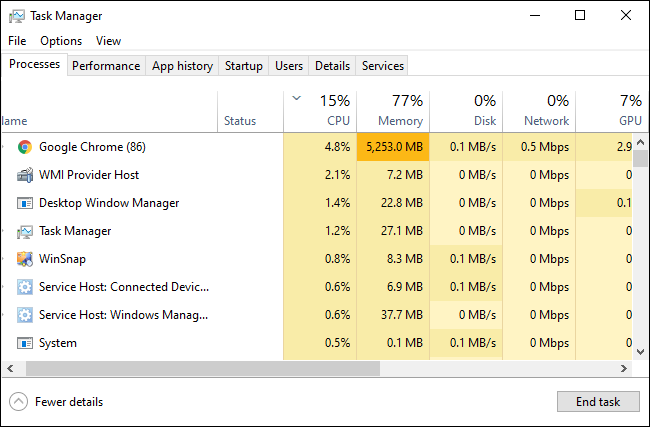
Вредоносное ПО часто использует большой объем ресурсов центрального процессора, памяти или диска и может быть виден в этом окне. Если вам интересно, является ли конкретная программа вредоносной, щелкните ее правой кнопкой мыши в диспетчере задач и выберите «Поиск в Интернете», чтобы найти дополнительную информацию. Параметр «Поиск в Интернете» недоступен в Windows 7. Если вы используете «семерку», вам нужно будет набрать название в Google или другой поисковой системе.
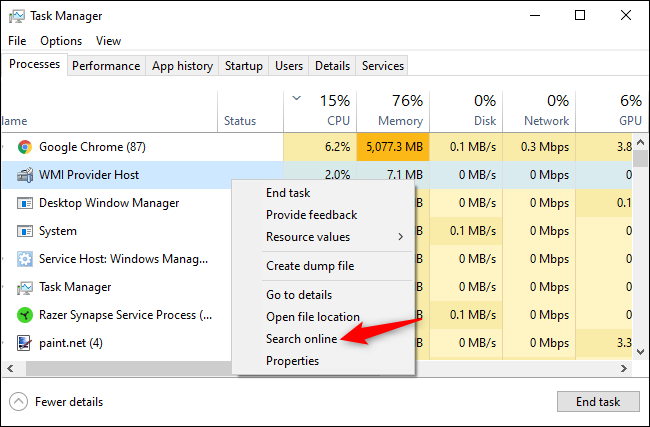
Однако не думайте, что ваш компьютер не содержит вирусов только потому, что процесс выглядит законным. Вредоносная программа может имитировать браузер Google Chrome, которая находится в другой папке в вашей системе.
Лечащие утилиты
Как известно, ни один антивирус не может обеспечить компьютер абсолютной безопасностью, все они потребляют немалое количество системных ресурсов и требуют постоянного обновления, что очень неудобно при работе на старых компьютерах и/или при медленном интернет-соединении. Здесь на помощь приходят бесплатные модули для поиска и ликвидации вредоносного кода, взаимодействующие с облаком. Такая программа, как правило, не требует установки и не работает в фоне. Рекомендуем загружать только официальные утилиты от разработчиков популярнейших антивирусов.
Dr. Web CureIt – как пользоваться?
- Бесплатно скачиваем программу с ее официальной странички (free.drweb.ru/cureit/how_it_works).
- Соглашаемся на отправку статистики для получения возможности бесплатного пользования программным продуктом.
- Выбираем объекты для проверки (для комплексной проверки ничего не меняем) и кликаем «Начать проверку» для запуска сканирования компьютера.
- Дожидаемся завершения проверки, которая может продлиться несколько часов, в зависимости от множества факторов (количество проверяемых файлов, их объема, мощности компьютера).
Этот процесс можно наблюдать визуально с отображением краткой статистики.
При обнаружении угроз проверяем, действительно ли найденные файлы являются таковыми и удаляем их.
Как проверить компьютер на наличие вирусов в Онлайн-сканере ESET?
Очередной утилитой для поиска и устранения вредоносным программ является бесплатный онлайн-сканер от ESET, известной своим антивирусом.
- Переходим по адресу (https://www.esetnod32.ru/support/scanner/) и жмем на синюю кнопку «Запустить Eset Online Scanner».
2. Затем вводим адрес электронной почты и жмем «Запустить»
3. В следующем окне также жмем «Запустить».
4. Далее кликаем по «Скачать Eset Smart Installer», если используете браузер, отличный от стандартного Internet Explorer.
- Принимаем условия лицензионного соглашения, отметив флажком «Да, я принимаю…» и нажав «Начать».
- Указываем параметры проверки, жмем «Начать».
- Дожидаемся обновления баз сигнатур.
- Прогресс сканирования отображается в режиме реального времени.


















































