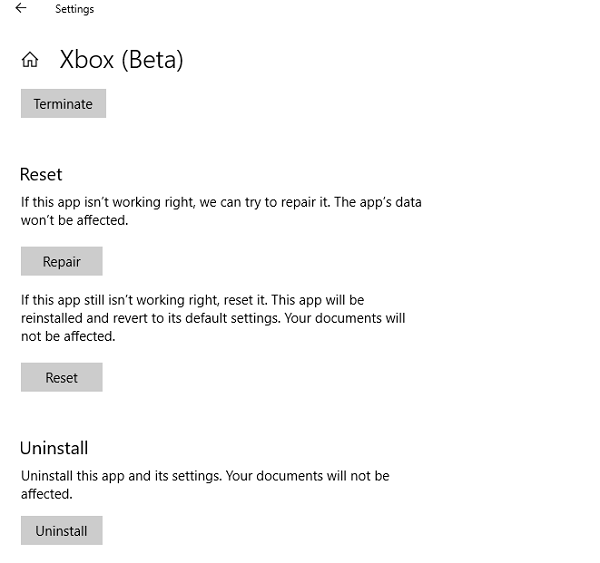Решение проблем с установкой игр в Виндовс 10
Видеоигры для «десятки» можно получить несколькими способами:
От источника происхождения видеоигры зависит методика решения поставленной задачи.
Способ 1: Устранение проблем в работе Microsoft Store
Создатели Windows 10 пошли по пути конкурентов из Apple и Google, предложив пользователям свой магазин в качестве основного источника всех категорий софта. Тем не менее, данное решение — всё ещё достаточно сырой продукт, отчего нередки сбои в его работе, один из которых – невозможность установки игр. Столкнувшись с этим, проделайте следующее:
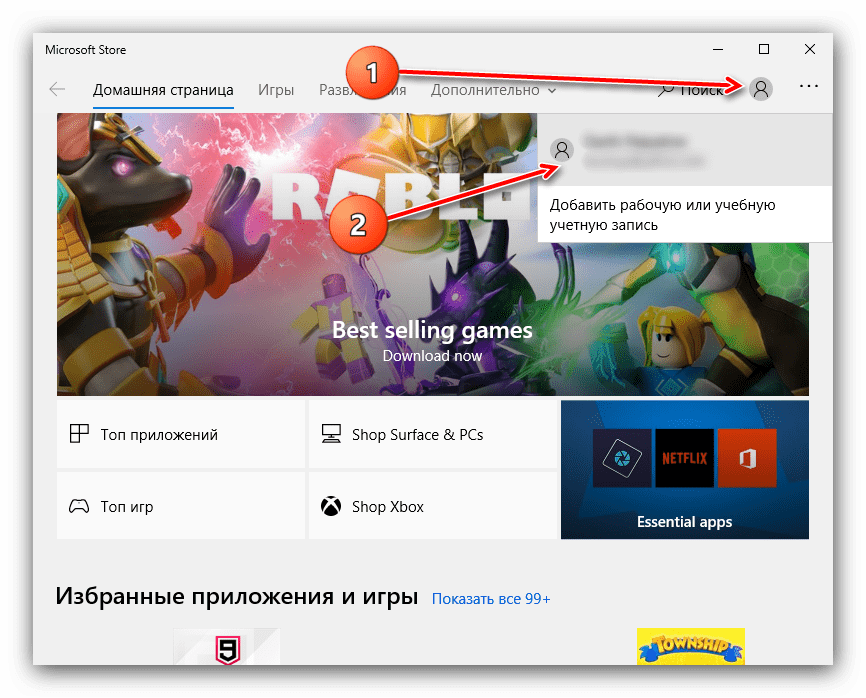
Выберите пункт «Выйти».

Закрывайте магазин, после чего перезагрузите компьютер. Далее снова запустите приложение, кликните по значку человека и во всплывающем меню выберите пункт «Войти».
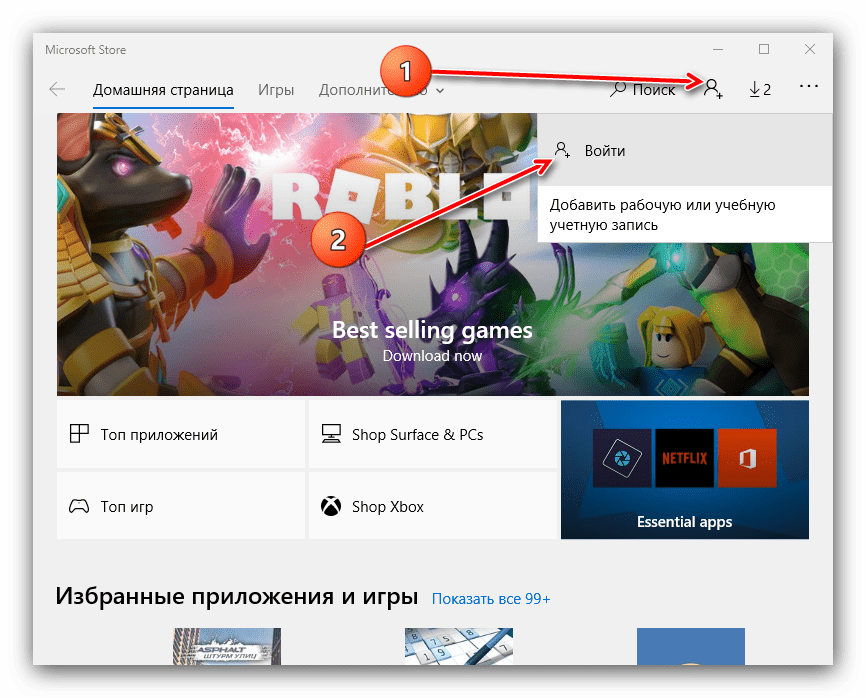
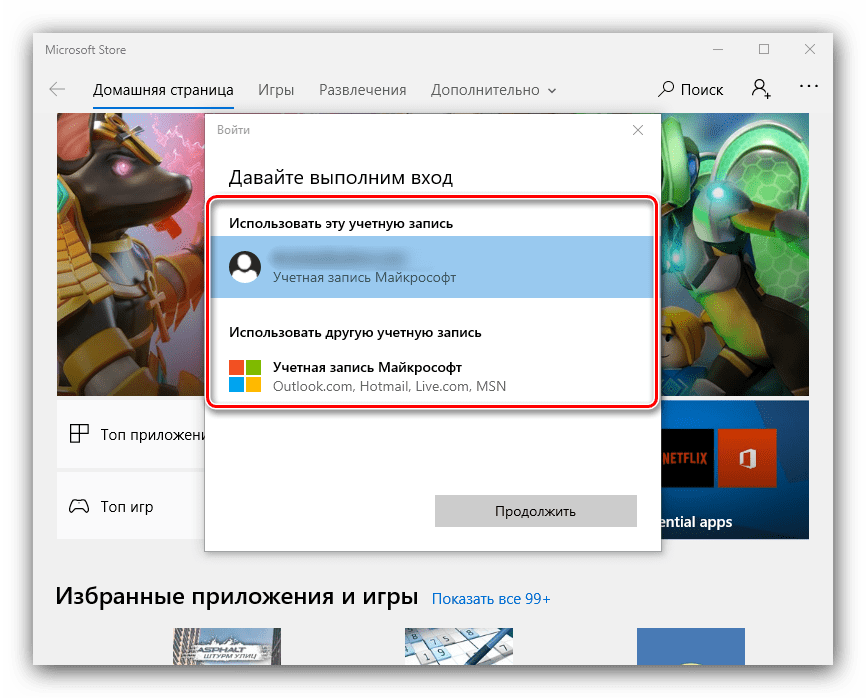
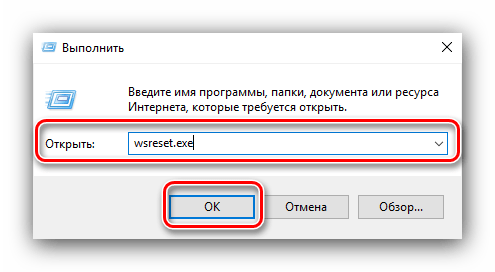
Подробнее: Как удалить и установить Microsoft Store
Неэффективность всех перечисленных выше шагов говорит о том, что причина кроется в самой системе, и вам следует обратиться к соответствующему разделу настоящей статьи.
Способ 2: Исправление перебоев в работе клиентов сторонних магазинов
Сервисы цифровой дистрибуции являются одним из самых популярных источников игрового ПО. Как правило, установка развлекательного софта происходит через клиентские приложения этих сервисов, которые также подвержены сбоям в работе. Рассмотрим таковые для самых распространённых сторонних магазинов.
Steam Сервис от Valve самый старый из существующих, однако проблемы с ним возникают достаточно часто.
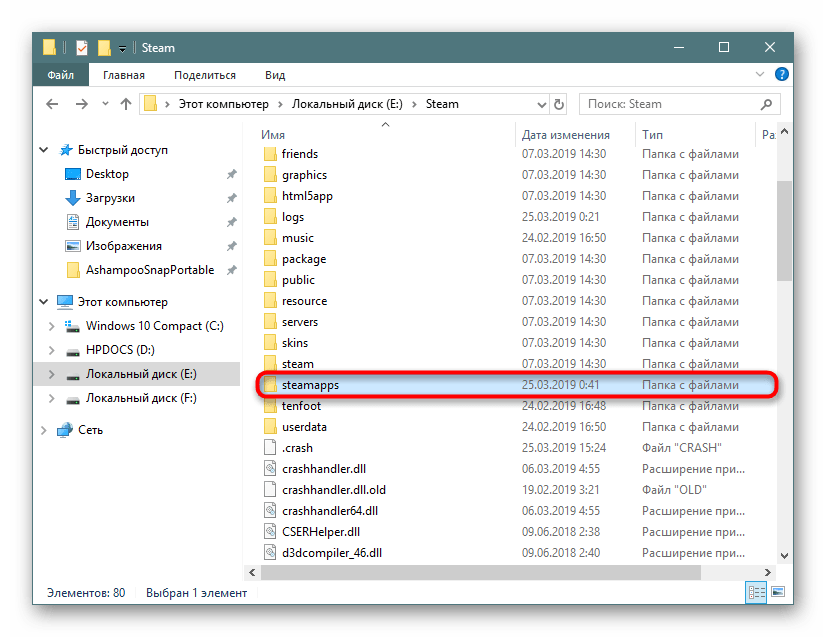

Origin Сервис Origin от Electronic Arts печально известен своей нестабильной работой и багами, одним из которых и есть рассматриваемая проблема. Метод устранения большинства сбоев выглядит следующим образом:
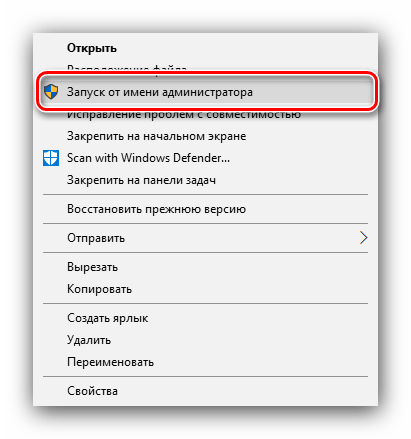
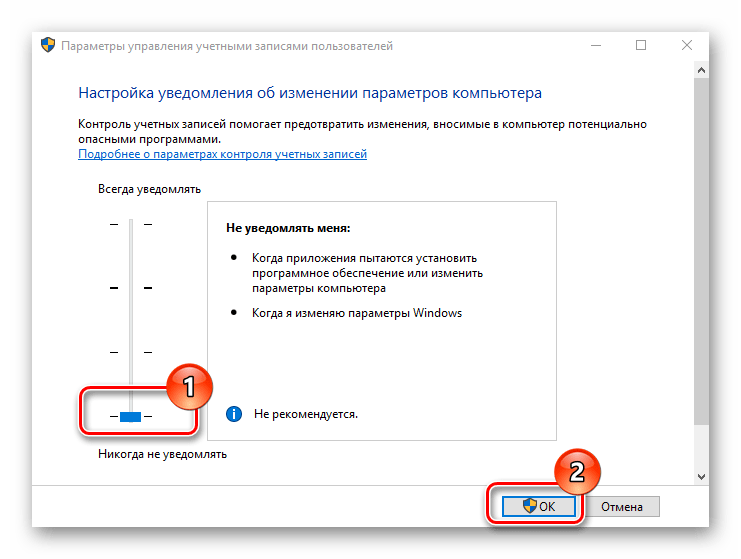
UPlay С клиентским приложением сервиса от Ubisoft проблемы с инсталляцией видеоигр происходят редко, но если такое случается, достаточно запустить его с правами администратора. Для большего удобства можно сделать этот процесс постоянным.
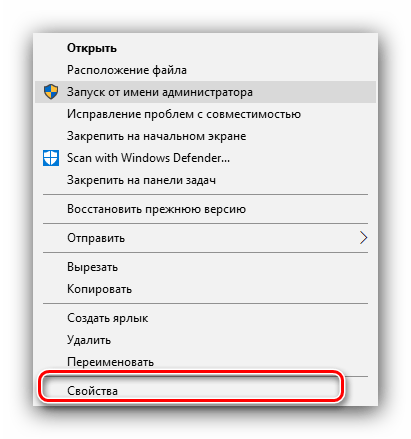

Данная мера показала себя как весьма эффективная.
GOG Galaxy Клиент ГОГ тоже мало подвержен подобному нарушению, но при столкновении с ним действия типовые – открытие с администраторскими привилегиями либо переустановка, о чем мы уже упоминали выше.
Epic Games Launcher В фирменном приложении Epic Games Store данная проблема возникает вследствие повреждения установочных файлов игры. Для устранения этого достаточно удалить кэш, однако делается это вручную.
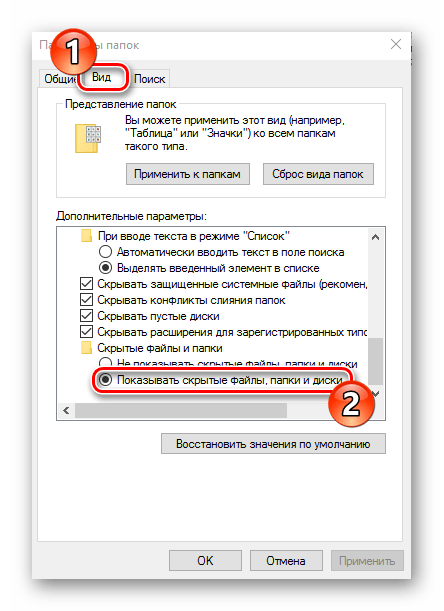
C://Пользователи/*папка вашей учётной записи*/AppData/Local/EpicGamesLauncher/Saved
Найдите папку webcache, выделите её и нажмите клавиши Shift+Del. Подтвердите желание удалить данные.
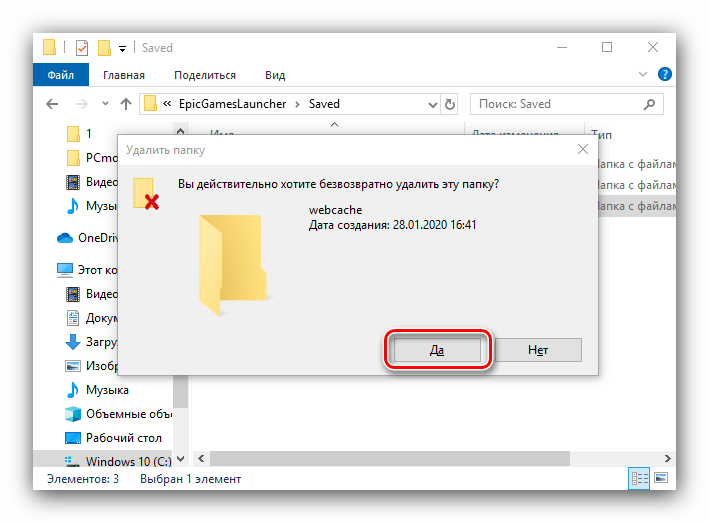
После этой операции запустите Epic Games Launcher – сбой должен быть устранен.
Для всех цифровых магазинов разумным будет также обратиться в их техническую поддержку, если предложенные нами методы оказались неэффективны.
Способ 3: Устранение проблем с играми из других источников
«Десятка», как одна из самых популярных настольных ОС, позволяет юзерам устанавливать любой софт самостоятельно. Нередко файлы-установщики оказываются источником рассматриваемой проблемы. Алгоритм проверки и устранения сбоев следующий:
Способ 4: Исправление проблем с ПО компьютера
Ещё одна группа причин, по которым игры могут не устанавливаться – разнообразные сбои в работе ОС Windows 10. При подозрении на подобное действовать надо следующим образом:
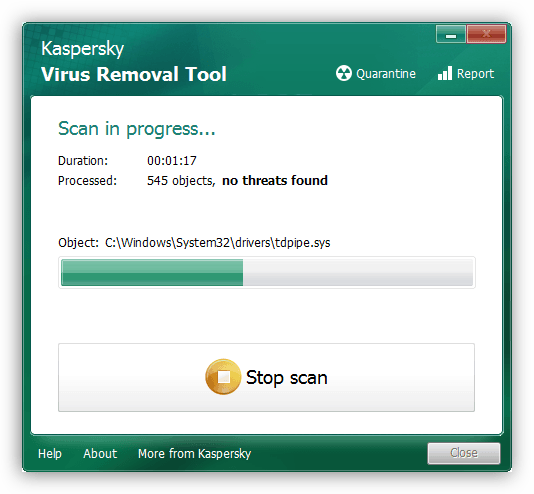

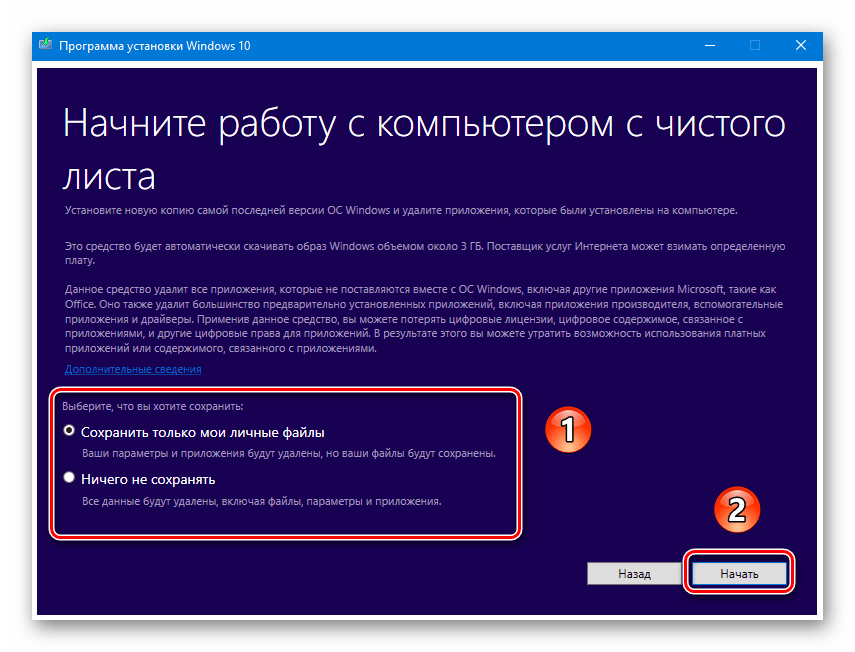
Способ 5: Решение аппаратных проблем
Наиболее неприятный источник описываемой проблемы – неисправность одного или нескольких аппаратных элементов компьютера.
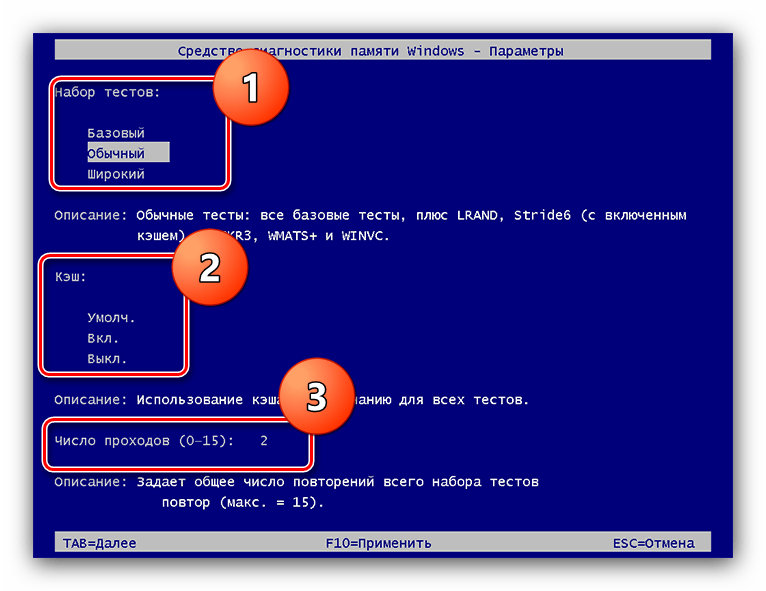
В случае поломок аппаратного обеспечения единственным надёжным методом их устранения будет замена сбойного элемента.
Почему не устанавливаются, не запускаются и не работают игры в Windows 10?
Не устанавливаются игры на ОС Виндовс 10 – распространённая проблема, с которой сталкиваются множество пользователей ПК. Причин, по которым софт отказывается работать, много. Среди них выделим самые распространённые:
- Повреждение установщика;
- Несовместимость с Windows 10;
- Блокировка запуска инсталлятора антивирусной программой;
- Устаревшие, повреждённые драйвера или вовсе отсутствие ПО;
- Отсутствие прав администратора;
- Неверная версия DirectX;
- Отсутствие необходимой версии C++ и NetFramtwork;
- Неверный путь к установочному файлу;
- Отсутствие DLL-библиотек.
Поскольку сама операционная система Windows 10 занимает много места на жестком диске, игра может не запускаться из-за недостатка свободного места или из-за несоответствия техническим требованиям софта.
Что делать, если не работают игры на ОС Windows 10?
Если игра не устанавливается или не запускается на Windows 10 стоит проверить целостность инсталлятора или повторить загрузку файла повторно. Возможно, во время загрузки архива или exe.файла антивирусом была прервана операция или произошла потеря связи с сервером.
Если же файл целый, возможно игру вы пытаетесь установить с учётной записи пользователя, которая ограничена в правах. Для запуска некоторых игр требуются права администратора. Поэтому попробуйте два способа:
Находим установочный файл и нажимаем на нём правой кнопкой мыши. Выбираем «Запустить от имени администратора».
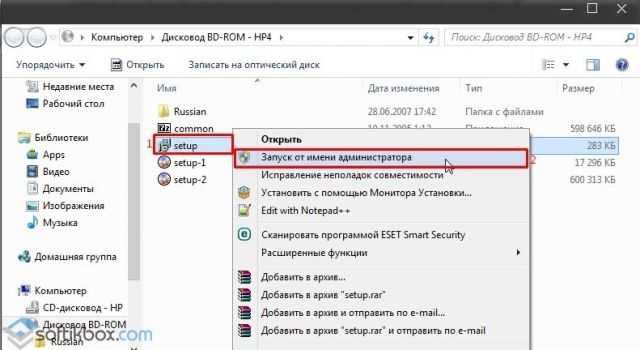
Если запуск произошел успешно, игра установится. Если же ваша учётная запись не имеет прав администратора, необходимо их получить. Для этого жмём «Win+R» и вводим «secpol.msc».
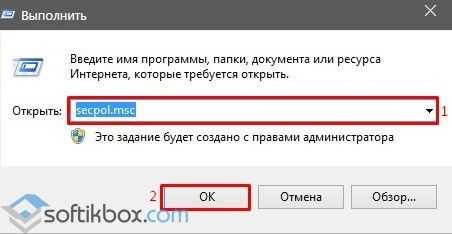
Откроется окно локальной политики безопасности. Выбираем ветку «Локальные политики», «Параметры безопасности». В правом меню выбираем параметр «Учётные записи: Состояние «Администратор».
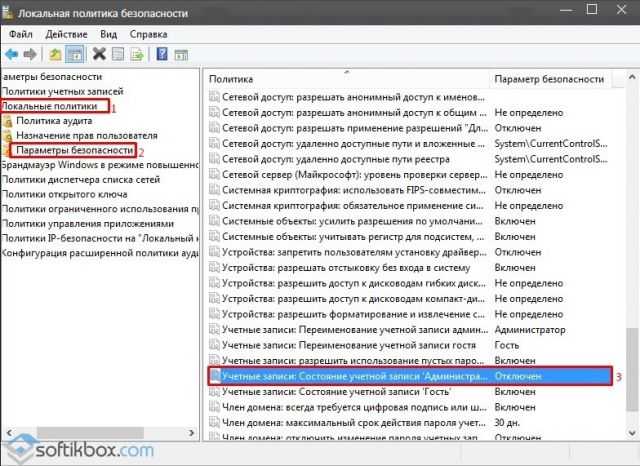
Двойным кликом открываем параметр и ставим отметку «Включено».
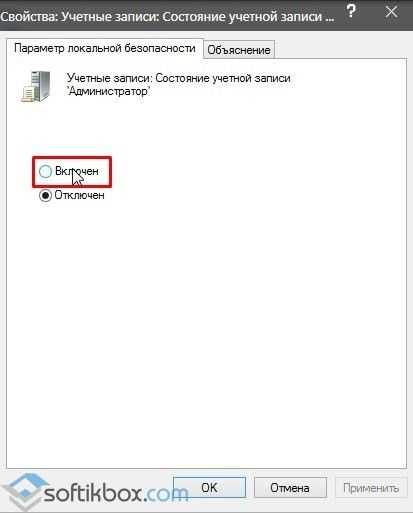
Повторяем попытку запуска игры через права администратора.
Если же игра установилась, но не запускается, возможно, на вашем ПК отсутствует Net Framework. Microsoft NET Framework – это платформа, которая обеспечивает совместимость программ, написанных на различных языках. Изначально Windows 10 комплектуется версией NET Framework 4.5.1. Однако для инсталляции отдельных игр нужна конкретная версия NET Framework, и её можно инсталлировать дополнительно. Для этого нужно перейти на сайт Microsoft и скачать дополнительные версии фреймворков.

Точно такие же действия нужно проделать с библиотеками С++ и DirectX. Часто без компонентов этих библиотек невозможно установить или запустить игру.
Способы запуска старых игр на Windows 10
Если старые игры не идут на вашем ПК после обновления операционной системы до Windows 10, стоит выполнить несколько нехитрых действий.
Способ №1. Режим совместимости
Жмём правой кнопкой мыши на exe.файле игры и выбираем «Свойства».
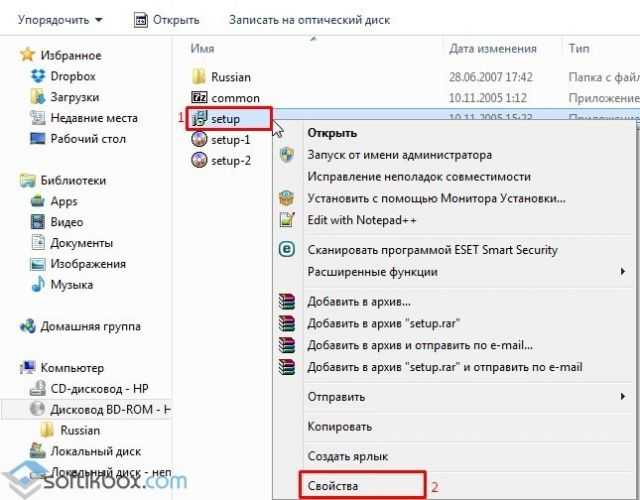
Откроется новое окно. Переходим во вкладку «Совместимость». Нажимаем на кнопку «Запустить средство устранения проблем с совместимостью».
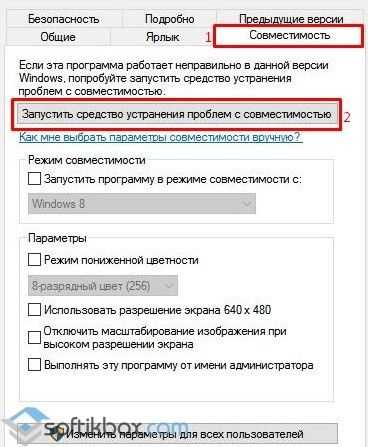
Или же можно поставить дополнительную галочку и выбрать версию операционной системы, на которой игра ранее запускалась без проблем.
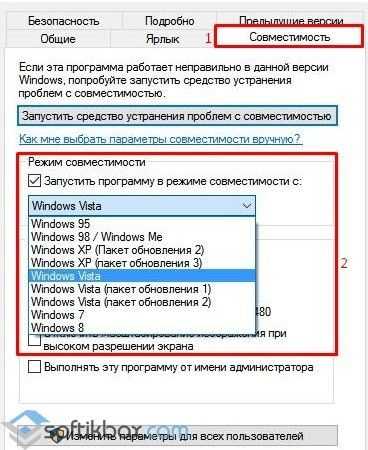
Если же ваш ПК старый, стоит дополнительно выставить некоторые настройки в блоке «Параметры», а именно: режим пониженной цветности, режим администратора, расширение экрана в 640х480 и отключить масштабирование.
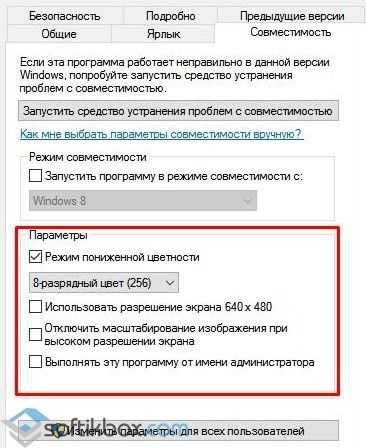
После того, как вы отметили все настройки, запустится поиск и устранение проблем. Игра запустится.
Стоит отметить, что 64-битная версия Windows 10 не поддерживает работу старых 16-разрядных игр, так как в ней нет слоя совместимости wow16. Если вы хотите запустить такую игру, придется создать вторую виртуальную ОС или переустановить систему на 32-битную версию.
О том, как запустить игры на Windows 10 без проблем, смотрите в видео:
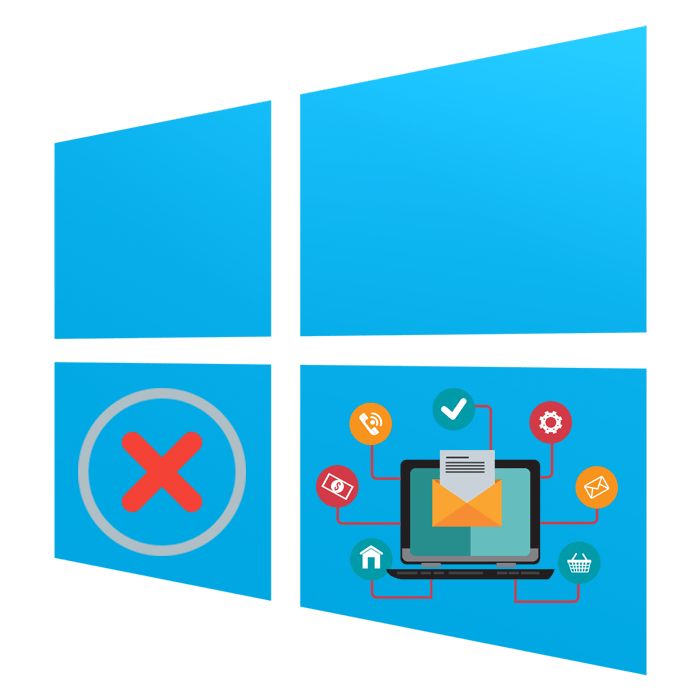
Каждый пользователь практически ежедневно сталкивается с задачей установки программ на компьютер. К сожалению, не всегда этот процесс происходит успешно, а на экране появляются различного рода уведомления об ошибках или инсталляция попросту прерывается. Причин возникновения таких неполадок существует множество, и каждая из них решается своим особенным методом. В рамках данной статьи мы бы хотели рассказать о самых распространенных трудностях, представив варианты исправления каждой из них, взяв за пример последнюю версию операционной системы от Microsoft — Windows 10.
Почему не запускается игра на windows 10
В персональном компьютере, или ноутбуке есть огромное количество разнообразных причин. Вот самые распространённые из них.
- Неправильное скачивание, или повреждение самого установщика;
- Программа не совместима с Windows 10;
- Ваш антивирус блокирует установщик, принимая его за вирус;
- Устаревшие драйвера, или программное обеспечение;
- У вас нет прав администратора;
- Устаревшая версия DirectX;
- Устаревшая версия CC+, или NetFramevork, или они отсутствуют;
- Неправильный путь к установщику;
- DDL библиотеки не имеются на вашем компьютере.
Также причиной может стать малый объём жёсткого диска, ведь ОС и системные файлы занимают немало места.
Что делать при возникновении проблемы
Существует несколько простых способов, позволяющих запустить старинную игру в новейшем Виндовсе. Правда, блокировать запуск игрового приложения может сторонний антивирус или встроенный Защитник Win. В момент активации игры защиту лучше на какое-то время отключить.
Запуск от имени Администратора
Поиграть в ретро-игру, выпущенную во времена Windows XP, удастся исключительно пользователям учетной записи с именем «Администратор». Старые игровые приложения «по умолчанию» решительно требуют особых привилегий для своего запуска.
Как запустить гейм на правах Администратора:
- открыть «Загрузки»;
- найти папку со скачанным геймом;
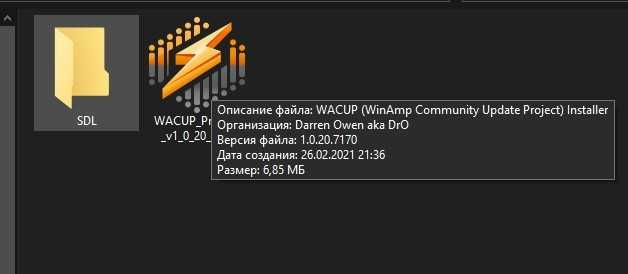
- отыскать исполнительный файл;
- вызвать для файла окошко со «Свойствами»;
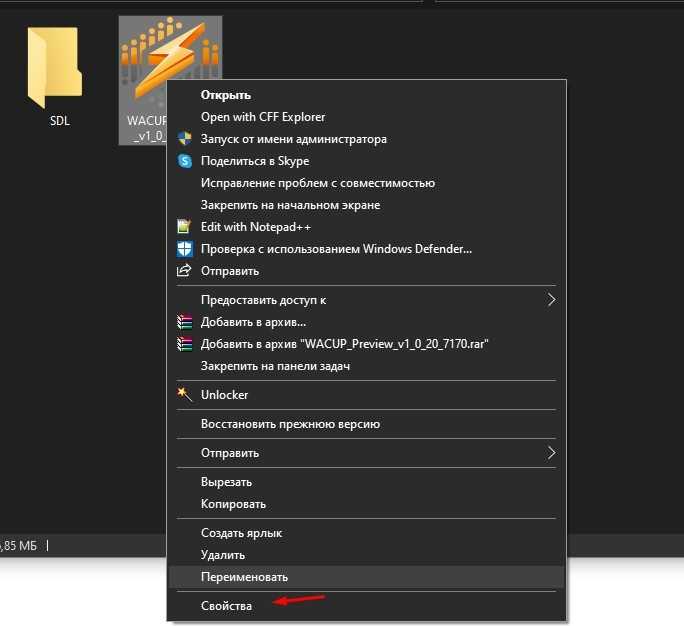
- перейти на вкладку под названием «Совместимость»;
- отметить птичкой: «Запустить программу от имени Администратора».
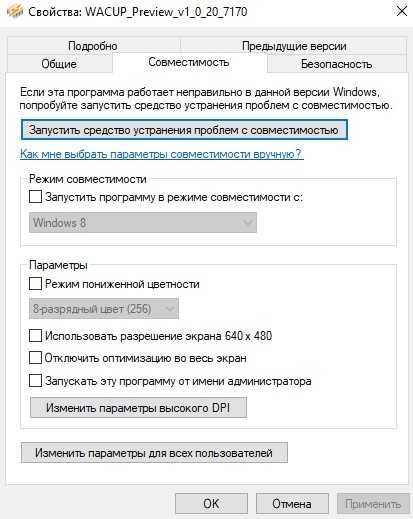
Устранение проблем с совместимостью
Как устранить ошибку в автоматическом режиме:
- скачать игровое приложение на свой ПК;
- вызвать окошко «Свойства» скачанного гейма (кликнув на ярлык или исполнительный файл);
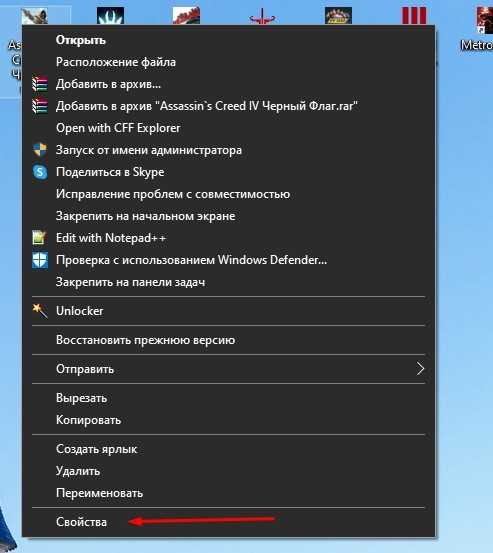
- перейти на вкладку под названием «Совместимость»;
- запустить автоматическое средство устранения проблем с совместимостью.
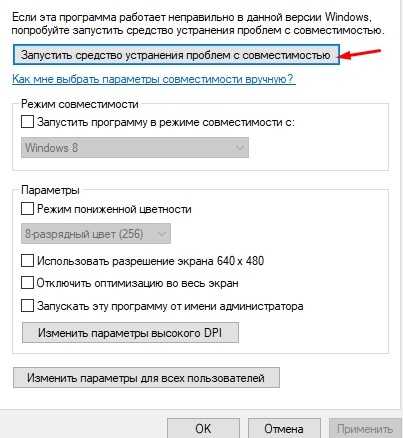
Как в ручном режиме выбрать параметры совместимости:
- скачать гейм на ПК;
- вызвать окошко со «Свойствами» скачанной программы;
- найти дату ее выпуска;
- найти в интернете информацию об актуальной версии Виндовса на момент выпуска гейма;
- вернуться в «Свойства»;
- перейти во вкладку под названием «Совместимость»;

- найти подпункт «Режим совместимости»;
- запустить гейм в режиме совместимости с определенной версией Виндовса.
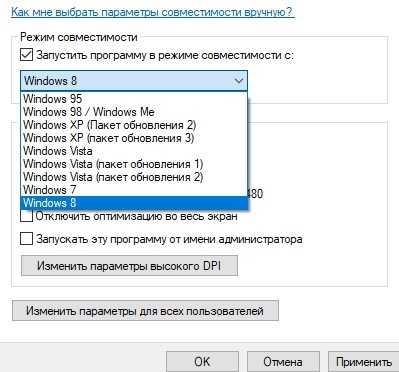
Важно! В «Свойствах» игровой программы рекомендуется настроить основные параметры экрана. Ведь устаревшие игры порой не запускаются в новом Виндовсе из-за несовместимых настроек монитора
Полноэкранный режим желательно деактивировать.
Игры с защитой DRM и SecuROM
Если устаревшие игры имеют DRM-защиту SecuROM или SafeDisc, то запустить их на Вин 10 не получится. Поиграть удастся, правда, потребуется установить ретро-версию Windows внутри новейшего Виндовса с помощью утилиты VirtualBox. Любители старых игровых программ могут воспользоваться ассортиментом виртуальных магазинов Steam или GOG, предлагающих своим клиентам ретро-игры, адаптированные к современной версии Win.

DOSBox
Запустить старинные DOS-игры на новейшем Виндовсе поможет DOSBox. Скачать эту утилиту можно, например, с сайта «dosbox.com». Этот эмулятор специально создан для запуска в Win 10 старинных приложений DOS-эпохи.
Как самому запустить в Вин 10 ретро-игру через сервис DOSBox:
скачать DOSBox;
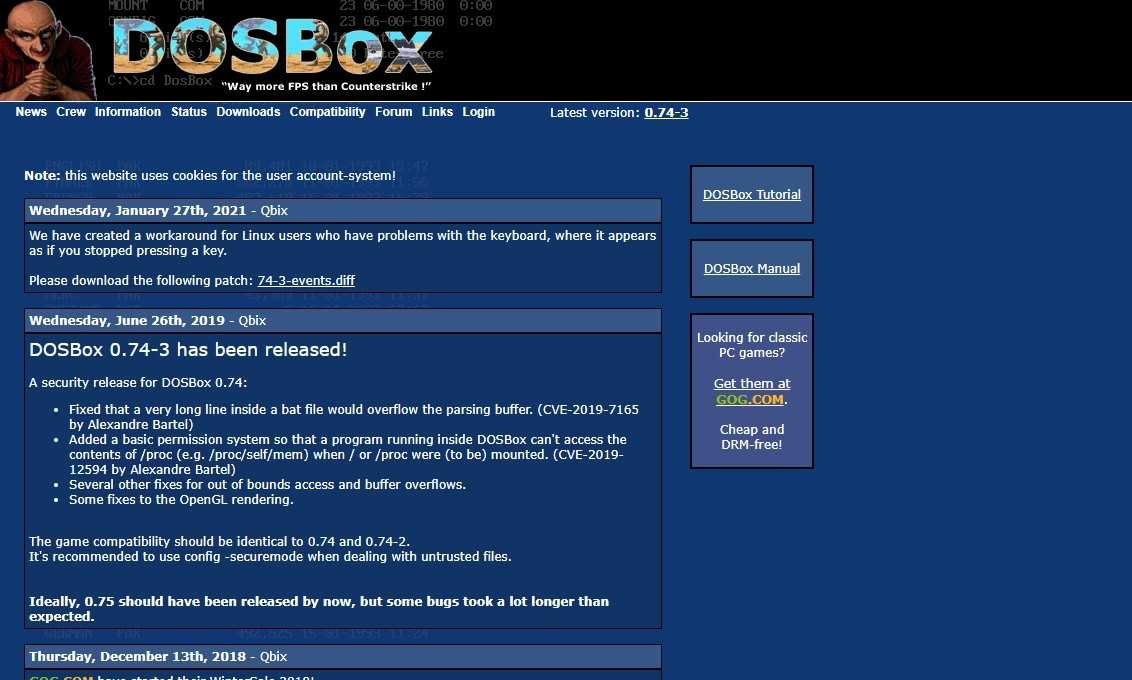
установить значок DOSBox на своем Рабочем столе;
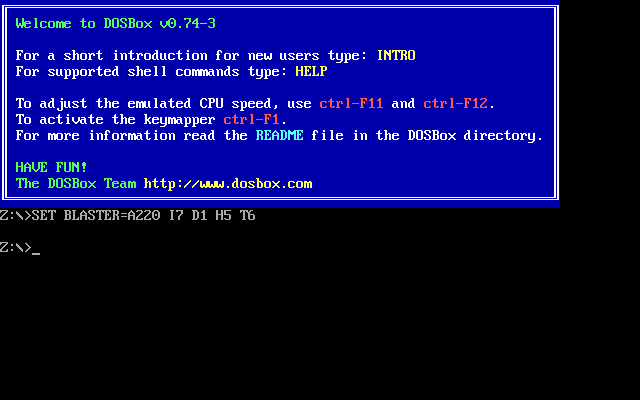
- активировать «Этот компьютер»;
- открыть папку с загрузками;
- отыскать скачанный гейм;
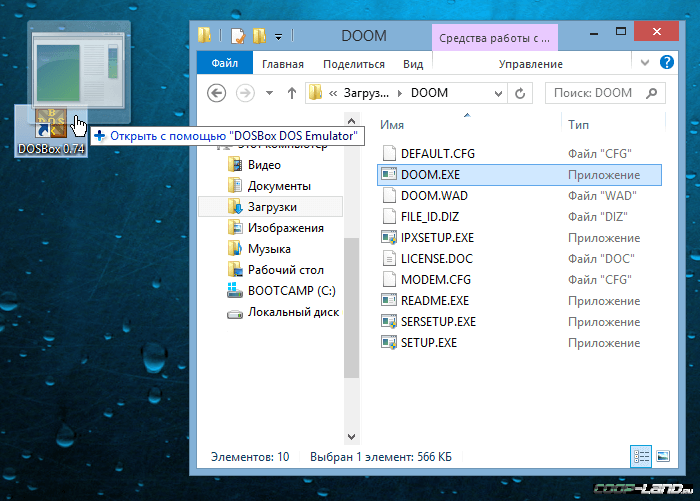
- отыскать исполнительный файл ретро-игры (с расширением exe, bat или com);
- перетащить исполнительный файл на значок «DOSBox»;

после этого действия старая игровая программа запустится.
Как активировать автоматический запуск ретро-игр через сервис DOSBox:
- вызвать окошко со «Свойствами» утилиты DOSBox;
- перейти во вкладку под названием «Ярлык»;
- в строчке «Объект» прописать маршрут к исполнительному файлу скачанной игры.
Установка 32-разрядной ОС
Иногда 64-разрядный Виндовс может блокировать установку 32-разрядной игровой программы. Решить проблему помогает установка ОС на 32 бит. Снять блокировку поможет утилита VirtualBox и созданная с ее помощью виртуальная машинка с требуемой разрядностью.
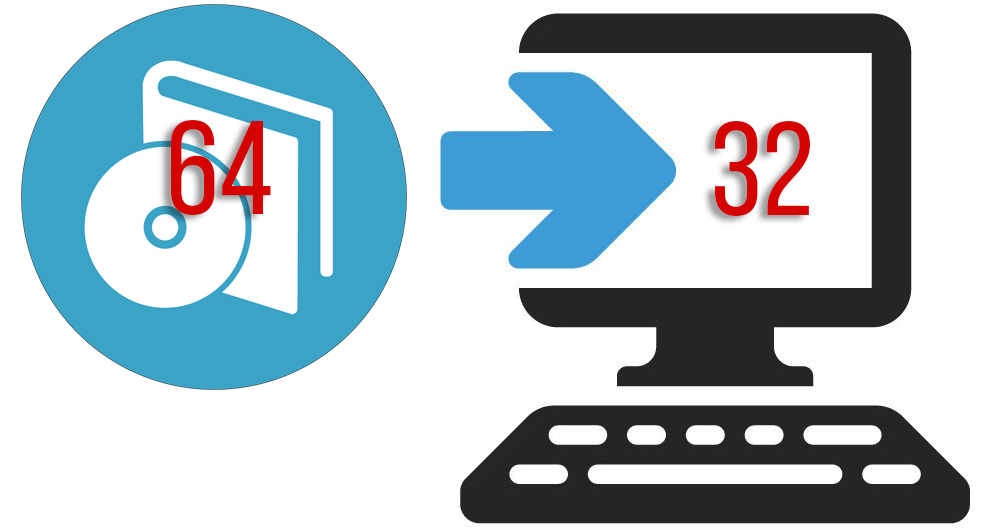
Установка XP через VirtualBox
Для запуска ретро-игры в новом Win 10 можно создать внутри одной ОС другую —Windows ХР. Сделать это удастся с помощью утилиты VirtualBox. Разумеется, в родной ОС устаревшее игровое приложение обязательно запустится. Правда, перед установкой Windows XP на Win 10 нужно проверить наличие свободного места на главном диске.
Как установить ХР на Вин 10:
- предварительно создать образ диска Windows XP в ISO-формате;
- скачать VirtualBox;
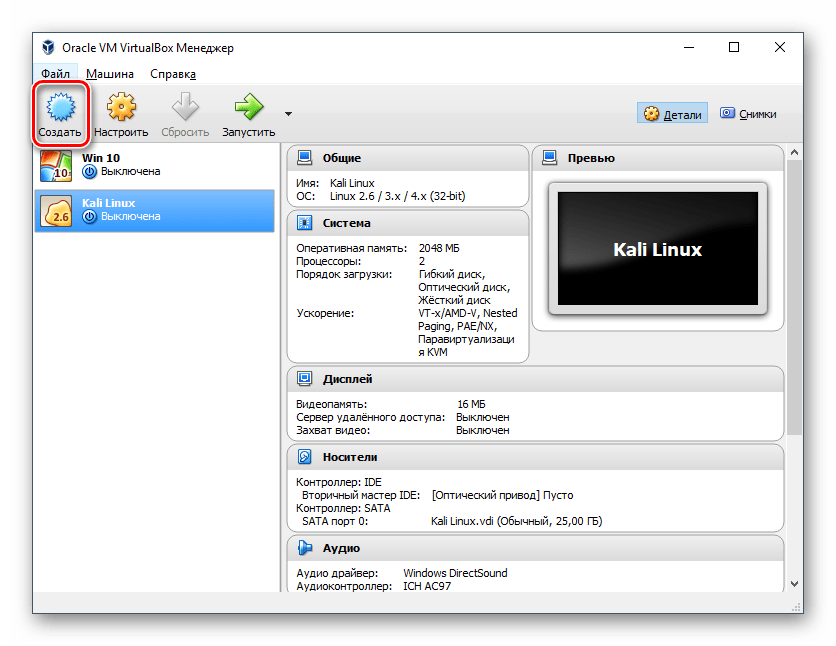
создать виртуальную машину;
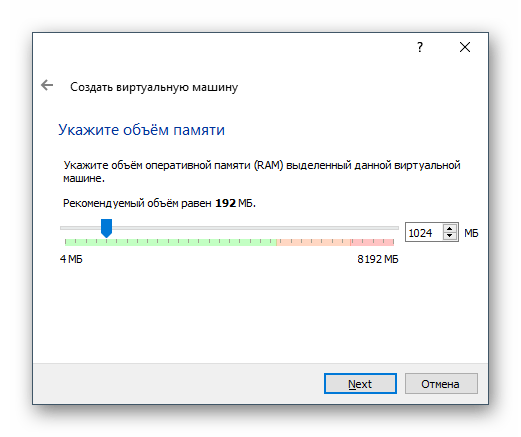
через виртуальную машину установить, например, Windows XP.
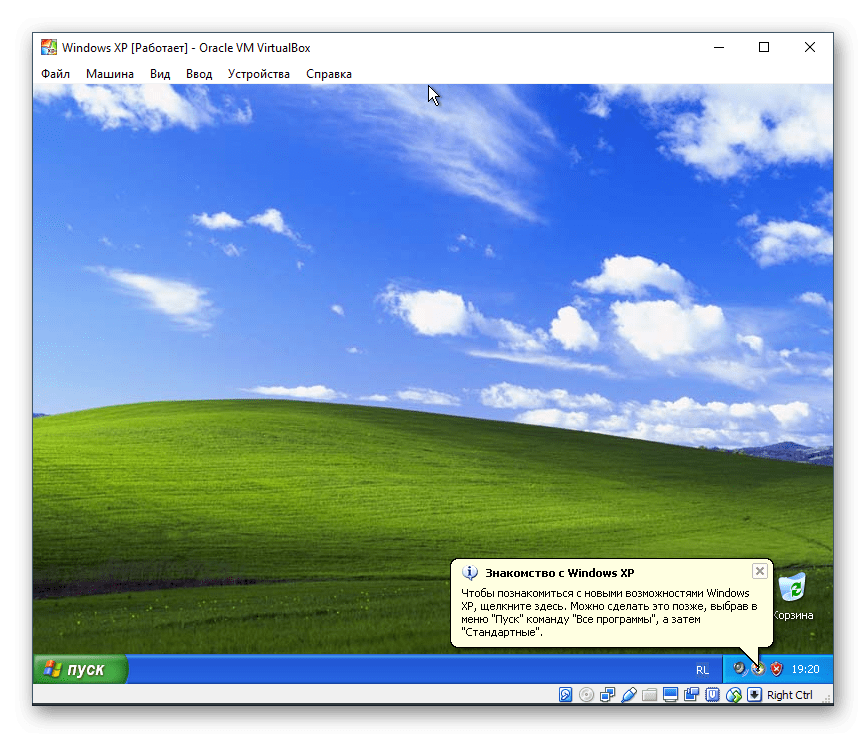
Как установить игру на Windows 10 со своей флешки
Если вы имеете при себе какую-то игрушку, которую предварительно закачали на флешку или перед вами лежит установочный компакт-диск, то на таких носителях наверняка где-то должен быть установочный файл, который, как правило, называется «install.exe» или же «setup.exe». В большинстве случаев бывает достаточно просто дважды кликнуть по такому файлу, а затем следовать простым указаниям установщика.
Если речь идёт просто об установщике какой-то онлайн-игры, то чаще всего их скачивают с официального сайта. Его тоже нужно будет просто запустить, а потом последовательно указывать место установки и другие требуемые параметры.
Отсутствие требуемых библиотек dll
Самая распространенная причина, почему не запускается игра на компьютере под управлением Windows. Большая часть игр при установке предлагают самостоятельно установить пользователю все необходимые библиотеки — DirectX, Visual C . Если пользователь отказывается, он может столкнуться с обозначенной проблемой, если ранее на его компьютере необходимые библиотеки установлены не были.
Обратите внимание: Компания Microsoft постоянно обновляет свои инструменты для разработчиков, а также DirectX и Visual C. Большинство обновлений минорные, то есть глобально версия остается прежней, но в ней появляются новые файлы, к которым могут обращаться разработчики при создании игры
Лучше не пренебрегать установкой DirectX и Visual C при инсталляции игры.
Если игра не запускается по причине отсутствия DLL файлов, попробуйте сделать следующее:
- Зайти в образ диска, с которого устанавливалась игра, и запустить в ручном режиме процесс установки дополнительного софта;
- Если рассмотренный выше вариант не помог, загрузите последние версии DirectX и Visual C с официального сайта Microsoft.
Важно: Загружать рассмотренные выше утилиты нужно обязательно с официального сайта Microsoft, иначе это чревато заражением компьютера вредоносными кодами. Стоит отметить, что не только DirectX и Visual C могут являться причиной отсутствия DLL файла, к которому хочет обратиться игра
В ряде ситуаций игра при запуске может “ругаться” на отсутствие софта разработчиков, например, Steam или Uplay. Если игра лицензионная, велика вероятность, что нужные DLL файлы были удалены антивирусом. Ниже будет рассмотрено, что делать в такой ситуации
Стоит отметить, что не только DirectX и Visual C могут являться причиной отсутствия DLL файла, к которому хочет обратиться игра. В ряде ситуаций игра при запуске может “ругаться” на отсутствие софта разработчиков, например, Steam или Uplay. Если игра лицензионная, велика вероятность, что нужные DLL файлы были удалены антивирусом. Ниже будет рассмотрено, что делать в такой ситуации.
Удаление программы с помощью командной строки
Еще один отличный способ удалить программу — это с помощью командной строки. Идите вперед и откройте командную строку от имени администратора, набрав «Командная строка» в строке поиска Windows, щелкнув правой кнопкой мыши «Командная строка» в результатах поиска и выбрав «Запуск от имени администратора».
Чтобы удалить программу, вам потребуется использовать служебную программу командной строки инструментария управления Windows (WMIC) в командной строке. Выполните эту команду, чтобы использовать операции инструментария управления Windows (WMI):
wmic
Если после выполнения команды вы видите wmic: root cli>, то все готово.
Затем получите список программ, установленных на вашем ПК, выполнив эту команду:
продукт получает название
Возвращается список установленных программ
Это важно, потому что, когда вы запускаете команду для удаления программы, вы должны ввести имя программы точно так, как оно отображается в возвращенном списке
Найдите программу, которую хотите удалить, запишите точное имя и запустите эту команду:
продукт, где name = «имя программы» вызвать удаление
Просто замените название программы фактическим названием программы, которую вы хотите удалить. Например, если бы я хотел удалить Skype, я бы выполнил эту команду:
product where name = «Skype Meetings App» удаление вызова
После этого вас попросят подтвердить, что вы действительно хотите удалить программу. Введите Y для подтверждения, а затем просто нажмите клавишу Enter. В случае успеха будет возвращено сообщение «Выполнение метода выполнено успешно».
Включение DirectPlay и режима совместимости
Как уже говорилось, некоторые продукты могут быть несовместимы с системой. Особенно это касается старых программ, которые были разработаны до создания Виндовс 10. Разумеется, подобное не является редкостью, поэтому разработчики специально добавили режим совместимости.
Чтобы оптимизировать работу системы и игры, пользователю необходимо:
- Найти ярлык (или исходный файл) программы, которую нужно запустить. Нажать на нее правой кнопкой мыши.
- В представленном списке возможных действий выбрать пункт «Свойства».
- В открывшемся окошке нужно найти вкладку «Совместимость».
- Поставить отметку напротив пункта «Запуск программы в режиме совместимости».
- Поменять фильтр в режиме. Необходимо выбрать систему, которая установлена на ПК — «Windows 10».
- Нажать «Применить», а затем «Ок».
Обратите внимание! Следует понимать, что режим совместимости не всегда дает стопроцентную гарантию. Даже если программа запустилась, она может перестать работать после некоторого времени использования
DirectPlay — специальная системная библиотека. Для современных игр она по сути уже и не нужна, а вот чтобы запустить старую программу может потребоваться. В основном она находится в отключенном режиме просто за ненадобностью. Большинство пользователей даже и не знает о ее существовании.
Тем не менее, при необходимости данную функцию можно включить самостоятельно. Существует всего один способ это сделать. Основные компоненты и составляющие системы находятся в одном месте, поэтому и действовать нужно через него. Инструкция выглядит следующим образом:
- Запустить панель управления через меню «Пуск» или иным наиболее удобным способом.
- Выбрать в представленном списке раздел «Программы и компоненты».
- С левой стороны в дополнительной панели меню необходимо выбрать раздел «Включение и отключение компонентов».
- В представленном списке необходимо спуститься ниже и найти строчку под названием «Компоненты прежних версий».
- Поставив галочку в соответствующем окне, таким образом пользователь сможет развернуть указанный раздел.
- В подразделе необходимо найти функцию «DirectPlay» и активировать ее, поставив галочку в пустой ячейке.
Важно! По завершению всех действий необходимо нажать на «Ок», а после перезагрузить компьютер. Только так внесенные в систему изменения начнут работать
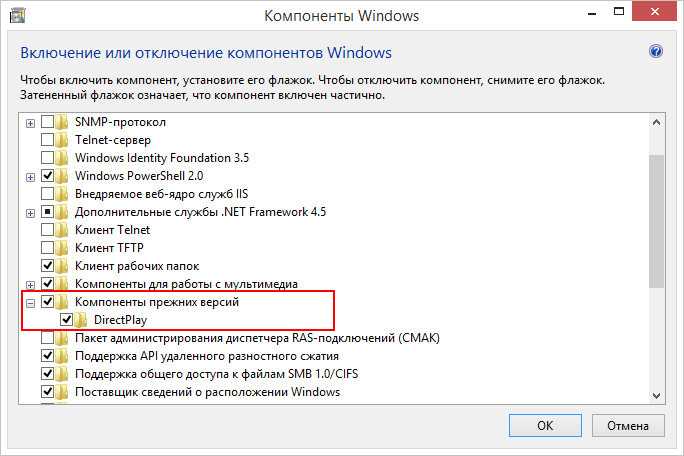
Включение DirectPlay
Большинство проблем с запуском программ или игр на системе Виндовс 10 вполне решаемо. Часть нужных дополнительных программ или компонентов находится в свободном доступе в Интернете и могут быть скачаны пользователем. Однако если после всех предпринятых мер продукт так и не желает активироваться, рекомендуется повторно скачать или переустановить игру, возможно, проблема кроется именно в ней.
Как удалить неудаляемый софт на Windows 10
Можно удалить и стандартные приложения, которые Microsoft удалять запрещает. Для этого следует открыть от имени администратора PowerShell — инструмент для расширенного управления компьютером, модернизированная командная строка.
Ввыполняем следующие действия:
- Получаем полный список приложений с их именами в текстовом файле, введя Get-AppxPackage >C:\1.txt (сохранится в корневом каталоге системного диска).
- Находим в текстовике нужную программу. Нас интересует строка PackageFullName. Имя приложения копируем из нее.
- Далее для удаления вводим команду Get-AppxPackage и вставляем скопированное название приложения |Remove-AppxPackage –package
- Чтобы удалить программу для всех пользователей, после Get-AppxPackage через пробел прописываем -allusers.
Более сложный, зато верный вариант.
Действуя от имени администратора PowerShell вы можете удалить даже те приложения, которые изначально позиционируются системой, как неудаляемые
Если выдает ошибку
В случае, если при удалении софта возникает ошибка, необходимо воспользоваться специализированной утилитой от Microsoft. Ее можно скачать на официальном сайте. После установки программы нужно следовать инструкциям Microsoft.
Удаление вредоносного ПО
Стандартная утилита Windows 10 под названием «Безопасность Windows» направлена на защиту от вирусов. Этот софт регулярно сканирует компьютер на наличие вирусных программ. Притом обновления «Безопасности» скачиваются автоматически в режиме реального времени.
Для удаления вредоносных файлов из карантина, нужно перейти по пути «Безопасность Windows» – «Защита от вирусов и угроз» – «Журнал сканирования». В последнем разделе находятся все заблокированные стандартным антивирусом файлы. Из списка следует выбрать нужный и удалить.
На этом все, ведь перечисленных алгоритмов будет достаточно для удаления любого софта, который не получается устранить привычным способом.
https://youtube.com/watch?v=JjpspVgCD4g
Почему на Виндовс 10 не запускаются игры
Существуют разные причины, почему на Виндовс 10 не запускаются игры. Чтобы исправить ситуацию, разумеется, нужно в них разбираться и правильно определять. В целом их разделяют на три основные группы:
- проблемы с железом. Сам компьютер просто не может потянуть игрушку. Подобное происходит, когда дело касается современных, продвинутых программ;
- скачанный файл с игрой содержит ошибки. Даже если установка идет с диска, купленного в магазине, это не дает стопроцентной гарантии нормального качества продукта;
- проблема скрывается в операционной системе.
Почему не открывается игра на Виндовс 10, волнует многих пользователей
Если в первых двух случаях все относительно понятно, то с последней ситуацией стоит разобраться подробнее. Системные причины, почему игры не запускаются на Windows 10, могут быть из-за:
- некачественных или устаревших драйверов;
- программа и система просто несовместимы;
- отсутствуют необходимые права на управление ПК;
- отсутствуют графические библиотеки формата DirectX, С++ и т. д.
Обратите внимание! Самая простая проблема, с которой может столкнуться пользователь — это указан неправильный путь ярлыка. В таком случае нужно просто открыть исходный файл
Кроме того, рекомендуется удостовериться, что антивирус не мешает запуску игрового процесса
Стоит обратить внимание на то, появляется ли после нажатия на кнопку запуска соответствующее предупреждение от защитной программы
Проверить догадку можно достаточно просто, стоит только на время отключить антивирус. Разумеется, это следует делать только в том случае, когда пользователь полностью уверен в безопасности установленной игры. Если запуск прекращается именно из-за антивируса, нужно просто внести программу в список исключений.
Можно отключить антивирус для проверки
Корректировка работы Microsoft Store
Как и любой другой софт, Microsoft Store сложно назвать абсолютно стабильным, и проблемы при установке – все еще распространенное явление.
Самое простое решение – выйти в Microsoft Store из своей учетной записи и вновь зайти.
Если это не помогло, можно перезагрузить сам сервис. Для этого в окошке «Выполнить» (сочетание Win+R на клавиатуре) нужно ввести wsreset.exe, нажать ОК и после перезагрузить устройство.
Если и это не помогло, остается только переустановка Microsoft Store. Сделать это можно либо сторонними приложениями, либо в штатном режиме. Однако необходимо понимать, что удаление стандартных компонентов Windows 10 – процедура потенциально опасная, предварительно будет нелишним создать точку восстановления системы.
Не удается установить игры Xbox Game Pass в Windows 10
Если вы не можете установить Game Pass Games на свой компьютер, следуйте этим советам:
- Убедитесь, что у вас правильный Game Pass
- Очистить кеш приложения Xbox Game Pass
- Обновите Windows 10 до последней версии, а именно v1903.
- Права администратора для игр
- Предоставьте администратору права для игр
- Проверьте средство устранения неполадок приложений Магазина Windows
- Восстановите игру, если она продолжает давать сбой или не работает
- Не удается войти в Xbox Live
Непосредственно перед тем, как мы начнем, убедитесь, что приложение Xbox Game нормально работает на ПК с Windows.
1]Убедитесь, что у вас правильный Game Pass
Если у вас уже есть абонемент Xbox Game для вашей консоли Xbox и вы пытаетесь использовать его на компьютере, это не сработает. Вам следует перейти на Xbox Game Pass Ultimate, чтобы пользоваться всеми преимуществами Xbox Live Gold и Xbox Game Pass как на консоли Xbox One, так и на ПК с Windows 10.
Если у вас есть предоплаченное время для Xbox Live Gold и Xbox Game Pass, когда вы присоединяетесь к Xbox Game Pass Ultimate, мы применим его к Xbox Game Pass Ultimate на срок до 36 месяцев.
2]Очистить кеш приложения Xbox Game Pass
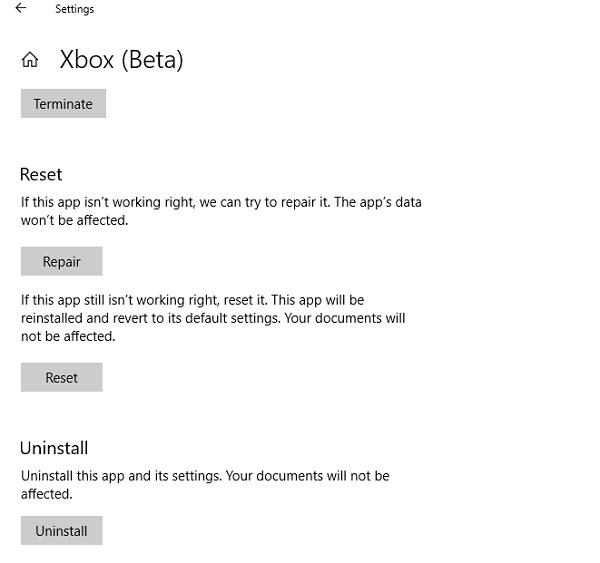
- Перейдите в «Настройки»> «Приложения» и щелкните приложение Xbox.
- Нажмите «Дополнительно», а затем нажмите «Сбросить» или «Восстановить».
- Закройте приложение, перезапустите и проверьте, можете ли вы установить Xbox Game Pass Games на ПК с Windows.
Microsoft переименовала исходное приложение Xbox в приложение Xbox Console Companion, чтобы управлять всем на Xbox. Новое приложение Xbox — это основное место, где геймеры могут общаться со своими друзьями, искать игры и пользоваться абонементом Xbox Game Pass для ПК.
3]Обновите Windows 10 до последней версии.
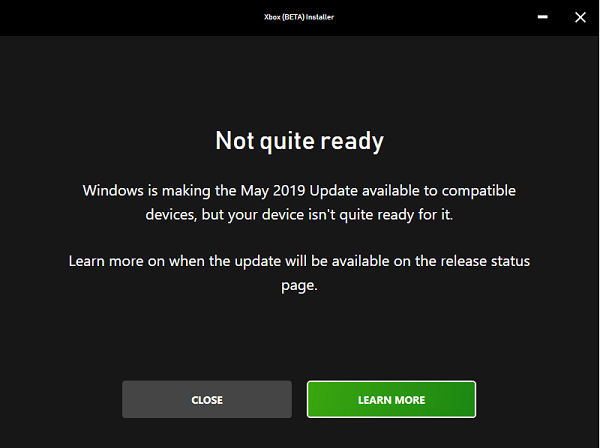
Я уверен, что многие из вас уже обновились до Windows 10 v1903, но если вы этого не сделали, Game Pass для Windows 10 требует v1903 для правильной работы игр. Поэтому, если вы хотите использовать Game Pass, обязательно обновитесь.
4]Права администратора Gine для игр
Некоторым играм могут потребоваться права администратора для правильной установки и работы. Я бы посоветовал вам всегда устанавливать игры с правами администратора. Если вы не являетесь администратором, обязательно попросите кого-нибудь установить игры для вас. Также работает учетная запись локального администратора.
5]Проверьте средство устранения неполадок приложений Магазина Windows.
Windows 10 v1903 предлагает рекомендации, когда вы сталкиваетесь с какой-либо проблемой с любым приложением или с Windows. Обязательно перейдите в Настройки Windows 10> Обновление и безопасность> Средство устранения неполадок. Запустите рекомендованный вариант или запустите средство устранения неполадок приложений Магазина Windows.
6]Восстановите игру, если она продолжает давать сбой или не работает
Вам нужно не только убедиться, что у вас есть совместимый драйвер, но вам также необходимо попробовать функцию восстановления для приложений Магазина Windows.
Выберите «Настройки»> «Приложения»> «Приложения и функции». Выберите игру, которая не работает, а затем выберите Дополнительные параметры под названием игры. Затем нажмите на Ремонт.
7]Не удается войти в Xbox Live
Для большинства игр сторонних разработчиков с поддержкой XboxLive требуется, чтобы конечные пользователи принимали диалоговое окно согласия, прежде чем они смогут войти в эту игру. Эти диалоговые окна могут появляться за вашей маркой, что делает их почти невидимыми. Вам нужно использовать клавиши Alt-Tab, чтобы вывести их вперед, чтобы принять и воспроизвести их вручную.
Помимо этого, если вы не можете загружать игры, получаете сообщение об ошибке при попытке загрузить игру или не готовы к запуску игры, то есть несколько факторов. Убедитесь, что у вас стабильное подключение к Интернету, достаточно места на компьютере и т. Д.
Мы надеемся, что этим советам было легко следовать, и вы смогли установить Game Pass Games на ПК с Windows 10.