Вероятные причины проблемы
При установке системы Виндовс на экране можно увидеть сообщение об ошибке «Windows не удаётся установить необходимые файлы. Код ошибки: 0x8007025d». Причина явления не совсем ясна, но одно можно сказать точно – проблема с жёстким диском и, скорее всего, на программном уровне. Возможно, причина в повреждении файловой системы.Возможные причины возникновения проблемы:
- В процессе установки системы происходит инсталляция драйверов. При кривой сборке они могут не установиться, и установка прекратится.
- Сбой в загрузочном секторе.
- Проблема с оперативной памятью.
- Конфликт при подключении оборудовании.
- Недостаток места на разделе.
Ещё Виндовс иногда выдает ошибку во время работы в системе. Например, копирование объемных файлов на жёсткий диск, архивация и другие действия, направленные на работу с HDD или SSD накопителями.
Внимание! Если нижеописанные действия вам не помогут, вероятно, это связано с физической неисправностью диска и его стоит заменить.
Еще варианты что делать, если зависает установка Windows 7
Часто пользователи жалуются – «Не могу ». Дело в том, что многие пытаются скачать программу из интернета, а это очень ненадёжное дело из-за большого количества вирусов на сайтах с бесплатным программным обеспечением. Поэтому лучше всего использовать лицензионное ПО на оптических дисках, или, в крайнем случае, хорошую пиратскую копию с активатором.В процессе работы могут возникнуть различные ситуации, связанные со снижением скорости работы устройства или с зависанием при выполнении некоторых операций.
Если зависла установка обновлений Windows 7, то можно подождать некоторое время и если через некоторое время установка обновлений не продолжится, то выполнить отключение питания и перезагрузить компьютер.
Бывает ситуация, когда не устанавливается Windows 7 с флешки. Основной процент сбоев при установке с твердотельного накопителя происходит из-за неправильной настройки БИОС. Устранение причин указано выше – это отключение флоппи диска и установка режима AHCI. Иногда программа не читается, поскольку записана некорректно. Для правильного форматирования и записи образа диска на флеш накопитель можно воспользоваться очень удобной утилитой UltraISO, которая поддерживает свыше 30 форматов.
В некоторых случаях при распаковке файлов Windows 7 завис на 0%. Основных причин может быть две:
- Разгон процессора аппаратными средствами
- Много битых секторов на винчестере
ПОСМОТРЕТЬ ВИДЕО
Теперь вы знаете, что делать если зависает установка Windows 7.
Временами, при инсталляции виндовс 7 пользователи думают, что система зависла во время установки. Однако, это часто не так и нужно выждать определенное количество времени, чтобы она продолжилась. Зависания и сбои в основном происходят при неполадках в работе жесткого диска, а вот у медленной установки есть другие причины. В этой статье будет рассказано о таких причинах и способах их устранения.
Эпилог
Подводя черту и ориентируясь на рекомендации специалистов, с уверенностью можно утверждать, что в большинстве случаев помогает изменение режима работы SATA-контроллера и полное отключение использования драйвов для дискет в первичных системах. Если же такие действия никакого ощутимого эффекта не дают, придется перепробовать все остальные методы. Вполне возможно, что после применения какого-то представленного решения установка пройдет без всяких проблем.
Привет дорогие друзья! Попался на этих выходных мне компьютер, на который мне нужно было установить Windows 7. Но появилась проблема, с которой я встретился в первый раз. Когда я запустил установку Windows 7, то не появилось окно установки (первое окно, выбор языка). А затем семерка очень долго устанавливалась. Если у вас такая же проблема, когда долго устанавливается Windows 7, и не появляется окно установки, то сейчас я напишу как это решить. По крайней мере росскажу как решил эту проблему я.

Начну пожалуй сначала. Позвонили мне и попросили прийти и посмотреть компьютер, а то: интернет не работает (там Интертелеком), антивирус какое-то окно все время показывает, ничего не запускается, и т. д. Короче полный набор всяких разных поломок. А с этим компьютером я уже имел дело, мощная такая “машинка”, новая, только вот Windows XP там установлен, не то что бы это плохо, просто меня удивило. И когда я спросил у владельцев почему стоит Windows XP, то они сказали, что это им в магазине установили. Я сказал, что не плохо бы поставить семерку, все таки она новее, да и на таком железе.
Пришел я второй раз, включил его, и там было что-то непонятное. Толи, это вирус так поработал, то ли дети :), но там Аваст всунул какое-то предупреждение, иконок на панеле уведомлений почти не было, интернет на попытку открыть соединение никак не реагировал, тема оформления была изменена, и вернуть стандартную не получилось. И еще много всяких разных неприятных моментов.
Я посмотрел и решил что проще будет все снести, отформатировать диск C и установить Windows 7. Объяснив все хозяину компьютера, решили что так и сделаем.
Я поставил установочный диск с Windows 7 в привод и перезагрузил компьютер. Пошла загрузка с жесткого диска, ничего странного. Я перезагрузил еще раз, зашел в BIOS и установил порядок загрузки так, что бы первым стартовал CD/DVD привод, о том как это сделать, читайте в статье Как в БИОС выставить загрузку с привода или флешки.
2. Пиратские сборки Windows
В некоторых случаях неудачная сборка Windows, скачанная на первом попавшемся торрент-трекере, может стать причиной сбоя процесса установки. Пиратские модифицированные сборки – привлекательный способ получить Windows с альтернативным внешним видом, да ещё и бесплатно, однако это далеко не лучший способ обзавестись стабильной операционной системой.
Сборщики нелегальных дистрибутивов Windows редко когда выкладывают оригинальные образы нетронутыми. Как правило, хоть малейшие изменения в систему, но вносятся. Какие системные компоненты удалены из предлагаемой для скачивания сборки Windows, а какие, наоборот, добавлены, видоизменялся ли интерфейс — всё это указывается в раздачах на торрент-трекерах или в описаниях на прочих сайтах. Однако внимательное прочтение информации от сборщиков не является гарантом получения стабильной сборки Windows. Устанавливать лучше всё же оригинальные сборки системы, которые предлагает компания Microsoft на своих веб-ресурсах.
Ошибка диска
Жёсткий диск, на который не устанавливается Windows 7, может быть размечен правильно, однако содержать несколько проблемных секторов. Если они оказываются в зоне распаковки файлов или инсталляции ОС, продолжить процесс будет невозможно. Чтобы проверить винчестер и исправить мелкие ошибки, пользователь должен:
Снова запустить установку и, подождав, пока исходные данные будут скопированы на диск.
Пройти стандартные приготовительные шаги: выбрать интерфейс.
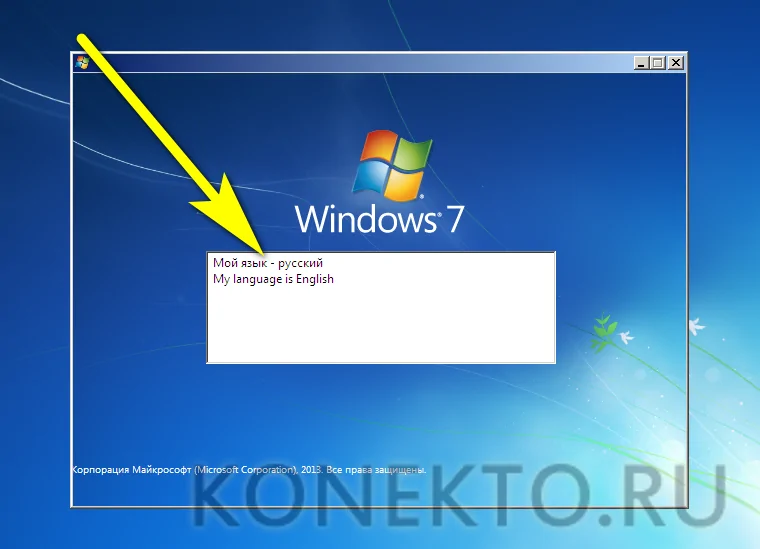
И язык Виндовс 7.
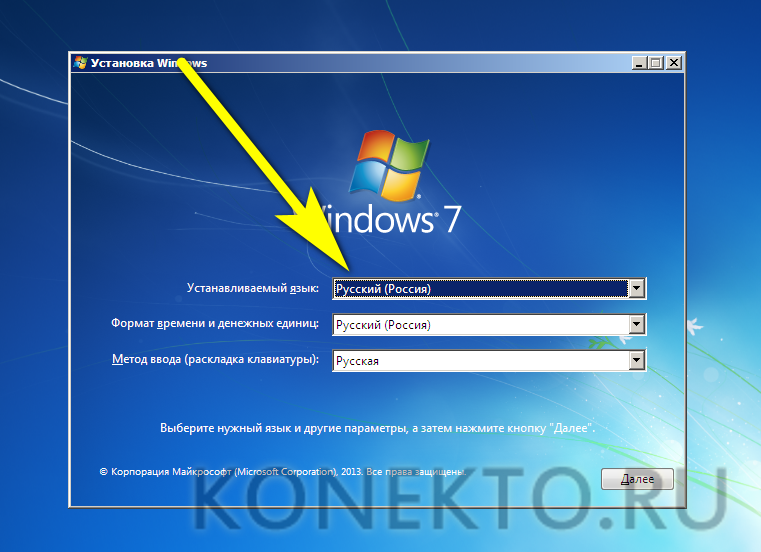
После чего кликнуть по расположенной слева внизу ссылке «Восстановление системы».
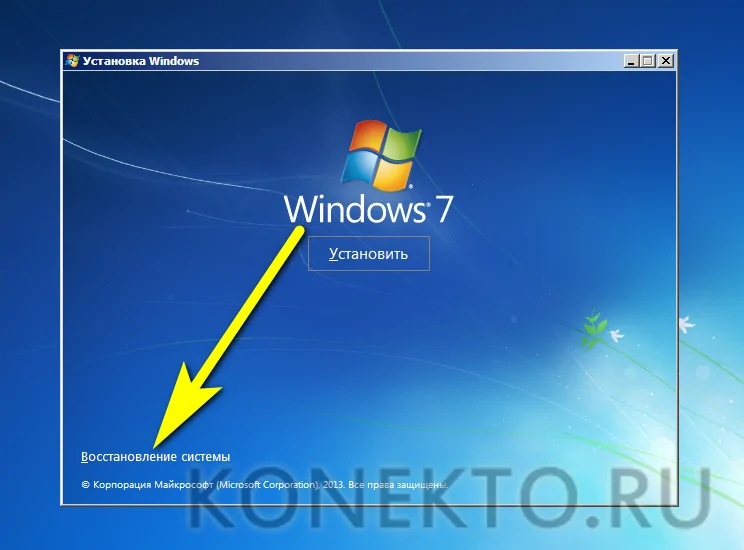
Вне зависимости от того, установлены на диске другие ОС или он совершенно чист, выбрать в следующем окне параметр «Используйте средства восстановления» и щёлкнуть «Продолжить».

Запустить командную строку.

Ввести и, нажав клавишу Enter, применить команду chkdsk /f — она проверит и, если будет необходимость, восстановит проблемный жёсткий диск.
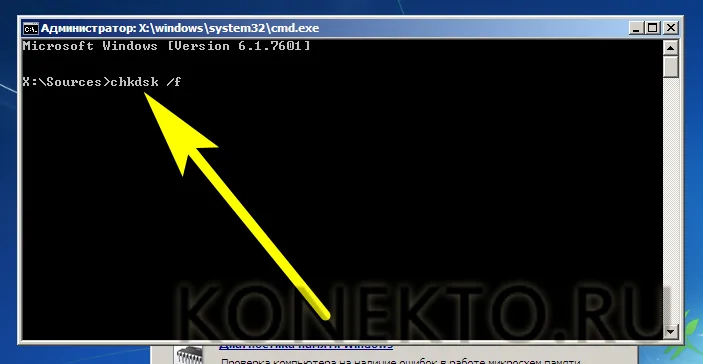
В зависимости от текущего порядка использования HDD система может отказаться сканировать винчестер в «полном» режиме.
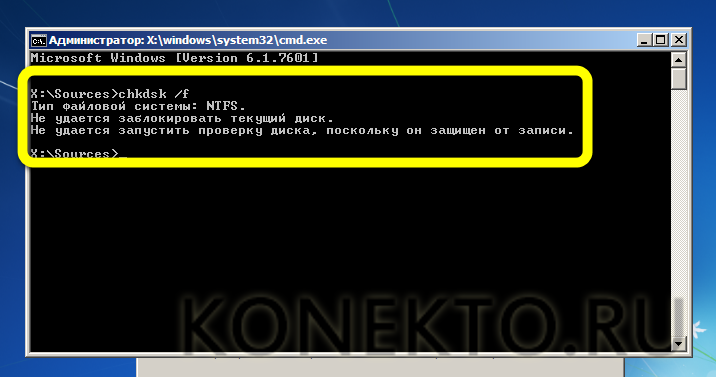
Тогда следует ввести и применить ту же команду, но без атрибута /f.
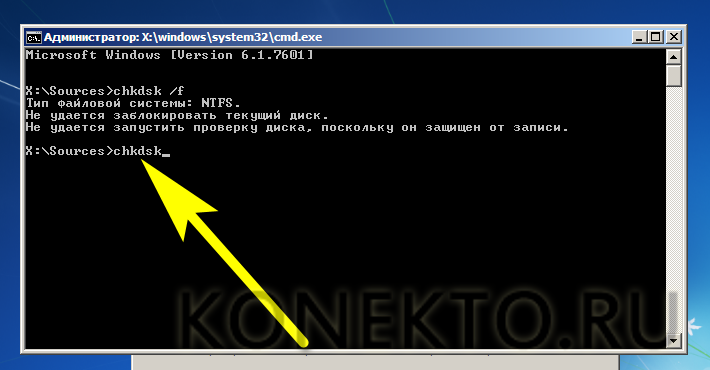
Проверка займёт несколько минут. В результате владелец компьютера или узнает, что сбоев в работе файловой системы не выявлено (и тогда сможет переключиться на любой из других описанных вариантов), или получит уведомление о найденных ошибках.

Если они несущественны, утилита исправит их самостоятельно; если восстановление не удалось, с большой долей вероятности придётся нести жёсткий диск в сервисный центр, а для установки Windows 7 использовать исправный.
Причина 4: Защитная функция BIOS (UEFI)
В BIOS есть функция, предотвращающая исполнение программ в области, предназначенной для хранения данных. Эта технология позволяет избежать ошибки, связанной с переполнением буфера, которую могут использовать вредоносные программы. Причем иногда блокируется ПО, не имеющее отношения к вредоносному. Поэтому когда эта опция включена, Виндовс 10 может не установиться с флешки. Подобной технологией оснащено и большинство современных процессоров. У Intel, как правило, ее называют «XD-bit», а у AMD – «NX-bit».
В базовой системе ввода-вывода наименование опции может быть разное – «Execute Disable Bit», «No-Execute Memory Protect», «Execute Bit Support» и др. Точное название можно узнать в руководстве к ноутбуку или материнской плате. Отключение этой функции может решить проблему с установкой «десятки».
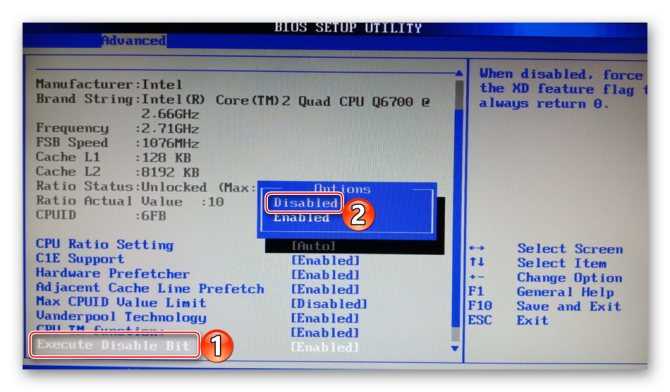
Если описанной функции в БИОС нет, попробуйте обновить микропрограмму. О способах обновления BIOS (UEFI) мы подробно написали в отдельных статьях.

Причины из-за которых не устанавливается Windows 8.
1) Первое, что необходимо проверить — это соответствие параметров компьютера минимальным требованиям операционной системы. Любой современный компьютер им, конечно, соответствуют. Но лично приходилось быть свидетелем, как на довольно старый системный блок, пытались установить эту ОС. В итоге, за 2 часа только вымотали себе нервы…
Минимальные требования:
— 1-2 ГБ оперативной памяти (для 64 битных ОС — 2 ГБ);
— процессор с тактовой частотой 1 ГГц или выше + поддержка PAE, NX и SSE2;
— свободное место на жестком диске — не менее 20 Гб (а лучше 40-50);
— видеокарта с поддержкой DirectX 9.
Кстати, многие пользователи говорят, что устанавливают ОС и с 512 Мб оперативной памяти и, якобы, что все нормально работает. Лично за таким компьютером не работал, но предполагаю, что без тормозов и зависаний там не обходится… Я все таки рекомендую, если у вас компьютер не дотягивает по системным требованием до минимума — устанавливать более старые ОС, например Windows XP.
2) Самая частая ошибка при установке Windows 8 — это неправильно записанная флешка или диск. Пользователи часто просто копируют файлы или записывают их как обычные диски. Естественно, что установка не будет запускаться…
3) Так же очень часто пользователи просто забывают настроить Биос — а он в свою очередь, просто не видит диск или флешку с установочными файлами. Естественно, установка не начинается и происходит обычная загрузка старой операционной системы.
Так же не лишним будет сброс настроек в оптимальные. Так же рекомендую зайти на сайт производителя вашей материнской платы и проверить, нет ли там обновления Биос, возможно в вашей старой версии были критические ошибки, которые устранили разработчики (более подробно о обновлении).
4) Чтобы далеко не уходить от Биос, скажу, что очень и очень часто происходят ошибки и сбои из-за того, что в Биос включен FDD или Flopy Drive дисковод. Даже если у вас его нет и никогда не было — в Биос галочка вполне может быть включена и ее нужно отключить!
Так же на время установки проверьте и отключите все остальное лишнее: LAN, Audio, IEE1394, FDD. После установки — просто сбросите настройки на оптимальные и спокойно будете работать в новой ОС.
5) Если у вас несколько мониторов, принтер, несколько жестких дисков, планок оперативной памяти — отключите их, оставьте только по одному устройству и только те, без которых компьютер не сможет работать. Т.е., например, монитор, клавиатура и мышка; в системном блоке: один жесткий диск и одна планка оперативной памяти.
Был такой случай при установке Windows 7 — система неправильно определяла один из двух мониторов, подключенных к системному блоку. В результате при установке наблюдался черный экран…
6) Рекомендую так же попробовать протестировать планки оперативной памяти.
Кстати, попробуйте вынуть планки, продуть разъемы для их вставки от пыли, сами контакты на планке потереть резинкой. Часто происходят сбои из-за плохого контакта.
7) И последнее. Был один такой случай, что при установке ОС не работала клавиатура. Оказалось, что почему-то USB, к которому она была подключена — не работал (на самом деле, видимо просто не было драйверов в установочном дистрибутиве, после установки ОС и обновления драйверов — USB заработал). Поэтому, рекомендую при установке попробовать использовать разъемы PS/2 для клавиатуры и мышки.
-
Назад
-
Вперед
Добавить комментарий
Изменение настроек БИОС
В зависимости от материнской платы и чипсета, вход в Базовую систему осуществляется многократным нажатием определённой клавиши, сразу после включения устройства. Чаще всего используются следующие клавиши или их сочетания:
- Delete
- F1, F2, F3, F10, F11
- Ctrl+Alt+Esc
- Ctrl+Alt+Ins
- Ctrl+Alt+Del
В современных компьютерах, внешние накопители подключаются через последовательный интерфейс SATA (SerialATA). Данный стандарт поддерживает функцию очерёдности команд и предусматривает горячее подключение устройств. Для использования всех возможностей данного интерфейса необходимо включить режим AHCI. При работе с системой Windows 7, до включения этого режима в БИОС, нужно активировать драйвер AHCIпутём изменения параметра реестра. Осуществляется вход по следующему адресу: HKEY_LOCAL_MACHINE\System\CurrentControlSet\Services\msahci иизменяется значение параметра «start» с 3 или 4 на 0. Затем необходимо войти в БИОС, чтобы выполнить там дальнейшие действия.
Перемещая стрелки, необходимо открыть окно «INTEGRATEDPERIPHERALS». В этом окне имеются настройки контроллера SATA с возможностью их изменения. В первой строке указано, что контроллер включен, об этом свидетельствует значение «Enabled» – включено.
В отдельных случаях, если диск не определяется, можно попробовать установить значение RAID (групповое подключение).Затем следует отключить накопитель на гибких магнитных дисках, который уже давно не используется и не входит в состав периферийного оборудования современных персональных устройств. Эта строка выглядит следующим образом: DriveAFloppy 3 modeSupport 1,44M 3.5″. Далее в скобках нужно выставить параметр «none», показывающий системе об отсутствии данного устройства.
Устройство отсутствует и вдобавок оно выключено. Нажатием на клавишу F10 сохраняются новые настройки. Теперь нужно перейти к строке «Save&ExitSetup», что означает «Сохранить изменения и выйти». После перезагрузки компьютера новые параметры будут установлены. Все, выше перечисленные операции следует выполнить, если зависает компьютер с Windows 7или зависает ноутбук при установке Windows 7.
Если не устанавливается Windows, то причиной может быть заражение устройства вирусами. Некоторое программное обеспечение, скачанное из Интернета, может очень сильно тормозить работу, поэтому, когда на Windows 7 и планируется переустановка операционной системы, перед началом процесса рекомендуется сканирование устройства с помощью антивирусных утилит. Новая ОС должна устанавливаться на компьютер, полностью очищенный от различной «грязи».
Меньше слова- больше дела. Основным для нас будет «разгрузка» нашего жесткого диска.
Зачастую, а на самом деле всегда, OC Windows любит помимо основной работы нагружать винчестер различными фоновыми операциями, среди которых и дефрагментация, которая происходит во время выполнения других действий с жестким диском, соответственно качество её просто ниже некуда (кстати о ручной дифрагментации поговорим позже), и индексирование, но это — лирика.
Первый метод
отключение фоновой дифрагментации (в Win XP её нет) по такому пути Мой компьютер — Свойства — Сервис — Выполнить дефрагментацию — Настроить расписание — Выполнять по расписанию (нужно снять галочку)
Второй метод
отключение индексирования. Основной задачей этой функции является поиск внутри винчестера, да это та поисковая строчка внизу Меню — Пуск, которой никогда никто не пользуется. Для отключения следуем в Мой компьютер — Свойства — Общие — (снимаем галочку) «Разрешить индексировать содержимое файлов на этом диске…» — ОК. После появления запроса подтверждения изменения атрибутов, выбираем пункт «Для диска С:\ (или любого другого) жмем «ОК» и делаем то же самое для остальных дисков. Если будет вылетать запрос на подтверждение прав администратора жмите «Продолжить», а если вылетит окно, говорящее о том, что применение атрибутов невозможно — жмите «Пропустить Всё».
После этого нужно отключить кеширование. Заходим в «Мой компьютер» жмем на «Свойства» выбираем «Оборудование» и находим в списке нужный жесткий диск дважды по нему кликаем и в выплывшем окне выбираем «Политика», ставим галочки рядом с пунктами «Разрешить кэширование записей для этого устройства» и «Отключить очистку буфера кэша записей Windows для этого устройства» и убедитесь, что у вас не стоит жесткий диск типа SSD , т.к. для них этот пункт может закончится плачевно и вылиться в потерю данных, но на самом деле эта потеря может произойти только в случае когда на ПК резко отключается питание при записи, либо копирования объемных потоков данных, для ноутбуков же это совершенно безвредно, так как все они умею корректно оканчивать сеанс с сохранением данных.
Третий метод
Помимо этого способа также можно дополнительно отключить журналирование жесткого диска, то есть запись всех текущих изменений и сбоев — проще говоря такая себе «История» ПК. Для этого нажимаем Win+R чтобы вызвать командную строку от имени администратора, в окне «Выполнить» вписываем CMD. В командную строку вписываем fsutil usn deletejournal /D (имя необходимого диска):, нажимаем Enter и перезагружаем компьютер.
Четвертый метод
Последним на сегодня методом, который позволит ускорить ваш жесткий диск, заключается во внесение записей в кеш на диск. Для этого выберите Панель управления «Система «Диспетчер устройств » Дисковые устройства (выбираем необходимый нам диск)» кликаем на Свойства» и открываем вкладку Политика»ставим галочки рядом с пунктами «Включить кэширование записи на диск» , «Включить дополнительную производительность». После этого сохраняем изменения.
Для того чтобы проверить вступили ли в силу изменения, которые мы ранее внесли, нам необходимо в диспетчере устройств зайти в ветку «Контроллеры IDE ATA/ATAPI» и просмотреть свойства всех устройств, которые имеют название ATA Channel 0, ATA Channel 1, там должна стоять галочка напротив параметра «Включить DMA», если её нет, тогда вам нужно поставить её вручную и после того, как вы повторите это со всеми устройствами, перезагрузить компьютер чтобы все изменения были учтены и корректно активированы . На сегодня — это все методы, которые позволят вам ускорить работу вашего ПК без вмешательства в конструктивную часть самого винчестера и без помощи сторонних специалистов.
Послесловие
В этой статье мы рассказали о самых распространенных и «рабочих» методах, которые позволяют нам ускорить жесткий диск на ноутбуке. Все они действительно хорошо работают и даже дают почувствовать разницу пользователю. Но стоит помнить, что эти методы рассчитаны на то чтобы отключить некоторые функции, которые находятся на плечах нашего винчестера-тормозяки и постоянно нагружают его. Отключив эти функции основным риском для вас будет — утеря данных в случае прекращения питания, которые решаются автономным питанием и средствами по типу всем известных «бесперебойников». Пользоваться нашими советами или нет — сугубо ваше решение и немного разогнать винчестер, либо рисковать своими данными — сугубо ваш выбор
Надеемся, что информация была полезна, спасибо за внимание!
Техническая причина
Довольно часто Виндовс 7 не получается установить с загрузочной флешки или диска по причине внутренних неполадок компьютера. Пользователю, столкнувшемуся с проблемой, стоит проверить основные узлы: подключение шнура к блоку питания, качество подсоединения питающих проводов и шлейфов к жёсткому диску, на который ставится операционная система, а также, если для установки используется оптический диск, — к дисководу.
На самом деле выполнить быстрый осмотр системного блока не сложнее, чем поменять пароль на Виндовс 7. Для стационарного компьютера достаточно снять боковую стенку, визуально проверить, а лучше — извлечь и снова подключить перечисленные элементы. Для ноутбука хватит простого внешнего осмотра: если пользователь раньше не вскрывал корпус и не подвергал устройство механическим перегрузкам, проблем с креплением шлейфов не возникнет.
При выявлении обрыва проводов и других неисправностей необходимо, в зависимости от степени и характера повреждения, приобрести и установить новый шлейф взамен повреждённого, припаять «отваливающиеся» детали на место, изолировать «пробои» изолентой или, если ремонт в домашних условиях невозможен, обратиться за помощью в сервисный центр.
Почему нельзя выполнять чистую установку Windows 10 обладателям Windows 7 и 8
Прошло уже несколько дней с момента выпуска Windows 10. Пытаясь установить новую версию ОС, некоторые пользователи столкнулись с непонятными ошибками в процессе обновления, другие до сих пор стоят в очереди. В обоих случаях хочется скачать образ системы и решить все проблемы с помощью её чистой установки. Из этой статьи вы узнаете, почему обладателям лицензионных версий Windows 7, 8 или 8.1 ни в коем случае нельзя этого делать.
Чистая установка Windows на предварительно отформатированный диск с давних пор считается эффективным способом радикального решения всех проблем, накопившихся в процессе использования предыдущей версии операционной системы. Вы делаете резервные копии всех важных данных, составляете список установленных программ, полностью очищаете жёсткий диск, а затем устанавливаете заново Windows и начинаете свою компьютерную жизнь с чистого листа. Что может быть проще?
Однако те обладатели лицензионных версий Windows 7 и 8, которые решат выполнить подобную процедуру для обновления до Windows 10, столкнутся с одной неприятной проблемой. Установленная таким образом операционная система теряет активацию и становится нелицензионной. Кстати, проверить текущий статус активации можно в настройках системы по адресу: «Настройки» → «Обновление и безопасность» → «Активация».
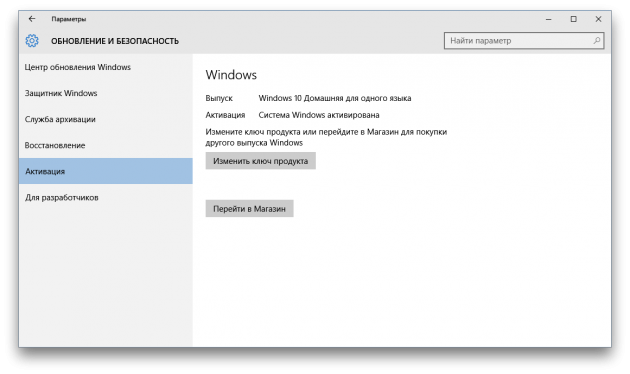
Дело в том, что при обновлении поверх имеющейся системы установщик прекрасно подхватывает активацию и переносит её в Windows 10. Но если вы попытаетесь выполнить чистую установку Windows 10, то столкнётесь с тем, что имеющиеся у вас ключи (совершенно легальные) от предыдущей версии системы к новой версии уже не подходят. Компания Microsoft признала эту проблему в одном из своих блогов. Странно, что это было сделано только сейчас, а не задолго до выхода Windows 10.
Итак, если с вопросом «Кто виноват?» всё понятно, то остаётся ответить на вопрос «Что теперь делать?». И вот что мы вам можем посоветовать.
- Если вы используете Windows 7, 8 или 8.1, то не пытайтесь произвести чистую установку новой версии ОС. Ждите, пока придёт зарезервированная вами Windows 10 через систему обновлений. В крайнем случае можете протиснуться вне очереди с помощью способа, описанного в этой статье.
- Если вы уже успели установить Windows 10 «с нуля» и потеряли активацию, то вам придётся всё начать сначала. То есть скачать и установить бывшую у вас до этого версию операционной системы, активировать её с помощью своего лицензионного ключа, а затем ждать прихода Windows 10 в обычном порядке.
- Если вы получили Windows 10 правильным методом, то она активируется автоматически и ваш старый ключ продукта привязывается к новой версии Windows. После этого вы сможете переустанавливать её любым способом, в том числе и полностью заново — активация не слетает.
1. Технические характеристики компьютера
Если компьютер не соответствует минимальным требованиям для установки той или иной версии Windows, на каком-то из этапов установки системы процесс может завершиться неудачей. Современные компьютеры практически все соответствуют минимальным требованиям для установки последних версий Windows. На старые компьютеры с оперативной памятью менее 1 Гб, частотой процессора меньше 1 Ггц и жёстким диском, не способным обеспечить 40-50 Гб места под системный диск, лучше не пытаться установить Windows 7, 8.1 и 10. Даже если процесс установки системы и завершится успешно, в дальнейшем работа этих версий Windows будет ужасающей. На старые маломощные ПК и ноутбуки лучше ставить Windows ХР.
Если речь идёт о современном, но бюджетном маломощном ноутбуке, и установка одной из последних версий Windows имеет принципиальное значение, лучше остановится на последней версии 10. Она более производительная, по сравнению с версиями 7 и 8.1, и содержит в своём дистрибутиве большее число драйверов устройств, что избавит в дальнейшем от волокиты с их ручной установкой. Также Windows 10 лучше прочих версий системы адаптирована под работу с небольшими экранами нетбуков благодаря наличию режима планшета.
Конкуренция планшетов, смартфонов и настольных компьютеров
Если вы собираетесь купить новый компьютерный девайс в 2013 году, то, скорее всего, вы выберите Apple iPad, недорогой Android планшет или даже Chromebook. Настольные ПК не умерли, но сейчас покупать их не очень выгодно и именно стоимость Windows 8 не помогает поднимать продажи персональных компьютеров.
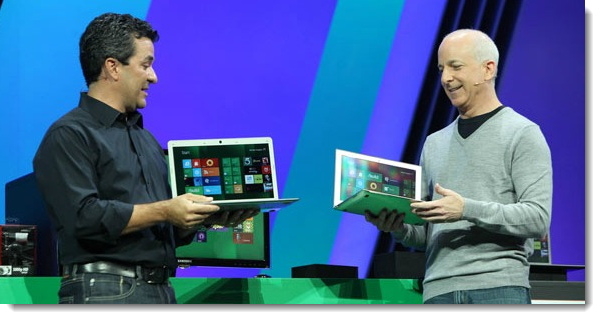
Microsoft должны были знать это. Если Microsoft действительно начнёт продавать или даже сдавать в аренду, Microsoft Office для iPad, то будьте уверены, что в компании увидели свет в конце туннеля. Будущее Microsoft, в этом случае, будет лежать не в сфере создания операционных систем и приложений, а в сфере услуг.
А как же Windows 8? Как и с Vista до этого, Microsoft просто переиздаст старую версию Windows, на этот раз на месте XP будет Windows 7, и начнёт говорить о замечательных качествах ОС Windows Blue, которая станет следующей версией Windows.
Выводы
- Изменения, привнесенные в интерфейс операционной системы Windows 8.1, обеспечивают комфортную работу на настольном компьютере с традиционным монитором, в том числе в стиле Windows 7;
- Установка Windows 8.1 на компьютер с разрешением экрана меньше 1024 х 768 возможна, однако Modern-приложения запускаться не будут.
Целесообразность немедленного обновления Windows 7 до Windows 8.1 на настольном компьютере или ноутбуке в целом пока не столь очевидна. А вот обновить Windows 8 безусловно стоит.
Впрочем, это каждый должен решить для себя сам. Лично я оставляю на своем нетбуке Windows 8.1.
_________________________
P.S.
Об установке на этот же нетбук Windows 10 Technical Preview можно прочитать в новой статье.
Опубликовано — 13 декабря, 2013 в рубрике — Microsoft Windows Теги: Microsoft, Windows 8.1


















































