DriverHub
DriverHub позиционирует себя как «честная» утилита, которая не устанавливает дополнительно никакого стороннего рекламного софта. Это одна из немногих программ, доступная для скачивания и использования в абсолютно бесплатном виде. Но и минусов от такого тоже немало, например отсутствие некоторых полезных настроек. А еще она устанавливает только официальные обновления, обновить ПО неизвестного оборудования с ее помощью просто не получится.
Плюсы
- Абсолютно бесплатное использование.
- Лаконичный и приятный интерфейс.
- Создание резервных копий перед очередным апдейтом.
- Загрузка драйверов как по отдельности, так и полностью за один раз.
- Хранение истории загрузок.
Важность создания резервной копии драйверов
Драйверы являются важной частью операционной системы. Они выступают в качестве посредников между системой и аппаратными устройствами
Их главной задачей является интерпретации поступающих сигналов как от системы, так и от самого устройства. Без надлежащих драйверов, устройство либо будет некорректно работать, либо вообще не будет работать.
Как правило, к каждому устройству прилагается CD или DVD с необходимыми драйверами. Или же драйвера можно загрузить с сайта производителя устройства. Последнее, кстати, может быть актуальнее, так как на сайте можно найти самые свежие версии драйверов. Особенно это актуально для видеокарт.
Но порой, бывает так, что диски с драйверами теряются, и сайт производителя уже не поддерживает данное устройство. Или же просто ситуация складывается так, что данный драйвер найти практически нереально. В таких случаях, самый лучший выход — создание резервных копий драйверов. Для этого существует специальное программное обеспечение, которое, собственно, позволяет создавать резервные копии уже установленных драйверов в системе.
Если у вас старенькая операционная система, и вы потеряли часть дисков, или вы не можете найти драйвера для части устройств (например, для принтера, который верой и правдой служит вам уже 5-6 лет). То здравой идеей будет сделать резервную копию всех установленных драйверов в системе. Даже если у вас все драйвера под рукой, то все равно настоятельно рекомендуется сделать резервную копию, и сохранить ее где-нибудь в безопасном месте. Это не только способ обезопасить себя от непредвиденных обстоятельств, но и возможность сэкономить время во время их восстановления.
Совет: лучше всего использовать несколько разных программ. Так как в жизни бывает всякое, и, возможно, что одна из программ не сможет корректно восстановить драйверы. В таком случае у вас всегда под рукой будут запасные варианты. Так вы сэкономите себе время и нервы.
Примечание: никогда не забывайте делать резревные копии ваших данных.
В данном обзоре рассмотрены программы, которые могут не только создавать резервные копии драйверов, но так же и восстанавливать их. Программы, которые не умеют восстанавливать драйвера упомянуты в рамках раздела «Другие программы». Прежде всего это связанно с тем, что для обычных пользователей, а тем более начинающих, задача ручного восстановления драйверов может оказаться неподъемной. Поэтому в обзоре одним из важнейших критериев рассмотрения является корректное восстановление драйверов в системе.
Некоторые из рассмотренных программ умеют так же обновлять драйвера, но это не является важным критерием. Первоначально рассмотрение идет именно с точки зрения резервирования и восстановления. Обновление — это лишь дополнительный плюс
В добавок, специально обращаем ваше внимание на то, что самое лучшее место, где можно найти обновления для драйверов, — это сайты производителей.
К сожалению, не все рассмотренные программы умеют показывать список драйверов, установленных в системе. Если вас интересует именно список установленных драйверов, то вы можете воспользоваться отличной небольшой утилитой под названием DriverView от Nirsoft.
Driver Easy
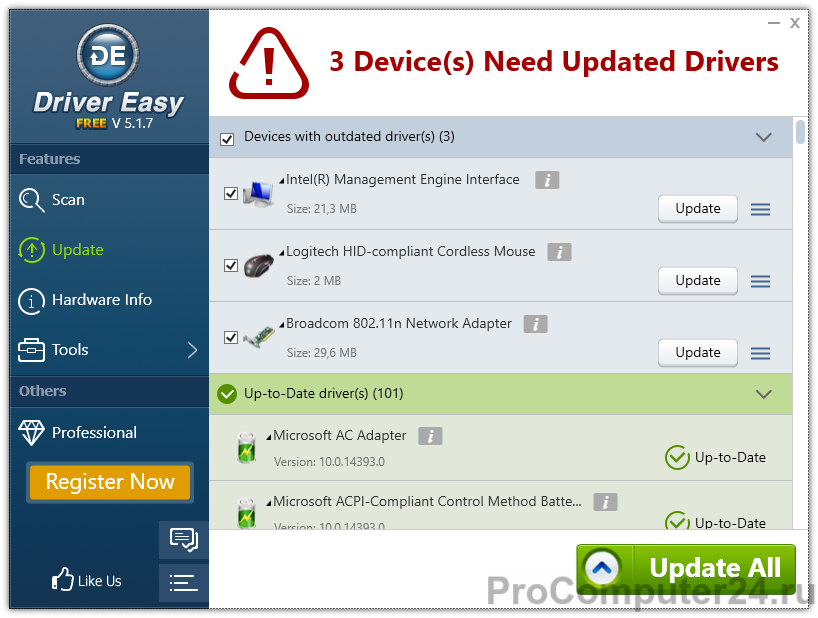
Driver Easy еще одна программа позволяющая искать устаревшие драйвера в операционных системах Windows. Программа бесплатна как для личного, так и коммерческого использования.
Планировщик сканирования системы в Driver Easy позволяет найти устаревшие драйвера и предложит вам скачать обновления для них. Сканирование можно планировать ежедневно, еженедельно и ежемесячно в тот момент, когда компьютер находится в режиме ожидания или же каждый раз при входе в Windows.
Driver Easy позволяет загружать обновления драйверов в самой программе без необходимости перехода в браузер.
Программа также обладает дополнительным функционалом, таким как: просмотр информации об оборудовании и сканирование драйверов без подключения интернета.
Примечание: в бесплатной версии Driver Easy скорость с которой загружаются обновления достаточно сильно урезана по сравнению с другими программами в этом списке.
Программа DriverHub
Вместо ручной установки можно пользоваться специальной программой для автоматического поиска драйверов. Программа сканирует систему и сверяется со своей базой. Каждое устройство имеет уникальный идентификатор производителя и модели. Далее сверяются установленная версия драйвера с информацией о последних обновлениях в базе данных. На основе полученной информации скачиваются самые подходящие драйверы.
Обычно программы на этапе установки начинают требовать купить премиум версию. В этой статье речь пойдёт о полностью бесплатной программе DriverHub.
Вы можете посмотреть видео или продолжить чтение статьи:
Посмотреть это видео на YouTube
Программа для обновления драйверов DriverHub имеет все необходимые функции, присущие менеджерам драйверов:
- Автоматический поиск на компьютере/ноутбуке отсутствующих или устаревших драйверов.
- Скачивание нужного программного обеспечения с собственного хранилища в интернете
- Установка драйверов на компьютер в автоматическом режиме.
- Возможность отмены (откат до предыдущей версии) установки/обновления драйвера.
Интерфейс у программы довольно простой, для начала работы достаточно нажать большую кнопку «Найти сейчас»
Всего через 10-20 секунд программа покажет найденные драйвера, одним нажатием кнопки их все можно установить. Но я рекомендую перейти в «Режим Эксперта» и проверить что хочет установить программа:
Теперь заходим в каждое устройство и сравниваем информацию о текущем драйвере справа и кандидатом на установку слева
Важно учитывать следующие моменты:
- Хорошо, если текущий производитель Microsoft, а новый драйвер от другого производителя, предположительно от разработчика устройства и более новый
- Не рекомендуется менять драйвер от разработчика, т.е. отличного от Microsoft, на драйвер другого разработчика. Например, менять Intel на Synaptics
- Хорошо, если дата выпуска драйвера новее, но программа может ошибаться и предложить более старый драйвер
- Хорошо, если версия драйвера выше, но она может быть и ниже, если другой производитель или новая линейка драйверов.
Например, если «старый драйвер» версии 10.0.0.1 от 2009 года, а «новый» версии «4.1.3.0» от 2018 года, то предпочтение отдаётся «новому» драйверу.
Повторяю, этого можно не делать и полностью довериться программе! Итак, оставляем галочки на отобранных драйверах и нажимаем «Установить». Напротив каждого устройства должно появиться слово «Установлено». Если же у вас одни ошибки, то вероятно программе мешает антивирус. У меня стоит ESET NOD32 и ни один драйвер не устанавливался, хотя и никаких предупреждений об ошибках я не получил.
Проблема в том, что переустановка драйверов это довольно серьёзная процедура для Windows, и антивирус просто блокирует такие функции, особенно в автоматическом режиме без участия пользователя. Выход один – на время работы программы выключать защиту антивируса. Это безопасно, в чём можно убедиться если почитать отзывы людей в интернете о DriverHub. Также можно самому открыть временную папку и убедиться, что туда загружены те же файлы драйверов, которые можно скачать с официальных сайтов разработчиков.
DRIVERHUB
Созданный относительно недавно менеджер драйверов DriverHub приобрел широкую популярность как среди обычных пользователей ПК, так и среди тех, кто занимается ремонтом компьютеров. Это универсальная программа для установки и обновления программного обеспечения тысяч устройств от широкого спектра производителей.
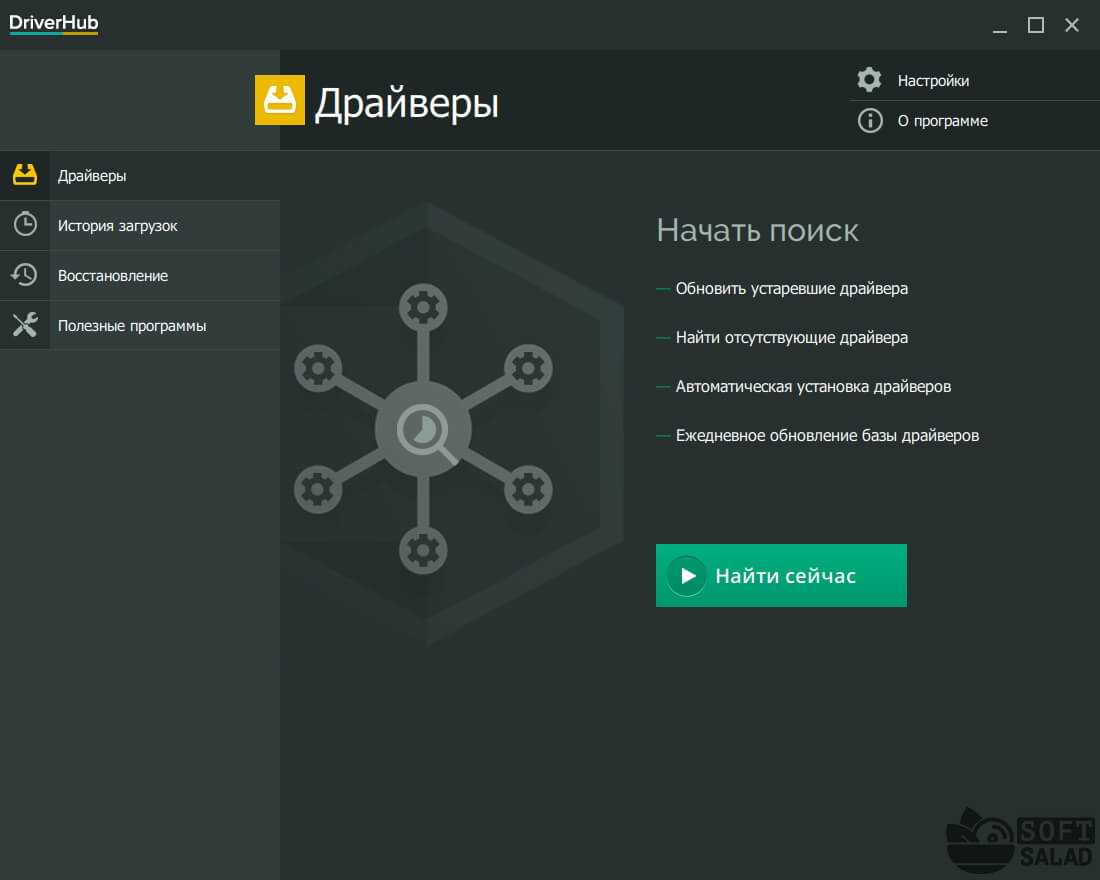
Менеджер драйверов DriverHub имеет интуитивно понятный интерфейс и очень прост в использовании. В этом легко убедиться, если рассмотреть процесс установки драйверов:
- При запуске программа предлагает выполнить сканирование ПК, в ходе которого составляется список устройств, драйверы которых нуждаются в установке или обновлении.
- По завершению сканирования пользователь может выполнить установку/обновление драйверов всех либо только выбранных устройств.
- Последние версии драйверов будут загружены программой с серверов DriverHub, а затем автоматически установлены или обновлены.
Кроме предельной простоты установки/обновления, менеджер драйверов DriverHub имеет другие преимущества и особенности:
- Всегда последние и проверенные на оригинальность и безопасность версии драйверов для настольных компьютеров и ноутбуков/нэтбуков/ультрабуков и т.д.
- При переключении в режим эксперта пользователь может выбрать между несколькими версиями драйверов, имеющихся на сервере (обычно DriverHub предлагает последнюю и предпоследнюю версию ПО).
- Возможность отката (даунгрейда) версии драйверов, обновленных при помощи DriverHub. Функция может пригодиться в случае, если установленный/обновленный драйвер привел к сбоям в работе устройства (впрочем, это достаточно редкое явление).
- Быстрый запуск различных системных приложений и открытие системных параметров и инструментов. В программе предусмотрена отдельная вкладка, откуда пользователь может, к примеру, запустить «Командную строку Windows» или перейти в нужный раздел «Панели управления».
- Обеспечение доступа к загруженным драйверам. Все архивы с драйверами хранятся на компьютере. Пользователь может сохранить их на жестком диске или флешке для дальнейшей установки.
- DriverHub — полностью бесплатная программа без каких-либо ограничений по функционалу и длительности использования.
- Минимальные системные требования
- Полная поддержка русского языка.
Из недостатков DriverHub можно выделить следующие моменты:
- Отсутствует поддержка Windows XP и Vista (запуск программы возможен на ПК с Windows 7 и выше).
- Вместе с драйверами возможна установка антивирусного ПО Avast и браузера Yandex (если не снять галочки при установке/обновления драйверов в режиме эксперта).
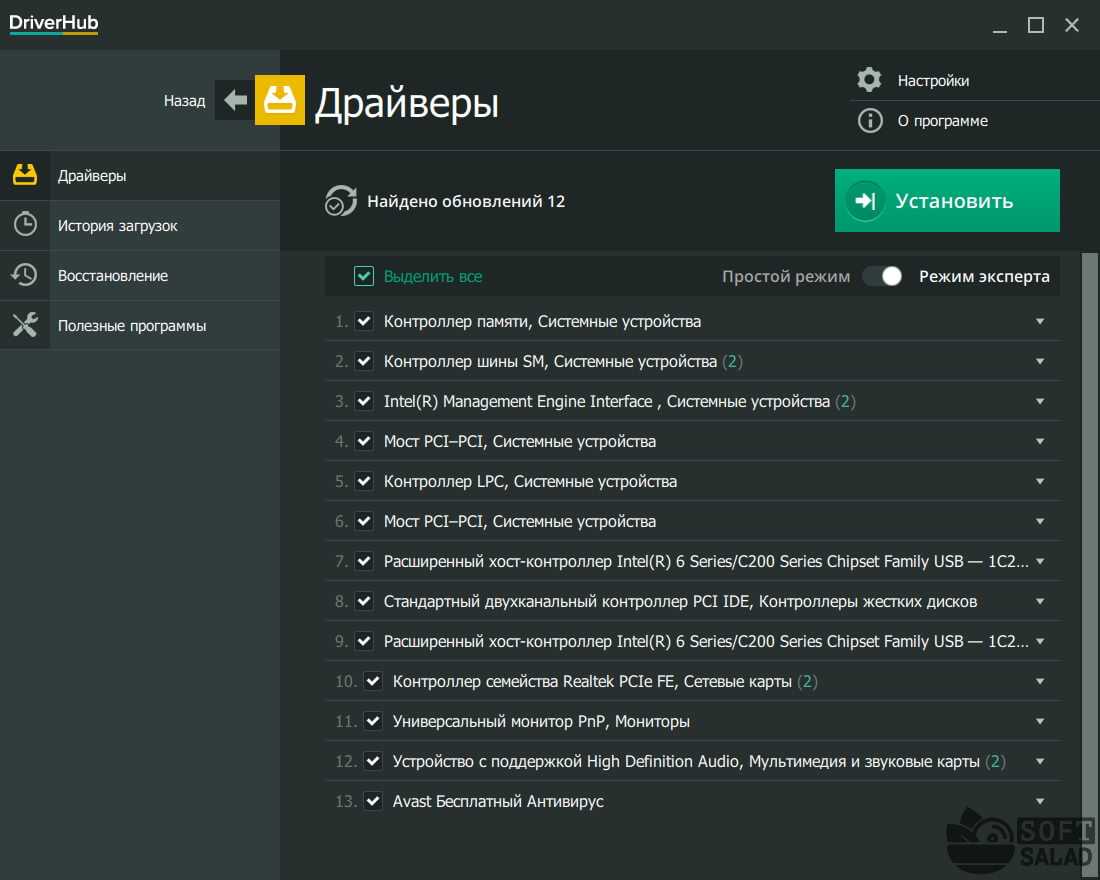
DriverPack Solution — палочка-выручалочка для сервисных инженеров, сисадминов и тех, кто подрабатывает, оказывая услуги по установке Windows и программ. Приложение представляет собой огромную коллекцию драйверов к устройствам всевозможных марок и моделей, а также модуль для их установки.
DriverPack Solution выпущен в двух версиях — онлайн и офлайн. DriverPack Solution и все фирменные утилиты полностью бесплатны, НО не забываем снимать «галочки», иначе установите кучу ненужного ПО.
DriverIdentifier
Утилита с небольшим набором возможных действий. Назначение – сканирование сохраненных на персональном компьютере данных, поиск устройств, которые нуждаются в обновлении, восстановлении или дополнительном скачивании, если необходимый софт отсутствует на ПК полностью. Преимущества:
- малый вес приложения (несколько мегабайт);
- подходит начинающим юзерам;
- несложная установка, интуитивно понятный интерфейс.
Для запуска процедуры проверки ПК необходимо открыть приложение и нажать клавишу «Scan Drivers». По окончании на мониторе отобразится отчет о проделанном анализе. Главный недостаток – невозможно отсортировать полученную информацию.
Установка драйвера сетевого адаптера
В установке драйвера нет ничего сложного: надо распаковать архив (а можно и не распаковывать, а просто открыть его и запустить файл setup.exe).
Можно пробовать способ через «Диспетчер устройств», для этого создайте папку, что бы её можно быстро найти (можно на «Рабочем столе»), и распакуйте туда содержимое архива. Далее зайдите в «Диспетчер устройств» (процедура описана выше очень подробно) >>> «Другие устройства» >>> «Ethernet-контроллер» >>> ПКМ >>> «Обновить драйверы» >>> «Обзор» (путь к файлу) >>> «Ок» >>> «Далее»
Поиск драйверов на компьютере
Почитайте, как усилить сигнал роутера.
- https://spec-komp.com/load/skacat_besplatno/driverpack_solution_14_skachat_besplatno_sbornik_drajverov_dlja_windows/1-1-0-46
- https://nopcproblem.ru/ustanovka-drivera-setevogo-adaptera/
- https://wifiget.ru/wi-fi/ustanovka-drajvera-dlya-setevogo-adaptera
Лучшие программы для обновления драйверов Windows 10
Driver Genius является одной из самых известных англоязычных утилит. Программа берет на себя функции мониторинга и предоставления детальной информации о системе. Список возможностей состоит из поиска, обновления, бэкапа и удаления драйверов. Во время установки приложения загружается база с перечнем актуального программного обеспечения. После инсталляции запускается сканирование.
Далее пользователю предлагается зарегистрироваться и загрузить новые драйверы. При использовании пробной версии приложения применить скачанные обновления не удастся. Такой же принцип работы других программ обзора. Без регистрации проверить качество обновлений можно только в теории. Бэкап драйверов требуется при полной переустановке системы, переносе на ПК с аналогичной конфигурацией и непосредственном хранении важных данных.
Программа создает комплект программного оборудования, который впоследствии устанавливается по аналогии с другими инсталляторами. Для резервного копирования можно выбрать из перечня лишь необходимые компоненты. В разделе «настройки» следует отметить несколько полезных функций. На вкладке update drivers указывается сервер для скачивания ПО. В подразделе security включается проверка драйверов после загрузки, в schedule – поиск обновлений по расписанию.

Обновление драйвера сетевого адаптера
Данный материал применим не только к драйверу сетевого адаптера, но и других карт, независимо от назначения (звуковой, видео и т.д.)
Обновление драйвера сетевой карты компьютера или ноутбука на операционной системе windows XP, 7, 8 или 10 требуется в случае, если карта не может получить IP-адрес от сетевого оборудования (роутера) , или при наличии других проблем, связанных с настройкой или подключением к сетевому оборудованию, например — низкой скоростью передачи данных по проводному или беспроводному каналу. Также это может быть вызвано проблемой с самим чипом, но в этом случае вам лучше вызвать мастера по номеру 8(495)782-65-87. Также в некоторых случаях помогает прошивка и повторная настройка роутера (инструкции по настройке роутеров находятся в разделе Статьи)
Дополнительные инструкции и варианты решения проблем, связанные с плохо работающим интернетом, вы можете получить из раздела Компьютерная помощь
Если интернет перестал работать на компьютере с windows 10, то рекомендуется также обновить BIOS вашего компьютера или ноутбука
Разберем случай с обновлением драйвера. Мы расскажем — как обновить драйвер средствами ресурса devid.info
Нажимайте Пуск — Панель управления — Диспетчер устройств (либо Win+R или Пуск — Выполнить, введите в поле Открыть «devmgmt.msc» без кавычек и нажмите Enter). Затем нажмите «плюс» около пункта Сетевые адаптеры и увидите список сетевых адаптеров, установленных на компьютере:
Рассмотрим обновление драйвера на примере беспроводного адаптера Realtek RTL8723AE Wireless — именно этот адаптер при настройке не может получить IP-адрес роутера.
Два раза кликаем мышкой по нему и выбираем в появившемся окне Свойства закладку Сведения, затем, в этом окне чуть ниже в выпадающем меню «Свойство» выбираем пункт «ИД оборудования» (может называться иначе, но это всегда вторая строка выпадающего меню).
Первая строка в поле «Значение» содержит такой текст: VEN_10EC&DEV_8723. Здесь 10EC — код производителя (vendor) адаптера, а 8723 — код модели устройства (device). Воспользуемся этими данными для поиска драйвера с использованием сервиса devid.info.
Заходим на сайт и в поисковой строке вводим 10EC 8723, нажимаем Искать — в ответ ресурс выдает несколько релевантных вариантов. В верхнем меню выбираем требуемую операционную систему (1), затем из всех результатов с названием нашего адаптера выбираем строку с самой свежей датой (2) и кликаем по ней (3)
В следующем окне проходим небольшую капчу — кликните по чек-боксу
После выполнения задания нажимайте кнопку Подтвердить
Теперь мы получили доступ к скачиванию файла — кликайте по нему
Это может быть архив с сайта производителя, содержащий не только файлы драйвера, но и программу управления беспроводными сетями, либо только драйвер без утилиты. В нашем случае это файл devid-driver-209244.7z. Распаковывайте его с помощью архиватора 7-zip и обновляйте драйвер через Диспетчер Устройств
В окне Обновление драйверов кликайте «Выполнить поиск драйвера на этом компьютере»
Выбирайте папку, в которую распаковали файлы драйвера и нажимайте ОК, затем — Далее и дождитесь конца установки
Для windows XP, которая не умеет сама искать в папках драйверов, воспользуйтесь утилитой Total Commander, чтобы найти нужный файл и задать в Диспетчере устройств путь к нему: В Total’e нажмите ALT-F7 (Поиск файлов), в поле «Искать файлы введите маску *.inf, отметьте чекбокс «С текстом» и введите маску типа VEN_10EC&DEV_8723. В результатах поиска будет файл (возможно — не один), путь к которому задайте при обновлении драйвера
Теперь сетевая карта должна получать адрес автоматически. Если этого не происходит, то попробуйте задать его вручную. Как это сделать — читайте в материале Настройка сетевой карты
Скорая компьютерная помощь в Москве, выезд на дом или в офис, телефон — 8(495)782-65-87
Откатить драйвер можно, нажав соответствующую кнопку во вкладке «Драйвер» окна «Свойства»
Если появляется ошибка при установке драйвера, то загрузите компьютер в безопасном режиме с поддержкой сети, затем удалите драйвер (кнопка «Удалить» на иллюстрации выше), в окне «Подтверждение удаления устройства» установите флажок «Удалить программы драйверов с этого устройства» и нажмите кнопку ОК
После удаления драйвера кликните правой кнопкой мыши по основному контейнеру, в контекстном меню выберите пункт «Обновить конфигурацию оборудования», затем установите драйвер заново
Driver Booster
Одна из лучших программ для работы с драйверами: поиск новых драйверов, обновление, создание резервных копий, устранение конфликтов и т.д. — все это делает Driver Booster!
После первого запуска программы, она выполнит сканирование вашей системы и предоставит отчет, какие драйвера можно обновить.
Например, на моем ПК было предложено обновить 9 старых драйверов и 4 устаревших компонентов для игр (кстати, если у вас тормозят или лагают игры — однозначно рекомендую попробовать обновить компоненты игр в Driver Booster).
Обновить всё — игровые компоненты, звуковые и игровые устройства и пр. / Driver Booster
Для начала обновления драйверов — вам необходимо нажать всего лишь одну кнопку
«Сканировать» (а потом «Обновить», см. на скриншоте ниже).
Driver Booster 7 — одна кнопка для начала обновления! / Driver Booster
Кстати, обращаю ваше внимание, что Driver Booster делает резервную копию ваших старых драйверов (на всякий случай), и, если вдруг с новыми драйверами что-то будет не так, вы всегда сможете откатить систему назад. Процесс обновления проходит полностью в автоматическом режиме, сверху ока будет показываться текущий статус обновления (пример ниже)
Процесс обновления проходит полностью в автоматическом режиме, сверху ока будет показываться текущий статус обновления (пример ниже).

Процесс обновления / установка аудио-драйвера
После обновления, программа предоставит вам полный отчет об обновленных драйверах и предложит перезагрузить ПК.
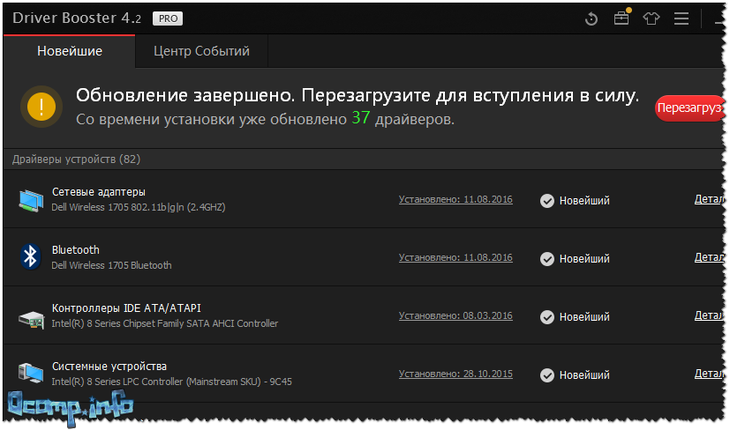
Обновлено 37 драйверов
Кстати, так же хочу добавить, что в программе есть мастер исправления ошибок — некоторые из них достаточно распространенные:
- устранение ошибок, связанных со звуком;
- исправление ошибок сети;
- исправление неправильного разрешения;
- очищение отключенных устройств.
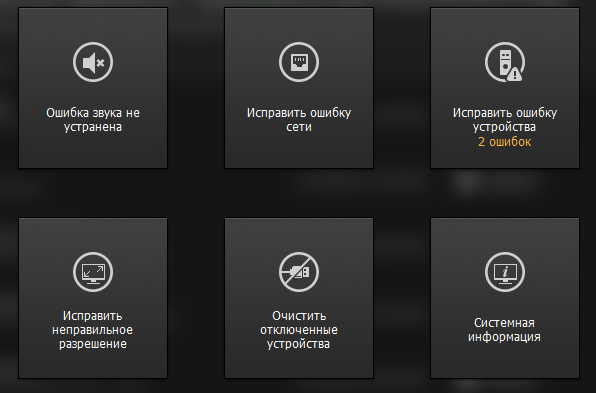
Исправление проблем
В целом, программа по праву считается лидером своей ниши. Обновить быстрее и проще драйвера, чем в Driver Booster, наверное, нельзя.
Программа полностью переведена на русский язык, совместимость с Windows 10 100%-тная!
Как пользоваться программой
Переустановка и обновление драйверов — всегда потенциальный риск. Ваша система может работать хуже или перестать работать вовсе. Не стоит обновлять драйверы ради обновления. Устанавливайте новые драйверы, в большей степени, на только что установленную Windows или при возникновении проблем с компьютером.
Если почитать отзывы любых программ подобного класса, можно найти не мало жалоб, что после обновления система перестает работать. Это не всегда является проблемой программы обновления — причин подобных случаев много, поэтому если система работает хорошо, рекомендуется воздержаться от обновления драйверов в автоматическом режиме.
По этой же причине, некоторые антивирусные программы могут воспринимать программы для установки драйверов, как нежелательное программное обеспечение. Однако, DriverHub вирусом не является.
Программой пользоваться достаточно просто — большинство действий автоматизированы.
Установка и обновление драйверов
1. Запускаем программу.
2. Во вкладке «Драйверы» нажимаем Найти сейчас:
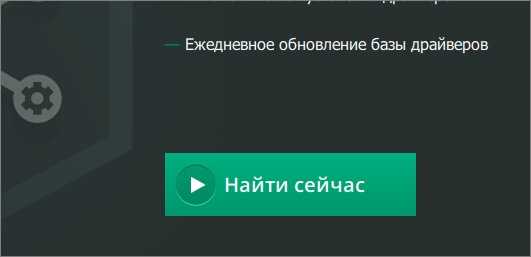
Программа приступит к сканированию компьютера:
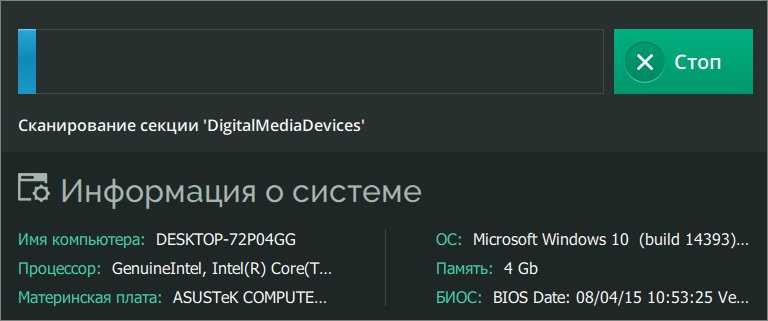
После сканирования программа отобразит список устройств, для которых доступны драйверы и/или обновления.
3. Переключаемся на Режим эксперта и устанавливаем галочки напротив названий устройств, драйверы которых должны быть установлены или обновлены:
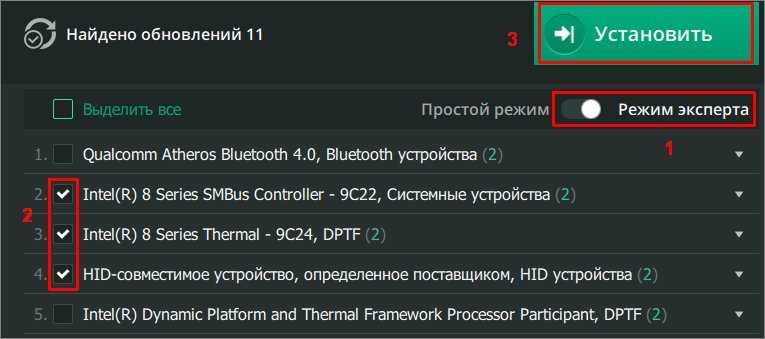
* не рекомендуется устанавливать несколько драйверов за один раз — это может привести к проблеме. Рекомендуется устанавливать по одному драйверу, после чего, перезагружать компьютер.
4. Нажимаем Установить для запуска процесса установки/обновления ПО.
Переустановка драйверов
В некоторых случаях для исправления работы того или иного устройства потребуется самостоятельно удалить драйвер, а затем выполнить его чистую установку. Для удаления ПО:
1. Переходим во вкладку Полезные программы и кликаем по элементу Управление компьютером (управление компьютером также можно открыть командой compmgmt.msc или правой кнопкой по Пуск — Управление компьютером).
2. В левой части открывшегося окна выбираем элемент Диспетчер устройств.
3. В приведенном списке находим устройство, драйвер которого следует удалить. Кликаем по его названию правой кнопкой мыши, выбираем Удалить устройство:
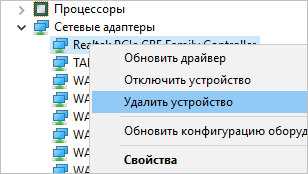
Подтверждаем действие.
4. Перезагружаем компьютер.
5. После запускаем в приложении DriverHub функцию сканирование системы (как описано выше). Программа обнаружит устройство, драйвер которого был только что удален, скачает и установит последнюю версию ПО.
Driver Magician
Последняя программа нашего выпуска. Раньше имела бесплатную версию, наравне с платной. Сейчас у неё сохранилась версия за деньги, с пробным сроком в 13 суток. Лицензия стоит примерно 30$. Русский язык в данной утилите отсутствует, но, если приноровиться, можно довольно просто использовать программу. Функций примерно столько, сколько в Driver Genius:
- Есть возможность производить бекапы дров, а затем их восстанавливать (резервная копия будет сохранена как zip архив или установщик утилиты);
- Программа анализирует и обновляет драйвера;
- Удаляет устаревшие дрова;
- Может производить бэкап таких элементов, как Интернет Эксплорер, рабочий стол, документы. Кроме этого, может скопировать системный реестр в одном файле;
- Программа отлично опознаёт все программы в компьютере.
В платной версии, разумеется, все функции работают. Утилита отлично функционирует во всех версиях Виндовс.
Скачать Driver Magician
NVIDIA Update
https://www.nvidia.ru/Download/Scan.aspx?lang=ru
Как вы уже догадались, эта программа предназначена для замены продукции под брендом NVIDIA или GeForce, в основном это видеокарты. И они присутствуют на каждых трёх ПК из четырёх, так что востребованность утилиты не подлежит сомнению. Кроме сканирования и замены, NVIDIA Update поддерживает настраиваемые пользовательские профили, в которых можно задавать регулярность проверок, указывать, допустимо ли устанавливать бета-версии, сообщать ли об обновлениях в трее.
Кстати, утилита умеет обновлять и профили игр, включая SLI профили, причём в автоматическом режиме. На официальном сайте компании имеется подробная инструкция по настройке программы, но вряд ли она вам пригодится – в принципе, разобраться можно и самому, там нет ничего сложного.
DriverPack Solution
DriverPack Solution имеет одно существенное отличие от большинства других программ в этом списке — это простой пользовательский интерфейс. Существует всего несколько кнопок и нет большого количества дополнительных вкладок/разделов.
Программа поддерживает массовую загрузку и автоматическую установку драйверов, поэтому вам не потребуется нажимать на кнопки установки для каждого из них.
При первом запуске DriverPack Solution можно выбрать или полностью автоматическую загрузку и установку драйверов или же ручную, выбрав только необходимые драйверы из предложенных для обновления.
Программа также позволяет узнать базовую системную информацию о компьютере.
DriverPack Solution поддерживает Windows 10, 8, 7, Vista, и XP.


















































