Программы для проверки SSD (проверка состояния, SMART)
Среди программ для проверки состояния SSD стандартом является CrystalDiskInfo, несмотря на наличие и другого ПО для тех же целей.
С помощью CrystalDiskInfo вы можете просмотреть сведения самодиагностики SMART и их интерпретацию (которая в этой утилите, если не забывать её обновлять, сравнительно точная), а также другую полезную информацию о твердотельном накопителе.
Однако, ту же информацию, а в некоторых случаях и более подробные сведения можно увидеть и в программах от производителя SSD (перечислены далее в соответствующем разделе), которые можно рекомендовать к использованию в первую очередь, поскольку атрибуты SMART и правила записи их значений отличается от производителя к производителю и может быть разным для разных моделей SSD.
Подробно о возможностях проверки SSD на ошибки и про чтение атрибутов SMART в CrystalDiskInfo в отдельном материале: Как проверить состояние SSD диска.
Софт для определения срока службы SSD-накопителя
Но вместо того, чтобы вручную заниматься вычислениями, лучше будет сэкономить потраченное время и использовать специальный софт, который позволяет примерно определить, сколько проживет именно Ваш SSD в том режиме, в котором он обычно используется на Вашем компьютере. В качестве таких анализирующих программ могут выступить SSDReady
, SSDLife и SSD-Z. Помимо общей и технической информации (производитель, модель, объем, серийный номер и т.д.) каждая из них анализирует и другие полезные данные, например, точное время, сколько уже проработал Ваш накопитель. Эта информация может оказаться очень полезной, если Вы покупаете SSD-диск бывший в употреблении. Но самое главное, что умеет большинство подобных программ – примерная оценка «здоровья» и износа накопителя, причем срок службы, как правило, указывается достаточно точный вплоть до года и месяца.
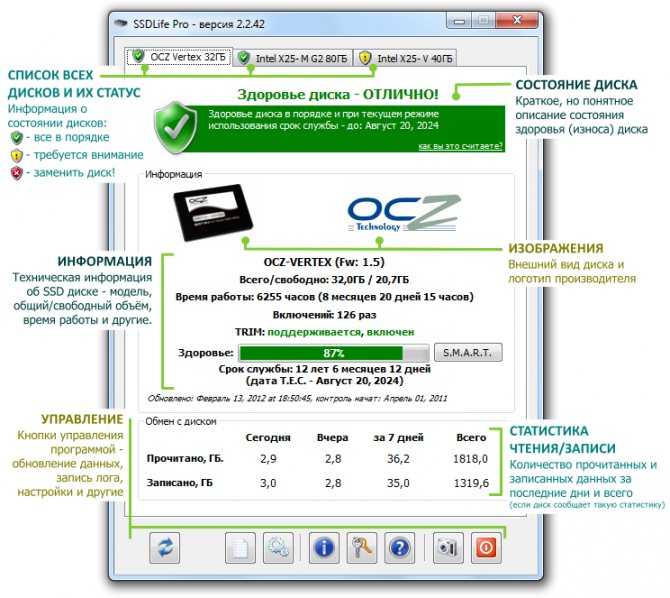
Чтобы продлить срок службы SSD-накопителя не стоит его изнашивать, перезаписывая десятки гигабайт данных — это определенно скажется на его «здоровье». Для подобных целей будет логично использовать жесткие диски с более низкой стоимостью за гигабайт данных. Также не рекомендуется устанавливать и использовать на твердотельниках старые операционные системы вроде Windows Vista, XP и более старые ОС. Дело в том, что они не приспособлены к работе с SSD-накопителями, и работа этих систем может негативно сказаться на сроке службы устройства. В современных системах, таких как WIndows 7, 8 и 10 уже есть специальные настройки, позволяющие системе правильно работать с SSD, так что никаких дополнительных программ устанавливать и использовать не нужно. Еще один важный момент при работе с SSD-накопителями — нельзя полностью занимать все свободное место SSD. Если верить производителям, то на твердотельном накопителе обязательно должно оставаться от 10% до 20% свободного пространства. Дело в том, что с уменьшением свободного места на SSD количество пустых блоков уменьшается (что логично) и ячейки памяти, куда записывается и перезаписывается информация начинают изнашиваться неравномерно. Если постоянно «забивать» SSD до конца, не оставляя свободного места, помимо в разы более быстрого износа устройства можно наблюдать падение его производительности и скорости чтения/записи данных.
12. Применение древних твиков реестра
Четыре перечисленные ниже твика входят в стандартный набор мер по оптимизации Windows, причем не только для твердотельных накопителей. В популярной мифологии для них рекомендуется устанавливать значение 1.
Давайте посмотрим, ускоряют ли твики что-нибудь.
NtfsDisableLastAccessUpdate
В начале 2000-х Microsoft действительно рекомендовала отключение атрибута NTFS, в котором хранится время последнего доступа к файлу или папке. Но даже тогда этот совет был нацелен на серверные конфигурации, в которых за короткий период времени осуществляется доступ к большому количеству папок и файлов (файловые серверы служат хорошим примером). На клиентских системах такой нагрузки просто нет.
NtfsDisable8dot3NameCreation
Теоретически отключение имен в формате MS-DOS (8.3) может повысить скорость открытия папок с файлами. В реальности на твердотельных накопителях этого не происходит.
DisablePagingExecutive
Этот параметр контролирует, позволено ли Windows сбрасывать из памяти в файл подкачки драйверы и системный код режима ядра. Якобы с одной стороны, запрет снижает объем записи на диск, а с другой – повышает сетевую производительность на системах с большим количеством памяти.
На практике же первое неактуально для современных SSD, а второе не приносит на них существенных дивидендов. А при малом объеме RAM такая «оптимизация» может привести к нестабильной работе системы.
LargeSystemCache
В Windows XP увеличение размера кэша файловой системы можно было задать в настройках быстродействия. Даже беглый взгляд на картинку наводит на мысль, что режим, предназначенный для серверных систем, снижает производительность программ.
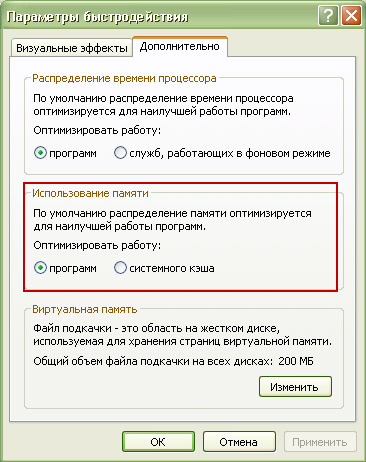
Microsoft расставила грабли в KB895392, убрала возможность настройки из графического интерфейса следующих ОС, но это не останавливает «оптимизаторов» и по сей день.
Применяя твик, вы снижаете производительность программ, поскольку приоритет диспетчера памяти смещается с процессов на системный рабочий набор.
Результат применения твиков
Первые три твика были нацелены на использование в серверных системах времен Windows Server 2003. И в начале статей MSDN (, ) сказано, что в Windows Server 2008 тесты не выявили существенного прироста быстродействия после применение этих и других приведенных там мер по оптимизации.
Другими словами, даже если это и было хоть как-то актуально для производительности во времена XP, то начиная с Vista уже не имеет значения. А с точки зрения объема записи на диск, экономятся копейки по сравнению с остальной системной и пользовательской активностью.
Таким образом, применение первых трех твиков хоть и не вредит, но никак не повышает производительность системы и срок службы твердотельного накопителя. Четвертый же твик замедляет работу программ.
Что будет через 10 лет
Ради интереса я нашел раритетный чек. Вот WD 40GB, купленный по ходу дела между неизвестной рыбой, курицей и апельсиновым соком (яблочным, по уточненным данным ![]()
Я уверен, что этот диск не выходил из строя, но я понятия не имею, где он сейчас! Кстати, на сегодняшний день за эти деньги предлагаются SSD среднего класса объемом в 128GB.
В ближайшие годы количество поставок SSD будет увеличиваться, а объем дисков – расти.
По оценке Gartner, уже в 2016 году средний объем клиентских твердотельных накопителей составит 319GB. Еще через 7 лет? Думаю, вам уже не понадобится ваш старый диск в 64 или 128GB, даже если он будет еще живой.
Отключение индексации
Индексация нужна для максимального быстрого поиска файлов на ПК. Но часто ли вы пользуетесь поиском чего-либо на компьютере? Более того, прирост в быстродействии составляет не больше 10%, при этом операции чтения совершаются постоянно, что уж точно вам не нужно.
Учитывайте тот факт, что у вас и так твердотельный носитель и эти 10 процентов никак не повлияют на работу, и вы даже не заметите явных изменений.
Поэтому эту функцию можно смело отключить:
- Нажимаем на том правой кнопкой для вызова контекстного меню и заходим в «Свойства».
- Убираем галочку с пункта на разрешение индексации.
После этого индексация будет выключена.
Кому верить?
Из таблицы выше хорошо видно, что с точки зрения максимальной производительности большинство рекомендаций Microsoft и Samsung совпадают. Исключение составляют лишь отношение к не влияющей ни на что SuperFetch и защите системы, с отключением которой я не согласен.
Microsoft
Создатели Windows настраивают ее с учетом разнообразия «железа» и множества сценариев использования ОС. Поэтому стандартная конфигурация системы может не соответствовать вашему случаю. Но намного чаще она не совпадает с представлениями людей об эффективной работе в Windows или приносится в жертву старым привычкам.
Как я отмечал в «мифах», настраивая систему для работы на SSD, важно не снизить ее производительность и скорость своей работы, что зачастую происходит при огульной оптимизации
Производители SSD
Рекомендации изготовителей SSD в целом совпадают со стандартными параметрами Windows, а различия явно не ухудшают скорость.
Их советы по экономии места и продлении срока жизни накопителя зачастую идут рука об руку, и у Samsung отличаются лишь настройкой индекса. Они отлично подойдут владельцам настольных ПК, которые принципиально отключают защиту системы и не умеют ускорять свою работу с помощью поиска Windows.
Этот блог
Я практически всегда советую следовать рекомендациям изготовителя. Но что делать, когда их два, а советы не совпадают? ![]()
Например, Холмс разбирал случай, когда тот же Samsung форсировал запуск программ автозагрузки с низким приоритетом, снижая скорость их работы. Реализовать более грамотное решение компании помешало незнание некоторых принципов работы Windows.
Поэтому мой подход очень простой – я предпочитаю скорость, и стандартные настройки Windows ее обеспечивают. Дополнительные комментарии по отдельным пунктам вы найдете в таблице выше.
Есть ли способ проверить срок службы SSD
Если у вас уже есть SSD или вы планируете его приобрести, важно помнить о сроке службы вашего SSD. Всё, что вам нужно сделать, это посчитать, сколько… я шучу. К счастью, есть несколько различных программных решений, которые помогают с этим:
- Samsung Magician
- Intel Solid-State Drive Toolbox
- SSD Manager (Kingston)
- SSD Life
- SSD Ready
Каждая из этих программ имеет свой собственный способ проверки срока службы SSD, но они просты и практически одинаковы. Следует также отметить, что программное обеспечение работает независимо от того, какую марку SSD вы используете. Так что если у вас есть твердотельный накопитель Intel, вы можете использовать Samsung Magician без каких-либо забот.
Желательно отредактировать несколько настроек для SSD в Windows 7
Существует ряд настроек, которые помогают не только освободить место на диске, но и уменьшить количество обращений к SSD. Что в итоге поможет продлить время жизни диска. Такие настройки будут полезными для многих систем. Однако, их нельзя бездумно применять, так как все очень сильно зависит от ситуации.
- Отключите гибернацию. Этот совет в первую очередь предназначена для настольных систем, для которых наиболее приоритетным будет использование обычного спящего режима. Плюс ко всему, твердотельные накопители предназначены для быстрой загрузки, так что разница во времени при старте системы из режима сна (или гибернации) и при обычном запуске будет не сильно заметна. Как управлять настройками гибернации вы можете узнать тут. Тем не менее, вы должны понимать, что для ноутбуков этот вопрос тесно связан с электропитанием. Так что если ноутбук часто используется без подключения к сети электропитания, то включенная гибернация может быть заметно приоритетнее.
- Переместите персональные папки на другой диск. Этот совет касается не только ваших личных папок, но и всех персональных каталогов (загрузки, документы, и т.д.), которые создает Windows. Подробнее об этом вы можете узнать в обзоре Как переместить каталог Документы и другие персональные папки Windows 7 на другой диск?. Это поможет не только очистить диск SSD от лишней информации (с точки зрения «быстрой загрузки системы»), но и уменьшить его износ.
- Переместите или уменьшите файл подкачки (виртуальной памяти). Существует множество мнений о правильном размере файла подкачки. Но, часто, все мнения сильно зависят от реального использования. Например, если вы, обычно, открываете много приложений и у вас не очень много оперативной памяти, то вам в любом случае нужен будет достаточный запас виртуальной памяти. Однако, для большинства средних пользователей, у которых, по крайней мере, есть 4Гб оперативной памяти, файла подкачки в 1Гб на SSD будет вполне достаточно, особенно, если добавить дополнительный файл подкачки в несколько Гб на другом диске (не разделе, а именно другом диске). Тем не менее, вы должны понимать, что данные изменения необходимо вносить индивидуально под каждый компьютер. Примечание: в некоторых случаях даже советуют создавать отдельный логический диск под файл подкачки.
- Отключите индексирование. На самом деле, данный вопрос очень спорный. Существует как много защитников системы индексации Windows, так и много противников данной системы. В основном, конфликт растет из самого понятия поиска, и его необходимости в операциях чтения. В случае включенной индексации, при поиске, чтение и запись (всех изменений в индексе), в основном, идет только в определенные места места диска (файл индекса). В случае отключенной индексации, поиск будет вестись обычным образом. В любом случае, вы можете перенести файл с индексами на другой диск.
Теперь вы знаете, как можно продлить срок службы твердотельного жесткого диска SSD. А так же какие дополнительные меры можно предпринять и в чем смысл самих мер.
Рубрики:
- диск
- система
- стандартное
- Как переместить или изменить размер окна в Windows при помощи клавиатуры?
- Как сделать действительно удобную прокрутку мыши?
Стоит ли переходить на SSD и как определить оставшийся срок службы твердотельного накопителя?
При покупке накопителя для компьютера все чаще пользователи отдают предпочтение SSD, как основному или дополнительному диску для системы. Как правило, на это влияют два параметра – высокая скорость чтения и записи данных и отличная надежность таких накопителей. Однако, при выборе твердотельного диска, один из главных вопросов, беспокоящий владельцев (в том числе и будущих) – это срок их службы, который в большинстве случаев ограничивается не отработанными часами, а количеством данных, которые могут быть на него записаны т.е. количеством циклов перезаписи. Тем не менее, для правильного определения оставшегося срока службы SSD нужно учитывать оба значения. К тому же, разные модели имеют различный срок гарантии, который формируется исходя из предполагаемых количеств циклов записи в течение гарантийного срока.

Еще со времен жестких дисков (HDD) известна система самодиагностики S.M.A.R.T. (SMART), которая встроена во все современные HDD. Эта система постоянно контролирует разнообразные параметры технического состояния диска и сообщает их в относительных величинах. Как только значения параметров станут ниже критического уровня – считается что диск ненадежен и производитель рекомендует заменить его. Однако, практика неоднократно показывает, что диск продолжает нормально работать даже после того, как параметры опустятся ниже критической отметки. Даже сами производители говорят, что SMART – это всего лишь рекомендательный сервис, а не абсолютно точный прогнозист. Но в отличии от жестких дисков, в мире SSD всё более определённо. Каждая флеш-память, на основе которой построен SSD-диск, имеет точно известный ресурс использования (количество циклов перезаписи), и все SSD содержат в себе микропрограмму, которая следит за равномерным использованием всех ячеек памяти и отслеживает, сколько перезаписей был сделано и каков оставшийся ресурс SSD диска.
1. Отключение SuperFetch, ReadyBoot и Prefetch
Этот совет: спорный, может снижать скорость запуска программ, а также в Windows 10 — увеличивать объем записи на диск и снижать общую производительность ОС при недостатке оперативной памяти
Здесь два аспекта, причем второй я добавил в статью позже.
Скорость запуска программ с жесткого диска
Я не буду дублировать , но повторю, что функция ReadyBoot, работающая в рамках SuperFetch, не используется для ускорения загрузки системы, установленной на твердотельный накопитель. вы можете прочесть о том, как Windows отличает HDD от SSD.
Утилита уже обновлена и учитывает тип накопителя, но нужно понимать, что отключение службы SuperFetch может снижать скорость запуска программ с жесткого диска!
При наличии в системе жестких дисков (даже когда Windows установлена на SSD), в рамках службы SuperFetch продолжает работать логический префетчер, появившийся еще в XP. Он отслеживает примерно первые 10 секунд запуска программы. В этом легко убедиться, натравив Process Monitor на папку %windir%\prefetch.
При запуске каждой программы префетчер проверяет наличие следа (файла .pf). Если таковой обнаруживается, префетчер использует ссылки на метаданные MFT файловой системы для открытия всех необходимых файлов. Затем он вызывает специальную функцию диспетчера памяти, чтобы тот асинхронно прочел из следа данные и код, отсутствующие в памяти на данный момент. Когда программа запускается впервые или сценарий запуска изменился, префетчер записывает новый файл следа (выделено на рисунке).
Вряд ли SuperFetch способна ускорить запуск программ с SSD, но Microsoft не отключает функцию, учитывая наличие жестких дисков в системе. Если фирменная утилита изготовителя SSD (например, Intel SSD Toolbox) рекомендует отключить SuperFetch, следуйте ее совету. Однако в этом случае более чем логично держать все программы на SSD, о чем пойдет речь ниже.
Сжатие памяти в Windows 10
Этому аспекту посвящена отдельная статья Нюансы отключения службы SysMain в Windows 10. Ранее на этой странице был фрагмент из нее, опубликованный экспромтом.
Что такое резервная область SSD
Твердотельные накопители содержат больший объем памяти, нежели видит любая операционная система. Эта резервная область диска (spare area) находится в эксклюзивном распоряжении контроллера, а принцип ее выделения называется over-provisioning. Но прежде чем поговорить о ней, давайте разберемся с единицами измерения и приставками.
Как считаются гигабайты
У единиц измерения емкости дисков существует два типа приставок:
- Десятичные (приставки СИ) – это гигабайты, которые обозначются символом GB или ГБ. В одном гигабайте 109 или 1 000 000 000 байт.
- Двоичные (приставки МЭК) – это гибибайты, которые обозначаются символом GiB или ГиБ. В одном гибибайте 230 или 1 073 741 824 байт.
Производители жестких дисков исторически используют десятичные приставки, поэтому они указывают емкость в гигабайтах. А операционные системы считают объем дисков в гибибайтах (за исключением Apple OS X 10.6 и старше, использующих гигабайты). Поскольку в GB меньше байтов чем в GiB, полезная емкость диска всегда меньше, чем указано на коробке.
Дополнительную путаницу вносит то, что Windows отображает емкость дисков в GB, хотя считает правильно, в GiB. Дело в том, что операционная система появилась несколько раньше, чем двоичные приставки, утвержденные в 1999 году. Поэтому Windows просто сохраняет старую традицию.
Так или иначе, чтобы подсчитать реальную емкость диска в GiB, достаточно поделить заявленную емкость в GB на 1.073741824. Возьмем для примера гипотетический диск, на коробке которого написано 256GB. Его фактическая емкость — 238.4GiB.
Как образуется резервная область
Производители SSD тоже указывают емкость дисков в гигабайтах, но дьявол в деталях, как всегда.
На борту типичного SSD с заявленной емкостью 256GB физически размещено 256GiB флэш-памяти NAND, однако вам все равно доступно только 238.4GiB дискового пространства.
Поэтому в общем случае считается, что в твердотельных накопителях для домашнего применения объем резервной области составляет примерно 7% от заявленного объема диска (точнее, 6.87%). Но это еще не все!
Откуда берутся круглые цифры в объемах SSD
В одной из прошлых записей на тему SSD я объемом 90, 120 и 240GB. Вы не задумывались, почему некоторые твердотельные накопители имеют именно такой объем, в то время как их конкуренты — соответственно 96, 128 и 256GB?
Такие объемы свойственны, например, накопителям на контроллерах SandForce, которым требуется дополнительная память для реализации технологии RAISE. Так, в дисках с заявленным объемом 240GB на самом деле 256GiB флэш-памяти. В таких SSD вам доступно 223.5GiB, а в резерве контроллера находится около 13% NAND (точнее, 12.7%).
Как круглые цифры превращаются в… квадратные 
Конкуренция на рынке SSD иногда приводит к неожиданным поворотам. Недавно Вадим Гаевой поинтересовался моим мнением об одном накопителе для своего нетбука
В описании мое внимание сразу привлекли 7% на картинке:
Подоплека маркетинга такова, что у конкурентов диски 240GB, а у нас — 256GB, т.е. на 7% больше. Я предположил, что там отсутствует часть резервной области, обычно задействованной для RAISE.
Действительно, в начале 2012 года SandForce выпустила для производителей прошивку, в которой можно изменять процент резервной области, чем некоторые из них и воспользовались для увеличения полезной емкости своих дисков и маркетинговых ходов.
1. Сбор мусора
Накопитель всегда обладает запасом блоков памяти, которые операционная система не может заполнить ввиду отсутствия доступа в резервную область. Как следствие, выполняется не так часто, и я объясню преимущества этого чуть ниже.
Рассмотрим пример
Допустим, в характеристиках к товару сказано, что он выдержит 3 000 циклов стирания и записи. Сколько это, как говорится, в попугаях?
Для примера возьмём устройство с объёмом памяти 120 ГБ, на которое каждый день записывается 12 гигов. Кстати, последняя, скажу вам, — внушительная цифра: это штук 10 фильмов приличного качества либо все фотки и видео с целой свадьбы, у меня папка с программами, записанными за всю историю моего пользования компьютером, столько весит.
Вы записываете такие массивы информации ежедневно? Думаю, что нет, но всё-таки берём по максимуму для наглядности. Кстати, производители всегда руководствуются предельными цифрами, поэтому у них получается заявленный срок меньше реального.

Вернёмся к подсчётам.
Следует ещё учесть нагрузку на контроллер, поэтому увеличим ёмкость ещё в 10 раз, хотя это тоже с большим запасом. Предположим, со всем этим раскладом вы производите перезапись один раз в день.
Таким образом, мы должны поделить общее число на 365.
Убедитесь, что функция TRIM включена
Во-первых, нет смысла проверять и пытаться включить TRIM, если ваш ssd диск не поддерживает эту технологию. Как узнать, поддерживает ли ваш SSD-диск функцию TRIM? Самый простой способ — получить эту информацию через программку CrystalDiskInfo.
В поле Supported Features можно видеть, поддерживает ли SSD TRIM:
Следующий шаг — проверить, знакома ли ваша операционная система с функцией TRIM. В ОС Windows 7 вы можете разузнать это с помощью команды . Если результат равен нулю, операционная система использует TRIM.
В случае, если система не признает ваш диск как SSD, вы должны обнаружить и устранить неисправности. Руководствуйтесь информацией, содержащейся в диспетчере устройств и свойствах SSD. Возможно, вам нужно обновить драйверы вашего дискового контроллера для того, чтобы операционная система воспринимала накопитель как SSD.
4. Отключение гибернации
Этот совет: невнятный и вредный для мобильных ПК, может снижать продолжительность работы от батареи и скорость вашей работы
Я бы сформулировал совет так:
- стационарные ПК – отключение нормально, т.к. можно использовать сон, в т.ч. .
- мобильные ПК – отключение не всегда целесообразно, особенно при высоком расходе заряда батареи во сне
В мобильных системах важно и экономить заряд батареи. Если у вас всегда есть поблизости розетка, гибернация не нужна
Однако именно она обеспечит вам максимальную продолжительность работы, если на протяжении некоего периода времени вам нужно несколько раз воспользоваться ПК без подзарядки.
На рисунке вы видите параметры экономичного плана электропитания в моем планшете, которому свойственно высокое энергопотребление во сне.
Да, размер файла hiberfil.sys составляет 75% от объема оперативной памяти. Например, при 8 Гб RAM отправка ПК в гибернацию будет существенным вкладом в ваш дневной объем записи на диск. Но это вашего SSD.
В конце концов, размер файла гибернации можно и уменьшить вплоть до 50% объема RAM:
powercfg -h -size 50
В мобильных ПК отключение гибернации имеет смысл разве что при отсутствии свободного дискового пространства. От этого действительно не застрахованы планшеты и ультрабуки, будь то по причине скромного размера накопителя или ввиду нужд владельца.
Как работает SSD
Давайте быстро пробежимся по некоторым принципам работы твердотельных накопителей.
Сбор мусора
Флэш-память SSD построена из блоков, которые в свою очередь состоят из страниц. Данные записываются в отдельные страницы блоков, при этом невозможно обновить данные, просто перезаписав старые. Более того, стереть можно только блок целиком!
Поэтому сначала нужные данные перемещаются из страниц одного блока в другой, и только затем стирается весь блок с оставшимися ненужными данными, тем самым освобождаясь для новой записи. Этот процесс называется сбором мусора (garbage collection).
TRIM
TRIM – это возможность операционной системы, с помощью которой ненужные данные помечаются специальным образом. Поэтому контроллеру не нужно перемещать их, записывая в другие блоки. Это повышает скорость записи, а главное – существенно уменьшает количество циклов перезаписи.
В современных ОС Windows эта функция включена (проверятся командой выше), но вовсе не факт, что она работает.
Выравнивание износа
Ресурс твердотельного накопителя напрямую зависит от количества циклов перезаписи блоков памяти. Если регулярно записывать данные в один и тот же блок, он быстро умрет, тем самым уменьшив емкость диска. Поэтому задачей контроллера является равномерное распределение данных по всем блокам SSD.
Увеличение объема записи
Очевидно, что сбор мусора и выравнивание износа ведут к увеличению фактического объема данных, записываемых на твердотельный накопитель (write amplification). В отличие от HDD, этот объем намного больше, чем диктуют программы и система.
Последовательная запись (например, копирование файлов) не влечет за собой существенного увеличения объема, поскольку есть возможность равномерного заполнения блоков. Случайная запись (например, работа ОС) сопряжена с намного более активным перемещением данных по блокам твердотельного диска.
Так или иначе, на контроллер возлагается задача эффективно распределить данные на диске, обеспечивая максимальный срок службы всех блоков памяти.
Расчет срока службы SSD-накопителя
Перейдем к определению срока службы твердотельного накопителя. Чтобы вручную определить срок службы SSD-накопителя достаточно воспользоваться простой формулой:
(Количество циклов перезаписи SSD x Объем SSD) / Объем записываемой информации в день
Первые две величины уже известны, а вот объем записываемых данных в день мы можем взять только условное примерное значение – навряд ли кто-то будет знать точно сколько данных в день он будет записывать на SSD в течении, к примеру, пяти лет. Давайте попробуем узнать примерный срок службы для твердотельного диска Silicon Power Slim S60 объемом 120 ГБ с типом памяти MLC, количество циклов которого составляет 3 000 перезаписей. За среднесуточный объем записываемой информации возьмем среднюю величину 15 ГБ.

Подставив все значения в вышеуказанную формулу получаем 24 000 дней или 65,7 лет. Эта цифра практически нереальная и недостижимая даже при абсолютно идеальных условиях работы диска и носит лишь теоретический характер, ведь на практике срок службы будет гораздо меньше. Из-за особенностей твердотельных накопителей, среднесуточный объем записываемых данных увеличивается в
10 раз. Таким образом, итоговую дату износа можно сократить на столько же. В результате мы получаем чуть больше 6,5 лет – это уже более реальная цифра, однако, и это вовсе не означает, что по истечению указанного срока SSD просто-напросто перестанет работать – все будет зависеть от того, на сколько интенсивно Вы используете свой накопитель.
Как определить срок службы
Важно понимать, что у всех накопителей типа SSD имеется определённый срок службы. Нельзя сказать, что он заложен производителем
Тут речь идёт об ограниченном количестве циклов записей. Если выйти за эти рамки, есть вероятность, что устройство выйдет из строя и работать больше не сможет.

Многих юзеров закономерно интересует проверка длительности жизни диска SSD.
Сделать это можно с помощью специальной формулы. Она позволяет определить оставшийся ресурс на накопителе SSD и примерно рассчитать, когда он окончательно выйдет из строя.
В случае с SSD в основном используется память типа MLC. Потому будет логично взять её для примера расчёта. В технической документации указано, что средний показатель количества циклов перезаписи составляет 3 тысячи.
Допустим, жёсткий диск рассчитан на 120 Гб. В среднем за сутки записывается 15 Гб.
В итоге нужно 3000 умножить на 120 Гб и разделить на 15 Гб. Получается 65 лет.
Важно понимать, что это лишь теоретический срок жизни для SSD, поскольку реальная продолжительность работоспособности будет намного меньше. Смело делите полученное число ещё на 10

При определении таким способом актуального ресурса своего SSD, всё равно остаётся много вопросов. В том, как узнать по расчётной формуле ориентировочный срок службы, ничего сложного нет. Но, предположим, что юзер узнал, что его SSD осталось жить 2 года. Какие действия предпринимать далее, вопрос вполне очевидный. Нет, бежать за новым диском пока рано. Есть смысл попытаться увеличить расчётный теоретический ресурс. При грамотных действиях даже при условных оставшихся 3 годах на практике накопитель может прослужить 5–6 лет, а то и больше.
Что происходит по мере заполнения SSD
В первой статье серии я рассказывал о . Напоминаю вам картинку:
Обратите внимание, что перед началом операции в распоряжении контроллера был свободный блок Y, что и позволило ему переместить данные, а затем очистить блок X. Когда диск не заполнен, таких свободных блоков много
Контроллер SSD всегда работает с постоянной скоростью, однако быстродействие накопителя может сильно варьироваться.
Представьте, что диск заполнен данными на 95%, т.е. количество свободных блоков уже не так велико. В этот момент вы начинаете активно записывать данные на диск. Что произойдет в этом случае? Неужели скорость работы накопителя будет стремиться к нулю?
Добро пожаловать в резервную область SSD!
Как резервная область отражается на производительности и выносливости
Хотя операционная система видит только положенный ей объем флэш-памяти, контроллер использует все доступные ему блоки. Чем больше памяти в распоряжении контроллера, тем реже возникает необходимость в сборе мусора, и тем лучше для накопителя.
Более стабильная производительность
Когда выполняется меньше операций «чтение – изменение – запись», быстродействие твердотельного накопителя поддерживается на должном уровне даже по мере его заполнения. Осенью 2012 Intel выпустила SSD DC S3700, который позиционируется для организаций и здесь взят просто для примера.
Одной из особенностей является очень большая резервная область. Так, у SSD емкостью 200GB (заявленных производителем, т.е. полезных 186GiB) общий объем памяти NAND составляет 264GiB. Другими словами, для контроллера всегда свободно около 30% флэш-памяти!
В первую очередь, речь здесь идет о применении в организациях, когда накопитель подвергается массированной атаке случайных данных. Другими словами, алгоритмы контроллера, которому поручена такая большая резервная область, ориентированы на то, чтобы не допустить снижения производительности SSD под большой нагрузкой.
На сайте AnandTech опубликованы результаты тестов на стабильность производительности нескольких накопителей. Интересны они в первую очередь тем, что каждый SSD сравнивается с самим собой при разных объемах резервной области. Все три диска продемонстрировали более стабильную производительность операций ввода-вывода при увеличении этой области до 25%.
Результаты также любопытны тем, что в отличие от Intel, контроллеры этих дисков специально не оптимизированы под увеличенную резервную область. Впрочем, не стоит возводить эти результаты в догму, т.к. они могут варьироваться в зависимости от контроллера/прошивки. К тому же, в домашних ПК такие нагрузки – редкость.
Продление срока службы SSD
Здесь все просто! Чем меньше выполняется операций «чтение – изменение – запись», тем меньше данных записывается на диск. Как следствие, большая резервная область продлевает срок жизни твердотельного накопителя.
Еще одной отличительной особенностью Intel S3700 является глубокий ресурс.
Для диска в 200GB – это 2TB в день, что в 100 раз больше, чем Intel гарантирует .






![Как узнать оставшийся ресурс ssd диска [обзор]](http://bobowest.ru/wp-content/uploads/f/3/c/f3c7a0c463f828ea0bc97a2ba43f439d.jpeg)






![Как узнать оставшийся ресурс ssd диска [обзор]](http://bobowest.ru/wp-content/uploads/a/6/b/a6b02fbfdddb40810ac22a0a2454ee81.jpeg)




































