Simple Sticky Notes — простая и функциональная программа для заметок
Отличный и очень легкий редактор напоминалок, который вы сможете скачать отсюда. Установив его и запустив приложение, вы не заметите ничего необычного, так как внешний вид у него такой же как и у встроенного в Windows решения. Поэтому и работать здесь вы сможете точно также. Но если зайти в пункт «Настройки» , обозначенный многоточием, то вы сильно удивитесь.
Основные настройки
Бегло пройдясь по параметрам, вы сильно удивитесь. Мало того, что здесь гораздо больше вариантов цветов, чем в заметках для windows 10, так еще и можно устанавливать непрозрачность для каждой из них с шагом 10%, чтобы записка не слишком мозолила глаза. Но когда вы на нее нажмете, то непрозрачность вернется на 100%, чтобы вы четко могли посмотреть все свои напоминания.
По умолчанию, все стикеры находятся в фоновом режиме, то есть отображаются только на рабочем столе. Но если вы выберите пункт «Поверх всех окон» , то они всегда будут у вас перед глазами, даже если вы работаете в проводнике, браузере или какой-то программе.
Нажав на крестик, вы не закрываете записку, а просто ее скрываете. Таким образом, работать становится еще удобнее. Тем более, вы можете скрыть несколько ненужных наклеек, чтобы они не мусолили глаза, а оставить только самые важные. А чтобы их всех отобразить, достаточно нажать на кнопку с программой в области уведомлений.
Если вы хотите, чтобы заметка оставалась неподвижно на своем месте, то войдите выберите в настройках пункт «Заблокировать» или нажмите ALT+L. Тоже самое нужно будет проделать, если вы захотите вернуть всё как было.
Работа со стикерами
Сложного в работе ничего нет. В принципе, схема такая же, как и в стандартном варианте. Чтобы начать писать, нужно нажать на саму наклейку. Чтобы создать новый стикер, нажмите на «Настройки» и выберите первый пункт «Новая записка» . Для каждой из них доступен свой цвет и своя непрозрачность.
Чтобы увеличить или уменьшить размер стикера, потяните за любой из его углов.
Форматирование
Форматирование текста в данной программе абсолютно такое же, как и в стандартных записках для рабочего стола в windows 10, причем используются те же самые комбинации клавиш. Единственное, хотелось бы упомянуть пару комбинаций, которых там нет.
- SHIFT+ALT+> — Увеличивает размер шрифта
- SHIFT+ALT+
Dropbox Paper
Онлайн-сервис для создания и сохранения заметок, списков задач. Разрешает импортировать в заметки картинки и видео-фрагменты, делать вставки из веб-страниц, даже поддерживает работу с различными форматами. Идеально подойдет для коллективного использования, сохраняет историю редактирования и показывает какой из пользователей, что изменил. Есть возможность коллективной работы нескольких юзеров над одним документом. Также в программе хорошо развита система внутреннего общения, есть интегрированный чат, возможность делегировать задачи и следить за стадией их выполнения.
Плюсы
- имеет простой и доступный интерфейс;
- можно обращаться к конкретному пользователю через @;
- хранит историю редактирования каждого юзера;
- интегрированный чат.
Минусы
- несколько сложные инструменты редактирования текста;
- мало встроенных шрифтов;
- очень ресурсозатраная программа.
В данной статье мы постарались отобразить список самых ТОПовых сервисов для организации работы пользователя, но это далеко не весь перечень доступных приложений для заметок.
Экспорт заметок из Sticky Notes
Шаг 1: Откройте приложение Sticky Notes, нажмите кнопку дополнительных параметров в правом верхнем углу и в меню выберите «Все заметки».

В открывшейся панели нажмите значок шестеренки и нажмите кнопку «Войти». Выберите учетную запись и нажмите кнопку «Продолжить».

Шаг 2: Снова нажмите значок шестеренки, прокрутив страницу в низ, вы увидите опцию «Экспорт заметок» нажмите на нее. Заметки автоматически сохраняться в вашей учетной записи Outlook. Вам не нужно, чтобы приложение Outlook было запущено открыто.
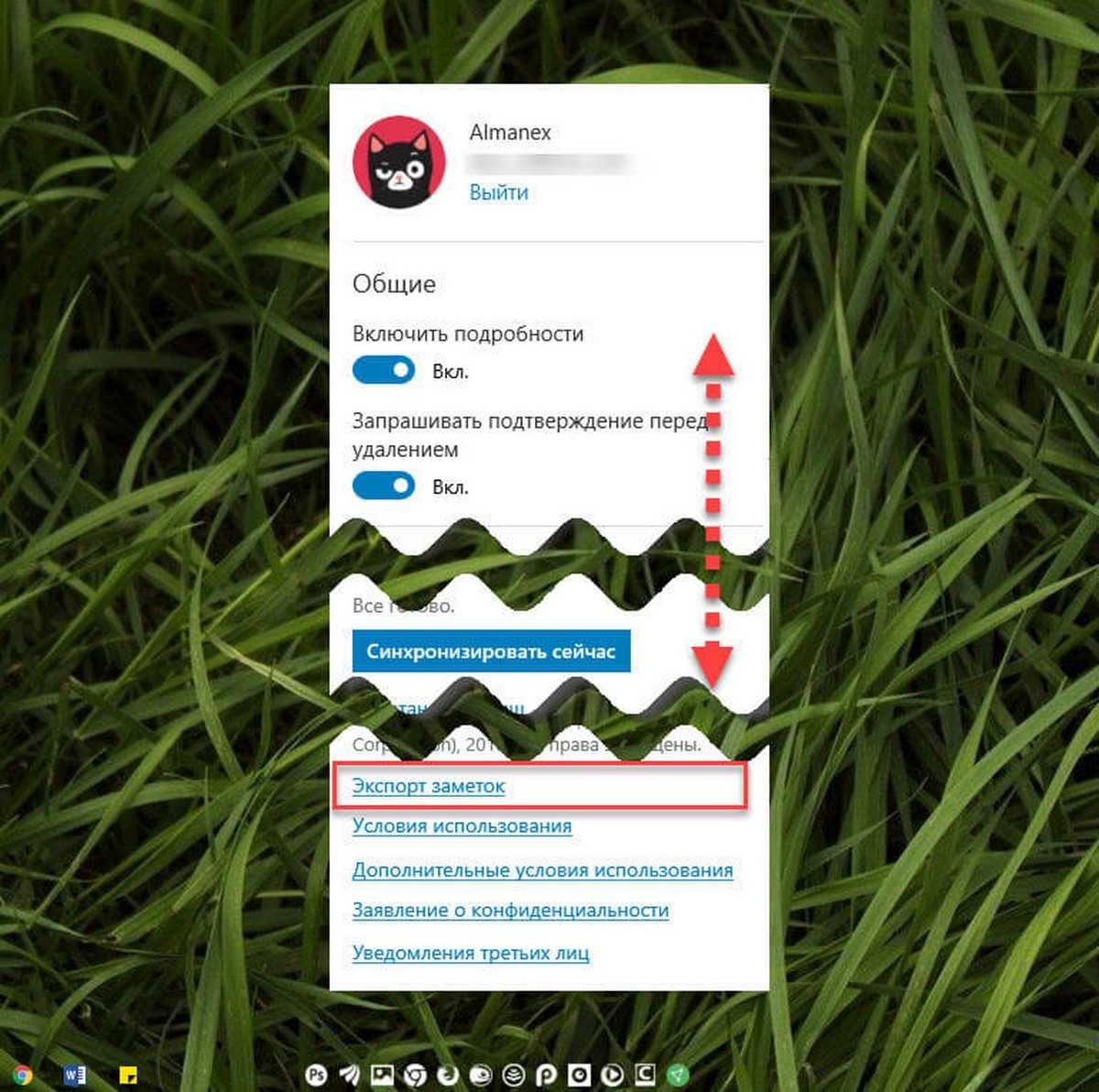
Шаг 3: Посетите страницу Outlook.com и войдите в систему с той же учетной записью, которую вы использовали для приложения Sticky Notes.
Шаг 4: В правом верхнем углу нажмите значок шестеренки и в открывшемся меню выберите «Посмотреть все параметры Outlook».
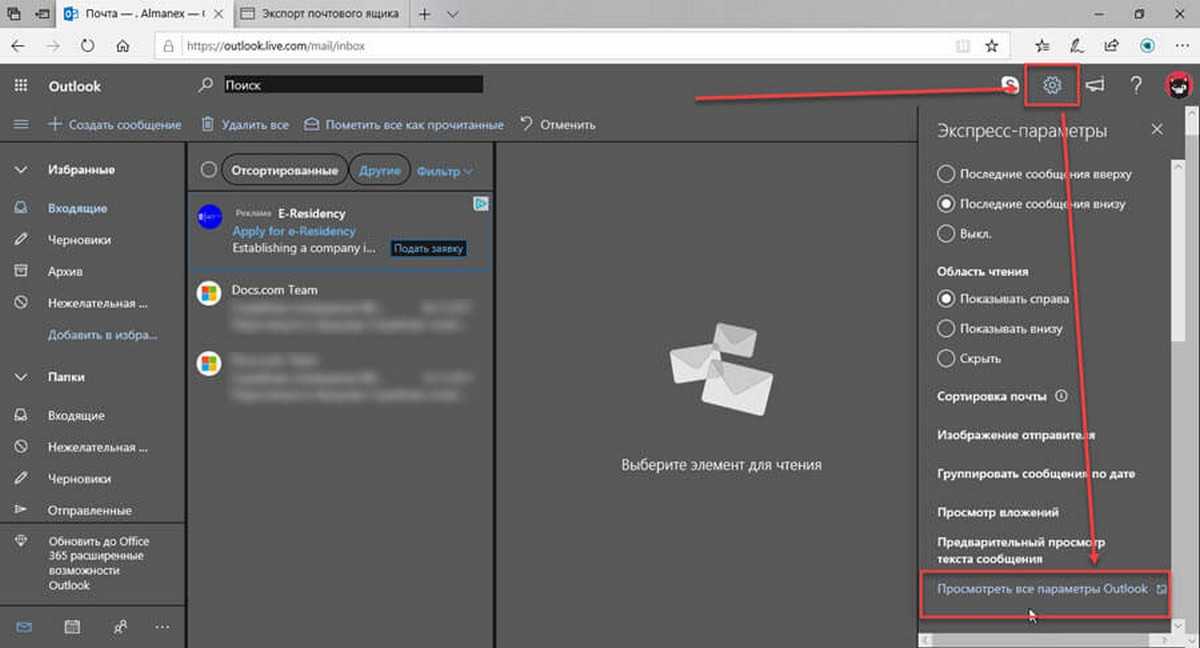
Шаг 5: В открывшемся окне перейдите на вкладку «Общие» и выберите «Конфиденциальность и данные». Здесь вы увидите кнопку «Экспортировать почтовый ящик». Нажмите на нее.
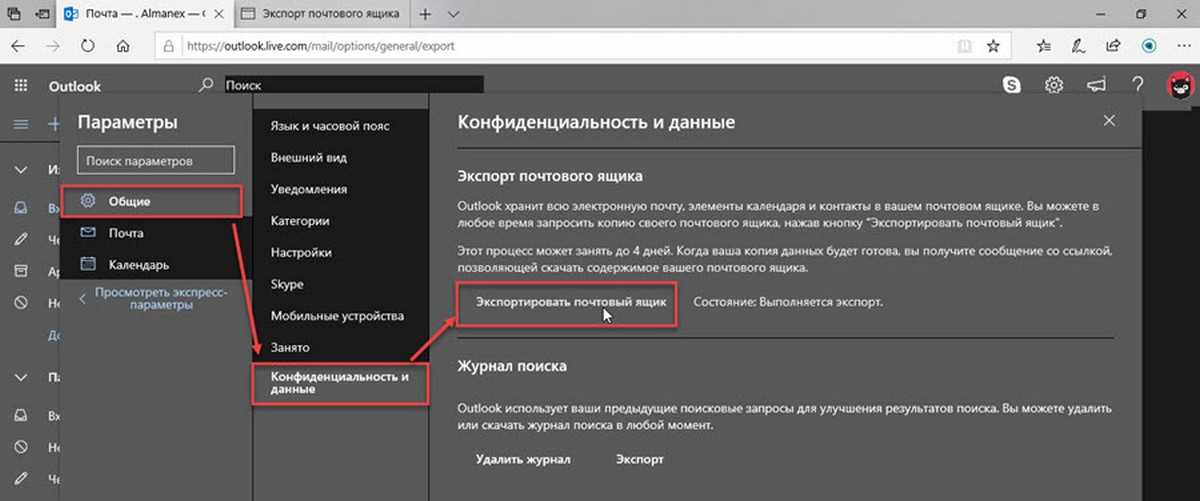
Шаг 6: Как бы странно это не звучало, Экспорт может занять до четырех дней (это не точно). Вам нужно будет подождать некоторое время, прежде чем вы сможете получить свои заметки. Когда ваша копия будет готова вы получите сообщение с ссылкой для загрузки.
Экспортировать заметки с приложения Sticky Notes в Windows 7 было намного проще. Они могли быть скопированы как файл с расширением SNT, а приложение Sticky Notes в Windows 10 может читать их, чтобы их было легко импортировать.
Поскольку экспорт заметок настолько ограничительный, и приложение по-прежнему довольно базовое, пользователи, предпочитающие такие приложения, как Evernote, не будут использовать Sticky Notes больше, чем просто блокнот. Приложение также должно иметь возможность экспортировать заметки в приложение Outlook, если вы его установили, или по крайней мере, предоставили возможность сделать это, но это не так. Жаль, что для экспорта не используется OneDrive.
Скоро приложение Sticky Notes будет выпущено как для iOS, так и для Android. Возможно, тогда пользователи смогут получить лучший и более быстрый способ экспорта заметок.
Dropbox paper
Онлайн-сервис для создания и сохранения заметок, списков задач. Разрешает импортировать в заметки картинки и видео-фрагменты, делать вставки из веб-страниц, даже поддерживает работу с различными форматами. Идеально подойдет для коллективного использования, сохраняет историю редактирования и показывает какой из пользователей, что изменил.
Плюсы
- имеет простой и доступный интерфейс;
- можно обращаться к конкретному пользователю через @;
- хранит историю редактирования каждого юзера;
- интегрированный чат.
Минусы
- несколько сложные инструменты редактирования текста;
- мало встроенных шрифтов;
- очень ресурсозатраная программа.
В данной статье мы постарались отобразить список самых ТОПовых сервисов для организации работы пользователя, но это далеко не весь перечень доступных приложений для заметок.
Сторонние программы
Софта для создания стикеров очень много. Но популярностью пользуются, преимущественно, две программы.
Они позволяют выполнять широкий спектр задач и не занимают на компьютере много места.
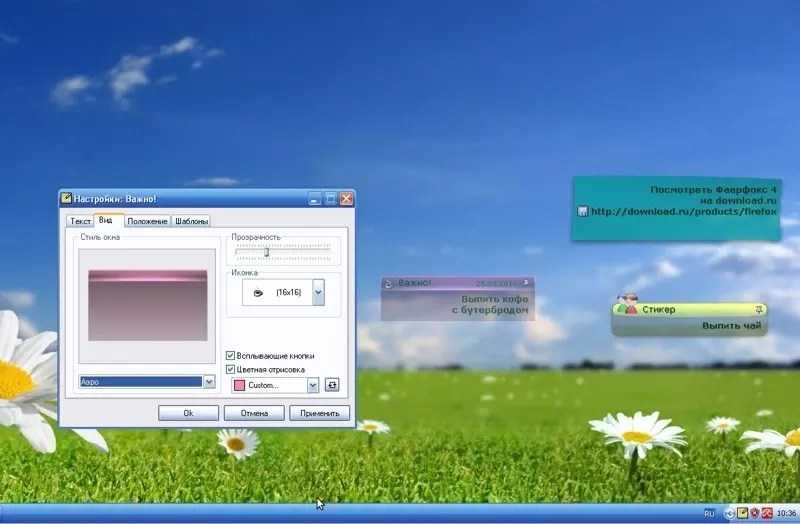
DeskStikers позволяет менять цвет наклейки и стиль ее отрисовки. Также позволяет делить текст на абзацы, группы, подгруппы, создавать заголовки и подзаголовки. Отличительной чертой является возможность вставлять иконки и нетребовательность к ресурсам устройства;
Мы постоянно что-то записываем на память, ведь все запомнить нельзя, и в основном пользуемся бумажными стикерами. Стикерами называют небольшую стопку разноцветных листочков, которые с обратной стороны имеют клейкую полоску, благодаря чему их можно прикреплять почти на любую поверхность. Стикеры используются в качестве напоминалок в повседневной жизни многих людей. С течением времени меняется все, в том числе и способы записи заметок.
Данную статью мы решили посвятили маленькой, но очень полезной, утилите, входящей в состав операционной системы Windows. Утилита поможет очистить рабочее место и перенести налепленные стикеры на рабочий стол.
Программа носит название «Записки» и в свою очередь является бесплатным и идеальным инструментом для организации стикеров на рабочем столе. Приятен тот факт, что данная утилита уже интегрирована в операционную систему, поэтому устанавливать дополнительное программное обеспечение не придется.
Для начала хотим напомнить, что ранее мы уже обозревали удобные программы-органайзеры , которые по сей день остаются актуальными для использования.
Запустить программу можно тремя способами:
- Меню «Пуск»
— «Все программы»
— «Стандартные»
— «Записки»
. - Меню «Пуск»
— в строке поиска ввести «записки»
— выбрыть программу. - Меню «Пуск»
— «Выполнить…»
— ввести «stikynot»
— нажать кнопку «ОК»
.
После запуска программы вы увидите виртуальный стикер на рабочем столе.
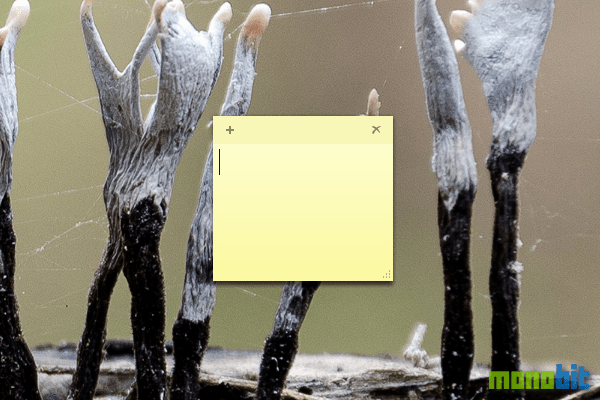
Размер стикера можно изменять по вашему усмотрению. Нужно всего лишь потянуть за край стикера и растянуть его до необходимого размера. Положение стикера также можно менять, размещая его в любом месте рабочего стола.
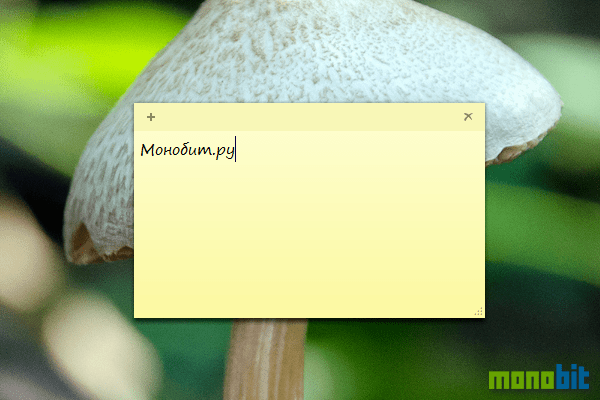
Плюс в верхнем левом углу стикера отвечает за создание новой заметки, а крестик в верхнем правом углу — удаляет заметку.

Также подается изменению и цвет стикера. Чтобы изменить цвет, необходимо кликнуть правой кнопкой мыши в области печати и выбрать необходимый цвет.
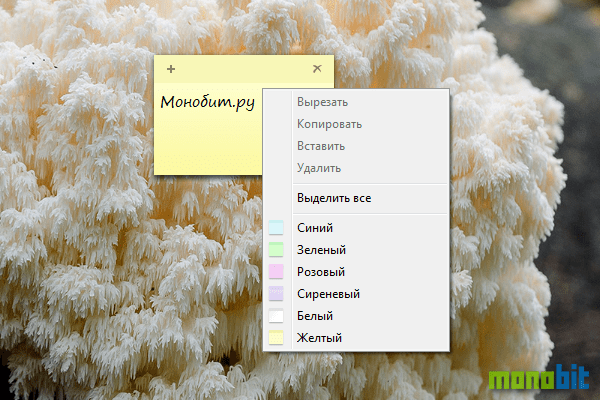
В общем итоге можно создавать вот такие стикеры на рабочем столе.

Как вы уже заметили, шрифт в заметках можно редактировать по своему усмотрению — делается это с помощью горячих клавиш. В программе «Записи» работают следующие комбинации клавиш:
-
«Ctrl + I»
— выделение текста курсивом. -
«Ctrl + B»
— выделение текста полужирным шрифтом. -
«Ctrl + U»
— подчеркнуть текст. -
«Ctrl + T»
— зачеркнуть текст. -
«Ctrl + Shift + >»
— увеличить шрифт. - «Ctrl + Shift + — уменьшить шрифт.
-
«Ctrl + колесо мыши верх/вниз»
— увеличить или уменьшить весь текст в стикере. -
«Ctrl + E»
— выравнивание текста по центру. -
«Ctrl + L»
— выравнивание текста по левому краю. -
«Ctrl + R»
— выравнивание текста по правому краю. -
«Ctrl + Shift + L»
— маркированный список (нажимайте несколько раз для выбора типа списка).
Для изменения нужный текст необходимо сначала выделить и только после этого нажимать определенную комбинацию клавиш.
На этом обзор крохотной, но полезной утилиты «Записки» подошел к концу. Как вы видите, данная программа настолько проста и удобна, что ее изучение пройдет без каких-либо проблем. Польза от использования виртуальных стикеров на рабочем столе безусловно очевидна.
В дополнение мы хотим упомянуть о похожих программах для размещения заметок на рабочем столе.
Бесплатная программа DeskStickers умеет создавать стикеры, которые можно заполнить необходимым напоминанием. Доступна настройка стиля каждого стикера, а именно можно изменить стиль отрисовки, шрифт текста, добавить заголовок, иконку и т.д. Утилита не требовательная к ресурсам компьютера и занимает немного места.
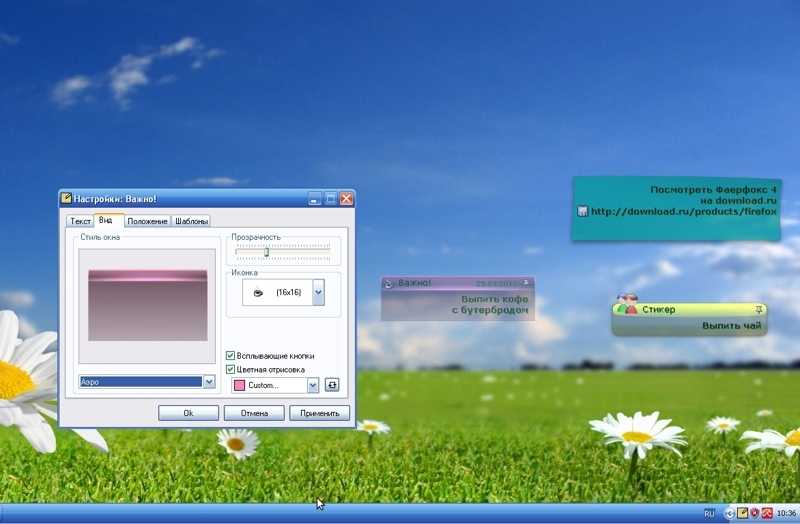
Liva Notes является условно-бесплатной программой, позволяющей размещать стикеры на рабочем столе как в развернутом, так и свернутом видах. Разработчики потрудились над оригинальным стилем стикеров, надежно хранящих ваши заметки. Конечно на фоне других программ Liva Notes выглядит более оригинальной, но за ее использование придется платить.
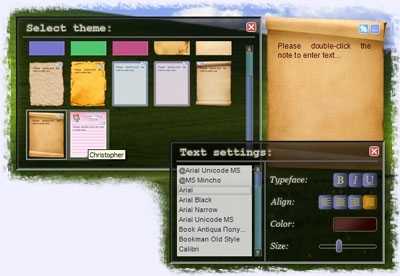
Кроме упомянутых в публикации программ существует большое количество утилит данного типа, которые сумеют сделать стикеры красивей и удобней. Но их минусом является необходимость в установке, когда стандартная программа «Записки» уже интегрирована в систему по умолчанию.
Сторонние приложения
Для тех, кого не устраивают приведённые выше возможности штатного инструмента, в магазине Windows Store существует не один десяток схожих по функционалу приложений. И всего предоставленного многообразия следует выделить несколько наиболее интересных и бесплатных приложений, которые, по мнению некоторых пользователей, удовлетворят все, даже довольно экзотические, запросы пользователей: «ColorNote», «Быстрые заметки», «Sticky Notes 8», «Fluent Sticky Notes», «Sticky Notes – Post Virtual Notes on Your Desktop», «Pin Note». Из представленного списка заслуженно выделяется приложение под названием «ColorNote», которое имеет и приятную внешнюю оболочку и достаточно понятный интерфейс и наличествует возможностью регистрации с помощью сервиса Google, что позволяет добиться определённой синхронизации.
- https://nemcd.com/2015/01/zapiski-windows-7-gadzhety-dlya-napominaniya/
- https://skachat-dlya-android.ru/zametki.html
- https://brit03.ru/programmy/zametki-na-rabochij-stol.html
Найдите лучшие альтернативы Sticky Notes для Windows 10
Итак, это наш выбор лучших альтернатив Sticky Notes для Windows 10. Хотя четыре из них являются автономными приложениями для заметок, два — скорее хакерское решение, но тем не менее отличное. В зависимости от вашего варианта использования вы можете выбрать любой из них, и я уверен, что вы найдете подходящий вариант для быстрого создания заметок. Во всяком случае, это все от нас. Если вы нашли статью полезной, оставьте комментарий ниже и сообщите нам.
Поделиться ссылкой:
- Нажмите здесь, чтобы поделиться контентом на Facebook. (Открывается в новом окне)
- Нажмите, чтобы поделиться записями на Pinterest (Открывается в новом окне)
- Нажмите, чтобы поделиться записями на Pocket (Открывается в новом окне)
- Нажмите, чтобы поделиться в WhatsApp (Открывается в новом окне)
- Нажмите, чтобы поделиться в Skype (Открывается в новом окне)
- Послать это другу (Открывается в новом окне)
- Ещё
Нажмите, чтобы поделиться в Telegram (Открывается в новом окне)
Создаём стикеры
Заметки на рабочий стол в операционных системах семейства Windows можно открыть различными способами. Каждый использует метод удобный лично ему.
Открываем меню «Пуск», далее в строке «Найти программы и файлы» пишем запрос «Записки» и открываем их.
На рабочем столе появится небольшой лист (стикер). Это мини-программа для быстрой записи какой-то текстовой информации. Здесь можно сохранять ссылки, создавать заметки, списки домашних дел и покупок. Саму записку можно растянуть до необходимого размера, для этого достаточно захватить курсором мыши правый нижний угол и тянуть его вниз и влево.
Выполнив правый клик мыши на самой записке откроется контекстное меню, здесь доступны кнопки «Вырезать»/«Копировать»/«Вставить»/«Удалить». Добавить ещё одну заметку можно, если кликнуть на иконку плюсика в левом верхнем углу. Также можно задавать различные цвета стикерам. Количество заметок ограничено 50 штуками. Больше их добавить на рабочий стол нельзя.
Альтернативный способ добавления записки на рабочий стол компьютера:
- Открываем меню «Пуск» и переходим во «Все приложения».
- Далее открываем папку «Стандартные».
- Здесь открываем приложение «Записки» и сохраняем стикер на рабочем столе.
Windows 8 и 8.1
Способ запуска утилиты в «восьмёрке» немного отличается:
- Открываем меню «Пуск».
- Нажимаем на стрелочку вниз.
- В разделе «Аксессуары» ищем программу «Sticky Notes» — запускаем её и работаем.
Также для запуска стикера-напоминания можно использовать поиск:
- Заходим в «Пуск».
- Далее открываем Search (поисковая строка Windows 8).
- Пишем здесь Sticky Notes и открываем программу.
Windows 10
В ранних версиях Windows 10 способ открытия идентичен Windows 8, но в более поздних процедура немного изменилась:
- Открываем «Пуск» — находим в списке установленных и встроенных приложений программу Sticky Notes.
- Для работы с приложением понадобится авторизация в системе Майкрософт. Если используется учетная запись Майкрософт, просто подтвердите авторизацию через этот аккаунт или выберите другой.
Приложение обладает более расширенными возможностями, чем в версиях операционных системах старше.
Также можно использовать поиск:
- Открываем поисковую строку на панели задач и пишем «Sticky Notes».
- Запускаем утилиту — выбираем «Открыть» или «Создать заметку».
Примечание! Если необходимо создать еще один «стикер», то нужно нажать на плюсик в верхнем левом углу.
Редактирование текста
В заметки на рабочем столе можно вставить текст из любого редактора, например, Microsoft Word или Google документы. При копировании из Гугл документов (или другого редактора) форматирование фрагмента теряется — он сохранится просто как текст. Редактирование текста осуществляется с помощью инструментов в нижней панели стикера или с помощью комбинаций горячих клавиш.
Чтобы исправить текстовое содержимое просто кликните по записке и редактируйте нужную информацию.
Оформление стикера
Если создано много записок, то можно просто потеряться среди разных информационных записей. Поэтому цвет оформления можно изменить.
В Windows 7, чтобы поменять цвет стикера нужно кликнуть на нем правой кнопкой мыши и выбрать желаемый цвет.
В Windows 8 и 10 можно просто нажать на три точки в верхнем правом углу заметки и выбрать цвет. Здесь можно посмотреть список заметок или вообще удалить ее.
Как удалить заметку?
Удалить стикер можно несколькими способами — нажать на урну в верхнем правом углу (в Windows 7, это крестик) или через сочетание клавиш Ctrl + D и подтвердить удаление.
Evernote
Не так давно это приложение считалось одним из лучших в своей нише, однако сегодня бесплатные его возможности значительно проигрывают в пользу других приложений. Приложение позиционирует себя как электронный блокнот, который позволяет хранить личные заметки пользователя как в текстовом, так и в медиа формате (в виде фотографий, аудио и видео фрагментов). Создавая заметку или напоминание о встрече, можно сделать привязку к геолокации. Программа может предложить пользователю все самые необходимые функции, например, поиск среди своих записей, создание меток, позволяет обмениваться заметками с другими пользователями, хранит историю правок.
Плюсы
- мощный список функциональных возможностей;
- большая база активных пользователей;
- можно пользоваться бесплатной версией;
- хорошая структуризация заметок.
Минусы
- часто меняются цены на тарифы;
- проект перестал развиваться;
- интерфейс несколько перегружен;
- слишком ресурсозатратное приложение для ПК.
Machy – лучшая программа напоминалка
Первым делом необходимо скачать саму программу Machy на домашний компьютер по одной из ниже приведенных ссылок:
Скачать MACHY с официального сайта или Скачать MACHY с Яндекс.Диск
Программа уже давно не обновляется, но по-прежнему отлично работает на всех платформах windows (win7, win8, win10, XP, vista) и простая в использовании. После скачивания архива на рабочий стол, необходимо его распаковать в удобную для вас директорию на ноутбуке или стационарном ПК.
В корневой папке утилиты двойным щелчком открываем файл Machy.exe. После запуска программы можно будет увидеть её весь функционал и возможности, после чего приступим к настройке утилиты. После первого приветствия и нажатия кнопки «ОК», данный софт автоматически свернётся в трее, правый нижний угол экрана. Чтобы развернуть его просто два раза кликните по нему, затем, когда откроется окно самой программы, в нижнем левом углу утилиты нажмите на «Настройки».
На первой вкладе «Общие» уберем всего одну галочку «Запустить программу\Документ» и ничего больше не трогаем, если вам там точно ничего не нужно из базовых параметров задач программы. По умолчанию календарь напоминалка на рабочий стол на русском языке будет запускаться автоматически при старте операционной системы windows.
На второй вкладке «Фалы» ставим галочку «проигрывать звуковой файл». Далее подберите себе аудиофайл, который бы вы хотели слышать при выполнении события.
Обратите особое внимание! Файл должен быть в формате .wav. Для этих целей есть онлайн конвертеры, при помощи которых можно преобразовать любой звук или мелодию в другой аудио формат
Онлайн преобразование звуков в формат .wav
http://audio.online-convert.com/ru/convert-to-wav
На следующей вкладке настроек – Разное, ставим везде по нулям т.к. в дальнейшим мы с вами зададим точную дату и время напоминания.
Активируем галочку как на скриншоте для показа вашего сообщения, ниже выбрав его объём. Ставим максимальное значение 150 символов, этого вполне достаточно. Сохраняем настройки нажатием кнопки ОК.
Для теста осталось только создать небольшое задание для того чтобы посмотреть, как это все работает в деле.
В главном окне программы Machy добавляем новое условие.
Перед вами откроется ряд возможностей на любой выбор.
Для теста хватит первого варианта, который можно выбрать в левой колонке, активировав нужный чекбокс. Для теста хватит – «Напомнить что-либо».
Настаиваем время и дату, вбиваете нужный текст, нужную мелодию в формате .wav, предварительно активировав чекбокс. Как сконвертировать аудиофайл в нужный формат писал уже выше. Нажмите ОК.
В главном окне программы после таких действий появится список задач, среди которых только что созданные нами условиями.
Разные напоминалки на компьютер на русском могут отличаться друг от друга, все они так или иначе имеют свои плюшки. Machy не нужна установка, причем, запускается при старте операционной системы, находясь в любой директории.
Такая простая программа и больше не нужно ничего запоминать в своей голове. Всю работу выполняет настроенный нами софт – дату, время, Дни Рождения, работа, дела, поздравления. Всё это напоминание происходит в назначенное время, в автоматическом режиме.
Simple Sticky Notes — простая и функциональная программа для заметок
Отличный и очень легкий редактор напоминалок, который вы сможете скачать отсюда. Установив его и запустив приложение, вы не заметите ничего необычного, так как внешний вид у него такой же как и у встроенного в Windows решения. Поэтому и работать здесь вы сможете точно также. Но если зайти в пункт «Настройки», обозначенный многоточием, то вы сильно удивитесь.
Основные настройки
Бегло пройдясь по параметрам, вы сильно удивитесь. Мало того, что здесь гораздо больше вариантов цветов, чем в заметках для windows 10, так еще и можно устанавливать непрозрачность для каждой из них с шагом 10%, чтобы записка не слишком мозолила глаза. Но когда вы на нее нажмете, то непрозрачность вернется на 100%, чтобы вы четко могли посмотреть все свои напоминания.
По умолчанию, все стикеры находятся в фоновом режиме, то есть отображаются только на рабочем столе. Но если вы выберите пункт «Поверх всех окон», то они всегда будут у вас перед глазами, даже если вы работаете в проводнике, браузере или какой-то программе.
Нажав на крестик, вы не закрываете записку, а просто ее скрываете. Таким образом, работать становится еще удобнее. Тем более, вы можете скрыть несколько ненужных наклеек, чтобы они не мусолили глаза, а оставить только самые важные. А чтобы их всех отобразить, достаточно нажать на кнопку с программой в области уведомлений.
Если вы хотите, чтобы заметка оставалась неподвижно на своем месте, то войдите выберите в настройках пункт «Заблокировать» или нажмите ALT+L. Тоже самое нужно будет проделать, если вы захотите вернуть всё как было.
Работа со стикерами
Сложного в работе ничего нет. В принципе, схема такая же, как и в стандартном варианте. Чтобы начать писать, нужно нажать на саму наклейку. Чтобы создать новый стикер, нажмите на «Настройки» и выберите первый пункт «Новая записка». Для каждой из них доступен свой цвет и своя непрозрачность.
Чтобы увеличить или уменьшить размер стикера, потяните за любой из его углов.
Форматирование
Форматирование текста в данной программе абсолютно такое же, как и в стандартных записках для рабочего стола в windows 10, причем используются те же самые комбинации клавиш. Единственное, хотелось бы упомянуть пару комбинаций, которых там нет.
- SHIFT+ALT+> — Увеличивает размер шрифта
- SHIFT+ALT+< — Уменьшает размер шрифта
- SHIFT+ALT+L — Создает маркированный список. Да, в стандартном тоже есть маркированный список, но есть один нюанс. Если вы повторно нажмете данную комбинацию, то он станет нумерованным списком. Следующее повторное нажатие сделает его нумерованным по алфавиту. Причем там еще немало и других списков. И чтобы вернутся к обычному отображению, придется пролистать более 20 различных списков.
Будильник
Главной особенностью Simple Sticky Notes является то, что на каждую заметку для рабочего стола можно устанавливать будильник, который будет синхронизироваться с вашими часами на компьютере. Это делается для того, чтобы записка не мешала вам работать, но в нужный момент она появилась и напомнила о себе.
Для того, чтобы его активировать, нажмите на настройки и выберите пункт «Будильник» или нажмите комбинацию клавиш ALT+A.
После того, как вам откроется отдельное окно настроек, поставьте нужное время для напоминания. Чуть ниже находится дата срабатывания напоминалки. ее вы можете поставить, благодаря удобному календарю. Также не забываем про повтор. По желанию вы можете поставить, чтобы данная записка срабатывала каждый день или раз в неделю, например.
Отдельного внимания заслуживает окно «Звук». По умолчанию звука оповещения заметок нет, поэтому при срабатывании будильника вы не услышите звукового сигнала, но тем не менее сама заметка быстро встанет у вас перед глазами. Если вам нужно именно звуковое уведомление для записок звук, то вам придется устанавливать его отдельно. Для этого нажмите на саму строчку, после чего выберите пункт «Загрузить» из выпадающего списка.
После этого сразу откроется ваш браузер по умолчанию. На открывшейся странице вы увидите разные звуковые файлы на несколько страниц. Выберите любой из них.
Нажав на кнопку Play в разделе Listen, вы можете прослушать сам звук, и если он вам понравится, то нажмите на «Add to simple sticky notes», чтобы загрузить данный звук в программу. Произойдет скачивание файла в папку «Загрузки». Вам остается только запустить файл, чтобы активировать его в программе.
Вам даже не нужно будет перезапускать программу. Звук встанет автоматически, когда вы снова войдете в настройки «Будильника». Теперь вы можете поставить время, дату, повторы и сигнал, после чего просто откинуться на спинку стула и работать в свое удовольствие, пока не настанет час срабатывания.
Резервная копия
Если заметки представляют особую важность и их потеря крайне нежелательна, то стоит на всякий случай создать их резервную копию. С помощью такой копии можно легко и быстро переместить все записки на другой компьютер
Как сохранить копию
В Windows 10 записки хранятся в системном каталоге LocalState. Файл называется plum.sqlite. Для создания резервной копии нужно это файл найти и скопировать куда-нибудь — на съёмный носитель или в пользовательский (не системный) каталог, например, на диск D. Делается это так:
1. Закрыть Sticky Notes (не удалить, а именно закрыть).
2. Нужно запустить проводник.
3. В его адресную строку (строка сверху, где прописан путь папки) скопировать или вписать значение:
%LocalAppData%\Packages\Microsoft.MicrosoftStickyNotes_8wekyb3d8bbwe\LocalState
Это адрес нужного системного каталога.
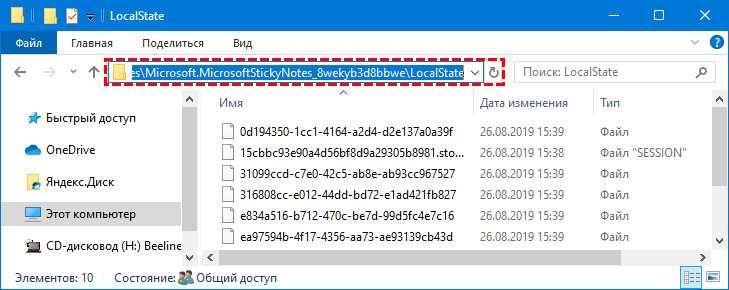
4. Нажать Enter.
5. Найти в открывшейся директории файл plum.sqlite
.
6. Сделать по нему правый щелчок и выбрать команду «Копировать».
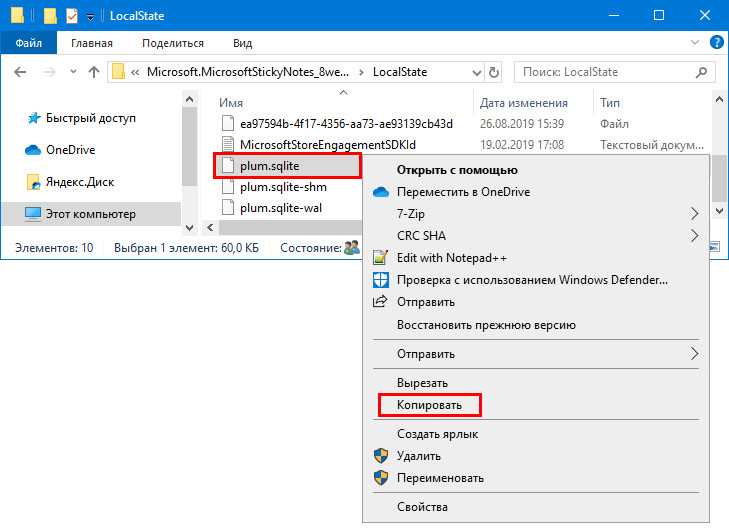
7. Перейти в пользовательский каталог или на съёмный носитель.
8. Сделать правый щелчок на пустом пространстве.
9. Выбрать команду «Вставить».
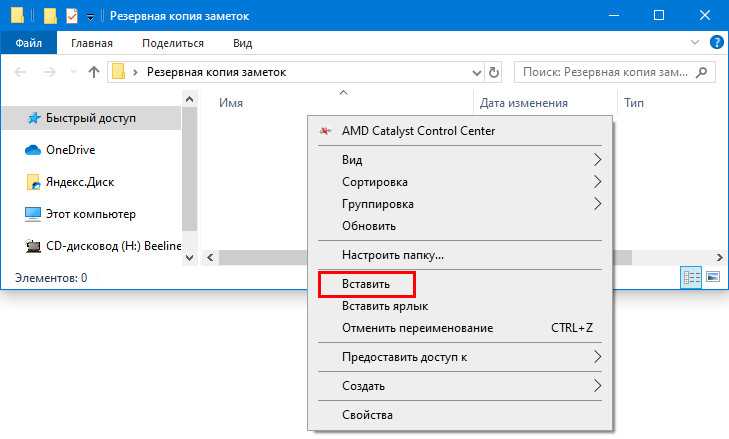
Как восстановить копию
Для восстановления потерянных стикеров ранее сохранёнными на той же машине или для переноса на новый компьютер нужно скопировать резервный файл plum.sqlite в каталог с файлами Sticky Notes. Перейти в него можно также через проводник, для чего в адресную строку вписывается или копируется тот же путь.
Для того чтобы постоянно не искать Sticky Notes в «Пуске» или «Поиске», стоит закрепить значок приложения на «Панели задач». Для этого следует сделать по нему правый щелчок и выбрать соответствующую команду.
Заметки на рабочий стол в Windows 10 – это очень удобный гаджет, с помощью которого можно планировать свой день и писать важные вещи. По-другому их называют стикерами, которые используются для информационной цели. Наверняка, если вы являетесь офисным работником, то клеящиеся стикеры на экране монитора для вас привычное дело. Но нередко пользователи компьютера сталкиваются с такой проблемой, что стикеры с нужной информацией отклеиваются и теряются. С помощью виртуальных заметок о такой проблеме можно позабыть. Кроме того, информацию на стикере можно всегда редактировать.
Популярные программы установки гаджетов под Windows 10
В интернете существует немалое количество программ для установки гаджетов под ОС Windows 10. Рассмотрим наиболее популярные и проверенные из них.
8GadgetPack
Главным достоинством программы является большое количество предлагаемых виджетов, а также их расширенные настройки, предусматривающие, в частности, автозапуск, масштабирование и назначение горячих клавиш. Чтобы скачать и установить программу, необходимо:
Видео: как добавить виджет на рабочий стол с помощью 8GadgetPack
https://youtube.com/watch?v=LrpEBDFSYtQ
Из всех доступных в программе 8GadgetPack виджетов наиболее интересными являются:
Gadgets Revived
Другое название этой программы — Desktop Gadgets Installer. Она позволяет полностью интегрировать все стандартные виджеты ОС Windows 7 с «десяткой». Алгоритм скачивания и установки программы следующий:
Видео: как добавить виджеты с помощью программы Gadget Revived
Gadget Revived предоставляет лишь стандартный набор виджетов версии ОС Windows 7, поэтому каких-либо уникальных и необычных приложений в нём нет.
Missed Features Installer 10 (MFI10)
Программа представляет собой целый комплекс системных приложений для Windows 10. В него входят не только набор гаджетов рабочего стола, но и дополнительные инструменты по настройке меню «Пуск» и пакет загружаемых скриптов для изменения реестра, настройки автозапуска и задания параметров установки стороннего ПО.
Чтобы скачать и установить программу, необходимо:
MFI10, как и Gadget Revived, предоставляет пользователями лишь стандартный набор виджетов из Windows 7.
Если вы хотите только добавить гаджеты на рабочий стол, то автор статьи советует отказаться от MFI10 в пользу Gadget Revived. Дело в том, что обе программы предлагают идентичный набор стандартных гаджетов из Windows 7, но Gadget Revived потребляет в разы меньше ресурсов операционной системы. К тому же, чтобы пользоваться MFI10, необходимо постоянно хранить на жёстком диске его ISO-образ.
XWidget
Главное достоинство этой программы в том, что она фактически является платформой для создания собственных виджетов. Чтобы начать пользоваться программой, следует:
Среди доступных по умолчанию виджетов программы XWidget наиболее интересными являются:
Если вы хотите творчески подойти к оформлению виджетов рабочего стола, то автор статьи рекомендует воспользоваться встроенным редактором программы XWidget. Чтобы зайти в него, необходимо лишь щёлкнуть правой кнопкой мыши по любому виджету и в контекстном меню выбрать вариант «Изменить». Возможности встроенного редактора разнообразны: можно изменить уже установленные виджеты или создать собственный виджет «с нуля». Имеется поддержка импорта медиафайлов, созданных в графических редакторах (например, в Photoshop), и редактор «сценарного кода» (для создания автоматического алгоритма работы виджета). Недостатками редактора является запутанная система навигации и «сломанная» русификация (вместо букв — иероглифы).
AveDesk
Программа не требует установки (распаковывается из zip-файла), не требовательна к ресурсам системы, имеет простой дизайн, а также интерфейс на русском языке. Чтобы начать пользоваться программой, необходимо:
Из стандартного набора виджетов для рабочего стола, предлагаемых программой AveDesk, можно выделить следующие:









![Лучшие заметки на рабочий стол windows - stickies [обзор]](http://bobowest.ru/wp-content/uploads/d/7/0/d70dc4cc00ce9168b8b765bcd4dd0244.jpeg)








































