Исправляем проблему установки обновления Windows 10
Довольно неприятная ситуация, когда во время установки обновлений компьютер замирает с надписью «Подготовка к настройке Windows. Не выключайте компьютер».
Если вы наблюдаете эту запись крайне долгое время, например несколько часов, то, скорее всего, уже никакого результата не будет. В таких случаях остается только перезагрузить компьютер, но в результате этого может произойти несколько сценариев:
- Компьютер успешно перезагрузится, обновление начнется заново.
- Произойдет сбой системы, и компьютер начнет автоматическое исправление ошибок.
- Произойдет сбой системы, и вы не сможете в нее войти из-за поврежденных файлов.
Последний сценарий, конечно, самый плачевный, и исправить его довольно проблематично. Потребуется восстановить систему, прежде чем в нее войти. Сделать это можно через запуск в безопасном режиме, через флешку с образом системы либо встроенными средствами Windows 10. Часто бывает, что ОС сама предлагает запустить восстановление системы, когда возникают различные неполадки. Это окно появляется после неудачного запуска:
Восстановив систему, попробуйте заново ее обновить. Если же восстановление не удалось, то потребуется помощь специалиста либо ручная переустановка системы.
Чистая установка Windows 11
Необходимость в чистой установке Windows 11 появляется у обладателей новых ПК или тех, кто хочет удалить все данные предыдущей ОС, обеспечив корректную работу новой. Если сейчас вы владеете Windows 10, использовать следующую инструкцию почти бессмысленно, разве только вы хотите удалить все, что связано с «десяткой».
Скачать «Cредство создания установочного носителя Windows 11»
На этом процесс чистой установки завершен, и вы можете начать использовать новую версию операционной системы. К сожалению, обхода решения несоответствия минимальным требованиям при использовании этого метода инсталляции пока нет, поэтому вы должны быть уверены в том, что ПК подходит для Windows 11.
0x80070057 – ошибка Центра обновления Windows 10
Ошибка под кодом 0x80070057 возникает при попытке загрузить обновления. Для решения этого сбоя нужно запустить Командную строку (Администратор) и копировать в ней построчно следующие команды:
- reg add «HKEY_LOCAL_MACHINE\SOFTWARE\Microsoft\WindowsSelfHost\Applicability» /v «BranchName» /d «FBL_AWESOME1501» /t REG_SZ /f
- reg add «HKEY_LOCAL_MACHINE\SOFTWARE\Microsoft\WindowsSelfHost\Applicability» /v «ThresholdRiskLevel» /d «low» /t REG_SZ /f
- reg delete «HKEY_LOCAL_MACHINE\SOFTWARE\Microsoft\WindowsSelfHost\Applicability» /v «ThresholdInternal» /f
- reg delete «HKEY_LOCAL_MACHINE\SOFTWARE\Microsoft\WindowsSelfHost\Applicability» /v «ThresholdOptedIn» /f
После каждого копирования нужно нажимать ENTER.
Вероятные причины проблемы
Описываемый код ошибки относится к распространенным техническим сбоям.

Разработчики компании Microsoft выделяют несколько сценариев, которые провоцируют ее появление:
- Установка операционной системы – сбой может возникнуть во время записи файлов, их повреждения или недоступности.
- Активация Виндовса – возможно, у пользователя отсутствует доступ к ветке реестра. Это приводит к тому, что активационный ключ не может быть добавлен.
- Обновление драйверов – ошибка возникает, если компоненты не совместимы с текущей версией Винды.
- Обновление ОС – проблема появляется из-за нарушений в работе жесткого диска или его разделов.
Ошибка обновления может появиться по причине сбоя внутренних компонентов операционки. Также антивирусные программы могут блокировать запуск установочных файлов.
Выявить причину неполадки с первого раза не всегда удается даже системному специалисту. Чтобы исправить проблему, рядовому пользователю придется узнать, по какой причине произошла ошибка.
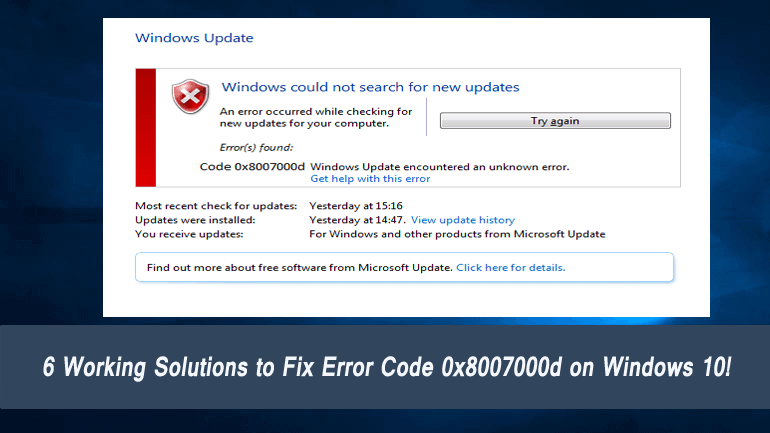
Другие проблемы
Кроме описанных выше способов обновить «десятку» следует учесть следующие моменты:
- при использовании антивирусной программы со встроенным фаерволом или отдельного брандмауэра, попробуйте отключить фильтрацию трафика или функционирование программ для обеспечения безопасности работы в сети и попробовать обновиться еще раз;
- проверьте содержимое файла hosts — возможно адрес, откуда загружаются обновления, заблокирован;
- проверьте настройки беспроводной сети и выясните, не включено ли «Лимитированное подключение».
И обязательно удостоверьтесь, что вы не осуществляли деактивацию автоматического обновления Windows 10, что и вызвало невозможность загрузить файлы для обновления «десятки».
Операционная система Windows 10 автоматически скачивает и устанавливает системные обновления, повышая эффективность своей работы и улучшая безопасность ПК.
Однако, из-за различных ошибок автоматические обновления устанавливаются не всегда. Решения, представленные в статье, помогут устранить проблемы, связанные с проведением обновлений.
Вариант 2 – Запуск средства устранения неполадок Windows Update
Запуск встроенного средства устранения неполадок Центра обновления Windows – это одна из вещей, которую вы можете сначала проверить, поскольку известно, что она автоматически устраняет любые ошибки Центра обновления Windows, такие как код ошибки 0x80096004. Чтобы запустить его, обратитесь к этим шагам:
- Нажмите клавиши Win + I, чтобы открыть Настройки.
- Оттуда нажмите «Обновить и безопасность» и перейдите в раздел «Устранение неполадок».
Затем выберите Центр обновления Windows, нажмите кнопку «Запустить средство устранения неполадок», дождитесь завершения и попробуйте снова запустить Центр обновления Windows.
Установка Windows Identity Foundation
Когда вы начнете искать, что такое компонент Windows Identity Foundation, то вас приведет на ветку обсуждения, где попросят установить в вашу Windows 8.1 или Windows Server 2012 R2 обновление Windows6.1-KB974405-x64 (https://www.microsoft.com/ru-ru/download/details.aspx?id=17331. Скачав его и попытавшись запустить я получил ошибку:
Установщик обнаружил ошибку: 0x80096002. Недопустимый сертификат лица, подписавшего сообщение или сертификат не найден

Я не стал вдаваться в ситуацию, что за сертификат и чем подписан данный пакет, мне нужно было найти решение. В Windows Server 2012 R2 компонент Windows Identity Foundation устанавливается как фича. Вы запускаете PowerShell, и пишите:
Get-Windowsfeature -Name *foundation*
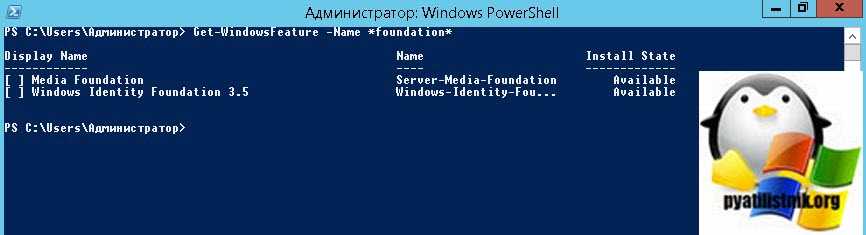
В итоге вам покажут, что для установки доступен пакет “Windows Identity Foundation 3.5”. Установим его командой:
Add-WindowsFeature windows-identity-foundation
Начнется установка пакета.
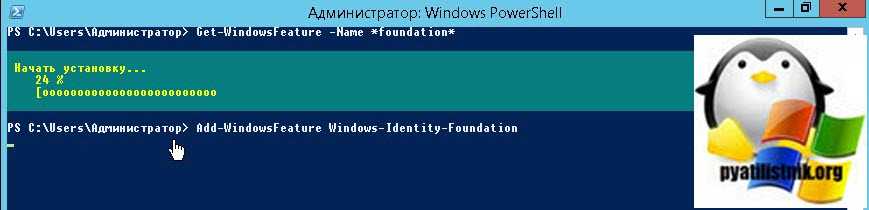
Проверяем установленный пакет Windows Identity Foundation 3.5, у него теперь статус “Installed”.
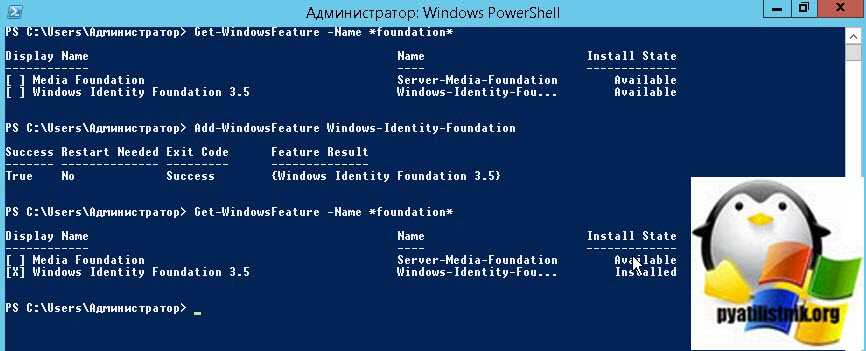
Пробуем теперь запустить ваше приложение, ошибка “Не удалось загрузить файл или сборку Microsoft IdentityModel, Version=3.5.0.0” должна исправиться.
Так же проинсталлировать Windows Identity Foundation вы можете и через графический интерфейс, для этого откройте оснастку диспетчера серверов и выберите пункт “Добавить роли и компоненты”.
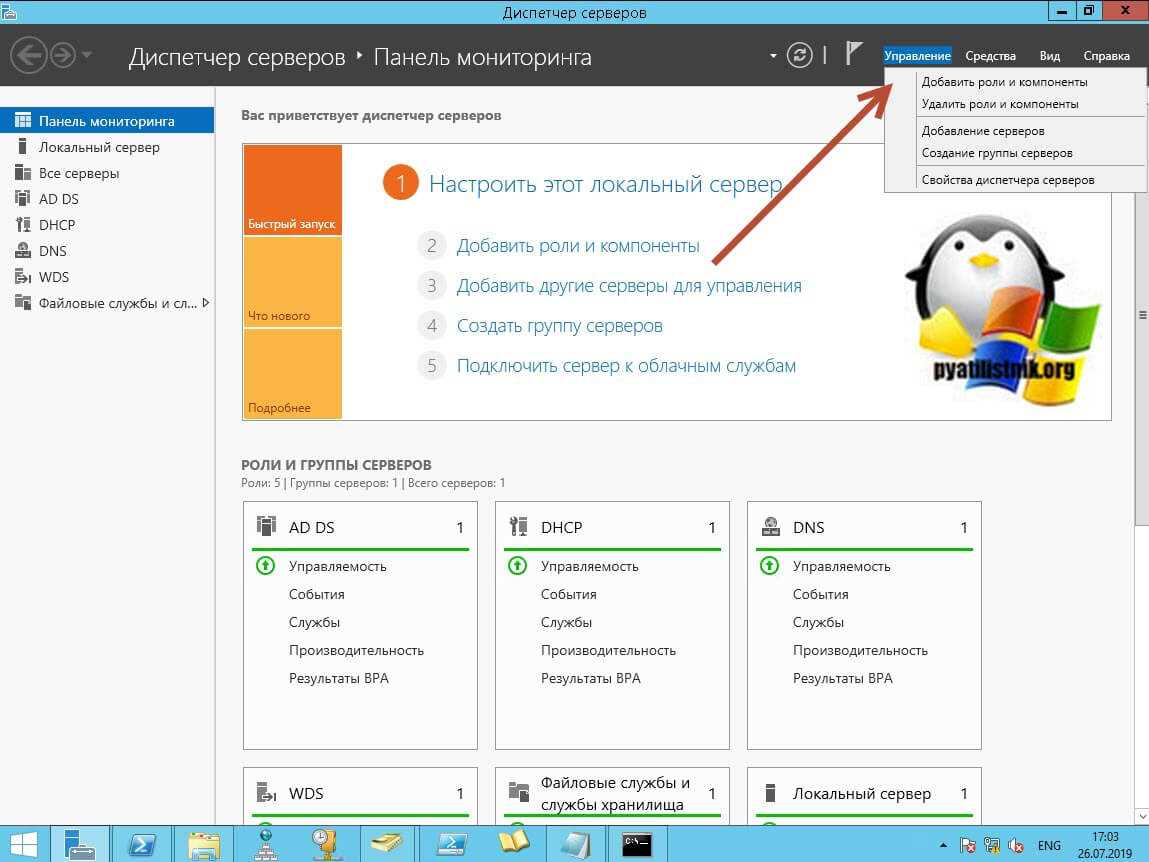
Доходим до окна с выбором компонентов, где выставляем галку Windows Identity Foundation 3.5, после чего производим установку.
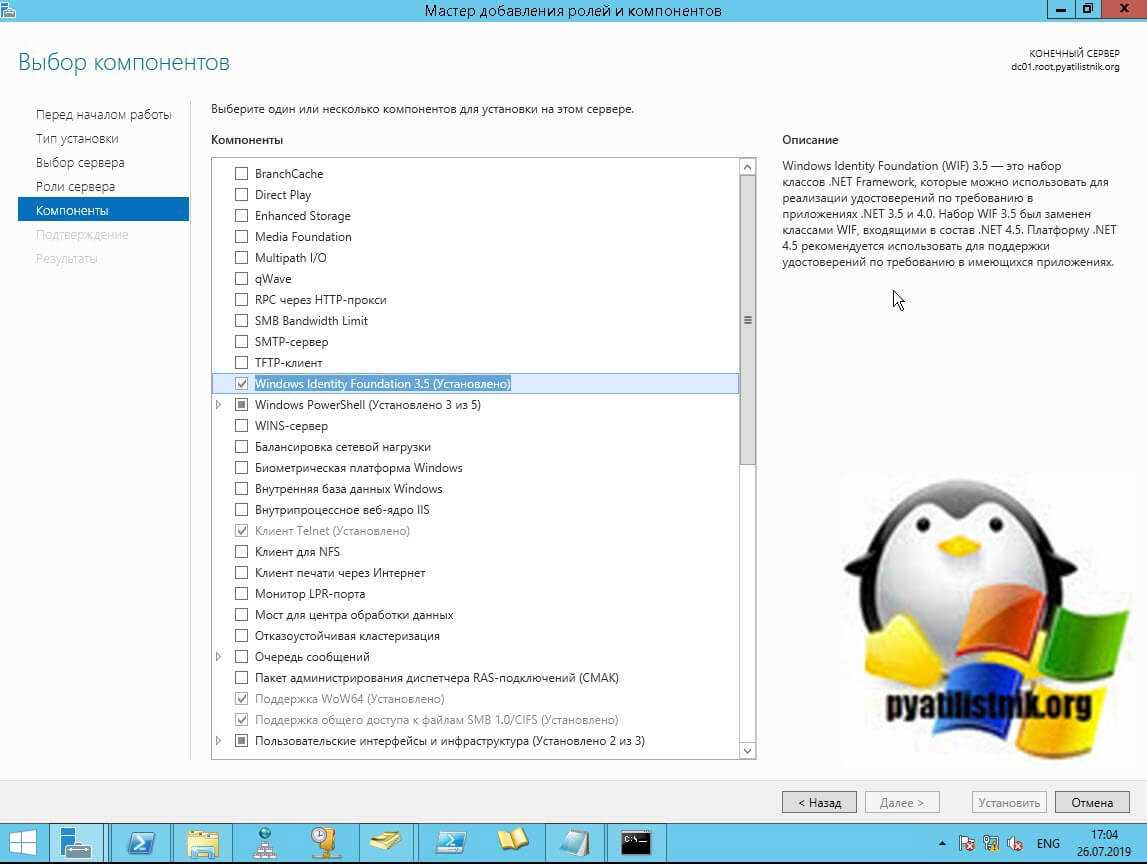
Если нужно установить компонент WID 3.5 в Windows 8.1, то откройте панель управления и выберите раздел “Программы и компоненты”
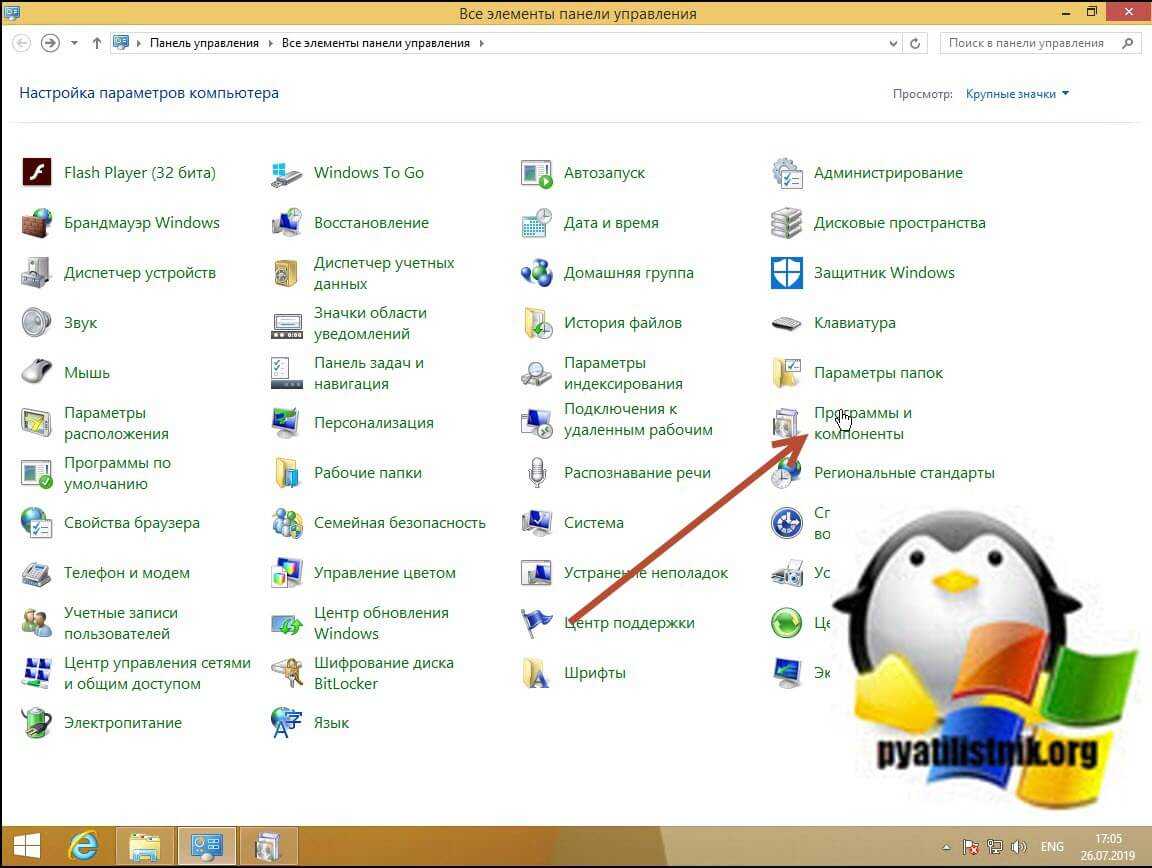
Перейдите в раздел “Включение или отключение компонентов Windows”

Установите галку Windows Identity Foundation 3.5 и нажмите “Ok”, компонент будет добавлен в вашу операционную систему.
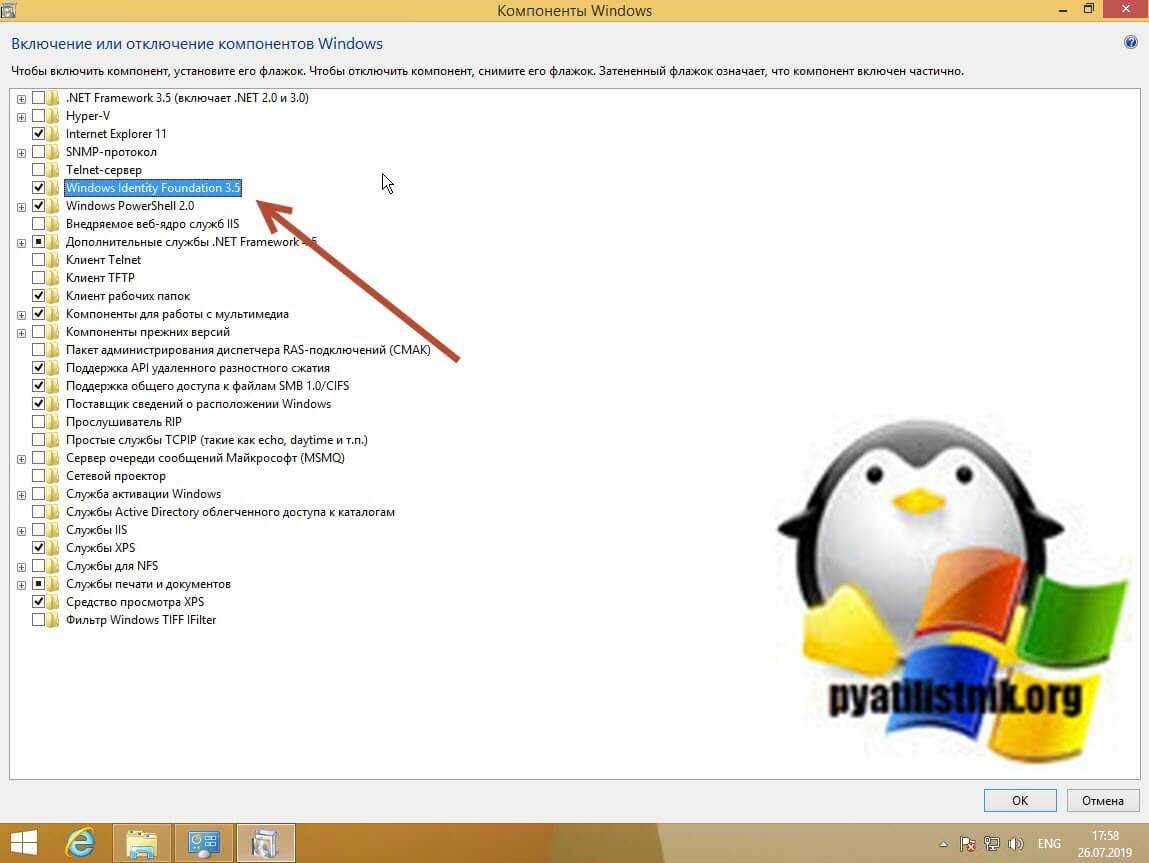
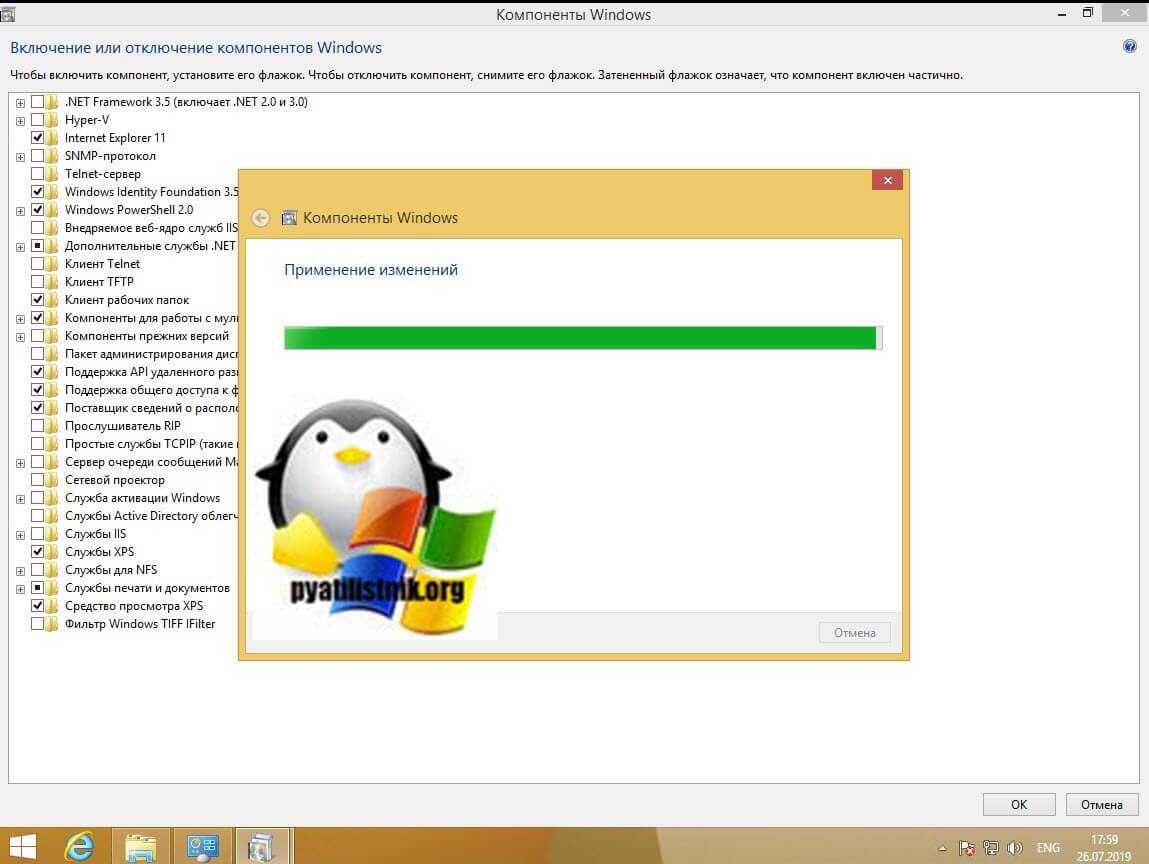
На этом у меня все, мы с вами решили проблему с отсутствием компонента WIF 3.5 необходимый для некоторых программ. С вами был Иван Семин, автор и создатель IT портала Pyatilistnik.org.
Приручаем операционную систему
Новый центр уведомлений в Windows 10 собирает сообщения, рекомендации и другие уведомления от приложений с вашего компьютера и постоянно их отображает. Если вам это надоело, вы можете перекрыть этот информационный поток. Щелкните по значку Windows в левом нижнем углу и выберите «Параметры».
Откройте «Систему», а затем «Уведомления и действия». Отсюда вы можете отключить уведомления: либо сразу все через «Получать уведомления от приложений и других отправителей» или же индивидуально для отдельных приложений и отправителей (для этого нужно спустится ниже).
Для обновлений Microsoft в Windows 10 выбрала другую тактику: так, основные настройки вы не найдете в одном месте — некоторые из них очень хорошо запрятаны. Воля корпорации такова, чтобы Windows 10 непрерывно обновлялась самостоятельно. Поэтому у пользователей версии Домашняя отсутствует прямая возможность отказаться от установки новых патчей или же отложить ее.
Откажитесь от раздачи обновлений другим пользователям
Автоматическое и постоянно нервирующее вас обновление приложений можно отменить через Магазин Windows. Здесь щелкните по своей картинке профиля в верхнем правом углу. Выберите «Настройки» и переключите опцию «Обновлять приложения автоматически» на «Откл.».
Fix 3. Reset Windows Store
Fix it now!
Fix it now!
To repair damaged system, you have to purchase the licensed version of Reimage Reimage.
In some of the cases, 0x80096004 error may occur due to the Windows Store bug. Therefore, resetting Windows Store is also worth trying. For that, click Windows key + R, type WSReset.exe command in the run dialogue box, and press Enter. The whole process will be executed automatically.
If, however, none of the three methods listed above helped, you may try to download the needed update manually from Microsoft’s Update Catalog or download Media Creation tool and use it for Windows update/upgrade.
Ошибка Центра обновления Windows 0x80096004
Чтобы исправить ошибку 0x80096004 для Центра обновления Windows в Windows 10, мы будем выполнять следующие исправления:
- Заменить файл crypt32.dll.
- Сбросить папки Windows Update.
- Используйте средство устранения неполадок Центра обновления Windows.
- Настройте брандмауэр или антивирус.
- Загрузите необходимое обновление вручную.
- Используйте проверку системных файлов.
- Запустите обновления Windows в чистом состоянии загрузки.
1] Замените файл crypt32.dll
Crypt32.dll – это модуль, который реализует многие функции сертификатов и криптографических сообщений в CryptoAPI
Файл, упомянутый выше, находится по этому пути
Для x86:
Для х64:
Получите новый файл с другого компьютера с тем же номером версии файла.
Затем вам нужно загрузиться в безопасном режиме, перейти по указанному выше пути и заменить файл.
Затем откройте командную строку, выполнив поиск cmd в поле поиска Cortana, и запустите ее с привилегиями уровня администратора.
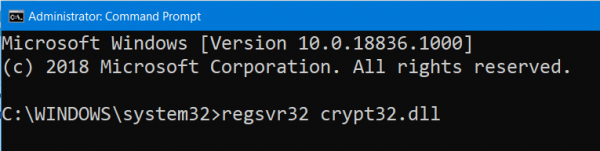
Введите следующую команду и нажмите клавишу Enter, чтобы заново зарегистрировать файл DLL.
regsvr32 crypt32.dll
Перезагрузись и посмотри.
2] Сброс папок, связанных с Центром обновления Windows
Вам необходимо удалить содержимое папки SoftwareDistribution и сбросить папку Catroot2.
3] Использование средства устранения неполадок Центра обновления Windows
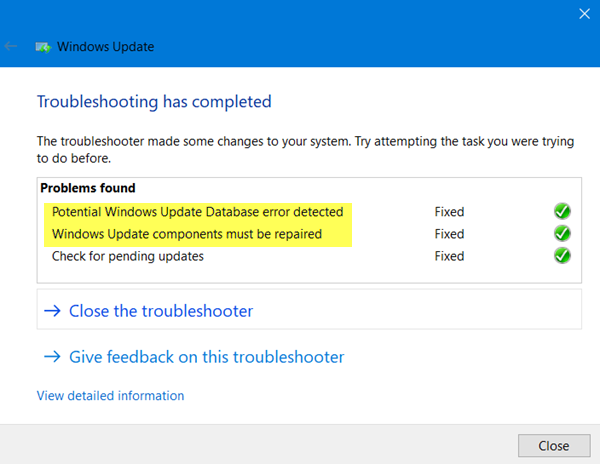
Вы можете запустить средство устранения неполадок Центра обновления Windows, а также средство устранения неполадок Центра обновления Windows от Microsoft и проверить, поможет ли это в решении любой из ваших проблем.
4] Настройте брандмауэр или антивирус .
Вы можете попытаться временно отключить Защитника Windows, который установлен из коробки на вашем компьютере с Windows 10. Вы также можете отключить брандмауэр Windows на своем компьютере и проверить, исправляет ли это ошибки, с которыми вы сталкиваетесь. Если вы используете стороннее программное обеспечение безопасности, отключите их и посмотрите.
5] Загрузите необходимое обновление вручную .
Если это не обновление функции, а только накопительное обновление, вы можете вручную загрузить и установить Центр обновления Windows. Чтобы узнать, какое обновление не удалось выполнить, выполните следующие действия:
- Выберите «Настройки»> «Обновление и безопасность»> «Просмотреть историю обновлений».
- Проверьте, какое именно обновление не удалось. Обновления, которые не удалось установить, будут отображаться как Failed в столбце Status.
- Затем перейдите в Центр загрузки Microsoft и найдите это обновление по номеру КБ.
- Как только вы найдете его, скачайте и установите его вручную.
6] Используйте средство проверки системных файлов
Откройте командную строку от имени администратора и запустите средство проверки системных файлов, выполнив следующую команду:
sfc/scannow
Перезагрузите систему после завершения сканирования.
Вы также можете использовать нашу бесплатную программу FixWin для запуска утилиты проверки системных файлов одним щелчком мыши.
7] Запуск обновлений Windows в чистом состоянии загрузки
Чистая загрузка запускает систему с минимальными драйверами и программами запуска. При запуске компьютера в режиме чистой загрузки компьютер запускается с использованием предварительно выбранного минимального набора драйверов и программ запуска, а поскольку компьютер запускается с минимальным набором драйверов, некоторые программы могут работать не так, как ожидалось.
Вы можете запустить Центр обновления Windows после загрузки в состояние чистой загрузки и проверить, устраняет ли это ошибку.
Всего наилучшего!
Загрузка автономных апдейтов для Windows 10 официальным методом
Microsoft предусмотрели возможность скачивания, и для пользователей, у которых нет интернета, его трафик лимитирован или Центр обновлений не функционирует должным образом, как в данном случае. Здесь понадобиться утилита Windows Update Minitool.
3. Вводим код апдейта, который требуется загрузить для установки офлайн и нажимаем «Добавить».
Система автоматически определит разрядность вашей ОС, а если при файле нет информации о разрядности, он предназначен для x86.
4. Выполняем клик по кнопке «Посмотреть корзину».
5. По завершении добавления требуемых файлов жмем «Загрузить».
Сбросьте компоненты Центра обновления Windows.
Еще один мощный метод решения проблем обновлений, — это сброс настроек Центра обновления Windows. Вся процедура включает перезапуск служб BITS, Cryptographic, MSI Installer и Windows Update, а также переименование некоторых папок обновлений (SoftwareDistribution и Catroot2). Эти папки содержат временные файлы, необходимые для установки обновлений Windows. Исходя из этого, мы заставим Windows удалить поврежденные элементы и создать компоненты обновлений с нуля. Ниже мы покажем два способа выполнить этот метод. Первый требует ввода и выполнения каждой консольной команды в ручной последовательности. Другой включает в себя так называемый пакетный сценарий, написанный в Блокноте и сохраненный в формате WUReset.bat. Особой разницы между ними нет, поэтому выбирайте любой из понравившихся. Хотя вся процедура может показаться сложной, она не потребует много времени и знаний. Просто следуйте инструкциям, перечисленным ниже:
Вручную
- Откройте Командная строка , введя в поле поиска рядом с Меню Пуск кнопку.
- Щелкните правой кнопкой мыши по Командная строка и выберите Запуск от имени администратора.
- Скопируйте и вставьте этот список команд одну за другой, нажимая Enter после каждой. (Это действие отключит службы, ответственные за Обновления Windows)
Затем мы должны переименовать вышеупомянутые папки. Просто вставьте эти команды, нажимая Enter после каждой.
Наконец, все, что осталось сделать, это вернуть отключенные службы. Введите эти команды так же, как мы делали ранее.
На этом все. Перейдите в центр обновления Windows и попробуйте выполнить установку снова.
С помощью Пакетного файла
Это альтернативный метод описанному выше. «Пакетный сценарий» используется для выполнения тех же команд для сброса всех компонентов Центра обновления Windows, криптографических служб и папок, таких как SoftwareDistribution. Это не так сложно, как можно представить. Даже гораздо проще, чем предыдущий. Все, что вам нужно, — это блокнот Windows и немного копирования. Главная прелесть пакетных файлов в том, что они помогают выполнять все шаги сразу, не вводя команды вручную. Если вы когда-нибудь столкнетесь с подобными проблемами в будущем, вы сможете запустить уже созданный .bat файл для сброса компонентов обновления:
- Откройте новый Блокнот . Для этого щелкните правой кнопкой мыши на любую свободную область на рабочем столе, выберите НОВИНКИ и Текстовый документ.
- Затем вставьте этот список команд в блокнот:
После вставки всех команд, нажмите Файл > Сохранить как и назовите файл WUReset.bat, Обязательно установите Кодирование в ANSI и сохраните файл в любом месте.
Наконец, нажмите на файл правой кнопкой мыши и выберите Запуск от имени администратора и наслаждайтесь автоматическим сбросом компонентов обновлений Windows.
Ошибка код 800b0100 при обновлении Windows — как исправить?!
Если данная ошибка появилась, то, скорее всего, она уже никогда не исправится автоматически, в связи с чем Центр Обновлений Windows будет упорно настаивать на том, что его необходимо установить, а через пару минут после попытки установки снова и снова писать: «Не удалось установить обновление. Ошибка 800b0100.»
К сожалению, встроенная справка Windows (которая, между прочим имеет выход в сеть Интернет, для того, чтобы искать свежие решения в нем) никаких подсказок по данной ошибке не дала, а это значит, что решать проблему пользователю нужно самостоятельно.
Так вот, код ошибки 800b0100 указывает, что загружаемый файл поврежден, либо отсутствует вообще. Давайте попробуем устранить эту проблему.
Устранение ошибки windowsupdate 800b0100Предлагаем вам два варианта решения проблемы, хотя есть еще несколько разных вариантов, эти два мне показались наиболее удобными и понятными для пользователя.
Вариант 1. Нажмите WinKey+R (должно открыться окно “Выполнить»). В появившемся окне введите команду services.msc и подтвердите операцию, нажав кнопку «ОК».
В открывшемся в результате введенной команды окне, найдите службу «Автоматическое обновление» и нажмите на кнопку «Остановить».
Теперь запустите проводник (окно со списком служб закрывать пока не надо). После запуска проводника зайдите на локальный диск C, перейдите в папку Windows и найдите там папку SoftwareDistribution. Кликните по ней правой кнопкой мыши и выберете пункт «Переименовать». Задайте папке любое другое имя, например, SoftwareDistributionOld. Закройте проводник и перейдите обратно в окно с открытыми службами.
Снова найдите службу «Автоматическое обновление» и запустите ее, нажав на кнопку «Запуск».
Вот и все, теперь запускайте Центр Обновлений Windows, выбирайте пункт «Поиск обновлений» и пробуйте установить то обновление, которое выдавало ошибку.
Вариант 2. Альтернативный способ устранения ошибки 800b0100, для тех, кому не помог первый вариант.
Ваша задача будет состоять в регистрации в ручном режиме следующих четырех файлов: Softpub.dll, Wintrust.dll, Initpki.dll и Mssip32.dll.
Для того, чтобы провести регистрацию этих файлов в системе, необходимо запустить командную строку с правами администратора (как это сделать, описано в этой статье) и по очереди ввести следующие команды (не забывайте после каждой команды подтверждать ее выполнение, нажав на клавишу «Enter»):
regsvr32 Softpub.dll /sregsvr32 Wintrust.dll /sregsvr32 Initpki.dll /sregsvr32 Mssip32.dll /s
После выполнения всех четырех команд пробуйте установить сбойное обновление опять, скорее всего, ошибка 800b0100 больше не потревожит вас.
Решения на базе программного обеспечения Thinstuff успешно работают во всех сферах деятельности по всему миру.
Решения от Thinstuff по праву считаются не только самыми стабильными, но и экономичными по сравнению с другими решениями для операционных систем на базе Windows. Благодаря использованию стандартного протокола RDP, вы можете получить доступ к своим данным практически с любого устройства, например: тонкий клиент, планшет, смартфоны и другие устройства работающие под операционными системами Windows / Linux / MacOS / Android
Продукция Thinstuff не требует наличие платной подписки на обновления и техническую поддержку.
Возможности централизованного управления позволяют компаниям минимизировать свои расходы на IT аутсорсинге. В то же время обеспечивать бесперебойную работу и оказывать поддержку пользователям станет проще вне зависимости от того, работают ли все пользователи из дома, на отдыхе или в пути.
Thinstuff XP/VS Terminal Server
Приложение Thinstuff XP/VS Terminal Server это приложение, позволяющее превратить ваш компьютер, работающий под управлением Windows XP/7/8/10 или Server. превратить в полнофункциональный сервер удаленных рабочих столов.
Подробнее…
Remote Desktop Host
В некоторых версиях Windows возможность удаленного доступа по протоколу RDP была полностью исключена. И если вам необходимо получать доступ к вашей Windows с единственного аккаунта, то этот продукт идеальное решение.
Подробнее…
Thinstuff TSX Scan
Приложение TSX Scan – это уникальное решение, позволяющее использовать сканеры и цифровые камеры TWAIN и VIA подключенные к локальному компьютеру в удаленном сеансе по протоколу RDP.
Подробнее…
По вопросам приобретения лицензий на программные продукты Thinstuff и Thincast звоните:
+7 (8442) 50-00-34
и мы Вас проконсультируем и поможем подобрать лучший для Вас вариант!
По техническим вопросам:
+7 (8442) 45-94-00, +7 (937) 720-11-88
0x80070057 – ошибка Центра обновления Windows 10

Ошибка под кодом 0x80070057 возникает при попытке загрузить обновления. Для решения этого сбоя нужно запустить Командную строку (Администратор) и копировать в ней построчно следующие команды:
- reg add “HKEY_LOCAL_MACHINESOFTWAREMicrosoftWindowsSelfHostApplicability” /v “BranchName” /d “FBL_AWESOME1501” /t REG_SZ /f
- reg add “HKEY_LOCAL_MACHINESOFTWAREMicrosoftWindowsSelfHostApplicability” /v “ThresholdRiskLevel” /d “low” /t REG_SZ /f
- reg delete “HKEY_LOCAL_MACHINESOFTWAREMicrosoftWindowsSelfHostApplicability” /v “ThresholdInternal” /f
- reg delete “HKEY_LOCAL_MACHINESOFTWAREMicrosoftWindowsSelfHostApplicability” /v “ThresholdOptedIn” /f
После каждого копирования нужно нажимать ENTER.
Windows Update error 0x80096004
To fix the error 0x80096004 for Windows Update on Windows 10, we will be carrying out the following fixes,
- Replace the crypt32.dll file.
- Reset Windows Update folders.
- Use Windows Update Troubleshooter.
- Configure the Firewall or Antivirus.
- Download the required update manually.
- Use System File Checker.
- Run Windows Updates in Clean Boot State.
1] Replace the crypt32.dll file
Crypt32.dll is the module that implements many of the Certificate and Cryptographic Messaging functions in the CryptoAPI
The file mentioned above is located on this path-
For x86:
For x64:
Get the new file from another computer with the same file version number.
Then, you need to boot into Safe Mode, navigate to the path mentioned above, and replace the file.
Next, open Command Prompt by searching for cmd in the Cortana search box and run it with Administrator level privileges.
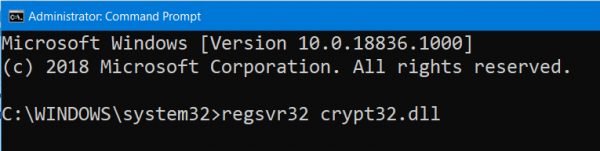
Type in the following command and hit the Enter key to re-register the dll file–
regsvr32 crypt32.dll
Reboot and see.
2] Reset Windows Update related folders
You need to delete the contents of the SoftwareDistribution folder & reset the Catroot2 folder.
3] Use Windows Update Troubleshooter
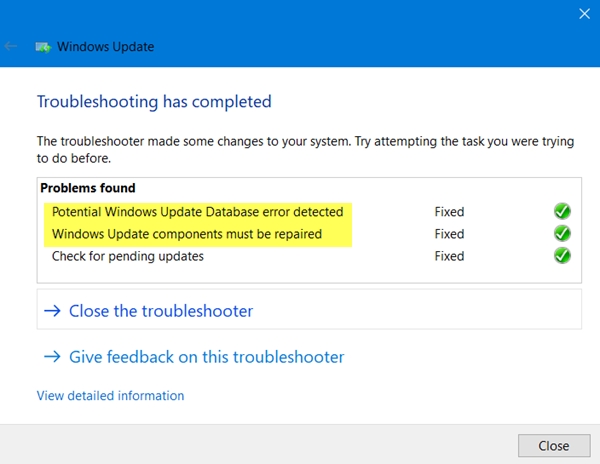
You can run the Windows Update Troubleshooter and also Microsoft’s Online Windows Update Troubleshooter and check if that is any help in fixing any of your issues.
4] Configure the Firewall or Antivirus
You can try to temporarily disable Windows Defender which is installed out of the box on your Windows 10 computer. You can also disable your Windows Firewall on your computer and check if that fixes the errors that you are encountering. If you are using 3rd-party security software, disable them and see.
5] Download the required update manually
If it’s not a feature update, and only a cumulative update, you can manually download and install the Windows Update. To find which update has failed to follow the steps:
- Go to Settings > Update and Security > View Update History
- Check which particular update has failed. Updates that have failed to install will display Failed under the Status column.
- Next, go to Microsoft Download Center, and search for that update using the KB number.
- Once you find it, download, and install it manually.
6] Use System File Checker
Open Command Prompt as administrator and run System File Checker by executing the following command:
sfc /scannow
Restart your system after the scan is completed.
You can also use our freeware FixWin to Run the System File Checker utility with a click.
7] Run Windows Updates in Clean Boot State
A Clean Boot starts a system with minimal drivers and startup programs. When you start the computer in clean boot, the computer starts by using a pre-selected minimal set of drivers and startup programs, and because the computer starts with a minimal set of drivers, some programs may not work as you expected.
You can run Windows Update after booting into the Clean Boot State and check if that makes the error go away.
All the best!
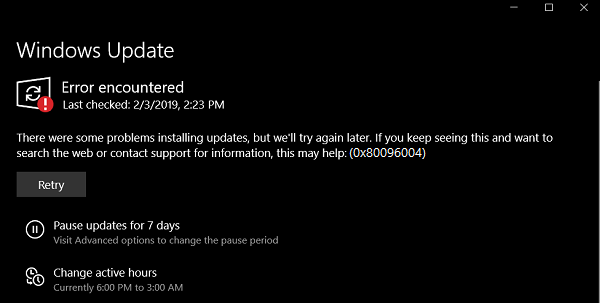
Сбросьте компоненты Центра обновления Windows.
Хотя этот метод является более сложным и требует некоторого времени для завершения, обычно он приводит к успешной установке проблемных обновлений. Вкратце, процесс включает перезапуск служб BITS, Cryptographic, MSI Installer и Windows Update, а также переименование некоторых папок обновлений (SoftwareDistribution и Catroot2). Поскольку эти папки содержат специальные подписи для обновлений Windows, это необходимо сделать, чтобы удалить поврежденные элементы и заставить Windows создавать компоненты обновления с нуля. Для этого давайте посмотрим на следующие шаги:
- Откройте командную строку с правами администратора, как мы уже делали выше.
- Скопируйте и вставьте этот список команд одну за другой, нажимая Enter после каждой. (Это действие отключит службы, отвечающие за обновления Windows)
Затем мы должны переименовать вышеупомянутые папки. Просто вставьте эти команды, нажимая Enter после каждой.
Наконец, все, что осталось сделать, это включить отключенные службы. Введите эти команды аналогичным образом.
На этом все. Перейдите в центр обновления Windows и попробуйте выполнить установку снова.
Методы решения ошибки 0x80080005
Метод №1 Отключение антивирусного ПО
Хоть антивирусы и разработаны с целью отражения атак на систему пользователя, но они частенько сами становятся возмутителями спокойствия. Отключите антивирус на вашем компьютере, а затем снова попробуйте обновить Windows. Возможно, что именно антивирус стоял за возникшей проблемой. Если все подтвердится, то можете попробовать использовать другой антивирус или же вообще перейти на системный Защитник Windows, так как он тоже неплохо справляется с возложенными на него задачами.
Метод №2 Проверка и исправление повреждений файловой системы
Если у вас на компьютере была повреждена файловая система Windows, то это вполне могло привести к проблеме в виде ошибки 0x80080005 в Центре обновления Windows. На самом деле, данная ошибка может быть только одним симптомом повреждения файловой системы, а о других вы еще пока просто не узнали. Если дело в этом, то рекомендуется запустить пару системных утилит, которые помогут найти повреждения и устранить их – SFC и DISM. Выполните следующее:
- Откройте Командную строку. Сделать это можно с помощью нажатия правой кнопкой мыши на Пуск и выбором «Командная строка(администратор)».
- Введите в строку команду sfc /scannow и нажмите Enter. Запустится процесс проверки файловой системы. По ее окончанию, вам покажут результаты проверки и были ли исправлены повреждения.
- Затем введите в строку команду DISM.exe /Online /Cleanup-image /Scanhealth и DISM.exe /Online /Cleanup-image /Restorehealth, не забывая нажимать Enter после каждой из них.
- Закройте Командную строку и перезагрузите компьютер.
Если дело было в поврежденной файловой системе, то в данные действия должны были исправить ситуацию. Попробуйте снова установить обновление для Windows и посмотрите, была ли исправлена ошибка 0x80080005.
Метод №3 Сброс компонентов Центра обновления Windows
Сброс компонентов Центра обновления Windows – это одно из самых эффективных решений по борьбе с ошибками, которые появляются при обновлении Windows. В различных статьях, посвященным рассмотрению подобных проблем, вы также сможете найти данное решение.
Итак, в этом методе, вам понадобится вводить в Командную строку различные команды для Сброса компонентов Центра обновления Windows. Откройте Командную строку и вводите в нее следующие команды, нажимая Enter после каждой из них:
Итак, что же мы сделали с помощью этих команд: остановили работу службы BITS, Центра обновления Windows и службы шифрования, удалили файл qmgr*.dat, провели повторную регистрацию файлов служб BITS и Центра обновления Windows, перезапустили Winsock и снова запустили остановленные службы.
После выполненного, попробуйте зайти в Центр обновления Windows и проверьте наличие ошибки 0x80080005. В этот раз она определенно должна исчезнуть. Однако, есть еще одно решение для нее.
Метод №4 Ручная установка скачиваемого обновления
Если у вас возникли проблемы при автоматической установке определенного обновления для Windows, то всегда можно попробовать установить его вручную. Пройдите в раздел загрузок на официальном сайте Microsoft и скачайте нужное обновление, а затем установите его. Таким нехитрым образом, вы легко сможете обойти ошибку 0x80080005.
29
37
Что делать, если ошибка не пропала или появилась ошибка с другим кодом
Если вы не нашли среди вышеописанных инструкций ошибку с нужным кодом, или варианты, предложенные выше, не помогли устранить появление ошибки, то используйте следующие универсальные методы:
- Первое, что стоит сделать — сбросить настройки «Центра обновлений». Как это сделать, описано в пунктах «Код 0x80070017», «Восстановление Центра обновлений», «Настройка Центра обновлений», «Устранение неполадок с помощью сторонней программы», «Код 0x8007045b» и «Код 0x80248007».
- Следующий шаг — сканирование жёсткого диска, оно описано в пунктах «Код 0x80240fff» и «Код 0x80070570».
- Если обновление производится со стороннего носителя, то замените используемый образ, программу для записи образа и, если эти изменения не помогут, сам носитель.
- Если вы используете стандартный метод установки обновлений через «Центр обновлений», и он не работает, то воспользуйтесь другими вариантами получения обновлений, описанными в пунктах «Установка обновлений со стороннего носителя» и «Альтернативное обновление».
- Последний вариант, который стоит использовать только при наличии уверенности в том, что предыдущие способы бесполезны — откат системы к точке восстановления. Если её нет, или она была обновлена уже после того, как возникли проблемы с установкой обновлений, то выполните сброс к стандартным настройкам, а лучше — переустановите систему.
- Если и переустановка не поможет, то проблема кроется в комплектующих компьютера, скорее всего, в жёстком диске, хотя и другие варианты исключать нельзя. Перед тем как заменять детали, попробуйте переподсоединить их, прочистить порты и проверить, как они будут взаимодействовать с другим компьютером.
Видео: устранение ошибок при обновлении Windows 10
Установка обновлений может превратиться в бесконечный процесс или прерваться, выдав ошибку. Проблему можно устранить самостоятельно, настроив работу «Центра обновлений», скачав обновления другим способом, откатив систему или, в крайнем случае, заменив комплектующие компьютера.
Отключение обновления Windows 10 и драйверов
Если вы окончательно намучились с обновлениями и хотите отключить их загрузку и установку, то сделать это вполне реально. Начиная с Windows 10 1903 в Центре обновления Windows стала доступна функция «Приостановить обновление на 7 дн.», позволяющая откладывать все поступающие обновления. Пользователи Windows 10 Home могут активировать ее 5 раз подряд.
Для этого необходимо перейти в параметры компьютера (комбинация клавиш WIN+I), открыть раздел «Обновление и безопасность» и в подразделе «Центр обновление Windows» воспользоваться функцией «Приостановить обновление на 7 дн.».
В случае с обновлением драйверов все немного иначе – потребуется загрузить специальную утилиту, чтобы отключить их автообновление.


















































