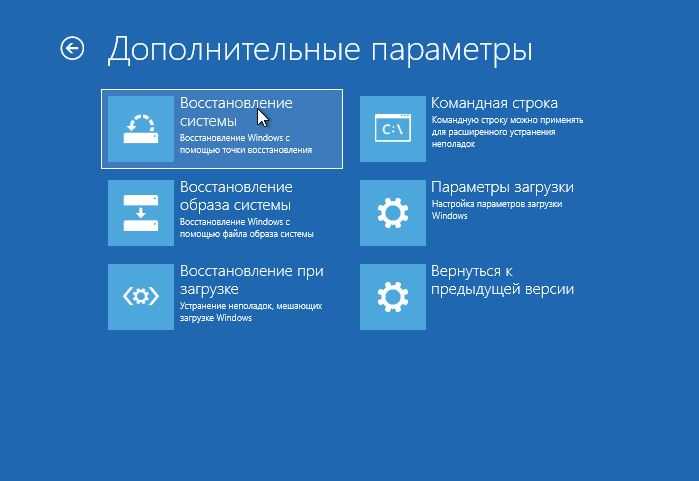Причины неисправности
Широкое распространение ошибка получила после выхода и начала активного использования новой, на то время, операционной системы Windows седьмой версии. После она была не до конца исправлена специалистами компании Майкрософт в новых выпусках версий 8 и 10. Но по-прежнему досаждают своим владельцам в самый неподходящий момент. Больше всего подвержены риску компьютеры, которые активно используют сразу несколько печатающих устройств.
Из текста сообщения об ошибке с кодом 0×00000709 можно сделать вывод, что имя принтера указанно неверно. С другой стороны, пользователь никакого имени не указывал. Все дело в том, что это делает система, которая пробует прописать print name в реестре системы. Но там уже есть запись о другом старом устройстве, которое ранее использовалось. В этот момент и возникает конфликт. Второй, менее вероятной причиной, может быть отсутствие прав на выполнение действий с реестром Windows.
Способы решения от посетителей (из комментариев):
- От Олега. Данные методы не помогли. Но вопрос был решен установкой пароля на вход в «учетку» компьютера и дополнительной настройкой сетевых параметров на компьютерах, подключаемых к принтеру по сети.
также подтверждает работоспособность данного метода. Чтобы не удалять обновления, включаем на компьютере с локальным принтером общий доступ с парольной защитой, если пароль пользователя не задан, то задаем. Дальше на клиенте подключаемся к нашему серверу (ПК, к которому напрямую подключен принтер), вводим соответствующие имя и пароль (ставим галочку запомнить), подключаемся к принтеру. Возможно придется переустановить принтер на сервере.
Решение ошибки 0x800070091
Другого рода проблема, которая вероятно будет устранена в последующих обновления системы. Особенно часто ошибка провоцируется предварительным обновлением Windows. Часто между точкой бекапа и текущим моментом в десятке был произведен апдейт, и его откат вызывает ошибку. Благо, что устранить подобную ошибку несложно.
Для возврата рабочего состояния для функции необходимо всего лишь удалить WindowsApps папку, но она защищена системой от изменения. Так предварительно следует изменить права доступа, проще всего это сделать командой TAKEOWN /F «C:\Program Files\WindowsApps» /R /D Y – так группа пользователей с правами администраторов смогут редактировать папку и данные в ней. Иногда процедура занимает долгое время.
Теперь следует включить отображение системных и скрытых папок. Делается это в разделе «Параметры папок» во вкладке «Вид».
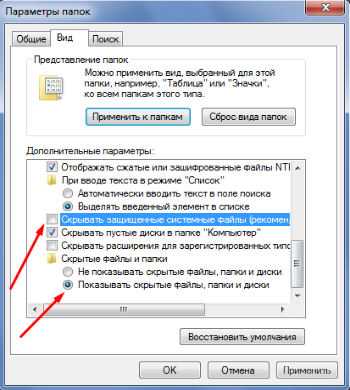
Затем можно вручную перейти к папке, находится в Program Files и необходимо её убрать, сначала лучше переименовать. Увы, но папка содержит файлы, используемые системой, поэтому придется использовать Unlocker, выбрать функцию Rename и добавить к папке любую букву, цифру.

Open an Elevated Command Prompt
If the previous method did not work, then try to perform several commands using an elevated Command Prompt. For this purpose, you have to:
- Right-click on Win key and select Command Prompt (Admin).
- Type the following commands in the log and press Enter after each:
reg delete “HKLM\SOFTWARE\Policies\Microsoft\Windows NT\SystemRestore” /v “DisableSR” /f
reg delete “HKLM\SOFTWARE\Policies\Microsoft\Windows NT\SystemRestore” /v “DisableConfig” /f
reg add “HKLM\Software\Microsoft\Windows NT\CurrentVersion\SPP\Clients” /v ” ” /t REG_MULTI_SZ /d “1” /f
schtasks /Change /TN “Microsoft\Windows\SystemRestore\SR” /Enable
vssadmin Resize ShadowStorage /For=C: /On=C: /Maxsize=25GB
sc config wbengine start= demand
sc config swprv start= demand
sc config vds start= demand
sc config VSS start= demand
Open an Elevated Command Prompt
If the previous method did not work, then try to perform several commands using an elevated Command Prompt. For this purpose, you have to:
- Right-click on Win key and select Command Prompt (Admin).
- Type the following commands in the log and press Enter after each:
reg delete “HKLM\SOFTWARE\Policies\Microsoft\Windows NT\SystemRestore” /v “DisableSR” /f
reg delete “HKLM\SOFTWARE\Policies\Microsoft\Windows NT\SystemRestore” /v “DisableConfig” /f
reg add “HKLM\Software\Microsoft\Windows NT\CurrentVersion\SPP\Clients” /v ” ” /t REG_MULTI_SZ /d “1” /f
schtasks /Change /TN “Microsoft\Windows\SystemRestore\SR” /Enable
vssadmin Resize ShadowStorage /For=C: /On=C: /Maxsize=25GB
sc config wbengine start= demand
sc config swprv start= demand
sc config vds start= demand
sc config VSS start= demand
0X81000203 windows 10 как исправить
Выходит иногда в закладке восстановления в windows 10 такая ошибка 0x81000203, + служба восстановления не активна (недоступно восстановление)
лечится скачиванием этого файла
СКАЧАТЬ REG ФАЙЛ
этот файл открыть и разрешить добавление в реестр изменения, перезагрузить
у меня такая ошибка случилась из-за изменении сделанных программой акронис, хотя он был удалён это не помогло (возможно действия и других подобных программ «резервного копирования»), файл выше мне помог решить проблему, хотя до этого пробовал разные способы мне они не помогали
сразу оговорюсь что способы ниже мне не помогли (хотя может кому то они помогут, помог тока reg файл):
Перейдите в раздел Конфигурация компьютера Административные шаблоны Система Восстановление системы. В правой части окна, откройте «Отключить восстановление системы» и установите не задано.
проверь системные файлы из командной строки, набрав: sfc /scannow
служба «Программный поставщик теневого копирования» (в настройках Администрирование-службы) —– запущен и выставлен на автомат (или руч)
Чаще всего исправить ошибку 0x81000203, можно запустив службу “Программный поставщик теневого копирования” (Microsoft Software Shadow Copy Provider — в английских версиях Windows).
Если включение службы не помогло или служба не запускается проверьте состояние служб на вкладке “Зависимости” и при необходимости запустите их. Если служба запустилась но восстановление системы не заработало, то придется пробовать остальные пункты, так как причин этой ошибки довольно много.
- Если у Вас установлена программа TuneUP Utilities и в ней включен режим Turbo – восстановление системы работать не будет, необходимо отключить этот режим.
- В редких случаях блокировать создание теневой копии может антивирус, это вероятно в тех случаях когда Вы вручную изменяли его настройки, например установили более тщательные настройки поиска вирусов.
- Некоторым помогает утилита Kerish Doctor 2013 4.50, она сканирует реестр и исправляет ошибки.
- Проверьте целостность системных файлов командой — sfc /scannow
- Проверьте параметры восстановления системы через групповые политики. Войдите в меню «Пуск», в поле «Найти программы и файлы» введите:
gpedit.msc и следуйте по стрелкам на картинке:
Раскройте в меню: Конфигурация компьютера — Административные шаблоны – Система — Восстановление системы, затем откройте параметр «Отключить восстановление системы», выберите «Не задано». В Windows Начальная, Домашняя базовая, Домашняя расширенная инструмент gpedit.msc отсутствует, в них придется открыть редактор реестра и в ветке:
Измените значение параметров DisableSR и DisableConfig на 0
6. Попробуйте выключить/включить “Восстановление системы”
Выберите диск с Windows и нажмите настроить, в открывшемся окне выберите отключить защиту, так же можете удалить старые точки восстановления нажав внизу окна кнопку “удалить”, перегрузите Windows и повторите операция выбрав – первый пункт, можете настроить размер места которое будут занимать точки восстановления, чем больше места тем больше точек восстановления можно хранить.
7. Если ни один из пунктов не помог решить ошибку 0x81000203 и восстановить работу системы восстановления Windows, то остается последний способ – переустановка Windows в режиме восстановления.
Данный «Мини блог», содержит сборник небольших по размеру, но практических советов, которые не один раз, помогали мне в решении разных компьютерных проблем. Эти советы или инструкции, которые были собраны мною, из просторов «всемирной паутины» Интернет, скорей похожи на небольшие «шпаргалки», которые могут пригодиться не только системному администратору, но и тому, кто хочет решать свои компьютерные проблемы – самостоятельно.
Ошибка 0x81000203. Не работает восстановление системы Windows.
Данный совет, применим исключительно для ОС Windows 7/8/8.1/10.
В большинстве случаев при возникновении ошибки 0 x 81000203, необходимо проверить, запущена ли служба «Программный поставщик теневого копирования» ( Microsoft Software Shadow Copy Prov > — в английских версиях ОС Windows ). Параметр в «Тип запуска», должен быть либо «Автоматически» или «Вручную». Также, попробуйте вручную запустить данную службу. Ниже, приведён скриншот.
Ошибка восстановления системы Windows 10 0x80070091
Как правило, данная ошибка возникает из-за удаления системной директории, в которой находятся файлы по управлению некоторыми программами. Пользователи по незнанию системы зачастую удаляют или пытаются удалить папку Program Files\ WindowsApps, после чего на экране компьютера появляется сообщение об ошибке под кодом 0x80070091. Также данная ошибка может возникать после установки обновления KB3213986. Его рекомендуется удалить.
Варианты устранения ошибки:
- Нужно проверить диск. Для этого нужно сделать переход в «Мой компьютер» и нажать правой клавишей мышки на локальный диск С («Свойства»). Далее – в новом окне во вкладке «Сервис» необходимо нажать на «Проверить». После чего нужно сделать перезагрузку ОС и запустить восстановление.
- Также можно переименовать и удалить папку WindowsApps. Производим запуск Командной строки (Администратор) и вводим в нее команду TAKEOWN /F «C:\Program Files\WindowsApps» /R /D Y
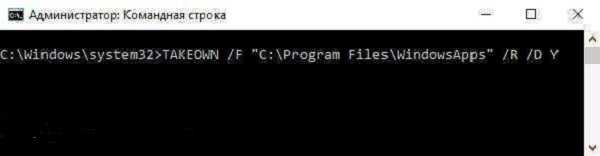
После того, как система предоставит права на папку, нужно во вкладку «Вид» в Проводнике. В нем нужно выставить отображение скрытых файлов и папок. После скачивания portable версии программы Unlocker, требуется перейти по пути C:\Program Files\WindowsApps и переименовать папку в WindowsApps.old. Далее – нажать на «Rename» — ввод нового имени и «Ок» и «Unlock All». Перезагрузите систему и запустите восстановление.
Ошибки при восстановлении Windows 10: классификация и способы устранения
Очень часто ОС Windows 10 перестает работать в самый неподходящий момент. Не стоит паниковать и сразу вызывать мастера на дом, ведь причины неработоспособности системы могут быть самые разные.
Существует большое количество разнообразных вариантов запустить Windows 10. Среди них выделяется откат системы к первоначальному состоянию, создание зеркала ОС с сохранением на флешку или диск с дальнейшим восстановлением через USB, также использование контрольной точки восстановления.
Чтобы использовать тот или иной способ исправления ошибок восстановления, необходимо их квалифицировать по коду, который указывает на причину их возникновения и возможного варианта решения.
Появление ошибки во время запуска программ
В случае, когда вышеупомянутая проблема с кодом 0хс0000022 возникает во время инициализации приложений, то для этой ситуации есть несколько инструкции, которые различны в своей эффективности, но среди которых наверняка Вы вытащите «счастливый билет».
Когда в сообщении упоминается об отсутствующем файле, не старайтесь загрузить на свое устройство DLL. Не просто не старайтесь, а даже не предпринимайте попытки это сделать!
Дело в том, что в случае загрузки отдельных библиотек DLL, которые в Вашей ситуации повреждены или вовсе отсутствуют, увеличивается риск скачивания вместе с библиотеками и вредоносного ПО.
Чаще всего юзеры сталкиваются с двумя библиотеками, которые вызывают ошибку. Речь идет об nv*****.dll и d3d****_Две_Цифры.dll
Обращаем ваше внимание и на то, что для устранения неполадки в первом случае необходимо установить «дрова» Nvidia, а при появлении d3d****_Две_Цифры.dll — Microsoft DirectX. Microsoft DirectX советуем качать с официального сайта (как впрочем и все приложения и компоненты)
Особенно важно скачать полную версию с официального сайта пользователям, компьютер которых функционирует на «восьмерке»
Дело в том, что Windows 8 имеет встроенный DirectX, но он представлен не в полной форме
Особенно важно скачать полную версию с официального сайта пользователям, компьютер которых функционирует на «восьмерке». Дело в том, что Windows 8 имеет встроенный DirectX, но он представлен не в полной форме. Именно этот нюанс временами становится причиной возникновения ряда ошибок, в том числе и 0хс0000022
Именно этот нюанс временами становится причиной возникновения ряда ошибок, в том числе и 0хс0000022.
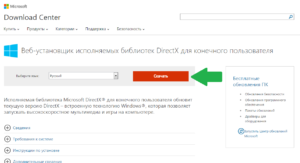
В целом, устаревшие драйвера могут делать «погоду» в данном вопросе, поэтому обновление компонентов может сразу решить проблему. Конкретно мы имеем в виду «дрова», которые отвечают за взаимодействие с видеокартой устройства. Таким образом, первое, что Вам необходимо сделать – зайти на официальный ресурс разработчика видеокарты, загрузить и установить абсолютно безопасные для устройства драйвера.
Как известно, далеко не всегда рекомендуемые инструкции приносят результат. Если же вышеперечисленные советы в Вашем случае оказались не эффективны, попробуйте выполнить следующий алгоритм, который состоит из нескольких шагов:
— запустите приложение от имени администратора;
— проведите обновления устаревших компонентов и инструментов Windows;
— активируйте командную строку от имени администратора и наберите sfc /scannow;
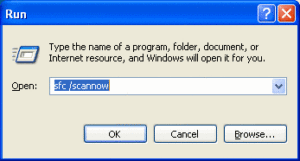
— выполните восстановление системы и начните с той точки, когда сбоев еще не было.
Open an Elevated Command Prompt
Fix it now!
To repair damaged system, you have to purchase the licensed version of Reimage Reimage.
If the previous method did not work, then try to perform several commands using an elevated Command Prompt. For this purpose, you have to:
- Right-click on Win key and select Command Prompt (Admin).
- Type the following commands in the log and press Enter after each:
reg delete “HKLM\\SOFTWARE\\Policies\\Microsoft\\Windows NT\\SystemRestore” /v “DisableSR” /f
reg delete “HKLM\\SOFTWARE\\Policies\\Microsoft\\Windows NT\\SystemRestore” /v “DisableConfig” /f
reg add “HKLM\\Software\\Microsoft\\Windows NT\\CurrentVersion\\SPP\\Clients” /v ” {09F7EDC5-294E-4180-AF6A-FB0E6A0E9513}” /t REG_MULTI_SZ /d “1” /f
schtasks /Change /TN “Microsoft\\Windows\\SystemRestore\\SR” /Enable
vssadmin Resize ShadowStorage /For=C: /On=C: /Maxsize=25GB
sc config wbengine start= demand
sc config swprv start= demand
sc config vds start= demand
sc config VSS start= demand
Все способы, как устранить ошибку 0x81000203 на Windows 10
Ошибка с кодом 0x81000203 возникает при работе с системой восстановления ОС. Она может появиться как при запуске процесса восстановления, так и при создании точки из-за проблем со службой теневого копирования. Рассмотрим основные способы как устранить ошибку 0x81000203 на Windows 10.
Проверяем статус службы «Теневое копирование тома»
Поскольку ошибка программы восстановления системы 0x81000203 в windows 10 связана с теневым копированием, в первую очередь нужно проверить статус службы «Программный поставщик теневого копирования».
Если запуск не дал результатов, то стоит проверить список зависимостей. Если же часть или все соответствующие службы выключены, то их нужно запустить аналогичным способом.
Отключаем турбо режим в утилите TuneUP Utilities
Если ошибка восстановления системы windows 10 0x81000203 не исправилась, то проблема может крыться в стороннем ПО, установленном на ПК. Многие пользователи отмечают, что ошибка провоцировалась TuneUP Utilities. Этот софт предназначен для оптимизации производительности операционной системы. Он позволяет снизить нагрузку путем отключения или удаления ненужных программ. Для достижения максимального эффекта, особенно во время работы с ресурсоёмкими приложениями, данная программа имеет режим Турбо, выключающий большинство фоновых процессов.
Именно он может быть причиной ошибки 0x81000203 «Служба восстановления недоступна». Его необходимо отключить:
В ажно помнить, что при установке приложения, пользователь первоначально задает параметры работы данного режима, в том числе время запуска. И хотя в процессе работы приложения его можно свободно менять, некоторые пользователи про это забывают. Поэтому, если он установлен на определенное время, например, на 18:00, и именно в этот момент происходит создание точки восстановления, то ошибка может появиться снова, прервав этот процесс.
Во избежание подобного, можно отключить автоматический запуск этого режима и удалить всю программу TuneUP Utilities из автозагрузки, если для дальнейших операций потребуется перезагружать ПК.
Переустанавливаем Windows
В тех случаях, если вновь появилась «ошибка защиты системы 0x81000203», причина может кроется в повреждении системных файлов, например, они могли быть заражены вирусами и в дальнейшем обработаны антивирусом. Можно проверить брандмауэр или сторонний ПО на предмет действий с файлами в каталоге C:\Windows.
Однако, если найти ничего не удалось или после восстановления файлов из карантина ситуация не меняется – тогда стоит переустановить операционную систему. Если имеется образ или точка, то можно использовать восстановление.
Если же по какой-то причине отсутствует возможность сделать восстановление, то следует прибегнуть к полной переустановке:
Если не жалко потерять информацию или сделанные ее резервные копии, то диски можно форматировать. Если же выбрать диск с уже установленной Windows, то инсталлятор выдаст соответствующее предупреждение. После завершения установки, на системном диске будет находиться папка Windows. Old, в которой будут содержаться все файлы из старой ОС.
Методы решения ошибки 0x800700b7
Метод №1 Установка всех отложенных обновлений и программ
Ошибку 0x800700b7 можно легко разрешить попросту завершив все незаконченные в данный момент установки программ в системе. Также убедитесь, что у вас нет каких-то отложенных обновлений для Windows. Зайдите в Центр обновления Windows и проверьте, нет ли у вас неустановленных обновлений.
Если вы завершили все установки и применили обновления, но проблема в виде ошибки 0x800700b7 все еще не ушла, то вам может потребоваться удалить недавно установленные программы. Все дело в том, что какая-то утилита может препятствовать выполнению восстановления или бэкапа.
Метод №2 Запуск утилиты SFC
Утилита SFC поможет вам провести сканирование и восстановление системных файлов. Именно из-за повреждения оных и могла возникнуть ошибка 0x800700b7. Для ее запуска вам потребуется сделать следующее:
- Нажмите ПКМ на Пуск и выберите «Командная строка(администратор)».
- Как только на экране появится окно Командной строки, впишите в нее команду sfc/scannowи нажмите Enter.
После нажатия на Enter, запуститься процесс проверки ваших системных файлов. Если найдутся какие-то повреждения, то утилита SFC предпримет попытку их восстановления. По окончанию теста, вам выдадут результаты сканирования, в котором укажут найденные поврежденные файлы и были ли они исправлены.
Удаление пакета TuneUp Utilities

Найдите пакет TuneUp (и связанные программы), дважды щелкните на нем. После запуска деинсталлятора следуйте инструкциям до завершения удаления.
Перезагрузите компьютер и попробуйте восстановить ОС.
Отключение режима «Турбо»
Если на компьютере не установлен пакет TuneUp или другие приложения для оптимизации Windows, возможно служба поставщика теневого копирования Microsoft не запущена.
Откройте системные службы командой services.msc из окна «Выполнить» (Win + R).
Найдите службу «Программный поставщик теневого копирования (Microsoft), дважды щелкните на нее.
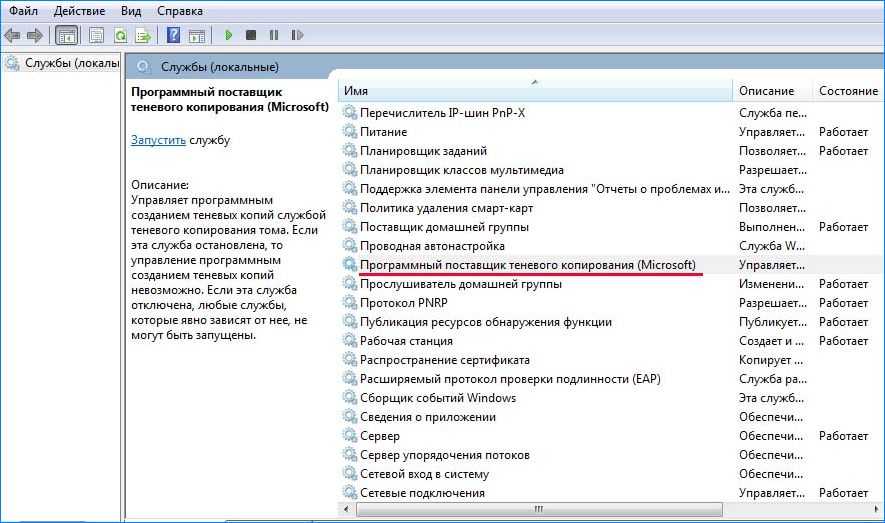
Переключите тип запуска на «Автоматически», щелкните на кнопку «Запустить».

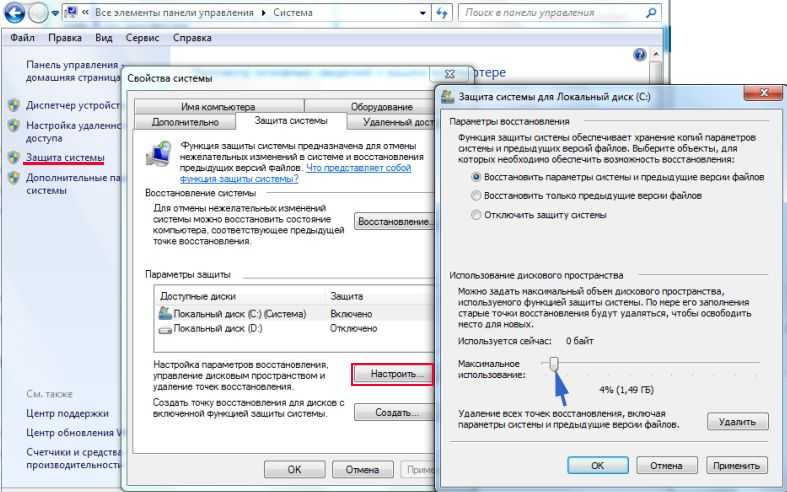
Сохраните изменения, перезагрузите компьютер и попытайтесь восстановить ОС. Если все еще сталкиваетесь с ошибкой 0x81000203, возможно, системная политика предотвращает ее запуск.
Решение 6. Необходимо отключить турбо-режим
Как мы все знаем, режим Turbo Mode используется в качестве встроенного драйвера, который увеличивает или увеличивает производительность процессора системы, а также производительность графики
Важно знать, что этот тип интегрированной утилиты отключает дополнительные службы и другие компоненты, которые в основном используются для восстановления системы. Итак, чтобы отключить режим Турбо, вам необходимо сделать следующее
Заключение
Вот и все. Мы надеемся, что вы найдете выход из этой ужасной ошибки и без проблем выполните восстановление системы на своем компьютере. Сообщите нам, как вы победили код ошибки восстановления системы 0x81000203 в разделе комментариев ниже.
How to Fix System Restore Error 0x81000203 on Windows 10?
Issue: How to Fix System Restore Error 0x81000203 on Windows 10?
When I launch system restore tab where I can switch system restore from on to off or vice versa, I receive an error message saying “There was an unexpected error in the property page” etc. The error code is 0x81000203. I’m running Windows 10 Pro. Could someone specify what the issue might be?
Various IT forums are full of old posts related to System Restore Error 0x81000203. While initially this bug prevailed in Windows 7 and 8 OS versions, people have recently started reporting it happening on Windows 10 as well. It has been assumed that 0x81000203 error might have been triggered by the incorrect setting of Volume Shadow.
In most cases, this 0x81000203 error occurs when trying to do a system restore and the process is not happening, instead you see the error code on the screen. System Restore feature is the essential part of the Windows operating system that helps users to roll back when applications or files causing malfunctions.
There were many solutions prov >
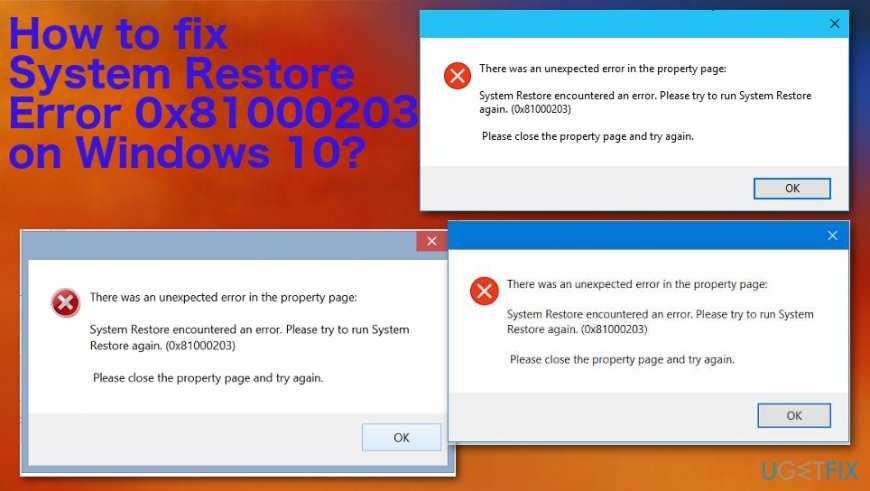
However, Microsoft specialists informed that the causes of this failure on Windows 10 are either Cumulative Update KB3176934 or TuneUp Utilities (2009, 2010, 2011). They may be influencing the settings of Volume Shadow or system protection. Our team has initiated a research about System Restore error 0x81000203 and has managed to find a couple of useful tips that could help Windows 10 users to resolve this bug in a comprehensive, nonetheless easy, way.
Редактирование реестра
Перейдем в реестр и убедимся, что все настройки правильные. Если нет, то вручную изменим их.
Действуйте осторожно, неправильные действия могут вывести систему из строя
- Жмем «WIN + R» и вводим regedit
- Переходим в ветку HKLM\SOFTWARE\Policies\Microsoft\Windows NT\SystemRestore и находим два параметра «DisableSR» и «DisableConfig». Дважды щелкнув по каждому из них, меняем «Значение» на «0».
Изменения вступят в силу после перезагрузки устройства.
Если раздел «SystemRestore» отсутствует, то создайте его вручную. Для этого правым кликом мыши по «Windows NT» выберите «Cоздать» – «Раздел» и дайте ему имя «SystemRestore».
Теперь добавьте новый параметр «DWORD 32 бита» кликнув мышкой по пустой области, задайте ему имя «DisableConfig» и значение «0». Следом таким же способом добавьте параметр «DisableSR».
Как избавиться от проблемы?
Ошибки при восстановлении системы возникают, в основном, из-за конфликта во внутренних процессах. Однако в ряде случаев спровоцировать подобный сбой способны сторонние приложения.
Перезапуск необходимых служб
Рассматриваемая ошибка чаще возникает из-за сбоя в теневом копировании. Чтобы исправить такой сбой, необходимо зажать клавиши «Win» и «R» и запустить команду «services.msc».

Далее нужно:
Найти в появившемся списке строчку «Программный поставщик теневого копирования» и дважды нажать левой клавишей мыши.
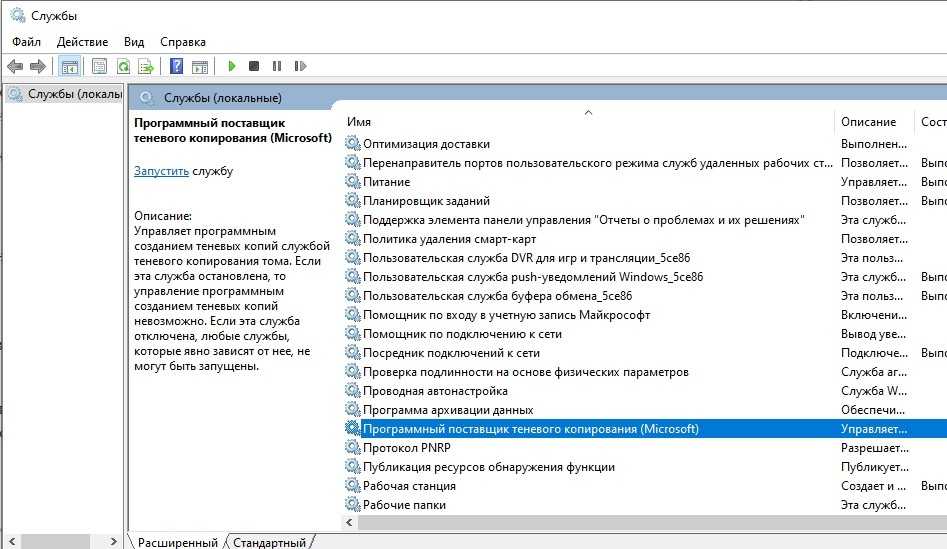
В первом разделе открывшегося окна найти строчку «Тип запуска» и установить «Автоматически».

Через то же окно «Выполнить» («Win» и «R») запустить команду «control».
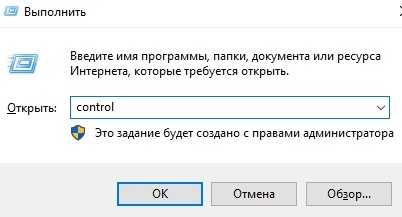
В новом окне перейти на «Система» и открыть «Защита системы».
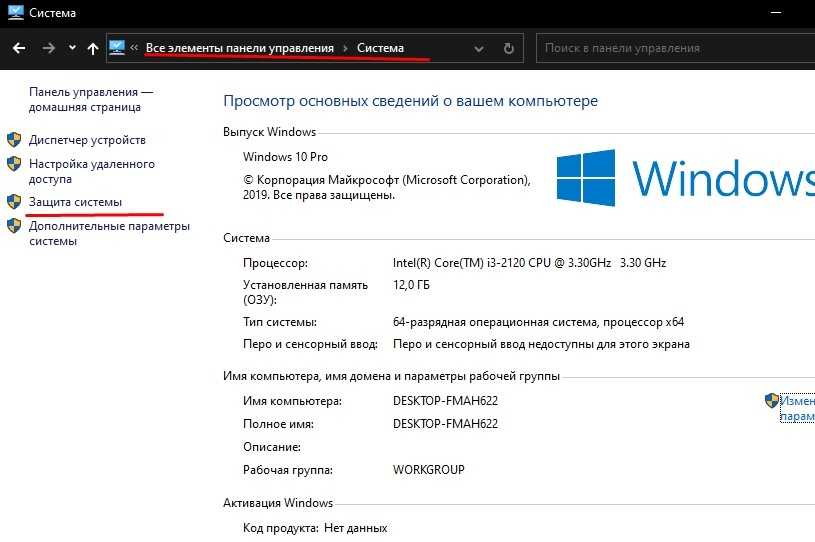
В следующем окне выбрать локальный диск (чаще это «C») и нажать «Настроить».
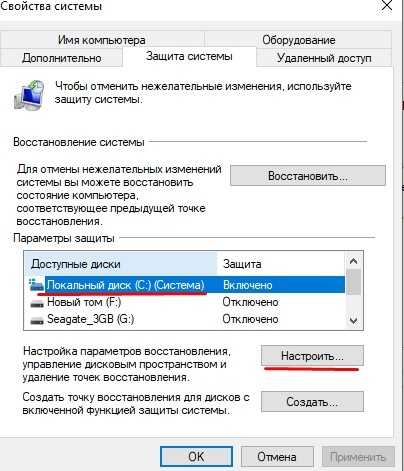
В последнем окне выбрать максимальное использование дискового пространства (переставить ползунок на «0»).
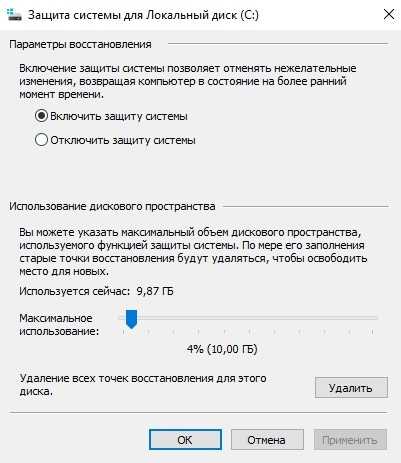
В конце нужно включить защиту системы и перезагрузить компьютер. Далее можно приступать к восстановлению Windows 10. Но если после запуска данного процесса вновь возникает ошибка, то нужно прибегнуть к описанным далее методам.
Задействование Командной строки
Устранить рассматриваемую ошибку можно, если внести изменения в ряд параметров Windows и удалить часть элементов реестра, которые мешают восстановлению. Для этого необходимо прописать несколько строк кода в Командной строке.
Чтобы вызвать последнюю, нужно зажать «Win» и «R» и прописать в открывшемся окне «cmd.exe».
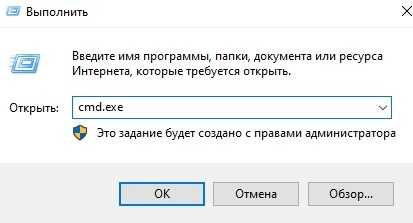
Далее необходимо запустить Командную строку от имени Администратора. После этого в новом окне черного цвета следует вставить по очереди команды:
- reg delete “HKLM\SOFTWARE\Policies\Microsoft\Windows NT\SystemRestore” /v “DisableSR” /f
- reg delete “HKLM\SOFTWARE\Policies\Microsoft\Windows NT\SystemRestore” /v “DisableConfig” /f
- reg add “HKLM\Software\Microsoft\Windows NT\CurrentVersion\SPP\Clients” /v ” {09F7EDC5–294E–4180-AF6A-FB0E6A0E9513}” /t REG_MULTI_SZ /d “1” /f
- schtasks /Change /TN “Microsoft\Windows\SystemRestore\SR” /Enable
- vssadmin Resize ShadowStorage /For=C: /On=C: /Maxsize=25GB
- sc config wbengine start= demand
- sc config swprv start= demand
- sc config vds start= demand
- sc config VSS start= demand
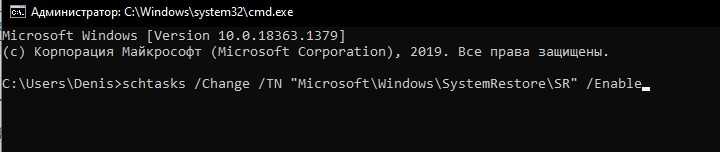
После ввода каждой команды необходимо нажимать на «Enter». После завершения операций следует перезагрузить систему.
Пересоздание репозитория WMI
В случае, если приведенные выше методы не устранили сбой, нужно запустить Windows в безопасном режиме (зажать клавишу «F8» при перезагрузке компьютера), но без поддержки сетевых драйверов. После этого необходимо:
Запустить Командную строку и в новом окне прописать «net stop winmgmt».
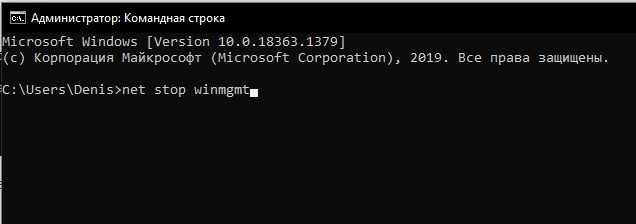
Найти в корневой папке «System32» раздел «wbem».
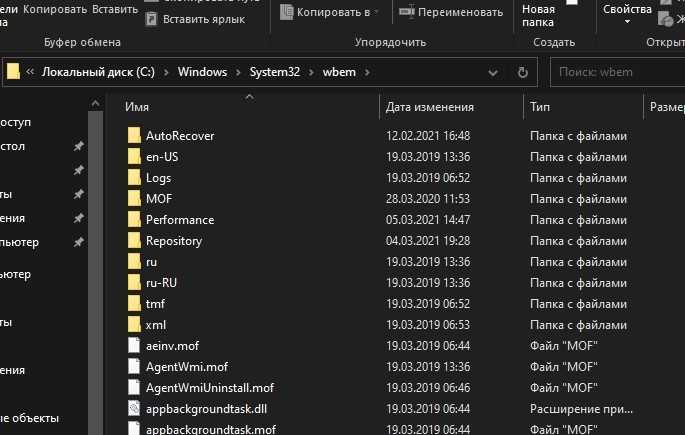
- В открывшейся папке найти «repository» и переименовать файл в «repositoryold» или «repositoryback».
- Запустить Windows 10 в обычном режиме и в Командной строке по очереди прописать «net stop winmgmt» и «winmgmt/resetRepository».
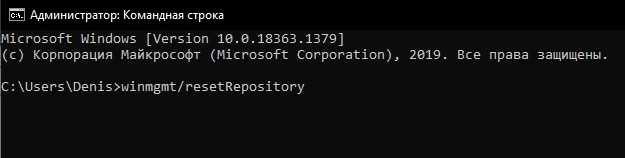
По окончании процедуры также нужно перезапустить Windows 10.
Удаление стороннего ПО
Сторонние программы, как было отмечено ранее, способны оказывать влияние на системные процессы. Однако установить тип приложения, вызывающего рассматриваемую ошибку, сразу нельзя. Поэтому для восстановления системы придется по очереди удалять установленные программы и проверять работоспособность Windows 10.
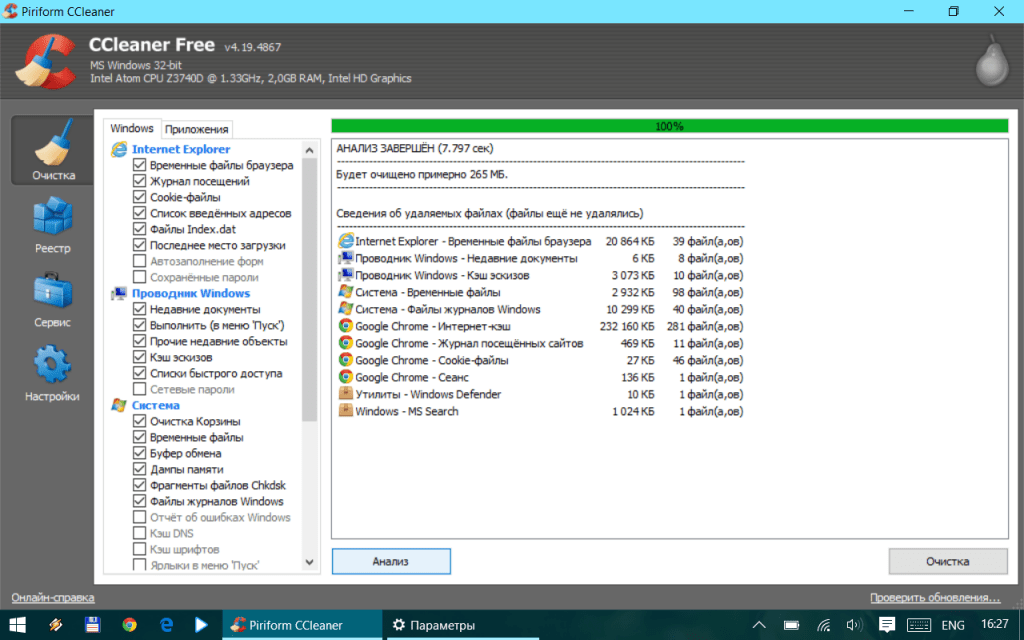
Восстановление системы в безопасном режиме
Установленные драйверы и системы службы также могут вызвать внутренний конфликт. Поэтому восстановление Windows рекомендуется проводить через безопасный режим, в котором не работают указанные процессы. Данная процедура проводится через одноименный раздел меню «Настройки».
Ошибка восстановления системы Windows 10 0x80070091
Как правило, данная ошибка возникает из-за удаления системной директории, в которой находятся файлы по управлению некоторыми программами. Пользователи по незнанию системы зачастую удаляют или пытаются удалить папку Program Files WindowsApps, после чего на экране компьютера появляется сообщение об ошибке под кодом 0x80070091. Также данная ошибка может возникать после установки обновления KB3213986. Его рекомендуется удалить.
Варианты устранения ошибки:
- Нужно проверить диск. Для этого нужно сделать переход в «Мой компьютер» и нажать правой клавишей мышки на локальный диск С («Свойства»). Далее – в новом окне во вкладке «Сервис» необходимо нажать на «Проверить». После чего нужно сделать перезагрузку ОС и запустить восстановление.
- Также можно переименовать и удалить папку WindowsApps. Производим запуск Командной строки (Администратор) и вводим в нее команду TAKEOWN /F «C:Program FilesWindowsApps» /R /D Y
После того, как система предоставит права на папку, нужно во вкладку «Вид» в Проводнике. В нем нужно выставить отображение скрытых файлов и папок. После скачивания portable версии программы Unlocker, требуется перейти по пути C:Program FilesWindowsApps и переименовать папку в WindowsApps.old. Далее – нажать на «Rename» — ввод нового имени и «Ок» и «Unlock All». Перезагрузите систему и запустите восстановление.
Разверните пространство хранения теневых копий томов.
Ошибки VSS могут быть вызваны недостатком места для хранения теневых копий. Таким образом, выделение большего пространства для хранения теневых копий может исправить ошибки VSS. На платформах Windows Server вы можете выбрать параметр Настроить теневые копии в контекстных меню дисков.
Нажмите клавишу Windows X, чтобы открыть меню на снимке ниже.
Пользователи Windows Server могут щелкнуть правой кнопкой мыши раздел диска в проводнике и выбрать Настроить теневые копии . Откроется вкладка «Теневые копии», на которой можно нажать кнопку Настройки , чтобы открыть дополнительные параметры теневого копирования.