Как выйти из аккаунта Ютуб
С телефона
Для начала рассмотрим, как выйти из аккаунта Ютуб на телефоне. Сразу отметим, что алгоритм действий для мобильной версии и приложения немного отличается.
Для мобильной версии:
- войдите на сайт m.youtube.com;
- справа вверху жмите на значок своего профиля в Ютуб;
- кликните на кнопку Сменить аккаунт;
- жмите на кнопку выхода.
Теперь рассмотрим, как выйти из аккаунта в приложении Ютуб с телефона. Для этого:
- войдите в программу на устройстве с Андроид;
- кликните справа вверху на кнопку профиля;
- жмите на Сменить аккаунт;
- войдите в раздел Управления Гугл-аккаунтами;
- выберите профиль, из которого необходимо уйти;
- жмите на кнопку удаления.
При желании можно выйти из Ютуба на телефоне непосредственно через настройки (без входа в приложение). Для этого перейдите в Настройки, Пользователи и аккаунты, а там найдите Google-профиль и удалите его. Иными словами, происходит автоматический выход в Ю туб и других подвязанных сервисах. Здесь мы рассказали как удалить канал на Ютубе с телефона.
На последних версия Андроид стоит защита, не позволяющая выйти из учетки без подтверждения личности по паролю, PIN-коду или отпечатку пальцев.
Если необходимо выйти из аккаунта YouTube на Айфоне, алгоритм действий почти такой же. Сделайте следующие шаги:
- войдите в приложение и коснитесь к значку профиля;
- выберите раздел Сменить аккаунт;
- жмите на кнопку Смотреть YouTube без входа в аккаунт.
Как видно, выход из профиля на телефоне с любой ОС (Андроид или iOS) не вызывает трудностей у пользователя.
С ПК
Наиболее простой путь — выйти из аккаунта Ютуб на компьютере, сделав всего несколько кликов. Алгоритм действий такой:
- Войдите на сайт Ютуб на ПК.
- Кликните на круглый значок профиля справа вверху.
- Жмите на кнопку Выйти.
При желании можно сменить Ютуб-аккаунт. Таким способом вы выйдите из одного, а впоследствии войдите в другой профиль.
С телевизора
Сегодня многие люди пользуются YouTube на своих ТВ. На этом фоне не лишне знать, как выйти из аккаунта Ютуб на телевизоре для конфиденциального просмотра или входа в другой профиль. Здесь принцип действия немного иной, чем на планшете или телефоне.
Чтобы выйти из Гугл-аккаунта, сделайте такие шаги:
- Войдите в приложение на ТВ.
- Перейдите в меню, расположенное в левой части дисплея.
- Кликните на значок Ютуб-аккаунта.
- Выберите пункт Гость и жмите кнопку входа.
При желании можно удалить Гугл-аккаунт с устройства. Для этого войдите в приложение на ТВ, войдите в меню с левой стороны, кликните на символ профиля и выберите вариант с его удалением. Объясним, как отменить подписку youtube premium за 1 минуту.
При отсутствии доступа к ТВ или при желании перейти в другой профиль дистанционно, сделайте такие шаги:
- Перейдите на страницу myaccount.google.com/permissions на любом из устройств.
- Выберите из перечня телевизор с Андроид ТВ.
- Жмите Отмена доступа.
В случае удаления Андроид ТВ из перечня профиль Гугл полностью убирается с телефона. Это необходимо учесть перед тем, как выйти из своего аккаунта в Ютубе. В дальнейшем вы сможете перейти в другую учетную запись или какое-то время поработать без нее.
Со всех устройств
Еще один способ — поменять пароль в профиле. В этом случае пользователь будет выброшен со всех устройств одновременно. Для входа нужно будет входить уже под новыми данными заново. Такая опция удобна, если человек вдруг потерял телефон с открытым доступом ко всем сервисам, в том числе Ютуб.
Проверка активности в группе ВК: зачем это нужно
Сообщества в социальной сети ВКонтакте пользуются большой популярностью в разных направлениях, будь то бизнес, развлечения, информационные или новостные сферы. Независимо от целей создания группы, для эффективной работы она нуждается в качественном управлении.
ВКонтакте предоставляет администраторам все необходимые инструменты для создания и развития оптимальных стратегий ведения сообществ. Одним из таких инструментов является отслеживание активности. Научившись правильно его использовать, можно выяснить, какой контент более предпочтителен для аудитории, и какие действия нужно предпринять, чтобы группа развивалась.
Под активностью в группе ВК подразумеваются действия, совершаемые аудиторией. Эти действия характеризуются как реакция пользователей на записи, публикуемые на стене сообщества. К ним относятся:
- Отметки «Мне нравится», комментарии и нажатие кнопки «Поделиться».
- Просмотры постов, сообщения в группу, подписка на рассылку сообщений, подписка на уведомления, участие в опросах и голосованиях.
- Нажатие кнопки «Это не интересно» под записями, отписка от новостей, подписка/отписка от группы.
- Общая статистика посещений, публикация аудио- и видеоматериалов, фотографий, участие в обсуждении тем.
Стоит отметить, что не все перечисленные пункты могут характеризовать активность в группе ВКонтакте. К примеру, могут быть отключены сообщения, кнопки подписки на рассылку, закрыты комментарии и т. д. В этом случае данные активности подписчиков по этим пунктам не будут отображаться.
Необходимость проверки активности заключается в том, что, во-первых, это отличный инструмент для определения основного сегмента аудитории, принимающего активное участие в группе (можно узнать возрастную категорию подписчиков, пол, местонахождение). В дальнейшем при подготовке стратегии выкладки постов администратор сможет ориентироваться на конкретную группу людей, удовлетворяя их потребность и интересы и повышая тем самым показатели сообщества.
Во-вторых, отслеживание активности даст понимание о том, какой контент наиболее предпочтителен для аудитории группы. В соответствии с этой информацией можно выстраивать стратегии дальнейшего развития.
К примеру, в поисках подходящей ниши во ВКонтакте, администратор группы решил публиковать в течение определенного промежутка времени исключительно развлекательный материал. По истечении этого срока необходимо проверить статистику и сравнить ее с прошлыми результатами. Если динамика изменений положительная, можно выстраивать дальнейшую стратегию, если отрицательная – продолжать поиски дальше. Это лишь один пример того, как можно использовать показатели активности группы.
Повышенная защита для аккаунтов, подключенных к Google
Сторонние сайты или приложения могут участвовать в нашей программе защиты связанных аккаунтов, чтобы получать оповещения о безопасности. Такие оповещения вовремя предупреждают о подозрительных событиях в аккаунте и позволяют обеспечить более надежную защиту данных при работе в Интернете.
Как работает защита связанных аккаунтов
Какие сайты и приложения получают оповещения о безопасности
Оповещения о безопасности получают сайты или приложения, которые:
- Участвуют в программе защиты связанных аккаунтов.
- Подключены к вашему аккаунту Google. Подключить сервис к аккаунту можно одним из следующих способов:
- войти на сайт или в приложение, используя аккаунт Google;
- открыть сайту или приложению доступ к аккаунту Google.
Когда отправляются оповещения о безопасности
Мы отправляем оповещения в случаях, когда безопасность аккаунта оказывается под угрозой. Это может быть:
- взлом аккаунта;
- блокировка или отключение аккаунта;
- выход из аккаунта на ваших устройствах или в браузере.
Для чего используются оповещения о безопасности
Google и сторонние сервисы, участвующие в программе, могут использовать оповещения о безопасности, чтобы:
- более точно выявлять подозрительные действия в вашем аккаунте;
- выполнить выход из аккаунта в целях защиты ваших данных.
Как узнать, какие сайты или приложения участвуют в программе
- Откройте страницу Приложения, у которых есть доступ к аккаунту. При необходимости выполните вход.
- Прокрутите страницу вниз до раздела «Вход через аккаунт Google».
- Найдите сайты или приложения, отмеченные значком . Он означает, что приложение или сайт участвуют в программе защиты связанных аккаунтов.
Как закрыть доступ к аккаунту для сайта или приложения
Если вы больше не хотите пользоваться сайтом или приложением, участвующим в программе защиты связанных аккаунтов, .
После этого сайт или приложение:
- получит уведомление о том, что вы закрыли доступ к аккаунту;
- перестанет получать оповещения о безопасности вашего аккаунта Google.
Настройка синхронизации в Яндекс.Браузере
Яндекс.Браузер, работающий на всех популярных платформах (Windows, Android, Linux, Mac, iOS), не стал исключением и добавил синхронизацию в список своих функций. Чтобы ей воспользоваться, нужно установить его на другие устройства и включить соответствующую возможность в настройках.
Шаг 1: Создание учетной записи для синхронизации
Если у вас еще нет своей учетной записи, ее создание не займет много времени.
- Нажмите кнопку «Меню», затем на слово «Синхронизация», которое развернет небольшое меню. Из него выбираем единственный доступный вариант «Сохранить данные».
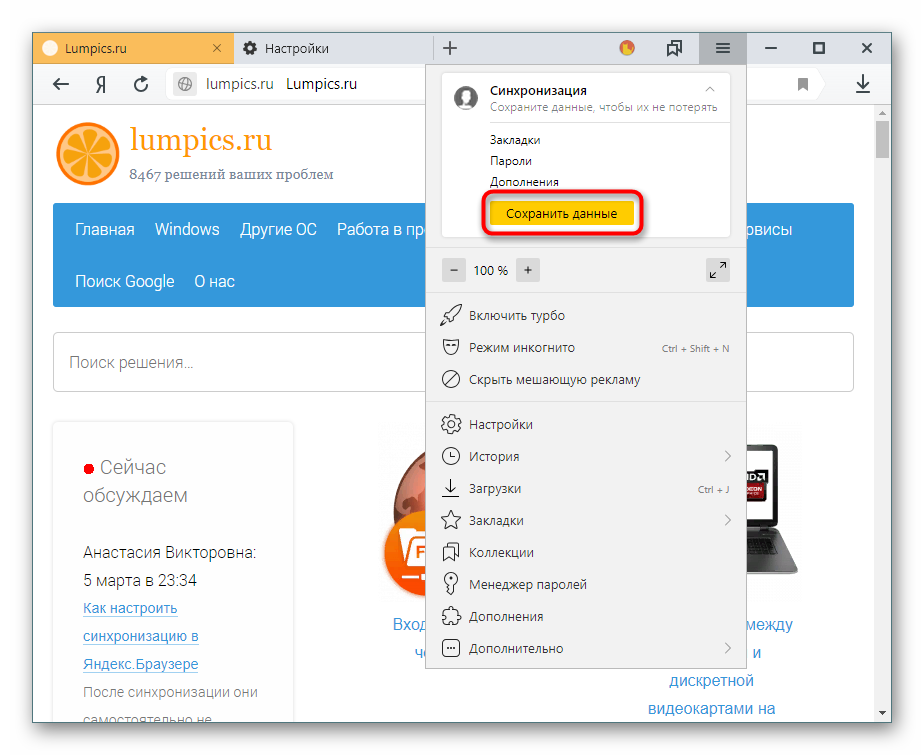
Откроется страница регистрации и входа. Нажмите на кнопку «Завести учетную запись».
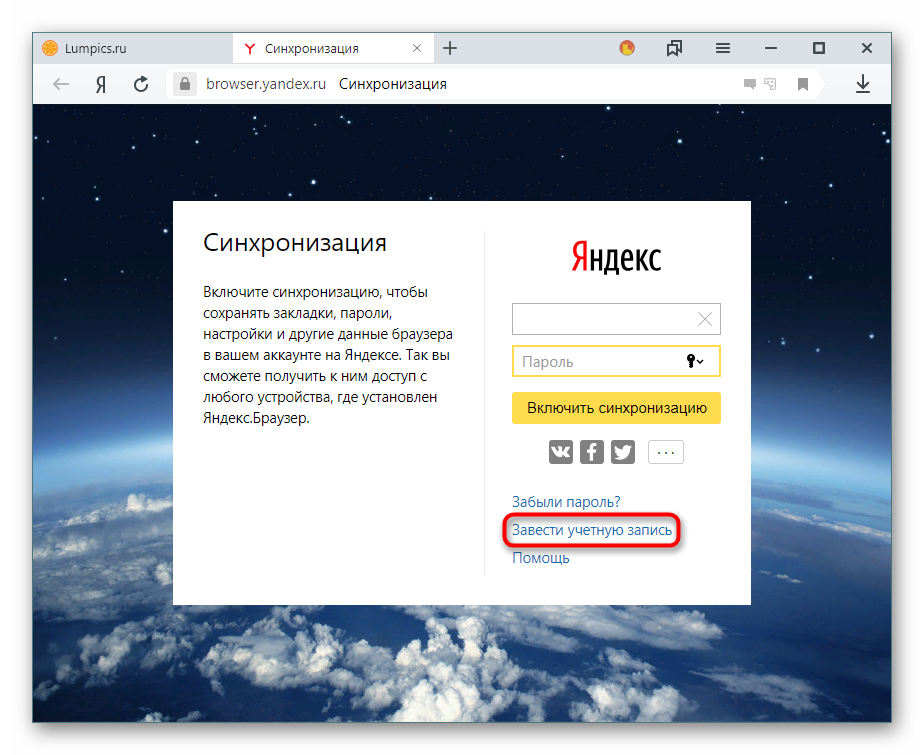
Вас переадресует на страницу создания учетной записи Яндекс, которая откроет следующие возможности:
- Почта с доменом @yandex.ru;
- 10 ГБ на облачном хранилище;
- Синхронизация между устройствами;
- Использование Яндекс.Деньги и других сервисов компании.
Заполните предложенные поля и нажмите на кнопку «Зарегистрироваться»
Обратите внимание, что при регистрации автоматически создается Яндекс.Кошелек. Если он вам не нужен, снимите галочку

Шаг 2: Включение синхронизации
После регистрации вы вновь окажетесь на странице включения синхронизации. Логин уже будет подставлен, вам лишь остается ввести пароль, указанный при регистрации. После ввода нажмите на кнопку «Включить синхронизацию»:
Сервис предложит установить Яндекс.Диск, о преимуществах которого написано в самом окне. Выберите «Закрыть окно» или «Установить Диск» по своему усмотрению.
Шаг 3: Настройка синхронизации
После успешного включения функции в «Меню» должно будет отобразиться уведомление «Синхронизировано только что», а также детали самого процесса.
По умолчанию происходит синхронизация всего, и чтобы исключить некоторые элементы, кликните «Настроить синхронизацию».
В блоке «Что синхронизировать» снимите галочки с того, что хотите оставить только на этом компьютере.
Вы также можете воспользоваться одной из двух ссылок в любое время:
- «Отключить синхронизацию» приостанавливает ее действие до момента, пока вы не повторите процедуру включения еще раз (Шаг 2).
- «Удалить синхронизированные данные» стирает то, что было помещено в облачный сервис Яндекс. Это необходимо, например, когда вы меняете условия список синхронизируемых данных (допустим, отключаете синхронизацию «Закладок»).
Просмотр синхронизированных вкладок
Многих пользователей отдельно интересует синхронизация вкладок между своими устройствами. Если при предшествующей настройке они были включены, это еще не значит, что все открытые вкладки на одном девайсе автоматически откроются и на другом. Для их просмотра потребуется заходить в специальные разделы десктопного или мобильного браузера.
Просмотр вкладок на компьютере
В Яндекс.Браузере для компьютера доступ к просмотру вкладок реализован не самым удобным способом.
- Вам понадобится вписать в адресную строку browser://devices-tabs и нажать Enter, чтобы попасть в список запущенных вкладок на других устройствах. Вы также можете попасть в этот раздел меню, например, из «Настроек», переключившись на пункт «Другие устройства» в верхней панели.
- Здесь сперва выберите устройство, с которого нужно получить список вкладок. На скриншоте видно, что синхронизирован только один смартфон, но если синхронизация включена для 3 и более устройств, список слева будет больше. Выбирайте нужный вариант и кликайте на него.
- Правее вы увидите не только список открытых на данный момент вкладок, но и то, что сохраняется на «Табло». С вкладками можно делать все, что необходимо — переходить по ним, добавлять в закладки, копировать URL и т.д.
Просмотр вкладок на мобильном устройстве
Конечно же, существует и обратная синхронизация в виде просмотра вкладок, открытых на синронизированных устройствах, через смартфон или планшет. В нашем случае это будет Android-смартфон.
- Откройте Яндекс.Браузер и нажмите на кнопку с количеством вкладок.
- На нижней панели выберите центральную кнопку в виде компьютерного монитора.
- Откроется окно, где будут отображаться синхронизированные устройства. У нас это только «Компьютер».
Тапаем на полосу с названием девайса, тем самым разворачивая перечень открытых вкладок. Теперь вы можете пользоваться ими по своему усмотрению.
Используя синхронизацию от Яндекс, вы сможете без труда переустанавливать браузер в случае проблем, зная, что никакие ваши данные не пропадут. Вы также получите доступ к синхронизированной информации с любого устройства, где есть Яндекс.Браузер и интернет.
Что такое синхронизация?
По умолчанию синхронизируются вкладки, закладки, пароли, история, расширения, плагины и данные автозаполнения .
Синхронизация позволит вам:
В любой момент вы можете отключить синхронизацию или изменить список данных, которые хотите синхронизировать.
Как часто синхронизируются данные?
После того как вы включили синхронизацию, она будет выполняться каждый раз, когда вы меняете данные, хранящиеся на сервере. Например: вы добавляете на компьютер закладку — браузер отправляет ее на сервер и одновременно скачивает все изменения, сделанные вами на других устройствах (начиная с момента последней синхронизации).
Сброс телефона до заводских настроек для выхода из Google-профиля
Сброс аппарата до заводских настроек является кардинальным инструментом выхода из учётной записи Гугл на вашем девайсе. Если первые три метода не сработали, вы можете использовать метод сброса. Но учтите, что после сброса телефона до заводских настроек вы потеряете не только ваш Google-аккаунт, но и все ваши данные, находящиеся в памяти телефона. Это может быть удобно в случае продажи телефона или перехода на новое устройство, из-за чего вам необходимо выйти из вашей учётки.
Если вы взвесили «за» и «против», и твёрдо решились на сброс аппарата до заводских настроек, выполните следующее:
- Перейдите в настройки вашего девайса;
- Промотайте страницу настроек вниз и выберите опцию «Общее управление» (General Management). В других телефонах это может быть опция «Восстановление и сброс»;
Перейдите в указанный нами раздел
- Найдите там раздел «Сброс» (Reset) и выберите опцию «Сброс до заводских настроек» (Factory data reset);
- Если будет необходимо, подтвердите сброс и подождите минуту-две, пока система будет выполнять данную операцию;
При необходимости подтвердите сброс настроек
- После выполнения сброса вы получите практически чистый девайс без вашего Google-аккаунта на нём.
Что такое двухэтапная аутентификация
На первом этапе, как обычно, вводится логин и пароль. На втором шаге в зависимости от выбора пользователя потребуется ввести шестизначный код из СМС-сообщения или ответить на уведомление Гугл. Эти данные Google присылает на мобильный телефон владельца аккаунта. Есть существует вариант с электронным ключом, тоже для двухэтапной аутентификации, но в этой статье он не рассматривается.
Если поставить галочку напротив «Надежный компьютер», то на этом конкретном устройстве больше не придется вводить код из смс-ки Гугла. Тогда аутентификация будет фактически проходить в один этап. Однако при входе с другого устройства снова понадобится вводить код, который приходит на телефон. При этом аутентификация будет проходить в два этапа.
Если даже злоумышленник узнает каким-то образом пароль пользователя или сможет подобрать его, то как он сможет получить код с телефона, который ему не принадлежит? Такой вариант защиты аккаунта считается весьма надежным.
Как настроить синхронизацию данных
Если вы включили синхронизацию, то в аккаунте Google будут сохраняться все данные профиля. Однако вы можете выбрать, какая именно информация должна синхронизироваться.
- Откройте приложение Chrome на надежном устройстве iPhone или iPad.
- Войдите в Chrome, используя аккаунт Google.
- Нажмите на значок «Ещё» Настройки.
- Выберите аккаунт.
- Нажмите Синхронизация.
- Отключите функцию Синхронизировать все.
Как сменить аккаунт Google для синхронизации
При смене аккаунта все закладки, пароли, история и другие синхронизированные данные будут скопированы в новый аккаунт.
- Откройте приложение Chrome на устройстве iPhone или iPad.
- Нажмите на значок «Ещё» Настройки.
- Коснитесь своего имени.
- Нажмите Синхронизация.
- В разделе «Выберите аккаунт» укажите нужный аккаунт или добавьте новый.
- Нажмите Объединить данные.
Вы можете выбрать вариант Не объединять данные. Сохраненная на устройстве информация будет удалена, и ее заменят данные нового аккаунта.
Как персонализировать сервисы Google с помощью истории Chrome
По умолчанию данные истории Chrome сохраняются в аккаунте Google, а также в истории приложений и веб-поиска. На основе этой информации мы показываем вам наиболее релевантные результаты поиска и рекламу, которая может вас заинтересовать. Кроме того, в вашей ленте может появляться рекомендованный контент, например новости.
Управление Историей приложений и веб-поиска доступно на странице . Подробнее…
Не хотите настраивать сервисы Google? Вы все равно можете пользоваться нашим облачным хранилищем для размещения и синхронизации данных Chrome
Обратите внимание, что эта информация будет недоступна Google
Как обеспечить дополнительную защиту данных
Создав кодовую фразу, вы сможете пользоваться облаком Google для хранения и синхронизации данных Chrome. У Google не будет доступа к вашей информации
Обратите внимание, что способы оплаты и адреса из Google Pay не зашифрованы кодовой фразой
Использовать кодовую фразу необязательно. Синхронизированная информация всегда шифруется при передаче между устройством и сервером.
Как создать кодовую фразу
Когда вы создадите кодовую фразу:
- Ее нужно будет вводить при каждом входе в Chrome с новых устройств.
- Ее потребуется ввести на устройствах, где вход уже выполнен.
- В ленте не будут появляться предложения, основанные на истории просмотров Chrome.
- Вы не сможете просматривать сохраненные пароли на сайте passwords.google.com или использовать функцию Smart Lock.
- История с разных устройств синхронизироваться не будет, за исключением веб-адресов, введенных в адресной строке Chrome.
Как создать кодовую фразу
- Откройте приложение Chrome на надежном устройстве iPhone или iPad.
- Войдите в Chrome, используя аккаунт Google.
- Нажмите на значок «Ещё» Настройки.
- Выберите аккаунт.
- Нажмите Синхронизация.
- В нижней части экрана выберите Шифрование.
- Нажмите Выполнить шифрование синхронизированных данных, используя кодовую фразу.
- Введите и подтвердите кодовую фразу.
- Нажмите Отправить.
Как сбросить кодовую фразу, если вы ее забыли
Если вы измените кодовую фразу, все синхронизированные данные будут удалены с серверов Google, а устройства – отключены от аккаунта. Обратите внимание, что способы оплаты и адреса из Google Pay не зашифрованы кодовой фразой. Закладки, пароли, история и другие настройки Chrome, сохраненные на устройстве, не пострадают. Когда вы снова войдете на нем в Chrome, синхронизация данных с аккаунтом возобновится
Когда вы снова войдете на нем в Chrome, синхронизация данных с аккаунтом возобновится
Закладки, пароли, история и другие настройки Chrome, сохраненные на устройстве, не пострадают. Когда вы снова войдете на нем в Chrome, синхронизация данных с аккаунтом возобновится.
Шаг 1. Удалите кодовую фразу
- Откройте приложение Chrome на устройстве iPhone или iPad.
- Перейдите в Личный кабинет Google.
- В нижней части экрана выберите Остановить синхронизацию ОК.
- Нажмите на значок «Ещё» Настройки.
- Коснитесь пункта Войдите в Chrome.
Синхронизация возобновится, но без кодовой фразы.
Шаг 2. Создайте новую кодовую фразу (необязательно)
- Выберите аккаунт.
- Нажмите Синхронизация.
- В нижней части экрана выберите Шифрование.
- Нажмите Выполнить шифрование синхронизируемых данных, используя кодовую фразу.
- Введите и подтвердите кодовую фразу.
- Нажмите Отправить.
Уведомление от Google для аутентификации
Если вариант с смс-сообщениями не устраивает, тогда можно воспользоваться уведомлением от Гугл. Уведомления приходят на все устройства (на телефон и т.д.), где вы вошли в аккаунт Google. При необходимости, например, при смене номера телефона можно будет изменить список устройств в настройках двухэтапной аутентификации.
Чтобы подключить уведомления Гугл:
- кликните на ссылку «Выберите другой способ» (2 на рис. 6),
- в выпадающем меню щелкните «Уведомление от Google» (3 на рис. 6).
Появятся одно или несколько устройств, для которых доступны уведомления от Google.
Для уведомлений не настроено устройство Андроид или Айфон
Если ничего не появится, значит у вас не выполнен вход в гугл аккаунт на своем телефоне. Кликните на ссылку «Вашего устройства нет в списке?» (1 на рис. 9). Вы увидите инструкцию, как настроить свой андроид или айфон.
Рис. 9 (кликните для увеличения). Как настроить Андроид или Айфон для второго этапа аутентификации
Чтобы настроить устройство Андроид на получение уведомлений от Гугл:
- Откройте приложение «Настройки»
- Нажмите «Аккаунты», а затем «Добавить аккаунт»
- Выберите Google и войдите в аккаунт
Чтобы настроить айфон на получение уведомлений от Google:
- В App Store скачайте приложение «Google»
- Войдите в аккаунт Google, введя логин и пароль.
Получение уведомлений на Андроиде для аутентификации
Если на Андроиде уже настроен аккаунт Гугл, то такое устройство автоматически появится при выборе (рис. 10) уведомлений для аутентификации:
Рис. 10. Устройства, для которых доступны уведомления от Google
Нажимаем на кнопку «Отправить уведомление», после чего будет предложено взять в руки телефон и разблокировать его:
Рис. 11. Получение уведомления от Google
На ваш смартфон придет уведомление с вопросом, пытаетесь ли вы войти в свой аккаунт с другого компьютера. Нажмите «Да» (рис. 12):
Рис. 12. Пытаетесь войти в аккаунт на другом компьютере?
Резервный вход для аутентификации
После этого на компьютере следует добавить резервный способ входа. Введите свой телефонный номер, выберите, каким образом вы хотите получать коды при таком варианте входа и нажмите «Отправить».
Рис. 13. Добавьте резервный способ входа
Вы получите код подтверждения. Подтвердите его.
Рис. 14. Подтверждение номера для резервного входа через смс-ки
Осталось только включить аутентификацию.
Рис. 15. Последний шаг – включить двухэтапную аутентификацию через уведомления
Советы по поднятию эффективности
Для достижения высоких результатов в развитии сообщества и увеличении пользовательской активности, необходимо, прежде всего, работать с подписчиками. Достигается это посредством:
- Комментарий под записями, где пользователи могут обсуждать посты и различные темы, дискутировать, общаться, высказывать свое мнение. Также можно создать специальный чат для общения подписчиков.
- Создания тем в группе для обсуждения и принятия в этом личного участия от имени группы.
- Проведения опросов и голосований.
- Создания фотоальбома, куда подписчики смогут добавлять картинки и фотографии.
- Проведения конкурсов и розыгрышей с вручением призов. Это наиболее популярный и действенный способ для набора подписчиков и увеличения активности в группе ВК.
- Публикации интересного и качественного контента не менее 2-3 постов в день. Если для этого нет времени, можно воспользоваться инструментом отложенного постинга ВКонтакте.
Все эти пункты создают естественную активность подписчиков. Однако при достижении поставленных целей, необходимо не оставлять работу по поддержанию активности. В частности, следует периодически очищать группу от комментариев с нецензурной бранью и спама, которые отталкивают пользователей и нередко становятся причиной отписки; удалять заблокированные аккаунты, являющиеся ботами.
История активности ВКонтакте
Безопасность в социальной сети – очень важный момент о котором нельзя забывать. В одном из уроков я уже рассказывал про защищенное соединение для просмотра страниц сети. Сегодня покажу еще одну фишку, которая помогает поддерживать безопасность ВКонтакте.
Найти ее можно в разделе “Мои настройки”, во вкладке “Безопасность”. Называется она “История активности”.
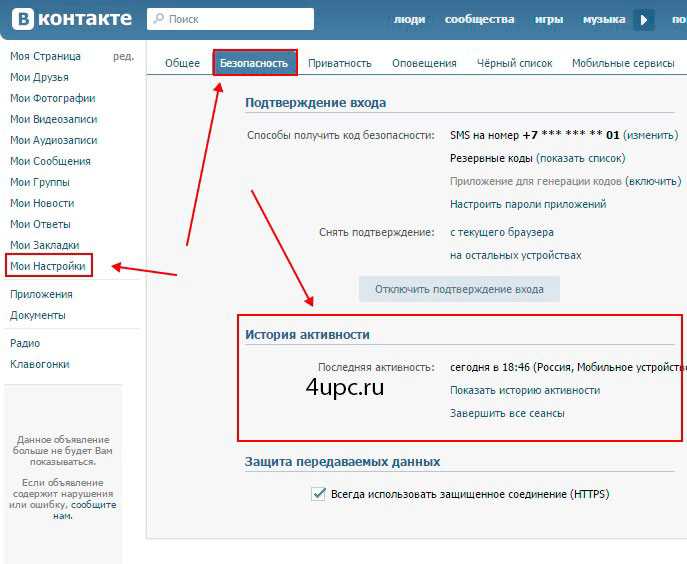
– Тип доступа – с помощью чего происходил вход. Здесь могут быть указаны – браузеры или типы мобильных устройств; – Время – когда точно в ваш аккаунт заходили; – Страна(IP-адрес) – местоположение и привязанный IP-адрес компьютера
Если указана не ваша страна, то стоит обратить на это внимание. Также, не забывайте, что ip адрес может быть динамическим, т.е
выдаваться провайдером каждый раз при подключении.
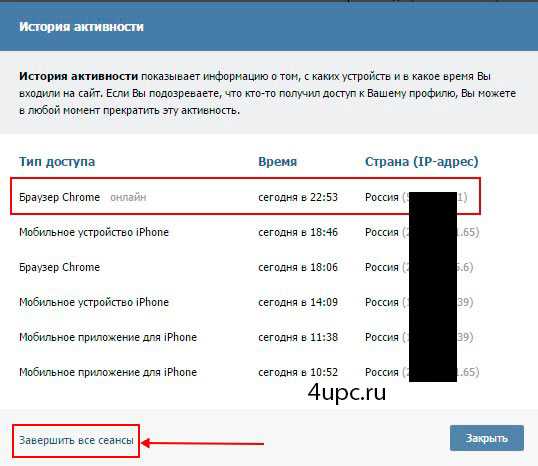
С помощью этих данных можно сразу определить, вы заходили в VK или кто-то посторонний. Если у вас есть подозрения, что кто-то другой заходит в ваш профиль, или вы просто забыли нажать кнопку “Выход” на чужом компьютере, то это все без проблем можно исправить. Для этого нажмите в этом окне ссылку “Завершить все сеансы ВК”. Появится сообщение, что “Все сеансы, кроме текущего, завершены”.
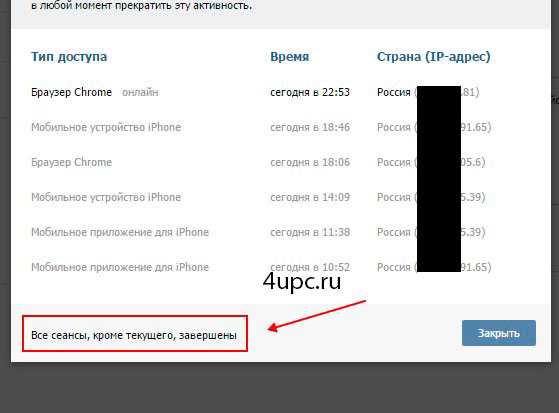
Таким образом вы сделаете автоматический выход на всех устройствах, кроме текущего. Для того, чтобы снова войти на свою страницу с другого компьютера или телефона, вам придется снова вводить логин и пароль. Для большей безопасности рекомендуется поменять пароль от страницы vk, а также от привязанной к ней почты.
Не забудьте поделиться ссылкой на статью ⇒
Созданием бесед в ВКонтакте уже никого не увидишь. Эта возможность позволяет одновременно общаться с большим количеством пользователей. Почти все умеют их создавать, но вот мало кто знает как вернуться в удаленную беседу в ВК обратно, после того как по случайности или специально вышел из нее. Сегодня расскажу как вернуться в беседу в ВК.
- 08.02.2016 Просмотров: 10481 ВКонтакте
В этом уроке расскажу как отменить голос в ВК, если вы поставили его случайно в каком-либо опросе. Если Вы поняли, что допустили ошибку и хотели бы переголосовать, то для решения этой задачи есть несколько способов – с помощью самого сайта ВКонтакте или с помощью стороннего сервиса. Вот как раз об этих способах сегодня и поговорим.
- 16.02.2017 Просмотров: 2957 ВКонтакте
Сегодня расскажу про сервис, который позволяет сделать сокращение ссылок ВК. Сервис позволяет из длинных ссылок получить короткие.
- 09.02.2016 Просмотров: 3205 ВКонтакте, Сокращение ссылок
Сегодня расскажу про новую интересную функцию “Сообщения для сообщества ВКонтакте”. С ее помощью любой пользователь может написать администратору сообщества сообщение через личные сообщения, а администратор в свою очередь будет отвечать от имени сообщества.
- 03.12.2015 Просмотров: 22596 ВКонтакте
“Как отправить себе сообщение?” – именно таким вопросом до сих пор задаются многие пользователи социальной сети ВКонтакте. Это бывает очень удобно в тех случаях, когда хотите сохранить себе какую-нибудь запись со стены или просто сделать заметку так, чтобы это ее не увидел. Сегодня я расскажу как это можно сделать. Мы рассмотрим несколько способов и вам останется выбрать самый удобный.
Как разлогиниться на Яндекс почте
Для выполнения этой цели можно прибегнуть к четырем разным вариантам, применимым при разного рода обстоятельствах.
Способ 1: Выход из почты со страниц Яндекса
Данный вариант можно использовать, находясь на любом из сервисов или работая с поисковиком Яндекс. Выйти из учетной записи следует, нажав на иконку пользователя в верхнем углу справа и выбрав кнопку «Выйти».
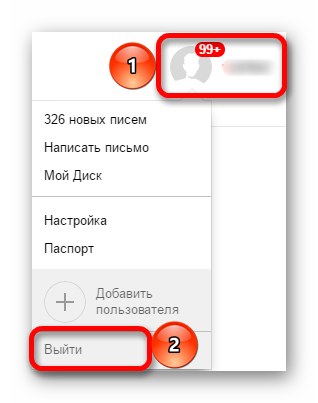
Способ 2: Выход из аккаунта со страницы почты
Для этого следует открыть сам почтовый ящик и в правом верхнем углу найти иконку пользователя. Щелкните по ней и в открывшемся меню выберите «Выйти».
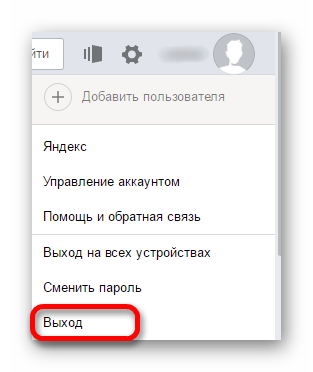
Способ 3: Выход из почты со всех устройств
Если работа с учетной записью выполнялась на нескольких аппаратах, то можно одновременно осуществить выход со всех них. Чтобы сделать это, также откройте почту и в верхнем углу справа щелкните на иконку пользователя. В списке действий кликните «Выход на всех устройствах».
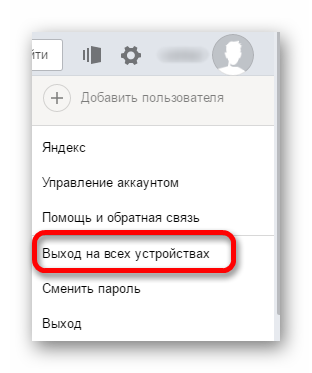
Способ 4: Очистка cookie
В отдельных случаях можно использовать очистку сохраненных сайтом «меток», благодаря которым сервис запоминает что пользователь вошел в систему. При использовании такого способа будет выполнен выход не только из одной Яндекс почты, но и со всех аккаунтов, на которых был авторизован пользователь. Чтобы сделать это, следует:
- Откройте меню браузера и найдите раздел «История».
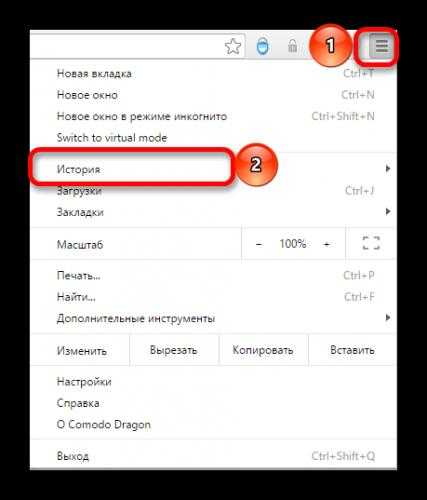
На открывшейся странице щелкните кнопку «Очистить историю».
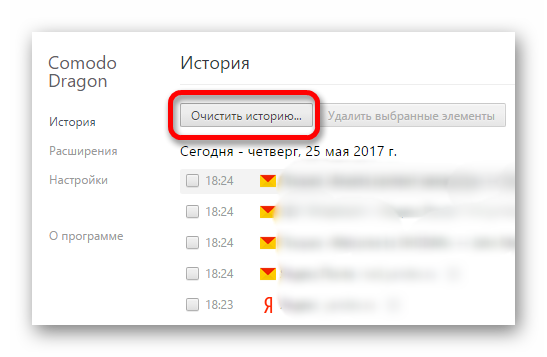
В новом окошке установите галочку напротив раздела «Файлы cookie, а также другие данные сайтов», обозначьте временной промежуток «За все время» и кликните «Очистить историю».
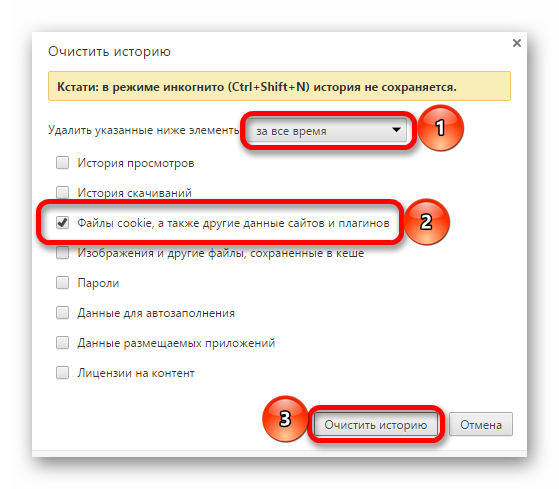
Также вы можете более подробно узнать о том, как очистить cookie в Google Chrome, Internet Explorer, Mozilla Firefox, Яндекс.Браузер, Opera.
Все описанные выше способы позволят разлогиниться на Яндекс почте. Какой из них выбрать, зависит лишь от обстоятельств, из-за которых потребовалось выполнить указанную задачу. Мы рады, что смогли помочь Вам в решении проблемы. Опишите, что у вас не получилось. Наши специалисты постараются ответить максимально быстро.
Помогла ли вам эта статья?
Вам интересно будет узнать, как выйти из почты Яндекс? Если да, то статья написана именно для вас, дочитайте её до конца.

В силу специфики моей работы, у меня по нескольку почтовых аккаунтов на каждом сервисе. И Яндекс не исключение.
Одна почта у меня для деловой переписки, другая – для личных сообщений, третья – для запуска рекламных кампаний, к четвёртой подключены метрики всех подписных и продающих страничек. Эту почту я использую для отслеживания статистики по своим и партнёрским программам.
Так что почтовых аккаунтов довольно много и это ещё не предел. Иногда я завожу временные, тестовые аккаунты, для подписки на какой-либо продукт, чтобы его проверить не засвечиваясь.
Имея несколько почтовых аккаунтов, мне по нескольку раз за день приходится переходить из одного в другой.
У некоторых новичков этот процесс может вызвать затруднение. Меня часто спрашивают, а как выйти из почты Яндекс?
И вопрос, скажу я вам, совсем не праздный, ведь для того, чтобы войти на другую почту следует прежде выйти из той, в которой вы находитесь.
Как выйти из аккаунта Гугл Плей
Существует два способа, как сделать это: поменять пароль или удалить учетную запись в настройках телефона или планшета. Чтобы поменять пароль и выйти из аккаунта, нужно сделать следующее:
- Открыть любой браузер. Во многих устройствах стоит Chrome по умолчанию.
- Зайти на сайт авторизации Гугл accounts.google.com. После этого появится окно, где система предложит ввести информацию для входа в аккаунт, если это не было сделано ранее. Нужно ввести адрес электронной почты, затем пароль.
- Когда система подтвердит вход, нужно зайти в свой аккаунт и открыть раздел «Личная информация/данные».
- Затем найти настройки пароля, нажать на них.
- В некоторых случаях придется повторно ввести информацию для входа. Это сделано для улучшения безопасности.
- Когда откроется нужное окно, необходимо поменять пароль для входа. Для этого придется ввести его два раза, затем подтвердить изменения. Рекомендуется записать новые данные, чтобы их не забыть. В противном случае придется использовать сервис восстановления.
- После того как пользователь подтвердит свои действия, аккаунт удаляется со всех устройств, к которым он был подключен. Это можно проверить, для этого необходимо открыть официальный магазин приложений. Если все было сделано правильно, то система попросит добавить учетную запись.
Авторизация учетной записи Google
Существует еще один метод удалить аккаунт с устройства:
- Для этого нужно зайти в настройки любым удобным способом (через иконку или окно уведомлений).
- Затем найти вкладку с учетными записями («Аккаунты»). На устройствах от разных производителей названия настроек отличаются. На это также влияют версия прошивки и ее источник (официальная или пиратская).
- В открывшемся списке необходимо найти и выбрать Google. В некоторых устройствах пункт находится в параметрах телефона (не нужно заходить во вкладку из второго шага).
- После этого найти и нажать кнопку «Удалить». Во многих прошивках она расположена в нижней части окна. Но в некоторых версиях операционных систем нужно нажать на дополнительное меню (три точки в правом верхнем углу) и выбрать необходимую опцию.
- После удаления нужно проверить, сработала ли инструкция, открыв Play Market.
Советы и рекомендации
Существует множество разных способов выйти из учётной записи Гугл Всё зависит от конкретного случая, степени срочности, важности и предпочтений пользователя. Однако лучше не создавать ситуаций, чтобы пришлось прибегать к экстренным мерам. Лучше обезопасить себя, установив такие настройки безопасности, которые будут и удобны, и при этом надёжно защитят данные даже при утере телефона
Лучше обезопасить себя, установив такие настройки безопасности, которые будут и удобны, и при этом надёжно защитят данные даже при утере телефона.
К сожалению, на сегодняшний день нет возможности использовать устройства на ОС Андроид без привязки к Гуглу. С одной стороны, это очень удобно, ведь платежи, программы, электронная почта и многое другое можно осуществлять благодаря этому многофункциональному сервису, который делает из любого современного телефона вещь, способную заменить многие другие, так необходимые в повседневной жизни.
С другой стороны, пользователь чувствует себя в некотором роде несвободным, привязанным и лишённым выбора. Но если разобраться, то удобства, представляемые компанией Google, могут позволить закрыть глаза не некоторое нюансы. Безопасность является приоритетом всемирно известной компании.
Подведем итоги
Привязка электронной почты и учетки к браузеру позволяет сохранить конфиденциальную информацию, оперативно вносить изменения. Юзер же получает отличный инструмент, выполняющий роль хранилища на случай физической или программной катастрофы.
Нередко мы забываем выйти из-под своей учетной записи, и самое безобидное, что может произойти в такой ситуации, это чья-то шутка с подменой вашей аватары на что-то неприглядное. В худшем случае посторонним станет доступна ваша приватная информация или даже будут отправлены письма от вашего имени (и докажи потом, что это были не вы).
Поэтому может встать вопрос о том, как выйти из своей учетной записи удаленно. К счастью, Google позаботился о своих пользователях и предусмотрел такую возможностью. Всего в пару кликов есть возможность разорвать сеанс на всех других устройствах, кроме того, с которого вы сейчас работаете.
Для этого необходимо проделать несколько простых шагов, зайдя на сам почтовый сервер gmail.com.
- Пролистайте в самый низ страницы и в нижнем правом углу нажмите на ссылку «Дополнительная информация». В новом окне будет представлена информация о последних подключениях на разных устройствах, в том числе конкретные IP-адреса.
- В новом окне «Информация о действиях пользователя» нажмите на кнопку «Выйти из всех остальных сеансов». Остальное Google сделает сам.
Таким образом, можно легко и быстро обезопасить себя от несанкционированного доступа к своей почте и другим данным. Если вы, конечно, вспомнили, что где-то забыли выйти из-под своей учетной записи. Впрочем, иногда не лишним будет проделать данную процедуру на всякий случай, если вы имеете обыкновение авторизовываться на чужих или общедоступных компьютерах.


















































