Как создать визуальные закладки в Гугл Хром?
Процесс создания визуальных закладок начинается с установки программы «Визуальные закладки». Для того чтобы ее установить зайдем в официальный магазин приложений для Chrome, в поисковой строке напишем «Визуальные закладки» и кликнем Enter.
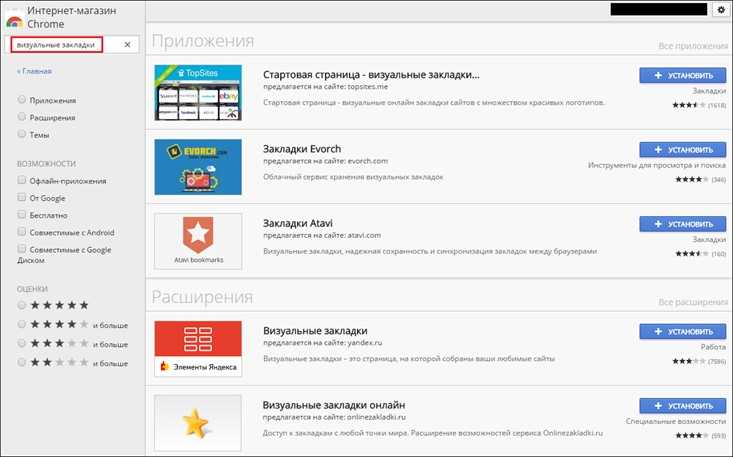
Поиск выдаст нам несколько результатов – это объясняется тем, что существует ряд разработчиков, которые предлагают программы для создания экспресс-панели и визуальных закладок Гугл Хром. Но также вы заметите, что результаты будут структурированы по категориям – расширения и приложения. Какова же разница между ними? Вообще уловить грань между приложением и расширением для Гугл Хром сложно и по большому счету все сводится к тому, что приложение – это полноценный веб-сервис, который всегда запускается в отдельной вкладке, а расширение лишь меняет немного меню браузера, ну и, возможно, добавляет некоторые новые кнопки в Гугл Хром.
Так что же выбрать расширение или приложение? Если речь идет о создании экспресс-панели, необходимо ориентироваться, прежде всего, на то, панель какого из приложений/расширений будет выглядит для вас приятнее – для того чтобы узнать, как будет выглядеть панель от того или иного расширения/приложения необходимо навести курсор на интересующее приложение/расширение и щелкнуть по нему левой кнопкой мыши.
Еще один важный момент, на который требуется ориентироваться – рейтинг и число пользователей расширения/приложения – чем оно популярнее, тем стабильнее оно будет работать.
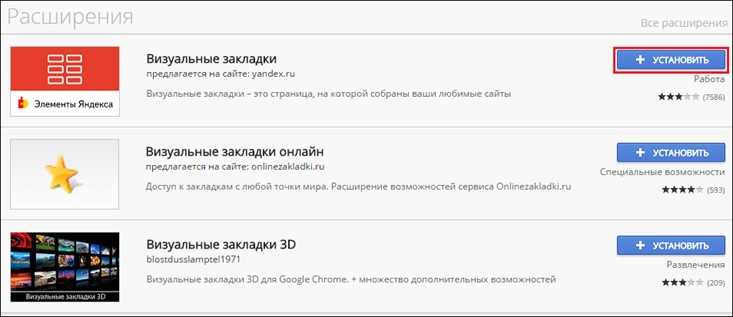
Установка закладок на Chrome
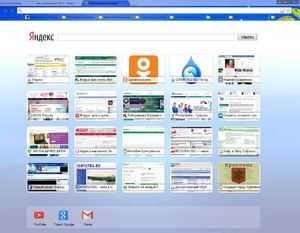 Установка сервиса визуальных закладок онлайн значительно упрощает доступ к часто используемым страницам и облегчает работу в сети Интернет. Все они ставятся непосредственно через меню браузера и не требуют скачивания на жесткий диск. Три самые распространенные на территории РФ расширения:
Установка сервиса визуальных закладок онлайн значительно упрощает доступ к часто используемым страницам и облегчает работу в сети Интернет. Все они ставятся непосредственно через меню браузера и не требуют скачивания на жесткий диск. Три самые распространенные на территории РФ расширения:
- Яндекс
- mail.ru
- Speed Dial
У каждого из них есть свои особенности использования и оформления, однако все они позволяют получать быстрый доступ к необходимым пользователю сайтам. Также каждое из расширений умеет создавать резервные копии панели доступа. Резервные копии могут храниться онлайн или офлайн, они необходимы для выгрузки своей комбинации сайтов на ноутбук или другой компьютер. Также резервная копия поможет, если набор закладок случайно пропал из браузера.
https://youtube.com/watch?v=G8kpA9-I5DY
Разработки Яндекс
Яндекс закладки для Chrome на сегодня, пожалуй, самый популярный вариант менеджера закладок. По умолчанию туда можно добавить до 24 ссылок быстрого доступа на один лист, а в общем сервис поддерживает до 48 закладок. Наверху, над рядами миниатюр страниц отображается строка поиска: можно набирать нужные запросы, не заходя на страницу поисковика. Также пользователь расширения может изменить картинку фона, выбрав наиболее близкий себе вариант из доступных или загрузив свою.
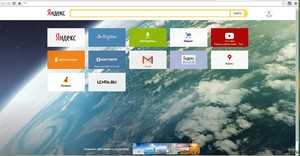
Загрузить менеджер яндекса несложно: для этого необходимо найти в меню Настройки и управление Google Chrome (обозначается тремя вертикальными точками справа от адресной строки) пункт «Дополнительные настройки», навести на него курсор и выбрать в выпадающей таблице вкладку «Расширения». Затем, прокрутив тело страницы вниз, кликнуть на надпись «Ещё расширения» и ввести в поисковой строке «Визуальные закладки». Искомый пункт будет обозначен «Элементы яндекса».
Проводник от mail.ru
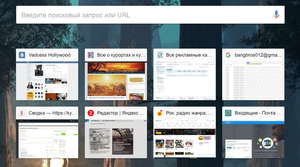 К сожалению, в данный момент в ассортименте расширений Chrome исчез продукт непосредственно mail.ru, однако можно воспользоваться тем, что предлагают игры mail.ru. Кроме собственно онлайн-панели доступа к сайтам, менеджер поддерживает слияние с разнообразными сервисами Мейл групп: почтой, Мой Мир, Одноклассники и проч.
К сожалению, в данный момент в ассортименте расширений Chrome исчез продукт непосредственно mail.ru, однако можно воспользоваться тем, что предлагают игры mail.ru. Кроме собственно онлайн-панели доступа к сайтам, менеджер поддерживает слияние с разнообразными сервисами Мейл групп: почтой, Мой Мир, Одноклассники и проч.
Установка элемента аналогична установке яндекс bookmarks: сперва «дополнительные настройки», потом «расширения» и «ещё расширения». Однако в поисковой строке целесообразнее будет ввести сразу «закладки mail ru».
Панель доступа Speed Dial
Этот менеджер обладает примерно тем же функционалом, что и предыдущие два, однако очень ценится пользователями как за масштабы (позволяет добавить до 80 закладок!), так и за эстетичный внешний вид — 3D-эффект панели. Кроме того, это единственный продукт, не привязанный ни к какому разработчику поисковых систем.
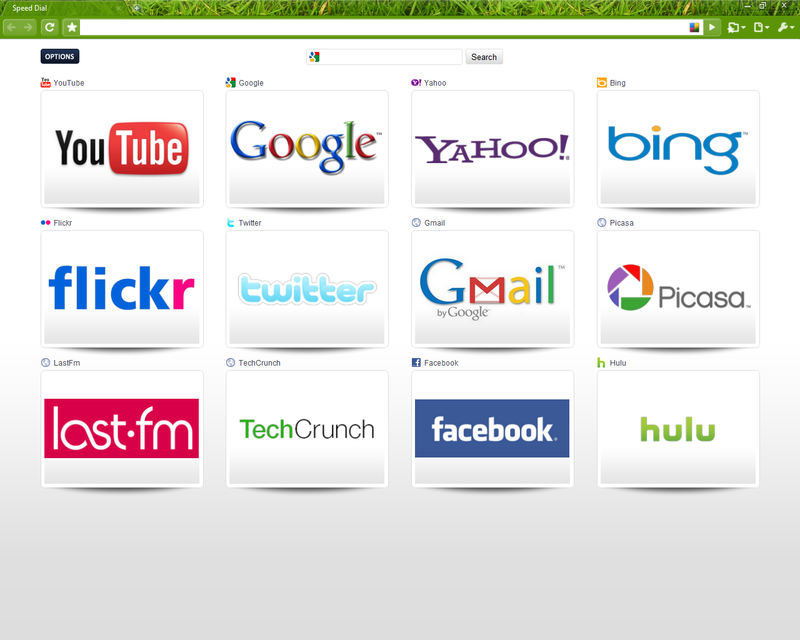
Установка приложения из интернет-магазина Chrome
Google Chrome предлагает множество возможностей для настройки функционала. Различные приложения и расширения способны приспособить браузер под конкретные требования пользователя.
Рассмотрим установку дополнительного приложения на примере простого графического редактора Polarr.
На странице магазина располагается лента свежих и самых популярных приложений. В левой части находится расширенное меню поиска.
- Поиск гугл хром по названию контента.
- Выбор типа контента.
- Выбор категории контента (инструменты для разработчиков, игры, служебные приложения и т.п.).
- Фильтр по возможностям и источникам приложений.
- Фильтр по рейтингу контента.
В строке поискового запроса необходимо ввести название интересующего приложения, настроить фильтры и нажать «Enter».
В центральной части страницы появится поисковая выдача. В ней нужно выбрать необходимый результат. По клику откроется сообщение, в котором нужно нажать «Добавить». Добавленное таким образом дополнение можно обнаружить в панели инструментов браузера.
Чтобы его вызвать, останется только открыть панель инструментов (кнопка с девятью квадратами в новой вкладке) кликнуть по миниатюре установленного приложения. Страницу с дополнительными сервисами при желании можно сделать домашней в настройках браузера.
Зачем переносить
При активном использовании Yandex.Browser, у пользователей собирается не менее 10 сохраненных адресов для быстрого доступа к:
Импорт с помощью HTML-файла
В Yandex.Browser и других обозревателях (Opera, Firefox, Brave) пользователи могут создавать документы с информацией о сохраненных страницах, с последующим их переносом в другую программу:
- Запустите Яндекс Браузер. Используйте горячую комбинацию клавиш Ctrl+Shift+O или откройте дополнительное меню, наведите курсор на «Закладки» и откройте «Диспетчер закладок».
- Выберите папку, где хранятся необходимые адреса, в качестве примера используют сайты, занесенные в «Панель». Напротив называния раздела щелкните по трем вертикальным точкам, подменю «Еще».
- В перечне выберите «Экспорт в файл HTML».
- Выберите папку, куда сохранить документ. Если необходимо, измените его название.
Теперь следующий шаг:
- Откройте Google Chrome. В правом верхнем углу щелкните по дополнительному меню.
- В развернувшемся перечне выберите «Настройки».
- Сверху, клацните по «Импорт закладок и настроек».
- В верхней строке установите «HTML-файлы c закладками» вместо «Microsoft Edge». Теперь клацните по «Выберите файл».
- Появится сообщение об успешной операции и предложение отобразить/скрыть панель.
Перенесенный адрес появится в строке с другими сайтами. Если до этого в обозревателем уже пользовались, то страницу занесут в отдельную папку под названием «Выполнен импорт».
Перенос вручную
Этот вариант, как перенести в Хром закладки из Яндекс Браузера актуален для важных ссылок из «Избранного»:
- Снова откройте Yandex.Browser. В верхней строке щелкните по иконке двух корешков книг. Появится окно, где нужно перейти в «Коллекции».
- Оказавшись на новой странице, наведите курсор на «Мои коллекции», а затем щелкните по «Мои ссылки».
- Нажмите по карточке с сайтом, чтобы она открылась в дополнительной вкладке. Клацните по поисковой строке и скопируйте адрес сайта сочетанием горячих клавиш Ctrl+C.
- Теперь перейдите в Хром и вставьте адрес в поисковую строку, воспользовавшись сочетанием Ctrl+V и клацните Enter.
- После загрузки сайта нажмите по изображению звездочки напротив его адреса в поисковой строке.
- Развернется дополнительный список, где нажмите «Добавить закладку».
- В дополнительном окне вы можете изменить название сохраненного сайта и определить папку его размещения — созданную программой или отдельно пользователем.
Импорт закладок с российского в американский обозреватель происходит с помощью специального HTML-файла или вручную, если ссылки были сохранены в избранном списке. Самым удобным является первый вариант, поскольку он не требует лишних действий.
Как убрать визуальные закладки в Гугл Хром?
Итак, мы разобрались с тем, как создать и настроить визуальные закладки в Гугл Хром теперь давайте ответим на вопрос как убрать визуальные закладки. У этого вопроса два смысла — как убрать визуальные закладки, которые уже стали не нужны из экспресс-панели и как избавиться от данного расширения. Рассмотрим оба смысла.
Если вы хотите убрать какую-то закладку из экспресс-панели, необходимо просто навести на нее курсор, в правом верхнем углу появится значок крестик – кликните по нему и готово – закладка удалена.
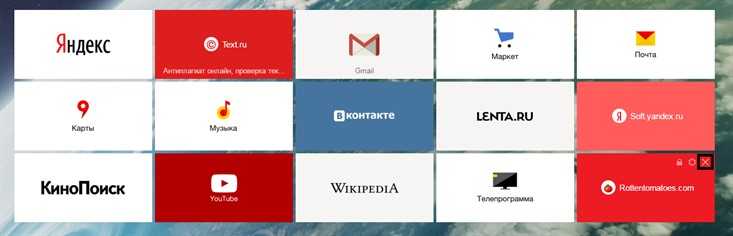
Если же вы хотите удалить само расширение, вы можете воспользоваться одним из нижеприведенных способов:
• Через меню расширения
1. Наведите курсор на значок расширения, кликните по нему левой кнопкой мыши.
2. В выпавшем окне нажмите пункт «Удалить из Chrome».
• Через меню браузера
1. Зайдите в меню «Настройки» Гугл Хром, кликните пункт «Настройки» , в открывшемся окне — «Расширения» .
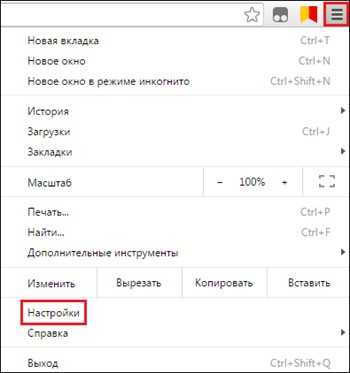
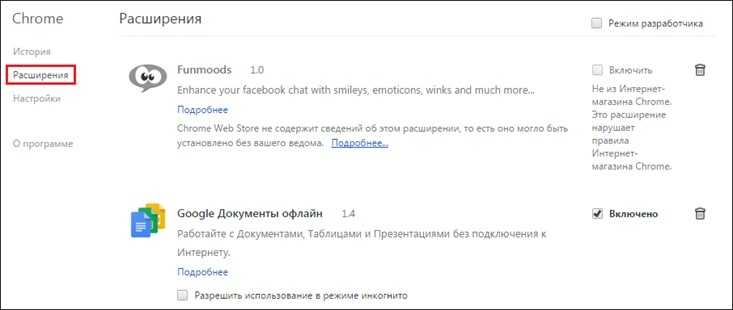
2. Найдите «Визуальные закладки» в списке расширений и кликните на значок в виде корзины (для временного отключения расширения просто уберите галочку из окна «Включено»).
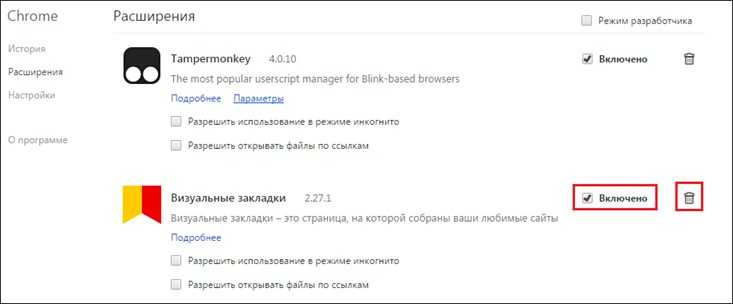
Визуальные закладки Mail.ru
 Эти визуальные закладки являются производством другого поискового гиганта. После установки, примерно на том же месте, появится строка умного поиска mail.ru. По сторонам которой отображаются курсы валют, погода, новости и ссылки на различные сервисы mail.ru: Почта, Мой мир, Одноклассники и другие.
Эти визуальные закладки являются производством другого поискового гиганта. После установки, примерно на том же месте, появится строка умного поиска mail.ru. По сторонам которой отображаются курсы валют, погода, новости и ссылки на различные сервисы mail.ru: Почта, Мой мир, Одноклассники и другие.
Что до закладок, то присутствует возможность редактирования и добавления своих, однако увеличить максимальное количество оных не получится.
В нижней части экрана располагается панель с темами оформления (изменение фонового рисунка) и кнопки быстрого доступа к приложениям и истории браузера.
В целом дополнение от mail.ru выглядят захламленными, так как в них попытались засунуть как можно больше всего. Однако быстрый доступ к различным сервисам покажется очень удобным людям, чья работа связана, к примеру, с курсом валют.
Скачать дополнение от mail.ru вы можете по этой ссылке.
Speed Dial
Все нужные сайты всегда перед глазами! А если сайтов много, то вы сможете распределить их по группам.
Удобная синхронизация позволит вам иметь одинаковый набор сайтов на разных компьютерах, а также на мобильных девайсах!
я каждого сайта можно создать свое превью, также, вы всегда сможете выбрать картинку для превью из нашей галереи. Для самой экспресс панели вы сможете установить собственный фон или использовать наши темы.
хотите, чтобы список ваших любимых сайтов увидел кто то другой (например, коллеги по работе)? Тогда для вас есть функция Power Off, которая позволит поставить пароль на вашу экспресс-панель.
Расширение «Закладки Top Page» изменяет стандартную вкладку Google Chrome на сервис закладок Top-Page.ru и позволяет сохранять любую страницу в закладки Top-Page.ru без перехода на сервис. Для этого нужно вызвать контекстное меню нажав правую кнопку мыши, и выбрать «Отправить в закладки Top-Page».
Что такое визуальные закладки от Яндекса
Специальное дополнение от Яндекса — «Визуальные закладки» позволяет поместить на главный экран ссылки на часто посещаемые ресурсы. Возможность добавить любимые сайты на главный экран и в один клик переходить на них позволяет — в разы ускорить серфинг в сети или взаимодействие с проектами, когда необходимо часто работать с какими-то определенными страницами сайтов.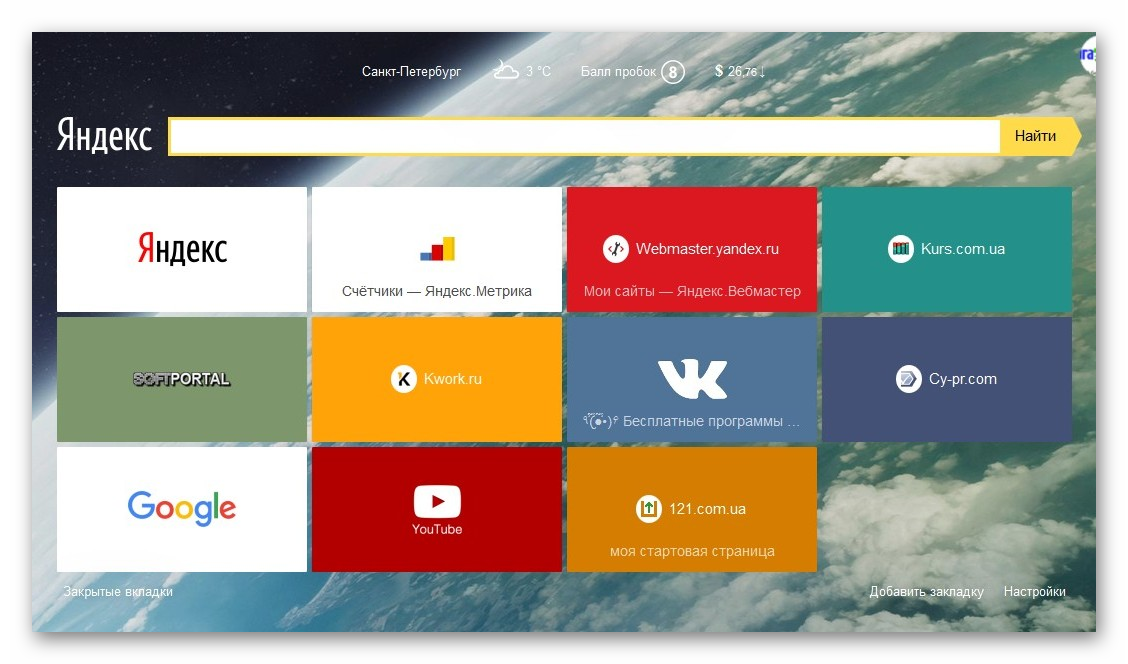
Яркие плитки с ссылками отображаются в каждой новой вкладке. Если какие-то определенные страницы не закреплены в плитках на Табло они будут меняться динамически, в зависимости от того, какие сайты вы больше всего посещаете. По умолчанию на стартовом экране отображается восемь плиток. Но количество сохраненных страниц можно увеличить до 25 штук.
Как установить визуальные вкладки в Яндекс.Браузер
Если вы установили Яндекс.Браузер, то отдельно ставить визуальные закладки нет необходимости, поскольку они уже установлены в браузер автоматически. «Визуальные закладки» являются частью Элементов.Яндекса, о которых подробнее мы рассказывали здесь. Установить визуальные закладки от Яндекса из маркета расширений Google также нельзя — браузер сообщит о том, что он не поддерживает это расширение.
Отключать или включать визуальные закладки самостоятельно нельзя, и они всегда доступны для пользователя, когда тот открывает новую вкладку, нажимая на соответствующую иконку в строке вкладок:
Разница между визуальными закладками Яндекс.Браузера и других браузеров
Функционал визуальных закладок, встроенных в Яндекс, и отдельного расширения, устанавливаемого в другие браузеры, абсолютно идентичный. Разница заключается лишь в некоторых деталях интерфейса — для своего браузера разработчики сделали визуальные закладки несколько более уникальными. Давайте сравним визуальные закладки, установленные в Chrome:
И в Яндекс.Браузер:
Разница небольшая, и заключается вот в чем:
- в остальных браузерах верхний тулбар с адресной строкой, закладками, иконками расширений остается «родным», а в Яндекс.Браузере он меняется на время открытой новой вкладки;
- в Яндекс.Браузере адресная строка выполняет роль и поисковой строки, тем самым не дублируется, как в других браузерах;
- такие элементы интерфейса, как погода, пробки, почта и др. в визуальных вкладках Яндекс.Браузера отсутствуют и включаются по необходимости пользователя;
- кнопки «Закрытые вкладки», «Загрузки», «Закладки», «История», «Приложения» у Яндекс.Браузера и остальных браузеров находятся в разных местах;
- настройки визуальных закладок Яндекс.Браузера и других браузеров разные;
- в Яндекс.Браузере все фоны живые (анимированные), а в других браузерах они будут статичными.
Как установить визуальные закладки для Mozilla Firefox
Данный браузер также позволяет расширит свою функциональность добавлением различных дополнений. Для этого в браузере выбираем Инструменты и в открывшемся подменю нажимаем Дополнения (если у Вас отключена панель меню, тогда используем горячие клавиши Ctrl+Shift+A
).
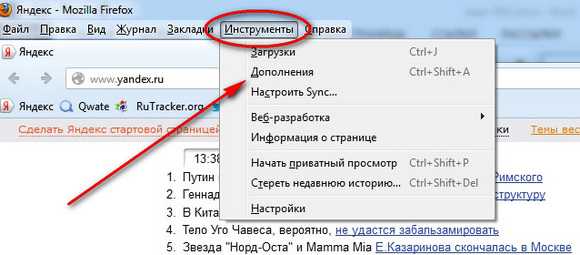
Открывается окно настроек. В правом верхнем углу в поле поиска вводим Визуальные закладки
и нажимаем Enter
.
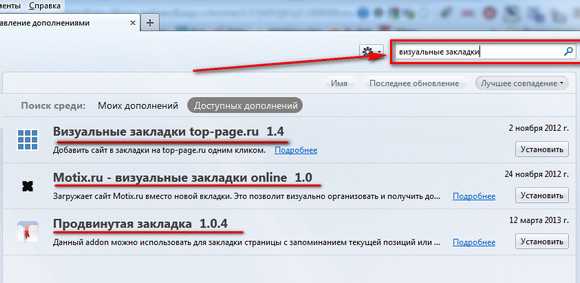
Нам предлагается установить три варианта. Рассмотрим пример установки от top-page.ru 1.4. Справа нажимаем кнопку Установить
. Производится загрузка и при открытии новой вкладки в правом верхнем углу браузера появится соответствующая иконка. Нажимаем на неё и видим совершенно новый вид страницы с предустановленным поиском Яндекса.
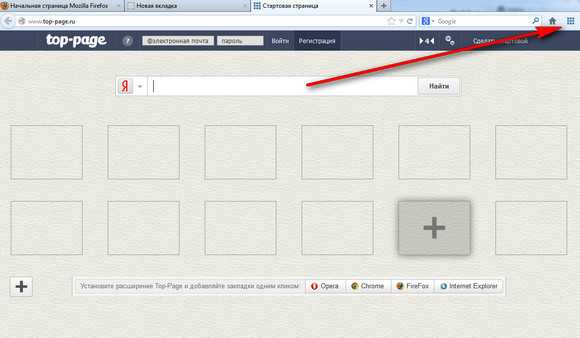
Добавление сайтов делается просто. Подведите мышь к любому пустому окошку, в котором сразу появится знак плюс. Нажмите на него.
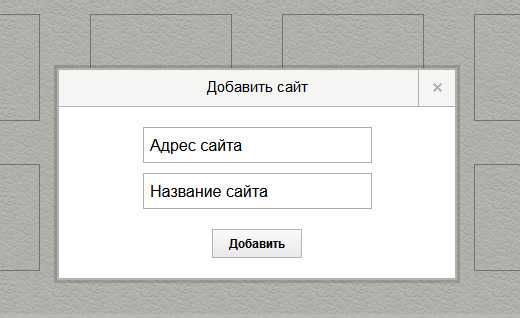
Открывается окно добавления сайта. В поле Адрес сайта
введите URL понравившегося вам сайта и в поле Название сайта
сделайте соответствующую запись. Нажмите Добавить
. Всё сделано
Обратите внимание, что созданные визуальные закладки можно перетаскивать и редактировать. Для редактирования подведите мышь к картинке и увидите в правом нижнем углу логотип гаечного ключа, при нажатии на который открывается окно редактирования, в котором и можно сделать соответствующие изменения
Ну а если Вам картинка не нужна, то в правом верхнем углу картинки имеется крестик при нажатии на который удаляется выбранная картинка.
У этого дополнения есть и один, но существенный, как мне кажется недостаток – в самом низу повисла маленькая рекламка.
04.06.2015
Сергей
Закладки для хрома
Наверняка каждый из вас, кто читает данный материал, пользуется всемирной паутиной (интернет) и часто заходит в неё через обозреватели интернета такие как Google Chrome, Opera, Mozilla Firefox, Internet Explorer, Safari, Яндекс браузер и остальными. В сети много сайтов и у каждого человека есть как минимум парочка таких, на которые он заходит чаще чем на все остальные. Для быстрого доступа к данным сайтам можно использовать визуальные закладки.
Итак, что же такое визуальные закладки спросите вы меня? Это специальные расширения и плагины для браузеров интернета. Визуальные закладки помогают быстро переходить пользователю на нужную сохраненную страничку в интернете. Так же, возле нужной закладки, вы можете увидеть остальные, часто посещаемые, страницы в интернете.
Установка визуальных закладок для Google Chrome
Почти в любом браузере интернета можно добавить визуальные закладки и Google Chrome не исключение. Лично я пользуюсь двумя браузерами, это Opera и Chrome, Mozilla Firefox — я запускаю очень редко, потому что мне хватает первых двух. Если вы хоть раз поработаете с визуальными закладками, то наверное влюбитесь в них навсегда. Закладки можно менять, добавлять и удалять, но среди них так же будут и последние посещенные вами странички.
Приступим к установке новых визуальных закладок для Google Chrome. Для этого переходим в наш любимый хром и заходим в его настройку и управление, это три маленькие горизонтальные полоски, которые расположены в правом верхнем углу страницы.
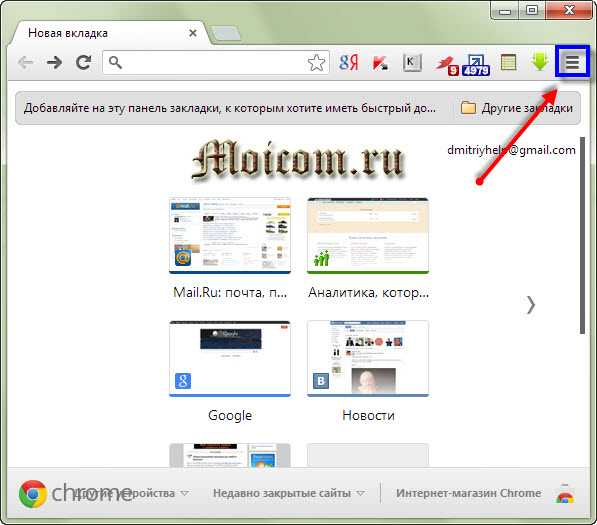
После этого идем в Инструменты, открывается всплывающее окно, где заходим в Расширения.
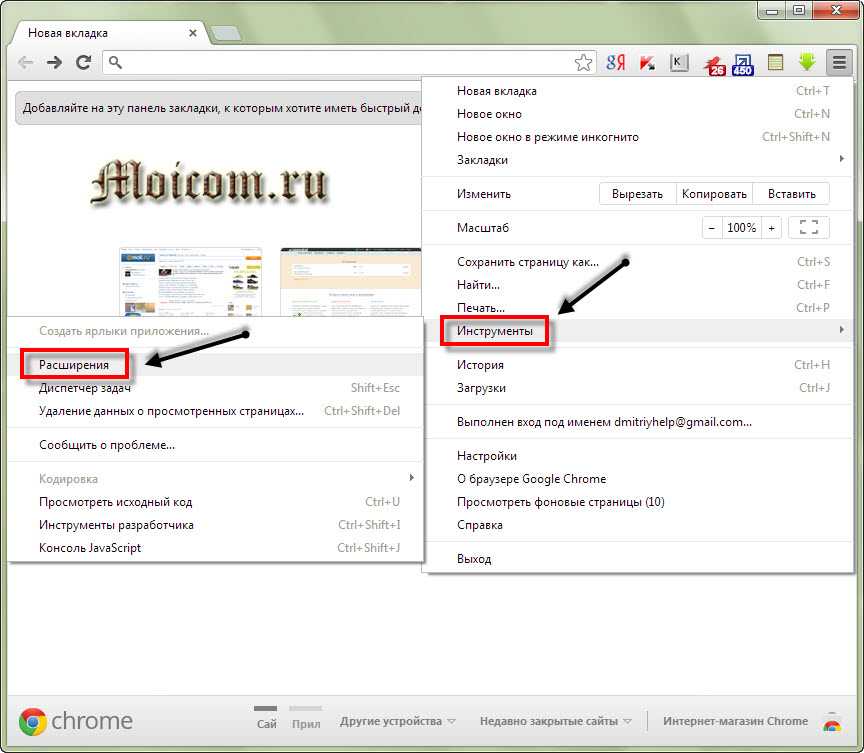
Попадаем на страницу расширений Хрома, на которой отображены все установленные ранее приложения и расширения. Нам необходимо перейти в самый низ страницы и зайти по синей ссылке Еще расширения.
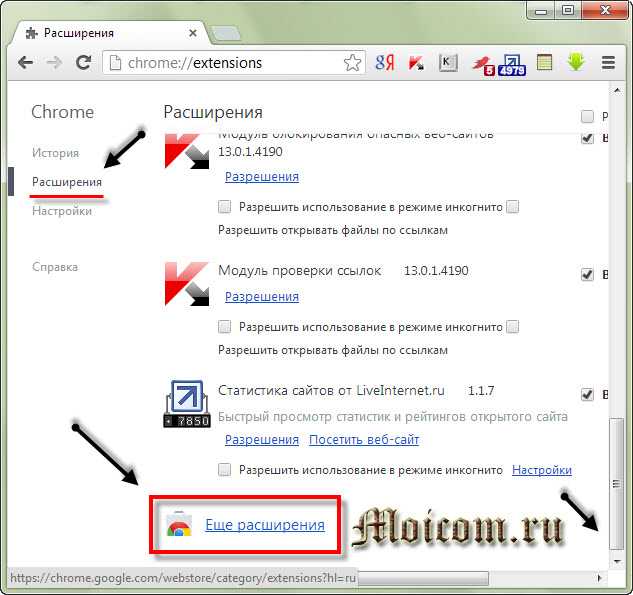

После этого, перед нами выйдет список с нужными приложениями и расширениями для нашего браузера Google Chrome. Остается выбрать нужное расширение и установить его. Раньше было слово Установить, теперь разработчики заменили его на Бесплатно.
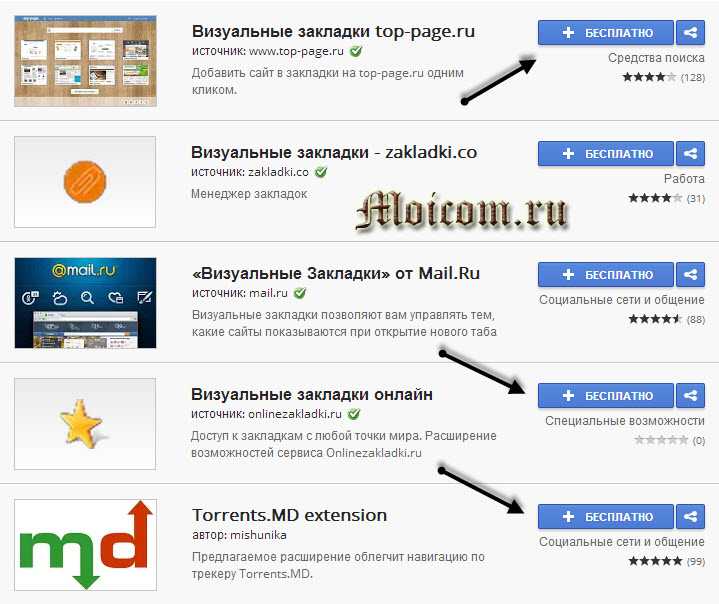
Нажимаем на Бесплатно и устанавливаем расширение.
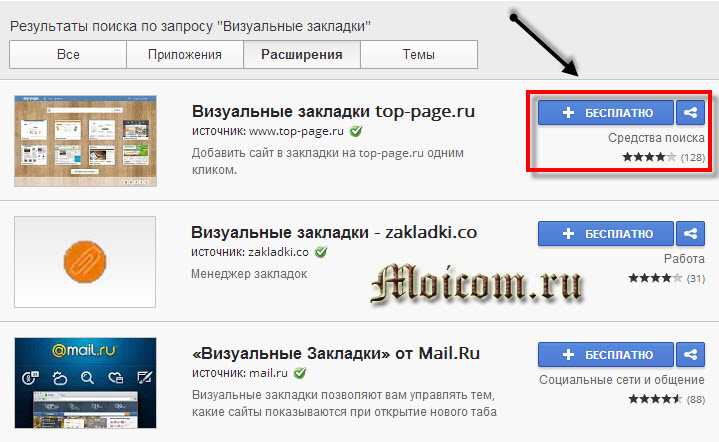
Выходит маленькое окно Подтверждение нового расширения, в котором жмем Добавить.

Расширение top-page.ru закачивается и устанавливается. Далее в правом верхнем углу браузера можно увидеть новый значок, которого не было ранее. Нам предлагают активировать расширение, нажав по значку.

После того, как вы установите и добавите расширение, можете наслаждаться новыми возможностями.
Вот весь несложный процесс добавления нового приложения и расширения для быстрой и удобной работы в интернете.
Где находятся визуальные закладки
Добавление сайта
После установки браузера, в список занесены ссылки на фирменные сервисы Yandex. Первый способ изменить ситуацию — часто посещать определенный сайт или страницу, после чего его иконка появится в общем перечне.
Экономит время второй вариант:
- Зайдите на главную страницу: запустите обозреватель или откройте новую вкладку. Под списком клацните по «Добавить», выберите между «Сайтом» или «Папкой». Вторую используют при создании тематической базы, вроде социальных сетей, облачных хранилищ или рабочих проектов.
- Добавьте прямой адрес на ресурс или укажите его название, чтобы найти тот с использованием поискового запроса.
- После ввода, он появится в перечне автоматически.
Чтобы добавить вебсайт в папку, нажмите и удерживайте курсор на ярлыке с названием страницы и перенесите ее в необходимую директиву.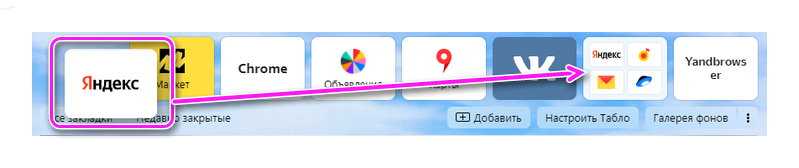
Альтернативное решение:
- Откройте папку.
- Нажмите по «Добавить сайт» и внесите его адрес в открывшуюся строку.
Что можно сделать с визуальными закладками
Чтобы произвести надстройку ярлыков, наведите на них курсор мыши, в правом верхнем углу отобразится 3 доступных действия:
- «Закрепить закладку» — будет оставаться в списке доступных все время, без смещения другими вебсайтами;
- «Параметры» — поменяйте указанный адрес и/или название;
- «Удаление» — убирает страницу из перечня доступных.
Больше возможностей предоставляет дополнительное меню, которое открывается щелчком правой кнопкой мыши по любой закладке. Сюда относится:
- открытие в новой вкладке, окне или режиме инкогнито;
- копирование ссылки в буфер обмена;
- инструменты, описанные выше.
Отдельно выделяется:
- «Настройка табло» — редактируйте список в новом, интерактивной окне;
- «Размер табло» — выберите между уменьшенным, нормальным, увеличенным и подстроенным под размер браузера (монитора).
Ветеран визуальных закладок — Speed Dial 2
Этот инструмент позволяет полностью настраивать внешний вид и стиль закладок, импортировать самые посещаемые сайты, смотреть статистику, экспортировать свои настройки и кое-что ещё.
Теперь откроем новую вкладку чтобы посмотреть как работает расширение. При первом запуске будет предложено пройти ознакомительный тур, либо пропустить этот шаг. Советую быстренько его просмотреть, чтобы потом не возникало вопросов. Далее запустится мастер по добавлению в закладки самых посещаемых вами сайтов.
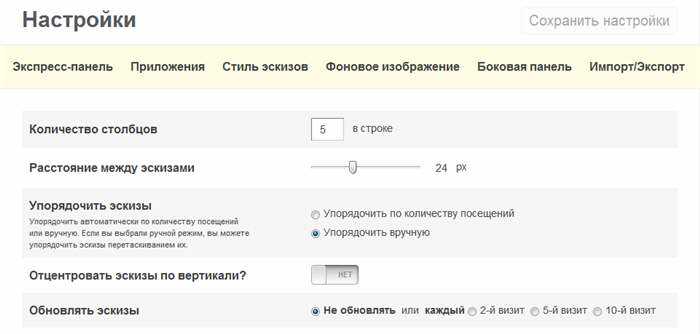
В основных настройках мы можем:
- Выбрать количество столбцов с закладками (по умолчанию 5)
- Расстояние между эскизами закладок, в пикселях
- Метод упорядочивания закладок: вручную с помощью перетаскивания мышью или автоматически по количеству посещений
- Отцентровать по вертикали чтобы панель с закладками была посередине экрана
- Уточнить как часто обновлять превью
У расширения Speed Dial 2 имеется боковая панель, которая появляется при подведении мыши к правому краю окна. Там есть все обычные и последние закрытые закладки. Так же можно выбрать или загрузить фоновую картинку. Ещё одна интересная возможность – это синхронизация с сервисом социальных закладок Delicious.
Atavi.com – менеджер закладок
Подробный обзор данного сервиса уже есть на сайте. Со времени выхода публикации кое-что в функционале изменилось, поэтому рассмотрим какие возможности предоставляет пользователям данный сервис в своем нынешнем актуальном состоянии.
https://youtube.com/watch?v=WFg1PEodrYs
Установить менеджер Атави в Chrome можно через магазин приложений Google:
Страница с визуальными закладками Атави выглядит таким образом:
Давайте сразу перейдем в Настройки, чтобы посмотреть какие опции есть в нашем распоряжении:
В Настройках можно:
- Управлять параметрами учетной записи
- Менять тему оформления (фон)
- Осуществлять импорт/экспорт своей коллекции из Google Chrome или другого браузера
- Задавать способ отображения закладок: визуальные в виде скриншотов на страницы, текст + ссылка под ним, текст + ссылка напротив.
- Определить количество закладок в одном ряду (от двух до десяти)
- Включить/выключить отображение виджетов (каждый виджет имеет индивидуальные настройки)
- Выбрать поисковую систему для быстрого поиска (Яндекс, Google, Mail.ru, Bing)
- Включить/выключить группы
Разработчики Атави прекрасно понимают все нюансы «компьютеризации и гаджетеризации», поэтому все Ваши закладки хранятся в облаке, а также осуществляется их синхронизация между всеми Вашими устройствами и браузерами. Вы можете получить доступ к своей коллекции ссылок абсолютно с любого браузера или устройства (даже с компьютера в интернет-кафе), просто введя свои учетные данные на сайте atavi.com. Вот, например, как выглядят закладки на мобильном устройстве:
Какие еще интересные «фишки» есть у Атави:
- Возможность делиться выбранными закладками с друзьями.
- Доступ к коллекции ссылок на самые популярные ресурсы, отсортированные по тематическим группам: Купоны и скидки, Социальные сети, Отзывы туристов, Авто-новости и пр.
Функционал сервиса радует, однако после пользования SpeedDial сильно не хватает одной вещи: возможности вместо автоматически создаваемого скриншота сайта подгружать визуальной закладке произвольную картинку. Очень хочется надеяться, что данный функционал будет реализован в будущем.
Возвращение старого табло
Вернуть визуальные закладки от старого Яндекса нельзя, но есть альтернатива — плагин «Визуальные закладки онлайн». Как с ним работать:
- Откройте главную страницу магазина плагинов для Chrome — https://chrome.google.com/webstore/. Введите название расширения в поисковую строку.
- Откройте второе дополнение с меньшим количеством отзывов. Клацайте по «Установить», всплывет сообщение, где повторно подтвердите действие щелчком по «Установить расширение».
- Автоматически откроется окно, где нужно «Разрешить обмен данными между расширением и специальным сервисом».
- Перейдите на новую страницу, тапните по иконке дополнения в трее. Появится аналог старого табло.
- Добавляйте ссылки на веб-ресурсы нажатием на «+», с последующим вводом адреса сайта и его короткого названия.
Кастомизация Google Chrome
Поскольку вернуть старую версию табло в Яндекс Браузер невозможно, юзеры пользуются его аналогами:
- Установите Гугл Хром. Тапните по этой гиперссылке и жмите «Установить» и «Установить расширение» — найти это расширение, воспользовавшись поисковой строкой, невозможно.
- Откройте новую вкладку — вместо нее появится табло от Яндекса с крупными ярлыками визуальных закладок и возможностью добавить новые.
Вернуть визуальные закладки в Yandex.Browser возможно — это касается как утраченных ярлыков, так и аналогов старого табло.
Как установить визуальные закладки в браузер Google Chrome
Однако вернемся к Chrome и подробнее рассмотрим процесс установки «Визуальные закладки
».
Следует отметить, что подобно этому устанавливаются и все другие расширения и данную инструкцию можно рассматривать как универсальную в данном плане.
И так поэтапно:
Визуальные закладки от Yandex
элементы яндекса
С помощью настроек можно изменять такие параметры:
- Можно задать любой фон для страницы с закладками. Можно как выбрать предустановленный фон, так и загрузить свою картинку, предварительно задав способ ее обработки (растянуть, вместить, заполнить).
- Установив или убрав галочку напротив параметра «Отображать панель закладок» вы можете соответственно включить или отключить отображение стандартных закладок на панели, что находится под строкой поиска.
Визуальные закладки Speed Dial 2
Speed Dial 2
Установка ничем не отличается, от установки предыдущих расширений визуальных закладок.
Настроек очень много, но разберем основные из них:
- Можно изменять вид закладок. Их размер, количество столбцов, расстояние между закладками.
- Можно изменять метод упорядочивания закладок – вручную, автоматически или по количеству посещений.
- Указывать частоту обновления эскизов и другие.
Так же следует сказать о том, что в расширении Speed Dial 2 есть дополнительная боковая панель, которая открывается при поднесении курсора мыши к правому краю окна браузера. В данной панели отображаются последние посещенные и закрытые вкладки браузера, привыкнув к этому понимаешь, что это очень удобно.
Средства визуализации закладок
Визуальные закладки — это закладки с миниатюрами веб-страницы, на которую они указывают. Эти расширения позволяют вам фиксировать часть веб-страницы в качестве изображения, а затем добавлять метки / теги для создания визуальной закладки. Затем вы можете просматривать их в галерее, которая может быть организована по ключевым словам.
Визуальные закладки от Яндекс
Одно из самых популярных расширений для визуального хранения и синхронизации ваших закладок. Помимо строки поиска, всех часто посещаемых сайтов на главной странице присутствуют:
- информация о погоде;
- курсы валют;
- информация о пробках на дороге в окрестности;
- ссылки на закрытые вкладки, загрузки, остальные закладки и историю посещений.
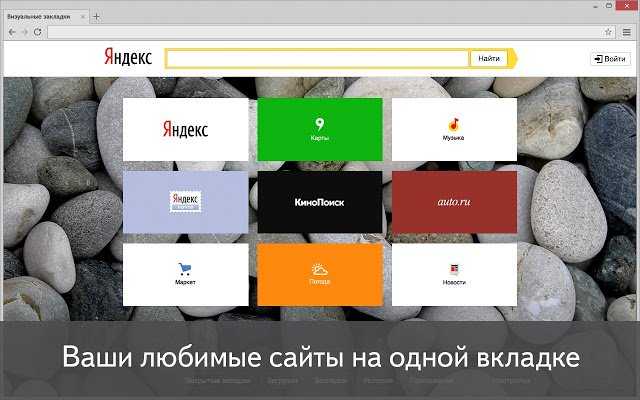 Визуальные закладки от Яндекс
Визуальные закладки от Яндекс
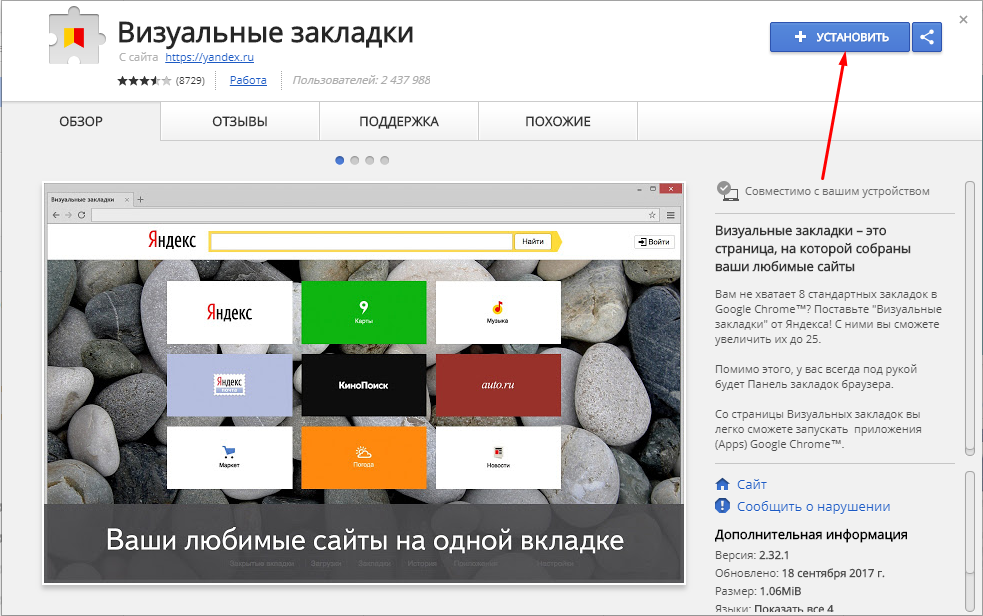 Нажимаем на кнопку «+ Установить»
Нажимаем на кнопку «+ Установить»
Шаг 2. Расширение автоматически установится, и теперь вместо привычного стартового окна вы будете видеть новое — вместе со всеми закладками. Вы можете настроить их по своему желанию. Чтобы удалить закладку, наведите на нее курсор, пока в правом верхнем углу не появится крестик. Нажмите на него и закладка исчезнет. Для добавления новой закладки — нажмите на «Добавить закладку» и следуйте рекомендациям, которые вы увидите на экране.
 Для добавления новой закладки — нажмите на «Добавить закладку»
Для добавления новой закладки — нажмите на «Добавить закладку»
Шаг 3. Настройка начальной страницы. Для внесения изменений нажмите на кнопку «Настройки».
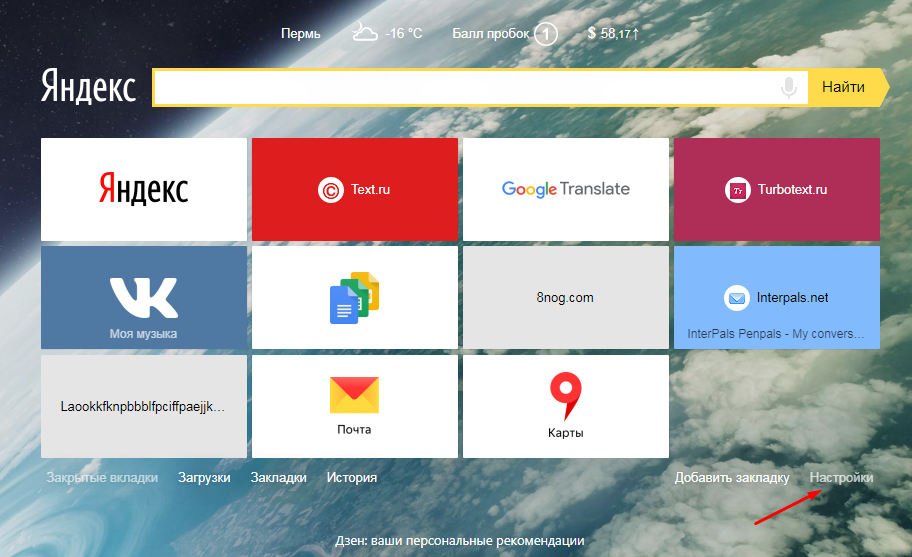 Для внесения изменений нажимаем на кнопку «Настройки»
Для внесения изменений нажимаем на кнопку «Настройки»
Шаг 4. Слева откроется панель с настройками. Вы можете изменить фон страницы, выбрав один из предложенных вариантов, или загрузив свой собственный. Также есть возможность увеличить число визуальных закладок до 25, и изменить их внешний вид.
 Панель настроек
Панель настроек


















































