Проверка ноутбука на предмет перегрева
Почему ноутбук медленно работает— на этот вопрос ищут ответ многие активные юзеры. Нередко случается так, что устройство попросту перегревается при длительном его использовании (например, во время беспрерывного применения мощных игр). Не все ноутбуки оснащены системой охлаждения, поэтому в некоторых случаях придется устранять проблему самостоятельно. Для стабильной работы устройства приемлемыми считаются показатели температуры 35 градусов. На подобном уровне ноутбук работает полноценно и практически не выходит из строя.
При повышении температурного режима до 65 градусов, систем дает сбои, что приводит к некорректной работе устройства. В таких случаях компьютер начинает сильно тормозить и даже может автоматически выключаться. Чтобы протестировать систему на наличие перегрева, необходимо загрузить соответствующие программы:
- speedfan;
- hwmonitor;
- core temp;
- speccy.
Если выбранная утилита показала, что компьютер стал медленно работать именно по причине сильного нагрева, необходимо обнаружить источник проблемы и нейтрализовать его. тормозит и перегревается — чаще всего на это оказывают влияние следующие факторы:
- Засорение системы охлаждения;
- Сбои в работе кулера;
- Работа за компьютером в помещении с повышенной температурой;
- Большая нагрузка на жесткий диск;
- Большое энергопотребление.
Чтобы предотвратить дальнейшие перегревы системы, нужно выключать гаджет сразу после завершения работ на нем.
Как почистить ноутбук, чтобы он не тормозил
Под чисткой ноутбука я понимаю не только чистку его от физического мусора и пыли, но и чистка операционной системы от ненужных файлов, вирусов и тяжелых программ. О том, как почистить ноутбук от пыли, чтобы он не тормозил, ниже.
Чистка ноутбука от пыли — это процедура, которую я рекомендую своим клиентам и читателям делать не менее одного раза в полгода. Здесь не нужно ждать, пока техника начнет зависать и тормозить, так как быстродействие не самая большая проблема, которую может вызвать скопление грязи. В худшем случае устройство может перегреться и сгореть.
Понять, что проблема кроется именно в пыли очень просто:
- ноутбук сильно греется;
- спустя некоторое время после работы, ноутбук начинает зависать и тормозить;
- устройство сильно шумит;
- через некоторое время ноутбук самостоятельно выключается и спустя некоторое время включается снова.
Что можно сделать, если ноутбук перегревается – почистить и поменять термопасту. На личном опыте могу сказать, что сделать это самостоятельно вполне реально, но если есть некоторые сомнения в успехе, то лучше обратиться к специалистам. Как правило, это занимает меньше времени, чем самостоятельно все разобрать и собрать, ведь для чистки потребуется снять все детали и потом поставить на место. Проверить качество чистки и эффективность можно с помощью многочисленных программ, способных измерять температуру работы процессора и видеокарты. С их помощью можно отследить, какая температура была до чистки устройства и стала после нее.
Примером таким программ могут являться:
- HWMinitor – бесплатная утилита, которая может работать в полноценном и портативном режиме (без установки), определяет температуру всех основных компонентов;
- Core Temp – еще одна бесплатная программа, которая отображает только информацию о процессоре, но при этом показывает нагрев по каждому ядру и загруженность в режиме реального времени, хороша при полноценном сканировании устройства;
- Speccy – показывает не только температуру процессора, видеокарты жесткого диска и материнской платы, но и отображает полноценную информацию обо всем железе;
- AIDA64 – хорошая утилита не только для получения информации о нагреве и характеристиках железа, но и дает отличную возможность настроить автозагрузку, драйвера и многое другое;
- SpeedFan – регистрирует нагрев компонентов и позволяет менять скорость вращения кулеров.
Нормальные показатели работы устройств:
- процессор — в режиме простоя около 50-55 градусов, при нагрузках до 65;
- видеокарта – от 50 до 70 градусов;
- жесткий диск – 25-40, допускается до 50 градусов, если устройство долго работает без выключения.
Фрагментация жёсткого диска
Постоянное удаление и запись на диск новых файлов приводит к явлению, именуемому фрагментацией. Дело в том, что файловая система организована таким образом, что разбита на небольшие блоки. Абсолютно все файлы при записи на диск также разбиваются на блоки, в каждом из которых указан адрес размещения предыдущего и последующего блоков. На недавно отформатированном диске файлы записываются так, что все соседние блоки следуют один за другим.
Чтение такого файла происходит быстро, поскольку считывающая головка двигается по блок за блоком. Новые файлы операционная система по мере возможности пытается записать целиком, но так получается не всегда. Когда диск заполнен, большие по размерам файлы приходится разбивать и записывать фрагменты в разных местах. При считывании такого файла головке винчестера приходится прыгать с одной области в другую, что сильно замедляет операцию. Со временем фрагментированных файлов становится всё больше, и в результате ноутбук начинает тормозить и тупить. Как правило, дисковые операции сопровождаются шумом со стороны системного блока – это головка постоянно разгоняется, находясь на внешних участках магнитных дисков, и тормозит, прыгая во внутренние области.
Проблема исправляется проведением процедуры дефрагментации, к которой следует прибегать регулярно:
- через меню «Пуск» выбираем вкладку «Все программы»;
- последовательно кликаем на папках «Стандартные», «Служебные»;
- в появившемся меню выбираем службу «Дефрагментация диска»;
- выбираем диск C:, анализируем его, и если процент дефрагментации выше 10, жмём кнопку «Дефрагментировать».
Если размер диска большой, операция может занять много времени.
В этом же окне можно настроить расписание выполнения этой процедуры без вашего участия.
Эти же действия можно выполнить и с помощью специализированных утилит от сторонних разработчиков. Например, посредством программы Defraggler, распространяемой бесплатно. Кроме дефрагментации, утилита умеет проверять жёсткий диск на наличие плохих секторов, то есть таких, чтение из которых происходит с ошибками.
В любом случае, раз уж вы хотите навести порядок на системном диске, стоит осуществить его проверку на битые сектора. Возможно, именно такие области с нечитаемыми данными и являются причиной того, что ноутбук периодически зависает.
Чтобы выполнить такую проверку, следуйте нижеизложенному алгоритму:
- заходим в «Мой компьютер»;
- кликаем ПКМ на диске C:;
- в открывшемся контекстном меню выбираем пункт «Свойства»;
- щёлкаем по вкладке «Сервис» и жмём кнопку «Выполнить проверку».
Отметим, что наглядностью эта процедура не отличается. Если вы хотите следить за процессом проверки, используйте утилиты от сторонних разработчиков, например, Victoria (сложный интерфейс, но отличный функционал), HDD Regenerator, HDDScan и множество других.
Ноутбук потерял производительность – проблемы диска и реестра
Иногда мы забываем, что производительность диска также влияет на производительность ноутбука. Так что, если он каким-то образом замедляется, это повлияет на всё оборудование. Ухудшение работы жесткого диска может быть вызвано некоторыми программами или просто захламлением ненужными файлами и приложениями. Эта проблема может быть решена путем дефрагментации.
Как это сделать? Просто зайдите в панель управления, найдите раздел «система и безопасность», а затем опцию административных инструментов. Когда перед вами появится окно, найдите программу дефрагментации и оптимизации диска. Наконец, просто выберите подходящие диски и нажмите Оптимизировать.
Мы также можем оптимизировать работу жесткого диска и системы, используя специальные программы, такие как CCleaner, PCBoost или Glary Utilities. С их помощью мы также можем очистить реестр.
Во многих случаях производительность ноутбука снижается из-за некоторых программ или в результате «засорения» системы. Поэтому, прежде чем приступить к форматированию, передать оборудование в сервис или начать поиск новых компонентов, попробуйте описанные выше методы. Они могут решить проблему!
Апгрейдим комплектующие компьютера
У многих, кто является «счастливым» обладателем тормозящего компьютера, возникает стойкое желание заменить его чем-нибудь по мощнее. Но мы не станем двигаться в этом направлении, оно подходит только для серьезно устаревающих компьютеров. В большинстве случаев достаточно заменить только один или несколько слабых элементов, чтобы вся система снова начала летать — этот способ будет намного дешевле, чем покупка нового ПК.
Центральный процессор. Смысл замены «камня» будет действительно оправдан, только если новый намного превзойдет старого по мощности, не менее чем на 30%. Иначе вы не почувствуете серьезной разницы, но зато потратите много денег.
-
Оперативная память. Ее никогда не бывает много, можете смело увеличивать объем памяти. Тем более она стоит достаточно дешево. Когда компьютер сильно загружен, откройте диспетчер задач на вкладке быстродействия и посмотрите уровень используемой памяти. Если он превышает 80%, то можете увеличивать память в полтора два раза.
- Видеокарта. Большинству понятно, что для более реалистичной графики в играх необходимо иметь мощный видеоадаптер. Так что, если ваша видеокарта не может похвастаться хорошей производительностью, меняйте на новую, которая гораздо превосходит ее по мощности. Главное – нужно учитывать, что для мощной видеокарты нужен и мощный процессор.
Чтобы приблизительно определить слабые места системы, воспользуйтесь встроенной функцией оценки производительности компьютера, о которой мы уже рассказывали выше. Определить «слабое звено» можно по оценкам, которые выводятся после проверки производительности. Там, где самая низкая оценка, в том направлении и необходимо увеличивать мощность ПК. К примеру, если возле скорости обмена данными на диске стоит самая низкая оценка, то стоит задуматься о покупке более шустрого жесткого диска.
Причины медленной работы Windows 10
Если долго загружается операционная система Виндовс, может быть масса причин. Сейчас мы постараемся освятить некоторые, предоставить способы решения.
Слабый процессор
Возможно, что ПК стал медленно работать на новой ОС из-за слабого, старенького процессора. Он не справляется с нагрузкой из-за чего начинаются тормоза, сбои. Пользователи зачастую поступают неправильно, когда у них 4 GB оперативной памяти, слабый проц ставят 64 битную ОС, которая потребляет много ресурсов. Можно легко проверить, насколько загружен процессор:
- Правой кнопкой мыши кликните по нижней панели, выберите «Диспетчер задач».
Там посмотрите нагрузку на ЦП, если не включено много программ, в режиме простоя она около 50-70%, это плохо. Нужно смотреть, какие приложения сколько потребляют, закрывать их.</li></ol>
Вот одна из причин почему тормозит компьютер Windows 10.
Автозагрузка
С запуском Виндовс автоматически запускаются некоторые программы. Нужно посмотреть список автозагрузки и отключить ненужные приложения:
- Запустите Диспетчер задач.
- Переключитесь на вкладку «Автозагрузка».
Кликайте правой кнопкой мыши по ненужным приложениям, выбирайте «Отключить».</li></ol>
Проблемы с жестким диском
Компьютер может тормозить, если диск загружен на 100 процентов. Это также можно видеть в диспетчере задач на вкладке «Диск». Там же можно закрыть приложения, нагружающие винчестер. Помимо этого, система может тормозить:
- Если на жестком диске осталось мало свободного места.
- Давно не производилась дефрагментация. Для этого лучше всего использовать утилиты Auslogics DiskDefrag, Wise Care 365, Glary Utilites.
Много временных файлов, которые нужно очистить. С этим отлично справится программа CCleaner.</li>Жесткий диск поврежден. Для теста винчестера используется утилита Victoria. Работать с ней очень просто:</li></ol>
Запускаем Викториа от имени администратора.
Переходим на вкладку «Test».</li>
Ставим отметку на Ignore и проверяем ЖД.</li>
Если будет много оранжевых, красных и зеленых ошибок, это плохо. Тогда нужно переставить чекбокс на «Remap» и запустить тест заново.</li>Если будет много синих ошибок, диск стоит заменить.</li></ul>
Мало ОЗУ
Очень сильно тормозит компьютер Windows 10 что делать? Возможно установлено мало оперативной памяти (2-3 Гб). Проверить можно через Диспетчер задач:
- Запускаем его.
- Переходим на вкладку «Производительность».
- Смотрим пункт «Память». Там будет указано сколько установлено ОЗУ и используется.
Если мало, рекомендуется установить дополнительную планку памяти либо закрывать приложения, которые сильно ее нагружают.</li></ol>
Можно настроить файл подкачки:
- Открыть «Этот компьютер».
- Там кликнуть на «Компьютер» и «Свойства».
Далее следует выбрать «Дополнительные параметры системы».</li>
В открывшемся окне следует открыть «Параметры быстродействия».</li>
Там во вкладке «Дополнительно» следует выбрать «Изменить».</li>
Далее уберите отметку с автоматического выбора размера и установите объём файла подкачки в два раза больше рекомендуемого.</li></ol>
Вирусное ПО
Нередко причиной тормозов компьютера становится большое количество вирусов в системе. Если есть такие подозрения, нужно:
- Скачать Dr. WebCureit и проверить ОС.
- Утилита найдет вирусы и устранит их.
Обновление ОС
Сейчас причиной жутких тормозов может быть обновление Виндовс. Если после последнего обновления Windows 10 тормозит компьютер, тогда:
- Кликните правой кнопкой мыши по значку Windows и выберите «Параметры».
В появившейся оболочке откройте раздел «Обновление и безопасность» и выберите «Центр обновления Windows».</li>
Далее необходимо удалить все установленные обновления и перезапустить ОС.</li></ol>
Драйвера
Проблемы с драйверами могут привести к сбоям в работе системы. Чтобы проверить:
- Введите в поиске Виндовс Диспетчер устройств и запустите его.
- Если там возле какого-либо устройства будет стоять желтый восклицательный знак, значит с ним возникли проблемы.
- Нужно удалить драйвера такого устройства, перезагрузить систему и установить заново, либо они установятся автоматически.
Использование программ оптимизаторов состояния операционной системы
Иногда существенно увеличить качество работы можно, прибегнув к помощи определенных программных пакетов. Причем в ряде случаев это чуть ли ни самый доступный, быстрый и действенный метод.
Можно задействовать достаточно хорошую утилиту PCMedic.
Изюминка программы заключается в полной автоматизации процесса оптимизации. Все приложение работает в одном окошке, в рамках которого следует определить свою операционную систему, указать название производителя процессора и желаемый вид оптимизации – Boost (ускорение) или Maximum Boost (максимальное ускорение). Выбираем кнопку «Optimize now» и вперед.
А одной из самых популярных системных программ признана Auslogics BoostSpeed, правда она платная. Это реальный «зверь», который состоит из нескольких утилит для увеличения скоростных характеристик компьютера по всем направлениям. В ней есть и быстрый оптимизатор, и мощный дефрагментатор, и очистка компа от скопившегося мусора, и работа с реестром, и ускоритель интернета, и еще много «фишек». Кроме всего прочего, в меню программы находится советник, который готов выдать большое число подсказок на любую тематику по усовершенствованию работы с ПК. Но нужно всегда анализировать его советы, не следует применять сразу все без разбора. К примеру, один из советов предлагает включить автоматический режим обновления Windows. Те, кто установил не совсем лицензионный продукт Windows догадываются чем открытое автообновление может закончиться…
Для выполнения оптимизации разработаны еще и другие программы-чистильщики, например CCleaner, которые освобождают компьютер от лишних временных файлов и тщательно чистят реестр. Чистка дисков от мусора действительно способна помочь определить свободное пространство. Работа по оптимизации реестра не вызывает существенного увеличения быстродействия, но часто приводит к неприятным последствиям в случае удаления (повреждения) важных ключей.
Обязательно проверяйте все файлы, особенно крупные, которые намерен стереть чистильщик! Я выполнил сканирование своего компа утилитой Auslogics Disk Cleaner и немного удивился, что моя корзина содержит около 20 Гб мусора. Но вспомнив, что не так давно чистил корзину, я просмотрел файлы предложенные для удаления этой программой и немного офигел! В этом перечне находились ВСЕ мои самые ценные документы и файлы, вся моя работа и жизнь за последнее время. Причем находились на компьютере они не в корзине, а в отдельной директории диска D. Вот так бы и очистил их, если бы не проверил.
Windows 7 имеет определенный ресурс для улучшения производительности: выбираем «Панель управления -> Система -> Дополнительно -> Параметры» и снимаем часть галочек или выбираем «Обеспечить наилучшее быстродействие».
Неисправность аппаратных частей
Если компьютер сильно тормозит или начинает полностью зависать на определённое время, при этом издавая странные звуки (стучание, скрип, шум), то это может говорить о серьёзной внутренней поломке и неисправности «железа». Существует ряд проблем, влияющих на скорость работы компьютера, а некоторые из них вполне под силу определить обычному пользователю:
- неисправность жёсткого диска;
- перегрев процессора из-за сбоя системы охлаждения;
- поломка кулера;
- наличие пыли в системном блоке или ноутбуке.
Поломка жёсткого диска
Скорость работы компьютера или ноутбука более чем на 70% зависит от жёсткого диска. К сожалению, жёсткий не вечен и имеет свойство изнашиваться. Когда этот момент наступает, в работе системы заметны некоторые подтормаживания. Связано это с тем, что жёсткий состоит из секторов, на которых и хранится информация. Время от времени они стираются и помечаются системой, как «битые».
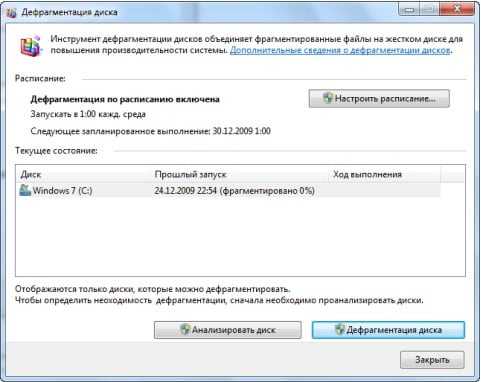
Когда компьютер считывая информацию попадает в «битый» сектор, происходит сбой системы (может появляться характерный звук), компьютер зависает пока не перейдёт к другому сектору. Подобное зависание может привести к критической ошибке и перезагрузке системы. Чем больше «битых» секторов, тем чаще компьютер тормозит и тем ближе время, когда жёсткий придётся полностью менять. Эта проблема неизбежна, но её можно максимально отдалить и снизить последствия. Для этого необходимо делать следующее:
- Проводить дефрагментацию хотя бы один раз в месяц.
- Во время чистки компьютера от пыли не забывайте про жёсткий, нагревание на нём негативно сказывается.
- Избегайте физического воздействия на винчестер извне.
Если у вас появились подозрения на то, что один из секторов «битый», воспользуйтесь специальными утилитами для их поиска и восстановления.
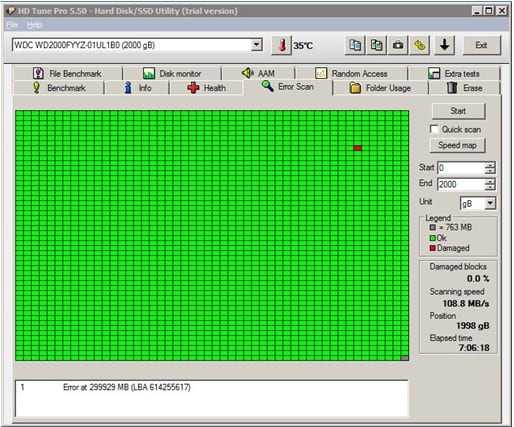
Ищем битые (помечены красным цветом) сектора на жёстком с помощью утилиты «Hd Tune Pro»
Перегрев
Ещё одна частая причина медленной работы компьютера — перегрев компонентов компьютера. Диагностировать такую неисправность достаточно легко по следующим признакам:
- Компьютер быстро загружается и какое-то время работает, затем производительность резко падает.
- Кулер сильно шумит или его совсем не слышно.
- Компьютер неожиданно выключается.
- Если у вас ноутбук, то можно просто приложить к нему руку и проверить температуру на ощупь (бывали случаи, когда компьютер перегревался настолько, что можно было обжечься!).
Если причина медленной работы в перегреве, то делать нужно следующее:
- Определить какой именно из компонентов перегревается (процессор, чипсет, жёсткий). Сделать это можно с помощью любой бесплатной утилиты или даже гаджетов для рабочего стола Windows 7.
- Почистить системный блок или ноутбук от пыли, при необходимости сменить термопасту.
Эта процедура не только увеличит скорость работы вашего устройства, но и продлит ему жизнь.
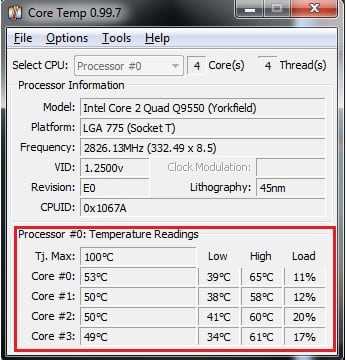
Настройка антивирусных программ
Бывает так, что антивирусная программа может мешать работе 1С. Но при правильной настройке любого такого вспомогательного софта работоспособности бухгалтерской программы ничего не будет мешать. С использованием стандартных настроек производительность 1С может резко снизиться.
Чтобы избавиться от данной проблемы, необходимо углубиться в дополнительные настройки антивирусной программы. Самым простым и эффективным решением является отключение фонового режима данного софта. Уже сразу будет заметна разница. Программа 1С будет быстрее запускаться, обрабатывать документы, формировать отчеты и тому подобное.
Защитить свой компьютер можно с помощью нашей системы защиты от шифровальщиков-вымогателей.
Специалисты Первого Бита имеют обширный опыт в оптимизации программы 1С. Мы оказываем комплексные услуги «скорой» технической помощи. Чтобы связаться с нами и узнать условия сотрудничества:
- Оставьте заявку на нашем сайте илипозвоните нам по телефону;
- Менеджер уточнит причины обращения и зафиксирует проблему;
- Наши специалисты проведут технический аудит и экспертизу;
- Проведут полную оптимизацию 1С.
После проведения оптимизации производительности 1С, значительно повысится производительность программы. Улучшится работа систем, что в свою очередь, повысит эффективность работы всего персонала. Вы сможете, наконец, спокойно заниматься своим любимым и важным делом и не беспокоиться более по поводу зависаний 1С.
Корректировка долга в 1С 8.3 Бухгалтерия: проведение взаимозачета
Управленческий учет в 1С — как разработать и внедрить
Проверка винчестера на наличие битых секторов
Когда ноутбук сильно тормозит и долго прогружается, пользователям нужно заняться проверкой винчестера. Битыми секторами считаются области жесткого диска, которые по мере работы устройства потеряли свою функциональность. Из-за их появления случаются сбои в работе гаджета. Процесс проверки винчестера не поможет вернуть некоторые утерянные файлы. Однако она сможет ускорить работу устройства и предотвратить его дальнейшие выходы из строя. Если ноутбук стал сильно долго загружаться, как проверить его на наличие битых секторов:
- Зайти в меню.
- Выбрать раздел «Мой компьютер».
- Найти вкладку «Сервис» и перейти в нее.
- Активировать процесс проверки жесткого диска.
Пользователю необходимо дождаться окончания проверки, а потом перезагрузить устройство. Компьютерные мастера утверждают, что если периодически проверять винчестер, то можно повысит срок его эксплуатации в 2 раза. Выше была описана стандартная проверка системы на наличие битых секторов. Пользователи также могут использовать специальные утилиты, помогающие определить неполадки в работе ноутбука. Например, программу Chkdsk, HDD Regenerator Drive Test.

Оставьте заявку, и получите скидку на ремонт 15%!
Оставить заявку
Таймауты завершения процессов
Еще один способ решения проблем с долгим завершением работы – это изменение настроек времени, по прошествии которого процесс будет считаться зависшим и система закроет его принудительно. По умолчанию система завершает процесс через 12 сек, но это время можно уменьшить. Следует открыть редактор реестра (Win+R, набераем regedit и жмем ОК). Заходим в раздел:
HKEY_LOCAL_MACHINE\SYSTEM\CurrentControlSet\Control
Справа найдите параметр WaitToKillServiceTimeout, дважды кликнув по которому задайте значение, например, 5000 (5 секунд) и нажмите ОК.
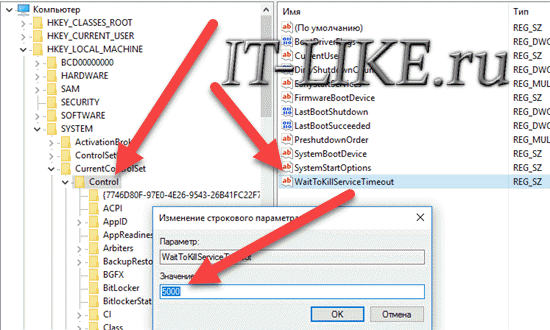
Также задайте значение 5000 параметрам HungAppTimeout и WaitToKillAppTimeout в разделе реестра по следующему пути:
HKEY_CURRENT_USER\Control Panel\Desktop
Если таких параметров нет, то создайте их.
Замена деталей (комплектующих)
Самое первое, что приходит на ум – это полная замена компьютера на более мощную модель, но этот метод в конкретной статье рассматривать не вижу смысла.
А вот поиск в системе с дальнейшей заменой определенной детали (комплектующей) выглядит, как вполне доступный вариант. Надо только выяснить что можно реально заменить по доступной цене, получив при этом оптимальный ресурс для повышения быстродействия компьютера.
А. Новый процессор стоит покупать лишь в том случае, если он будет хотя бы на 30% быстрее предыдущего. При других показателях ощутимого прироста в скорости работы не ждите, а затраты потребуются приличные.
Отчаянные пользователи могут рискнуть выжать все соки из своего процессора.
Методика не для массового применения, но вместе с тем предоставляет шанс отложить покупку нового процессора еще на несколько лет, если только есть разгонный потенциал у процессора и материнской платы.Метод заключается в расширении числа штатных частот функционирования видеокарты, ЦП (центрального процессора) или оперативной памяти. Данный способ осложнен индивидуальными возможностями определенной конфигурации и вероятностью преждевременной поломки. Есть отдельный портал, который заточен под тему разгона железа.
B. Оперативная память. По-любому требует расширения, если в процессе работы большая часть памяти занята. Увидеть можно с помощью «Диспетчера задач», при загруженном ритме работы (когда открыто много разнообразных приложений) и загружено около 75-85% оперативки, то неплохо бы ее увеличить на 50-100%.
C. Жёсткий диск. Дело не в объемных показателях вашего диска, а в его скоростных качествах. Если у вас слабый жесткий диск из бюджетной линейки со скоростным режимом вращения шпинделя порядка 5400 об./сек., то поиск его замены на более скоростную модель со скоростью около 7200 оборотов повысит производительность. В большинстве случаев переход на SSD-накопитель полностью оправдана — уровень скорости до и после заметно отличается.
D. Видеокарта. Тут все предельно ясно, для тяжелых игр выбираем более производительный вариант, но обязательно учитываем, что процессор должен «совпадать» с мощностью видеокарты.
Приблизительно можно узнать слабое место в периферии компьютера через стандартное средство оценки работоспособности Windows 7. Для этого выбираем меню «Панель управления -> Система и безопасность -> Система».
Далее заходим в «Оценить производительность» или «Индекс производительности Windows».
Общий коэффициент производительности указан с учетом наименьшего показателя, так что особого труда не составит выбрать слабое звено. К примеру, если показатели оценки жесткого диска на порядок меньше чем оценка видеокарты и оперативной памяти, то следует поразмыслить о приобретении более производительного жесткого диска.
Для Windows 8.1 и 10 можно использовать для оценки производительности программу WSAT
Шаг 10. Настройка файла подкачки
Файл подкачки — это системный файл на жестком диске, который используется при нехватке оперативной памяти.
Проще говоря это дополнительная оперативная память, за счет памяти на жестком диске.
Если на ноутбуке оперативной памяти 2-4 гб, то максимальный размер файла подкачки установите не менее 2048 мб.
Для этого зайдите в свойства системы, как в предыдущем шаге — Дополнительные параметры системы — Дополнительно — Параметры. Вместо визуальные эффекты перейдите на вкладку Дополнительно и нажмите Изменить, как показано на рисунке ниже.
Настройка файла подкачки windows 10
Укажите исходный и максимальный размер, нажмите Задать и Ок. После перезагрузите ноутбук.
После проделанных шагов, ваш ноутбук должен работать быстрее.
Итак, давайте подведем итоги, что мы сделали:
- Проверили производительность и загруженность процессора.
- Хватает ли оперативной памяти для работы.
- Проверили жесткий диск на износ.
- Проверили на перегрев процессора.
- Настроили автозагрузку системы.
- Очистили файловую систему и реестр.
- Удалили ненужные программы и отключили ненужные службы.
- Почистили от вирусов.
- Отключили визуальные эффекты.
- Настроили файл подкачки.
Если ничего не помогло, то остается последний вариант — переустановка windows 10.
Если вы по каким-то причинам сами не справились, то оставьте заявку в группе ВК — Ремонт компьютеров и ноутбуков. Мастер в ближайшее время свяжется с вами для уточнения времени и стоимости работ.
Помогу решить проблему с ПК или ноутбуком. Вступайте в группу VК — ruslankomp
Вывод
Не стоит покупать самые дешевые ноутбуки. Под дешевыми подразумеваются ноутбуки стоимостью около 250 — 300$. Если же вы все таки стали обладателем нового, но тормозящего ноутбука на Windows 10, то советуем вам отключить службу обновления системы, службу индексирования (windows search), удалить сторонний антивирус, если он есть и заменить жесткий диск на SSD.
</index>
Очень часто через некоторое время после установки на ноутбук Windows 10 начинает работать медленнее – увеличивается время загрузки рабочего стола, не так быстро запускаются приложения, начинают лагать требовательные к ресурсам игры. Незначительные торможения ноутбука с Windows 10 обычно вызываются естественными причинами, к примеру, накапливающимися со временем ошибками, добавляемыми автозагрузку новыми приложениями и службами, фрагментацией дисков и т.п.
Падение производительности также может наблюдаться при некорректной работе системных служб, встроенных и сторонних приложений, наличием ошибок в пакетах обновлений, несоответствием требований к аппаратному и программному обеспечению. Но это, конечно, если обобщать. В действительности установить источник проблемы бывает не всегда легко, для этого как минимум требуется комплексная проверка устройства. Итак, почему тормозит ноутбук с Windows 10 и как ускорить его работу?





























![Почему тормозит ноутбук – 8 причин и их устаранение [2020]](http://bobowest.ru/wp-content/uploads/1/c/3/1c3351df6909061c7b263995192b3116.jpeg)




















