Ноутбук устарел — что делать
Почему тормозит ноутбук — этот вопрос можно часто увидеть на технических форумах. Причиной частого торможения и некорректной работы устройства нередко становится неактуальность его модели, устаревшая операционная система, которая не поддерживает многие файлы и приложения. У каждого компьютера имеется свой срок годности, так же как и у вещей. Техника регулярно обновляется, выходят новые форматы программ, приложений, добавляются новые возможности. Поэтому гаджеты, выпущенные 10-15 лет перестают полноценно работать и поддерживать новые утилиты. Это приводит к системным сбоям, медленной прогрузке файлов или автоматическим выключениям устройства. Если пользователь работает в сфере it или просто регулярно применяет всевозможные программы, то ему потребуется периодически обновлять технику. В некоторых случаях можно обойтись покупкой новой видеокарты или жесткого диска. Но если ноутбуку более 10 лет, то даже подобные меры не помогут ускорить его работу. Для полноценного пользования придется приобрести новое устройство.
Чтобы понять, можно ли избежать покупки нового компьютера и заменить некоторые детали на старом, необходимо обратиться за помощью к профильному мастеру. Он даст свои советы и рекомендации по поводу дальнейшего предотвращения ошибок системы.

Избавляемся от вирусов
Следующий шаг – проверка системы на вирусные заражения. Даже один-единственный вредитель приводит к тому, что ноутбук зависает.
В операционной системе Windows 10 уже имеется свой защитник. Открываем «Параметры», переходим на вкладку «Обновление и безопасность». Здесь нас интересует раздел «Безопасность Windows», где мы открываем нашу уже встроенную в систему антивирусную программу – «Центр безопасности Защитника Windows».
В нашем случае Защитник пишет, что никаких действий не требуется. Но часто бывает, что антивирус после заражения срабатывает с запозданием. И лучше всего провести полную диагностику. Для этого переходим во вкладку «Защита от вирусов и угроз» и выбираем один из вариантов: «Выполнить проверку сейчас» или «Запустить новое расширенное сканирование».
В первом случае запустится быстрая проверка. Во втором можно выбрать полное сканирование (все файлы и папки) или частичное (настроить вручную те места, которые вы считаете опасными).
Если вы пользуетесь более старыми версиями Windows или не доверяете Защитнику, можете выбрать любой из сторонних антивирусов. Подробнее о самых интересных, бесплатных и эффективных программах – в нашем большом разделе.
Шаг 4 — Настройка системы в разделе “Параметры”.
Посещаем меню “Пуск” — “Параметры”.
В разделе “Система” находим пункт “Уведомления и действия”. Отключаем все так, как это показано на скриншоте.
Система — Память. Тут нужно отключить контроль памяти, чтобы он не отслеживал систему и на него не выделялись ресурсы железа.
Нажимаем на ссылку “Настроить контроль памяти или активировать его”. В отобразившемся окне повторяем настройки, которые вы видите
на скриншоте ниже.
Система — Многозадачность. Тут нужно отключить показ предложений на временной шкале.
Система — Общие возможности. Рекомендуется отключить передачу между девайсами, что снижает потребление системных ресурсов и улучшает безопасность.
Если вы не знаете, как бесплатно ускорить работу старого ноутбука, то перейдите в раздел Устройство — Перо и Windows Ink. Отключите отображение рекомендуемых программ.
Устройства — Автозапуск. Можно полностью отключить его, что способствует увеличению безопасности вместе со снижением потребления ресурсов.
Сеть и интернет — VPN. Сразу отключаем этот пункт.
Персонализация — Фон. Убедитесь в том, что в качестве фона выбрано “Фото”.
Персонализация — Цвета. Нужно отключить эффекты прозрачности.
Персонализация — Экран блокировки. В этом пункте нужно отключить отображение подсказок, шуток и интересных фактов. В качестве фона выберите “Фото”.
Ускорить работу слабого ноутбука можно в разделе Персонализация — Пуск, указав следующие параметры.
Персонализация — Панель задач. Сейчас нам нужно отключить замену командной строки PowerShell и отображение иконок на панели задач.
Приложения — Автономные карты. Выбираем “Удалить все карты” и отключаем их автоматическое обновление.
Приложения — Для веб-сайтов. Отключаем все.
Игры — Меню игры. Рекомендуется отключить запись клипов и открытие игрового меню клавишей.
Специальные возможности — Экран. Отключаем отображение анимации. Можно попробовать отключить что-то еще, но это не обязательно.
Конфиденциальность — Общие. Отключаем все параметры.
Конфиденциальность — Фоновые приложения. Ставим все переключатели в положение “Откл”.
Теперь остается перезагрузить ноутбук и наслаждаться результатом.
Старый ноутбук: медленный ноутбук
Любимый ноутбук может быть медленным, намного медленнее стационарных компьютеров или современных переносных компьютеров. В этом случае вряд ли удастся его «разогнать», так как эта медлительность обусловлена скоростью работы процессора ноутбука и скорость работы его общей шины.
Теоретически возможно заменить процессор, материнскую плату и тому подобные внутренние устройства. Но практически мало кто делает.
Медленный ноутбук – это, к сожалению, морально устаревший компьютер. С ним нужно или расстаться, или применять его по назначению. Каково может быть назначение морально устаревшего ПК?
Если медленно работает ноутбук, то имеется довольно много вариантов его использования. Старый ноутбук может прекрасно справляться со многими задачами, которые не требуют высокого быстродействия.
Примеры использования ноутбука
1) Он может стать телевизором, если к нему подключить телевизионную плату.
Плата Aver Media TV
2) Старый ноутбук может быть прекрасным музыкальным центром. При этом желательно к нему подключить внешние звуковые колонки хорошего качества.
К тому же, зачастую невозможно слушать без колонок вебинары или иные трансляции, которые сейчас в большом количестве проводятся в интернете, а собственные возможности ноутбука весьма скромные.

Акустические колонки
3) Устаревший ноутбук может использоваться в качестве пишущей машинки для печати текстов и т.п.
4) Старый ноутбук может быть факсом. Для этого нужно использовать соответствующие программы и физическое подключение ноутбука к телефонной сети. Ноутбуки, как правило, нельзя подключать к телефонным сетям офисов. Там используются другие значения напряжения. А в домашних условиях – пожалуйста.
Конечно, все вышеперечисленное выглядит несколько экзотично. Но это написано для тех, кто хочет максимально продлить срок полезной работы привычной техники. Можно переориентировать ноутбук на решение других задач, которые, возможно, не очень свойственны для компьютеров.
Старый ноутбук: не стреляйте в пианиста
Продлить жизнь полюбившемуся ноутбуку возможно, если он сохраняет полную или частичную работоспособность.
Достаточно лишь с пониманием подойти к анализу его работоспособности, оценить его потенциальные возможности и грамотно подключить к нему минимально необходимые дополнительные устройства.
Можно долго не расставаться с любимым ноутбуком, если быстро не разочароваться в нем.
Помните загадку: как измерить с помощью барометра и секундомера высоту здания? Ответ: нужно сбросить с крыши здания барометр. И с помощью секундомера измерить время его полета до земли. Так не надо поступать с устаревшим ноутбуком. Не стреляйте в пианиста, он играет, как умеет!..
Прошу Вас проголосовать:
Загрузка …
Дополнительные материалы:
1. Плюсы и минусы ноутбука в сравнении с ПК
2. Здоровье компьютера
3. Простейшие правила эксплуатации ноутбука
4. От чайника к юзеру: шаг вперед, два шага назад
Статья впервые опубликована 26.04.2011.
Полностью обновлена 20.02.2019.
Распечатать статью
Получайте актуальные статьи по компьютерной грамотности прямо на ваш почтовый ящик. Уже более 3.000 подписчиков
.
Важно: необходимо подтвердить свою подписку! В своей почте откройте письмо для активации и кликните по указанной там ссылке. Если письма нет, проверьте папку Спам
Переполненная автозагрузка
Чем дольше и активнее используется устройство, устанавливаются различные программы, тем больше приложений попадает в автозагрузку. Вроде ничего плохого, но со временем системных ресурсов лэптопа не хватает, чтобы запустить все программы и службы достаточно быстро. Ситуация усугубляется ещё тем, что часть из этих приложений редко используется и часто вообще не нужна. Чтобы оптимизировать автозагрузку, сделайте следующее:
- щёлкните правой кнопкой мыши или тачпада по панели задач и выберите строку «Диспетчер задач»;
- в новом окне откройте вкладку «Автозагрузка»;
- просмотрите все программы, находящиеся в списке, и отключите те из них, которые вы не используете (будьте внимательны, если сомневаетесь в предназначении той или иной программы, проверьте информацию о ней в интернете).
Что такое «ультрабук»?
Растущая популярность MacBook Air и успехи первых iPad в своё время сильно ударили по продажам ноутбуков. Гигант цифрового мира Intel начал стремительно терять прибыль. Это и стало причиной для появления ультрабуков — тонких, компактных, лёгких ноутбуков на процессорах Intel и операционной системе Windows, которые были призваны стать лучшей заменой для дорогой «яблочной» техники.
Самые первые ультрабуки вышли в свет в 2011-м году. В компании Intel научились создавать низковольтные процессоры, которые показали высокую производительность в ноутбуках с тонким корпусом. И поскольку именно «интеловцы» придумали новый форм-фактор, они же и обозначили все требования к лэптопу, при соответствии которым он может носить гордое звание Ultrabook.
Отличительные параметры ультрабука
Итак, действует несколько правил для категории Ultrabook.
- Небольшая диагональ экрана. Такое устройство должно иметь экран не более 14 дюймов и не менее 12,5 дюйма. В некоторых «ультрах» встречается сенсорная тач-панель, но это не обязательное условие.
- Низковольтный процессор. Конечно, Intel подразумевал наличие в ультрабуках только собственных низковольтных процессоров. Хотя в наше время ультрабуком может считаться и компьютер, внутри которого прячется оптимизированный процессор AMD.
- Ультракомпактные габариты. Максимальная толщина — 20 мм.
- Ёмкий аккумулятор. Ёмкость батареи и оптимизация «железа» на практике должны давать как минимум 6 часов работы на одном заряде. Зарубежные эксперты настаивают на 8 часах.
- SSD-накопитель. Старые тормозные диски HDD — печальный удел классического ноутбука. Благо, в большинстве мобильных компьютеров на сегодняшний день используется именно быстрый накопитель SSD.
- Макбук — не ультрабук. Даже несмотря на то, что под эти критерии он может подходить по всем параметрам.
Как видим, такое устройство имеет множество преимуществ перед классическим ноутбуком. Но будьте готовы к тому, что стоит оно на порядок дороже — в 2021 году ценник на лучшие недорогие ультрабуки для работы, учёбы и других похожих задач начинается с 50 000 руб.
Чистка реестра и отключение автозапуска ненужных программ
Если тормозит ноутбук, как это исправить — этим вопросом задаются многие пользователи. С запуском гаджета происходит автоматическую активацию многих программ, которые не нужны юзеру. Впоследствии это приводит к нарушенной работе ноутбука. Чтобы избежать системный проблем, необходимо провести ручную чистку реестров и отключение автоматического запуска программ. Если компьютер медленно загружается, что предпринять:
- Зайти в меню «Пуск».
- Нажать на стандартные программы.
- Отыскать папку «Автозагрузка» и кликнуть по ней.
- Убрать из списка все утилиты, которые не должны загружаться в автоматическом режиме.
Как показывает практика, многие утилиты, запускающиеся с включением ноутбука, оказываются ненужными для пользователя и вообще им не используются. Если ноутбук долго грузит файлы, необходимо попробовать очистить реестр. Эта процедура необходима для полноценной и правильной работы аппаратуры. По мере использования компьютера его реестр пополняется новыми записями, которые касаются установки и По, подключения различных устройств. Через какое-то время реестр полностью заполняется. Это становится причиной торможения системы и некорректной работы некоторых программ.
Своевременная очистка реестров помогает оптимизировать систему и ускорить работу ноутбука. Провести ее можно самостоятельно либо при помощи профильных утилит. Профессионалы советуют использовать второй вариант. Для совершения процедуры можно использовать программу Ccleaner.
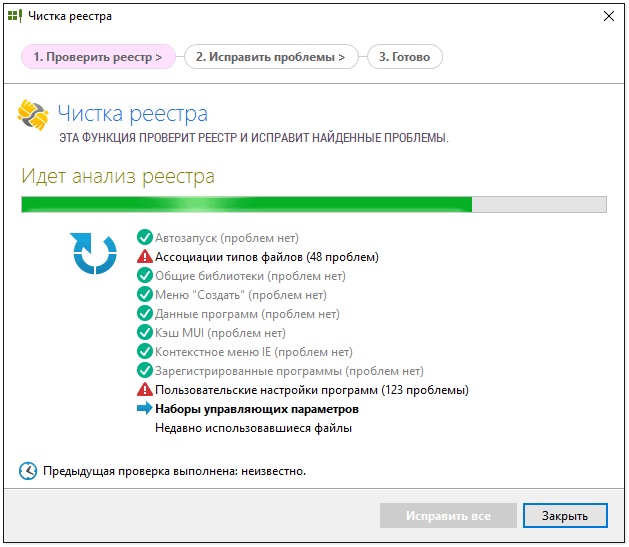
Распространенные причины
По собственному опыту, а также исходя из рассказов клиентов, которые покупают у меня технику, можно смело делать вывод, что работоспособность ОС Windows 10 нарушается после некоторого времени работы, иногда этот процесс происходит через 1-2 месяца, а порой спустя год.
Ниже приведены причины, которые способны вызвать проблемы с быстродействием системы.
- Первая причина, по которой может сильно тормозить ноутбук — это его физическое засорение, то есть внутри скапливается пыль и мешает нормальному охлаждению. В таком случае устройство начнет работать некорректно при нагрузках, например, в играх.
- Вирусы. Достаточно часто пользователи не используют антивирус или же скачивают его из интернета. Это приводит к тому, что устройство заполняют всевозможные вирусы, может не очень опасные, но однозначно не полезные. Чаще всего они занимают оперативную память, что приводит к тому, что ноутбук работает медленно.
- Иногда проблема может быть вызвана установкой новой программы или после обновления, также существует ряд программ, которые сами по себе способны тормозить работу системы.
- Еще одна причина — большое количество ненужных программ, забитый реестр и малое количество свободной памяти. В таком случае ноутбук долго загружается, а также периодически выдает разные ошибки и сбои.
- Медленный интернет. Как правило, в таком случае проблемы возникают при просмотре видео в интернете или при играх онлайн.
- Последняя причина — это слабое железо. Любой ноутбук стареет и со временем даже самый мощный перестанет соответствовать современным требованиям.
Закрытие тяжелых программ
Если ноутбук начал тормозить, а приложения стали очень долго грузиться, не спешите сдавать его специалисту, греша на вирусы и прочие баги. Вполне возможно, что в системе вашего устройства запущено слишком много процессов, большую часть из которых можно смело закрыть, вернув ПК к полноценной работе после перезагрузки.
Проверить, насколько это предположение соответствует действительности можно, вызвав диспетчер задач (Ctrl+Alt+Del) и посмотрев, сколько памяти потребляют запущенные на устройстве приложения. Также здесь можно увидеть, насколько используемый софт является тяжелым для процессора.
Чтобы улучшить скорость работы, лучше не запускать одновременно много программ, особенно если речь идет о «тяжелом» софте. Это могут быть игры, приложения для работы с графикой, сразу несколько интернет-браузеров и пр. Да, и в целом лучше избегать установки приложений, которые имеют завышенные требования к «железу».
Вариант 7: Проверка ноутбука на предмет перегрева
Если лагает ноут, проверьте его на предмет перегрева. К примеру: зависает при открытии игр, запуске видео, просмотре фотографий, и др. В таком случае очень важна немедленная реанимация. Необходимо проверить нагрев ноутбука. Сделать это можно:
- автоматически;
- осуществив полную диагностику ноутбука в центре техподдержки.
Желательно следить за температурой нагрева, особенно при играх, и другой усиленной нагрузке, затем чтобы не происходило само отключения. В этом поможет RealTemp, с функцией сигнала о перегреве. Удобен тем что не нуждается в установке. Контролирует в реальном времени температуру ядер и системы, отображает, фиксирует показатели в лог.
Совет: Чтобы избежать перегрева, установите внешнюю систему охлаждения компьютера.
Таким образом, самостоятельно ускорить быстродействие системы — возможно. Если ни один из описанных способов не оказался эффективным, воспользуйтесь услугами профессионалов!
Видео: Как осуществить дефрагментацию диска Windows 10
Чистка реестра и отключение автозапуска ненужных программ
С включением ноутбука автоматически запускаются ненужные программы, которые плохо сказываются на общей работе. Это побуждает к ручной чистке реестра. В реестре содержатся данные, к которым операционная система обращается во время загрузки, рабочего процесса и его завершения.
Именно в нем можно отключить автозапуск ненужных программ, выполнив простой алгоритм:
- Щелкнуть на кнопку «пуск».
- Выбрать команды «все программы» — «стандартные».
- Кликнуть по папке «автозагрузка».
- Удалить все программы, которые нежелательно автоматически активизировать после включения ноутбука.
Большинство программ, которые запускаются при включении, оказываются совершенно ненужными
Подобную процедуру можно произвести и при помощи утилиты MSConfig. Процесс очистки реестра и отключения автозапуска ненужных программ можно просмотреть на видео:
Проверка винчестера на наличие битых секторов
Когда ноутбук сильно тормозит и долго прогружается, пользователям нужно заняться проверкой винчестера. Битыми секторами считаются области жесткого диска, которые по мере работы устройства потеряли свою функциональность. Из-за их появления случаются сбои в работе гаджета.
Процесс проверки винчестера не поможет вернуть некоторые утерянные файлы. Однако она сможет ускорить работу устройства и предотвратить его дальнейшие выходы из строя. Если ноутбук стал сильно долго загружаться, как проверить его на наличие битых секторов:
- Зайти в меню.
- Выбрать раздел «Мой компьютер».
- Найти вкладку «Сервис» и перейти в нее.
- Активировать процесс проверки жесткого диска.
Пользователю необходимо дождаться окончания проверки, а потом перезагрузить устройство. Компьютерные мастера утверждают, что если периодически проверять винчестер, то можно повысит срок его эксплуатации в 2 раза. Выше была описана стандартная проверка системы на наличие битых секторов. Пользователи также могут использовать специальные утилиты, помогающие определить неполадки в работе ноутбука. Например, программу Chkdsk, HDD Regenerator Drive Test.

Оставьте заявку, и получите скидку на ремонт 15%!
Оставить заявку
Много программ в автозагрузке
Если компьютер тормозит при запуске, то причина здесь очевидна – вы добавили слишком много программ в автозагрузке. Ведь им всем нужно время, чтобы загрузиться. А пока они включатся, может пройти 5 минут. Именно из-за этого компьютер долго грузится и тормозит.
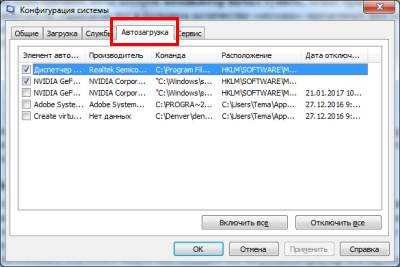
В дальнейшем они тоже могут вам мешать. Вы запустите браузер или игрушку, а все программы из автозагрузки останутся включенными! Не удивляйтесь, что при таком раскладе даже на производительном компьютере тормозят игры или программы.
В общем, если у вас сильно тупит ноутбук, почистите автозагрузку. Это поможет ускорить Windows и избавит от тормозов.
Проверка винчестера на наличие битых секторов
Когда ноутбук сильно тормозит и долго прогружается, пользователям нужно заняться проверкой винчестера. Битыми секторами считаются области жесткого диска, которые по мере работы устройства потеряли свою функциональность. Из-за их появления случаются сбои в работе гаджета. Процесс проверки винчестера не поможет вернуть некоторые утерянные файлы. Однако она сможет ускорить работу устройства и предотвратить его дальнейшие выходы из строя. Если ноутбук стал сильно долго загружаться, как проверить его на наличие битых секторов:
- Зайти в меню.
- Выбрать раздел «Мой компьютер».
- Найти вкладку «Сервис» и перейти в нее.
- Активировать процесс проверки жесткого диска.
Мало оперативной памяти
Нажмите по разделу Компьютер правой кнопкой мыши и выберите пункт Свойства.

В открывшемся окне найдите строчку Установленная память. Там указано количество оперативки на нашем компьютере.
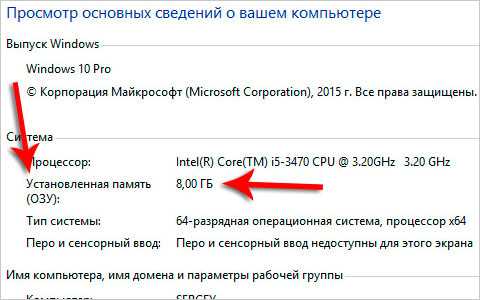
Если у вас 2 гигабайта или даже меньше, то это может стать причиной медленной работы программ, их внезапного закрытия или даже зависания. В идеале нужно увеличить количество оперативки до 4 гигабайт, купив одну или две планки памяти. Конечно, не всегда есть возможность, это сделать, поэтому как минимум убедитесь, что у в системе выставлен файл подкачки (Файл подкачки – это добавление оперативки за счёт памяти жёсткого диска).
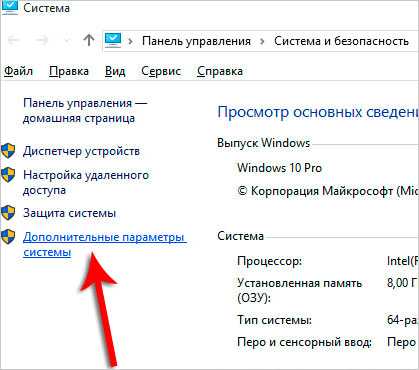

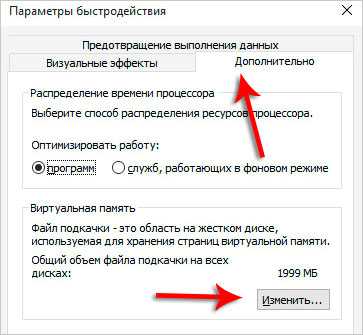

Зависает ноутбук из-за несовместимость драйверов
Конфликт драйверов или неправильная установка так же являются причиной зависания. Обычно в таком случае компьютер должен перезагружаться сам пытаясь устранить сбой, но случается что он не делает этого.
Чтобы решить это нам потребуется переустановить все драйвера заново по одному. Т.е. устанавливаем драйвера на Аудио перезагружаемся, смотрим, проблема не пропала? проделываем тоже самое с Мышкой и т.д. до тех пор пока не переберем все (это не так долго как кажется) Я советую начинать с драйверов на видео-карту! Если нету времени переустанавливайте все сразу но в последнюю очередь графические.
Ноутбук включается, при этом качество картинки на экране заметно снижено — отсутствует четкость контуров, преобладают красные цвета и оттенки

- перегорела лампа подсветки;
- проблемы с материнской платой;
- выход из строя инвертора или шлейфа инвертора.
В первом случае лампа подсветки часто выходит из строя по причине возникновения проблем на участке проводки питания или естественного “износа”. Решением проблемы будет замена лампы подсветки на новую, для чего потребуется разборка матрицы. Процедура это достаточно трудоемкая и очень непростая.Возможной причиной перегорания/не запускания лампы подсветки может стать неисправная материнская плата, не транслирующая сигнал на инвертор или же неисправный шлейф инвертора.Одна из причин проблем с изображением — выход из строя микросхем или транзистора инвертора приводящий к невозможности преобразования напряжения лампы подсветки. Процедура восстановления инвертора осложнена достаточно высоким напряжением на его выходе, достигающим 1500 вольт, и удается далеко не всегда. В этом случае приходится менять весь комплект инвертор + разъем + обвязка на новый.Средняя стоимость устранения перечисленных проблем в сервисном центре:
- замена лампы подсветки 3400… 3800 р;
- ремонт материнской платы 2200… 3500 р;
- восстановление инвертора 2400… 2600 р;
- ремонт шлейфа инвертора 1000… 2500 р;
- замена инвертора 3300… 5200 р.
Дефрагментируем файл подкачки
После увеличения файла подкачки проводится процедура дефрагментации. Дефрагментация – процесс перераспределения фрагментов файлов, направленный на ускорение работы. Осуществить процедуру дефрагментации файла подкачки подручными средствами операционной системы Windows невозможно, поэтому возникает надобность в установке специальной утилиты PageDefrag.
Алгоритм действий следующий:
Дефрагментацию файла подкачки можно осуществить специализированной утилитой
Предлагаем посмотреть алгоритм дефрагментации файла подкачки на видео:
Что делать, если на зараженный компьютер не удается установить антивирусник?
Нередко вирусы вносят свои корректировки в параметры настроек и блокируют инсталляцию антивирусных программ.
Необходимо выполнить следующие шаги:
- Осуществить экспресс-сканирование с помощью программ, которые не требуют инсталляции (такие приложения можно быстро скачать в интернете, т. к. они свободно распространяются);
- Скопировать личные файлы на внешний носитель и выполнить его антивирусный анализ на исправном компьютере с обновленной антивирусной базой;
- Произвести откат ОС к точке восстановления либо прибегнуть к более кардинальному методу с полной переустановкой системы.
Экспресс-сканирование не занимает много времени, но обычно выявляет и позволяет избавиться от некоторых вирусных утилит.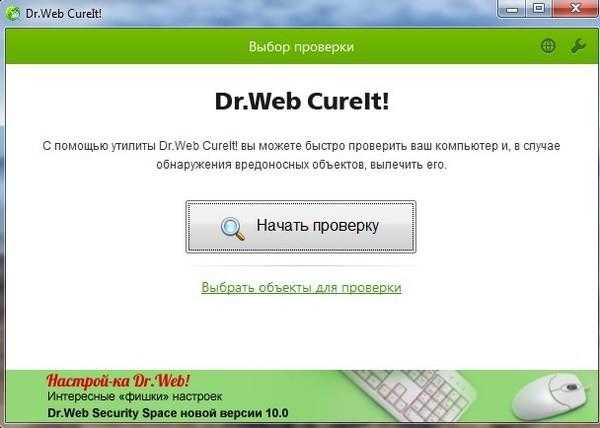
5 Нужна обязательно дискретная видеокарта
Не стоит поддаваться этой аксиоме и тратить лишние средства на дополнительную мощь, которая не будет вами задействована в повседневных задачах. Прежде всего ответьте себе на вопрос: намерены ли вы играть на ноутбуке в ресурсоемкие игры или заниматься обработкой очень сложной графики, особенно 3D. Если нет, то для всех других целей мощности чипа Intel Graphics хватит с избытком. И на этом можно прилично сэкономить, т.к. модели с интегрированным видеочипом стоят существенно дешевле собратьев с дополнительным видеомодулем от NVIDIA или AMD.
Вот такой вполне приличный HP 15-bs170ur с графикой Intel HD Graphics 5500 можно взять дешевле, чем за 20 000 руб.
Компьютер тормозит из-за жесткого диска
Если ПК или ноутбук медленно работает и тупит, хотя раньше было нормально, то, возможно, проблема в жестком диске.
Причин здесь может быть несколько:
- На жестком диске осталось мало места. На локальном разделе C или D (и других, если есть) должно оставаться минимум 10% свободной памяти. В противном случае не удивляйтесь, почему тормозит ноутбук в Windows 7 или 10.
- Давно не выполнялась дефрагментация. Если вы часто скачиваете, копируете и перемещаете файлы или играете в игры (что, в принципе, одно и то же), то необходимо хотя бы 1 раз в месяц делать дефрагментацию жесткого диска. Иначе компьютер может сильно тупить.
- Ограниченный ресурс работы. Жесткий диск не вечен. И со временем он может повредиться и медленно работать.
Подробнее читайте тут – Жесткий диск тормозит и зависает: как исправить?
В этом классе полно конкурентов
Критерии для прямого сравнения сделал следующие: продаются в России, топовая видеокарта RTX, от 16 до 64 ГБ ОЗУ, не размером с телегу и с ОС на борту.
Сейчас лучшие ноутбуки на Windows делают следующие компании:
Razer
MSI
Dell
ASUS
Имею в виду сборку, дизайн и общую продуманность.
В их продукции новые CPU и GPU, так что гонка упирается в дизайн, качество экрана и охлаждения, дополнительные фичи.
После сравнения вы убедитесь, что в зависимости от комплектации цена меняется пропорционально не только относительно друг друга. Те же правила работают и для MacBook в одном поле с Windows-ноутбуками.
Если Apple продвигает свои новинки как одно устройство в двух размерах, то в мире ПК 14-дюймовые компьютеры не бывают на мощнейшей дискретной мобильной графике RTX 3080. С таким чипом выпускают только крупные модели с экраном от 15,6 дюйма.
Кроме одной. С неё и начнём.
Меньше слова- больше дела. Основным для нас будет «разгрузка» нашего жесткого диска.
Зачастую, а на самом деле всегда, OC Windows любит помимо основной работы нагружать винчестер различными фоновыми операциями, среди которых и дефрагментация, которая происходит во время выполнения других действий с жестким диском, соответственно качество её просто ниже некуда (кстати о ручной дифрагментации поговорим позже), и индексирование, но это — лирика.
Первый метод
отключение фоновой дифрагментации (в Win XP её нет) по такому пути Мой компьютер — Свойства — Сервис — Выполнить дефрагментацию — Настроить расписание — Выполнять по расписанию (нужно снять галочку)
Второй метод
отключение индексирования. Основной задачей этой функции является поиск внутри винчестера, да это та поисковая строчка внизу Меню — Пуск, которой никогда никто не пользуется. Для отключения следуем в Мой компьютер — Свойства — Общие — (снимаем галочку) «Разрешить индексировать содержимое файлов на этом диске…» — ОК. После появления запроса подтверждения изменения атрибутов, выбираем пункт «Для диска С:\ (или любого другого) жмем «ОК» и делаем то же самое для остальных дисков. Если будет вылетать запрос на подтверждение прав администратора жмите «Продолжить», а если вылетит окно, говорящее о том, что применение атрибутов невозможно — жмите «Пропустить Всё».
После этого нужно отключить кеширование. Заходим в «Мой компьютер» жмем на «Свойства» выбираем «Оборудование» и находим в списке нужный жесткий диск дважды по нему кликаем и в выплывшем окне выбираем «Политика», ставим галочки рядом с пунктами «Разрешить кэширование записей для этого устройства» и «Отключить очистку буфера кэша записей Windows для этого устройства» и убедитесь, что у вас не стоит жесткий диск типа SSD , т.к. для них этот пункт может закончится плачевно и вылиться в потерю данных, но на самом деле эта потеря может произойти только в случае когда на ПК резко отключается питание при записи, либо копирования объемных потоков данных, для ноутбуков же это совершенно безвредно, так как все они умею корректно оканчивать сеанс с сохранением данных.
Третий метод
Помимо этого способа также можно дополнительно отключить журналирование жесткого диска, то есть запись всех текущих изменений и сбоев — проще говоря такая себе «История» ПК. Для этого нажимаем Win+R чтобы вызвать командную строку от имени администратора, в окне «Выполнить» вписываем CMD. В командную строку вписываем fsutil usn deletejournal /D (имя необходимого диска):, нажимаем Enter и перезагружаем компьютер.
Четвертый метод
Последним на сегодня методом, который позволит ускорить ваш жесткий диск, заключается во внесение записей в кеш на диск. Для этого выберите Панель управления «Система «Диспетчер устройств » Дисковые устройства (выбираем необходимый нам диск)» кликаем на Свойства» и открываем вкладку Политика»ставим галочки рядом с пунктами «Включить кэширование записи на диск» , «Включить дополнительную производительность». После этого сохраняем изменения.
Для того чтобы проверить вступили ли в силу изменения, которые мы ранее внесли, нам необходимо в диспетчере устройств зайти в ветку «Контроллеры IDE ATA/ATAPI» и просмотреть свойства всех устройств, которые имеют название ATA Channel 0, ATA Channel 1, там должна стоять галочка напротив параметра «Включить DMA», если её нет, тогда вам нужно поставить её вручную и после того, как вы повторите это со всеми устройствами, перезагрузить компьютер чтобы все изменения были учтены и корректно активированы . На сегодня — это все методы, которые позволят вам ускорить работу вашего ПК без вмешательства в конструктивную часть самого винчестера и без помощи сторонних специалистов.
Послесловие
В этой статье мы рассказали о самых распространенных и «рабочих» методах, которые позволяют нам ускорить жесткий диск на ноутбуке. Все они действительно хорошо работают и даже дают почувствовать разницу пользователю. Но стоит помнить, что эти методы рассчитаны на то чтобы отключить некоторые функции, которые находятся на плечах нашего винчестера-тормозяки и постоянно нагружают его. Отключив эти функции основным риском для вас будет — утеря данных в случае прекращения питания, которые решаются автономным питанием и средствами по типу всем известных «бесперебойников». Пользоваться нашими советами или нет — сугубо ваше решение и немного разогнать винчестер, либо рисковать своими данными — сугубо ваш выбор
Надеемся, что информация была полезна, спасибо за внимание!
С помощью программного обеспечения
Как ни странно, операционная система Windows имеет свои способы воздействия на скорость работы ноутбука.
Автозагрузка
Первый способ – это очистка автозагрузки от ненужных программ и утилит, которые негативно действуют на скорость ОС.
Для реализации такого метода не нужно ничего заоблачного. Здесь требуется просто вызвать диспетчер задач, самой запоминающейся комбинацией клавиш для юзера — «CTRL» + «ALT» + «DEL». Далее, в открывшемся окне мы увидим работу всех запущенных программ и актуальные нагрузки на железо устройства. Нам необходимо открыть вкладку «Автозагрузки», где перечислен весь софт, который запускается автоматически с ОС.
Теперь предстоит выбрать то, что жизненно необходимо для безошибочной работы системы и исключить тормозящий операционку мусор. Для этого в первую очередь находим в списке утилиты, название которых мы знаем, и знаем, что они не родные, а дополнительные. Далее, кликаем по ним правой кнопкой мыши и контекстном меню выбираем «отключить». А, незнакомые названия перед отключением, лучше пересмотреть в интернете.
Если пользователь исключит хотя бы одну позицию, то это гарантированно повысит производительность ноутбука.
Фоновые службы
Фоновые службы — это нечто подобное предыдущему понятию. Они работают в фоновом режиме и конкурируют с настоящими локальными службами системы за ее же ресурсы, которые ограничены. Именно из-за этого, ноутбук начинает притормаживать.
Чтобы это исправить, необходимо проделать следующую процедуру:
- Заходим в меню «Пуск» и выбираем поисковую лупу «Выполнить».
- Копируем в эту строку название «services.msc» (без кавычек) и жмем поиск.
- В открытом перечне служб, также выбираем ненужные (по тому же принципу).
- Жмем правой кнопкой мыши и выбираем «Остановить».
Эти действия следует выполнять аккуратно, потому что остановка важной для операционки службы, приведет к некорректной работе. В большинстве случаев, при наличии таких названий, их можно удалять без раздумий:
В большинстве случаев, при наличии таких названий, их можно удалять без раздумий:
- Рабочие папки.
- Служба маршрутизатора AllJoyn.
- Служба географического положения.
- Служба пульса.
- Служба сеансов виртуальных машин.
- Служба датчиков.
Также следует удалить и другие службы, при уверенности, что они не пригодятся.
Оптимизация и дефрагментация жесткого диска
Увеличить производительность ноутбука можно также, выполнив оптимизацию и дефрагментацию HDD. Жесткий диск – это устройство, от которого также зависит скорость работы портативного компьютера.
Эту операцию выполнить нетрудно, но несколько долго по времени:
- Заходим в меню «Мой компьютер».
- Щелкаем ПКМ по выбранному жесткому диску и выбираем «Свойства».
- В открытом окне с множеством вкладок выбираем «Сервис».
- Сначала кликаем по кнопке «проверить» на наличие ошибок.
- После выполнения этой процедуры кликаем по кнопке «Оптимизировать».
- Здесь, нажимаем на кнопку «Анализировать» (утилита проанализирует текущее состояние диска и необходимость в дефрагментации).
- Если она все же необходима, то жмем кнопку «оптимизировать».
Если на устройстве установленный твердотельный диск SSD, то выполнять дефрагментацию не рекомендуется.
Проделать все вышеперечисленные процедуры возможно и с помощью дополнительной утилиты «CCleaner», которая облегчит и ускорит этот процесс.
План электропитания
Повысить производительность ноутбука можно, сменив план электропитания. Это подразумевает под собой выбор необходимой опции энергосбережения, что заставит ноутбук работать быстрее.
Дело в том, что система Windows имеет три режима питания: сбалансированный, экономия энергии и высокая производительность. Естественно, что в стандартных настройках автоматически выбран первый вариант, так как он рекомендуется разработчиком. Чтобы перевести устройство в третий режим работы, необходимо найти в пусковом меню кнопку с шестеренкой «Параметры» и выбрать «Система». Далее, находим раздел «Питание и спящий режим», где выбираем гиперссылку «Дополнительные параметры питания». А здесь просто отмечаем необходимый нам параметр «Высокая производительность» и следуем завершающей инструкции.
Такой лайфхак поможет повысить его производительность.


















































