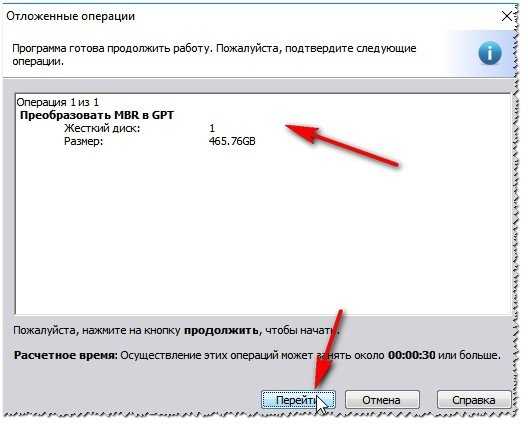Конвертирование диска из MBR в GPT
Проведя все перечисленные выше действия и подготовив необходимые инструменты, запускаем AOMEI Partition Assistant. В нашем случае в окне программы увидим два жестких диска компьютера: один из них уже успешно прошел процедуру конвертирования из MBR в GPT, а другому, MBR-диску ее еще только предстоит пройти.
На MBR-диске вызываем контекстное меню, выбираем команду «Преобразовать в GPT-диск», затем в окошке подтверждения запуска операции жмем «Ок».
Появится программное окошко с советом прежде запуска операции убедиться, что материнская плата поддерживает режим работы BIOS UEFI. В этом окошке также сообщается, что если конвертируемый диск является загрузочным, и на нем установлена операционная система, последняя по завершении операции больше не сможет загрузиться
Вот почему важно всерьез отнестись к подготовительному этапу операции и проделать все рекомендуемые в предыдущем пункте статьи действия. Жмем «Да»
В левом верху окна нажимаем кнопку «Применить».
Далее будет еще пара шагов прежде непосредственного запуска операции конвертирования: в окошке с описанием запускаемых действий жмем внизу «Перейти» и подтверждаем старт нажатием «Да».
Нажатие «Да» – это точка невозврата, текущая Windows больше не сможет загрузиться, поскольку жесткий диск по завершении операции будет преобразован в GPT. О завершении операции оповестит такое вот программное окно, в котором единственным возможным действием будет нажатие «Ок».
Перед нажатием «Ок» проверяем, подключена ли загрузочная флешка UEFI с установочным процессом Windows. После нажатия «Ок» компьютер перезагрузится.
Чаще всего не получается установить Windows 7
Сложности с установкой системы на GPT-диск с большей вероятностью возникают у пользователей, которые предпочитают Windows 7.
Для установки Windows на диск со стилем разделов GPT необходимо соблюсти два условия:
- 64-битная ОС.
- Загрузка в режиме EFI.
Исхожу из того, что вы устанавливаете 64-битную версию Windows. Это означает, что сообщение об ошибке появляется по причине несоответствия второму требованию.
Не исключено, что будет достаточно поменять настройки BIOS. Зайдите в него, нажав предусмотренную для этого клавишу. Вы увидите, какую клавишу нажимать в процессе загрузки компьютера. В ноутбуках чаще всего применяется F2, в настольных моделях — Delete.
Поменяйте загрузку CSM (Compatibility Support Mode) на UEFI.
Ищите в разделах «BIOS Setup», «BIOS Features» или подобных по смыслу. В SATA определите режим AHCI, а не IDE.
Для седьмой (и еще более древних) версий Windows нужно также выключить Secure Boot.
BIOS вашей модели компьютера может выглядеть иначе. Названия пунктов меню также могут быть другими. Но смысл всегда сохраняется.
После изменения и сохранения вами новых параметров BIOS у вас появится возможность установки системы на GPT-диск. Если вы устанавливаете ОС с DVD, то сообщение об ошибке при повторной попытке установки, скорее всего, не появится.
В случае установки с USB-накопителя сообщение может отобразиться опять. В этой ситуации необходимо пересоздать установочную флешку таким образом, чтобы она поддерживала загрузку UEFI.
Если накопителем поддерживаются два метода загрузки, удалите файл «bootmgr» в корневой директории флешки. Тем самым вы предотвратите возможность загрузки в режиме BIOS. Если нужна загрузка в режиме BIOS, удалите каталог «efi». Не делайте этого в тех случаях, когда есть хоть малейшие сомнения. Можно повредить дистрибутив.
GPT против MBR
Помимо большого количества низкоуровневых изменений, основное различие между обеими таблицами разделов состоит в том, что, хотя MBR не позволяет использовать более 2 ТБ места , GPT снимает это ограничение, позволяя использовать диски объемом до 9.4 млрд терабайт.
Еще одно улучшение этого нового типа таблиц разделов по сравнению со старым состоит в том, что он устраняет ограничение в 4 раздела , поэтому мы можем без проблем создавать столько, сколько захотим
Также важно отметить, что только GPT может использовать преимущества новых Меры безопасности платы UEFI , например Secure Boot
Наконец, укажите, что в таблице разделов есть несколько дублирующих копий в самой прошивке, поэтому, если она повреждена, восстановить ее намного проще.
Как перевести диск в gpt с помощью DiskGenius (без потери данных)
Существует огромный пласт программного обеспечения, кто профессионально умеет работать с дисками, одним из таких является программа DiskGenius, я ее уже использовал, когда мне нужно было сохранить данные с RAW диска или у меня был не активным пункт удалить раздел, очень ее советую. И так, давайте разбираться как сделать GPT диск с помощью DiskGenius, да и еще без потери данных.
У меня уже есть мой размеченный HGST диск, размером 4 ТБ, на нем я создал раздел и положил несколько фильмов, для проверки целостности данных.
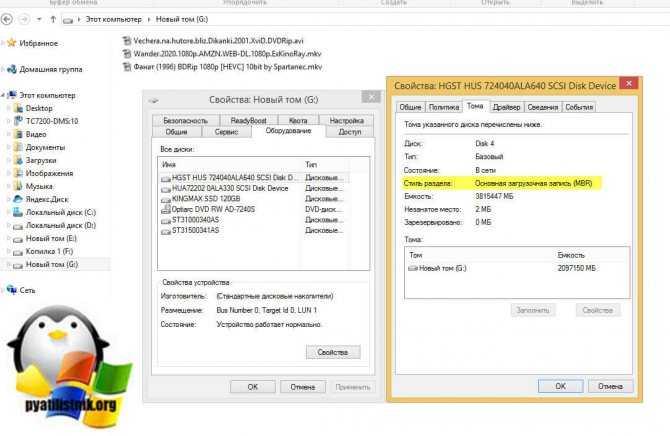
Открываем утилиту DiskGenius и вызываем контекстное меню у нужного жесткого или твердотельного диска
В контекстном меню найдите пункт «Convert To GUID Partition Table (P)«, обратите внимание, что вы просто можете нажать клавишу «P» на английской раскладке
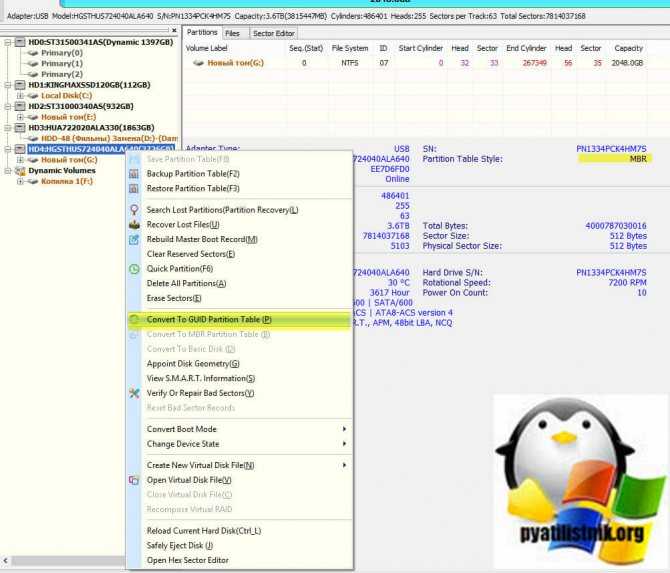
Вас предупредят, что если у вас 32-битная система, например Windows XP, то у вас не будет возможности прочитать данный диск, так как там просто нет поддержки GPT, еще вам сообщат, что только компьютеры с UEFI могут загружаться с диска в разметке «Таблица с GUID разделов (GUID)«.
Are you sure to convert the partition table of current disk to GUID style? The 32bit Windows XP can not support GPT disks. Only the computer baced on UEFI BIOS can boot from GPT disk
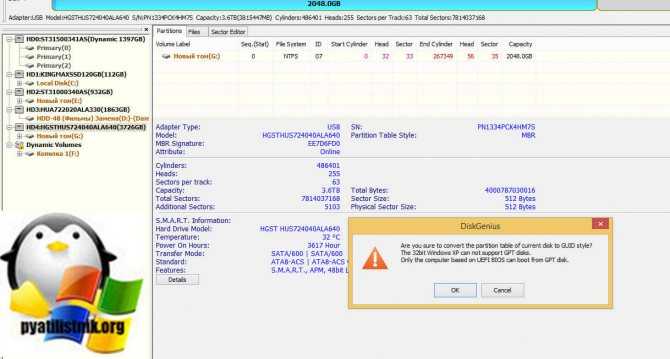
Далее необходимо применить наши изменения, и тогда точно можно говорить, что преобразование диска mbr в gpt будет выполнено. Для этого в верхнем левом углу есть кнопка «Save All«. Соглашаемся с изменениями.
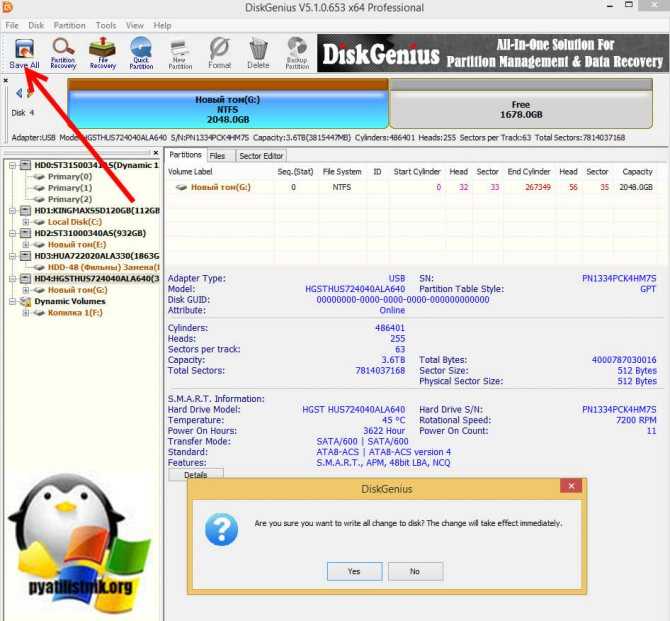
Через мгновение вы увидите, что стиль разметки успешно изменен, все данные на разделе целы, задача выполнена.
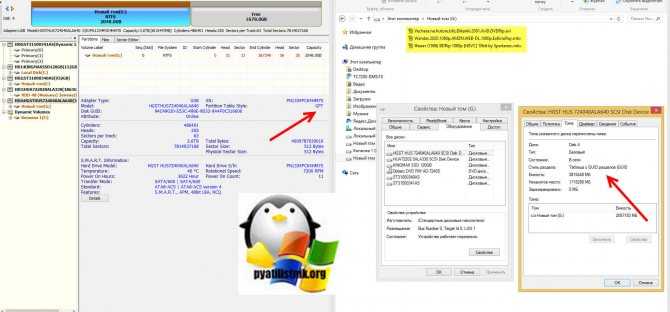
Чаще всего не получается установить Windows 7
Сложности с установкой системы на GPT-диск с большей вероятностью возникают у пользователей, которые предпочитают Windows 7.
Для установки Windows на диск со стилем разделов GPT необходимо соблюсти два условия:
Исхожу из того, что вы устанавливаете 64-битную версию Windows. Это означает, что сообщение об ошибке появляется по причине несоответствия второму требованию.
Не исключено, что будет достаточно поменять настройки BIOS. Зайдите в него, нажав предусмотренную для этого клавишу. Вы увидите, какую клавишу нажимать в процессе загрузки компьютера. В ноутбуках чаще всего применяется F2, в настольных моделях — Delete.
Поменяйте загрузку CSM (Compatibility Support Mode) на UEFI.
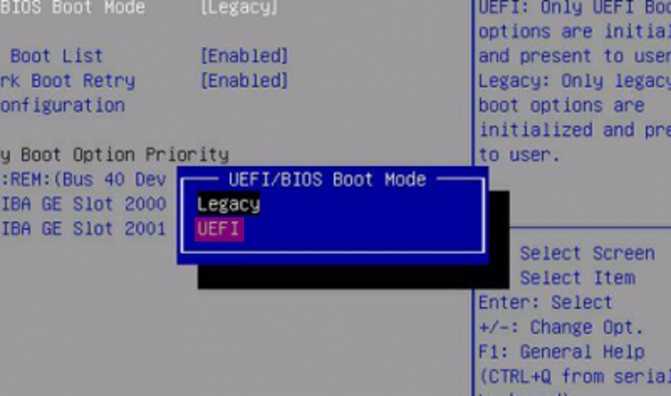
Ищите в разделах «BIOS Setup», «BIOS Features» или подобных по смыслу. В SATA определите режим AHCI, а не IDE.
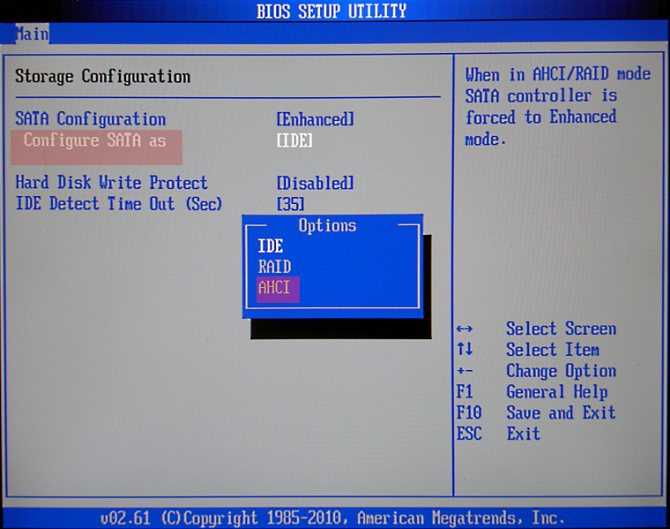
Для седьмой (и еще более древних) версий Windows нужно также выключить Secure Boot.
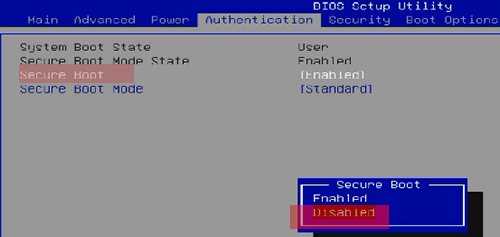
BIOS вашей модели компьютера может выглядеть иначе. Названия пунктов меню также могут быть другими. Но смысл всегда сохраняется.
После изменения и сохранения вами новых параметров BIOS у вас появится возможность установки системы на GPT-диск. Если вы устанавливаете ОС с DVD, то сообщение об ошибке при повторной попытке установки, скорее всего, не появится.
Второй метод преобразования диска gpt в mbr : Minitool Partition Wizard
Ещё одна интересная утилита, позволяющая работать с жёсткими дисками. Давайте узнаем как конвертировать gpt в mbr с ее помощью. Есть только одна проблема: программа не русифицирована. Устанавливайте версию с индексом 10.3. Именно под неё и сделаны скриншоты.
Скачиваем программу с официального сайта, устанавливаем и запускаем. На мониторе вы видите следующую картину
Принцип работы этой утилиты такой же как и у двух предыдущих. Просто выбираем интересующий нас диск, кликаем ПКМ и выбираем опцию под названием Convert MBR Disk.
Дальнейший шаг — это подтверждение операции
Обратите внимание на верхний левый угол окна, нажмите на кнопку Apply.
Появится окно с предупреждением. Останется только подождать
После того как диск будет преобразован, вы сможете им воспользоваться.
Как выполнить конвертацию GPT в MBR при установке Windows 7 – подробная инструкция

Из-за того, что с выпуском Windows 7 появился новый тип разделов на жестких дисках, пользователям приходится выполнять новую процедуру при установке данной операционной системы. Эта процедура называется конвертация GPT в MBR и выполняется она только при установке Windows 7.
Интересно, что необходимость переделать тип диска может возникнуть и при выполнении других операций ОС, но чаще всего ее приходится выполнять именно при инсталляции. Мы пошагово разберем процесс конвертации из GPT в MBR несколькими способами, а также то, какая проблема вызывает необходимость преобразования.
Первый метод преобразования диска gpt в mbr: livecd-носитель
Можно с уверенностью сказать о том, что этот метод по преобразованию диска gpt в mbr является по-настоящему универсальным. Следовательно, воспользовавшись данной инструкцией вы сможете:
- Конвертировать диск mbr в gpt.
- Уже размеченный через gpt диск преобразовать обратно в mbr.Преимущество метода с использованием Live CD ещё и в том, что он подойдёт даже для работы с системными дисками Windows. Для создания загрузочного носителя можно использовать любой доступный в интернете образ.
Скачайте его и программу Rufus.
После этого запускаем Rufus. В первом поле выбираем нужный носитель.
Обязательно вставьте его в ПК до этого. Во втором поле выбираем универсальный вариант
Параметр файловой системы оставляем по умолчанию.
Далее, обратите внимание на следующий скриншот. Выставляем все галочки так, как на картинке, и обязательно добавляем образ через кнопку открытия проводника
Если всё сделано правильно, то в конце нажимаем на кнопку старта.Появится предупреждение, с которым нужно будет согласиться. Готово. На запись образа диска может уйти до 20-30 минут.
После того как вы записали загрузочный диск, вы получаете полноценную автономную версию Windows. Это автономная операционная система, которую можно задействовать на компьютере, даже если отсутствует жёсткий диск.
Для того чтобы загрузиться с записанного носителя, нужно вставить USB-носитель в соответствующий порт, и перезагрузить компьютер. Сделать это можно по следующему сценарию.
- Отключаем компьютер. Как только он начнёт запускаться обратно, открываем BIOS, нажатием на кнопку DEL или F2. На разных ПК BIOS запускается по-разному. (Подробную инструкцию по входу вы биос на разных ПК вы можете прочитать здесь)
- После этого находим Boot-меню. Найти это меню можно простым перебором разделов.
В версии биоса, которая на скриншоте, вы можете обнаружить одноимённую вкладку.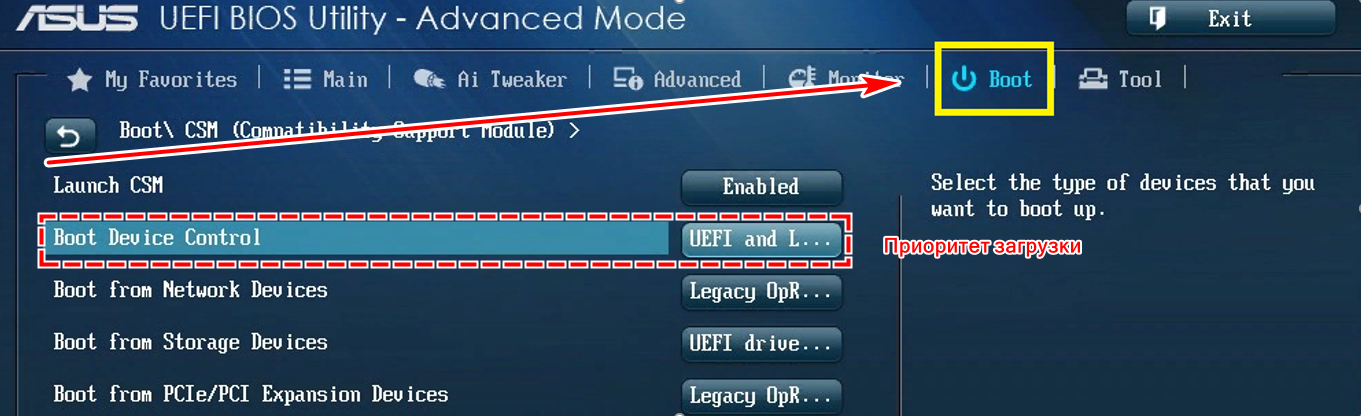
Обратите внимание на строчки. В первой строчке нужно установить флеш-карту
Не забудьте сохраниться нажатием на клавишу F10. Готово, образ загрузился.
В данной ситуации мы предлагаем использовать загрузочную версию WnPE (от С. Стрельца). Инструкция, описываемая ниже, относится именно к этой версии live CD. Если же вы используете другой образ, то там может не оказаться нужной программы, и инструкция будет бессмысленной.
Всё что нам нужно, это программа под названием PHDM (Paragon Hard Disk Manager).
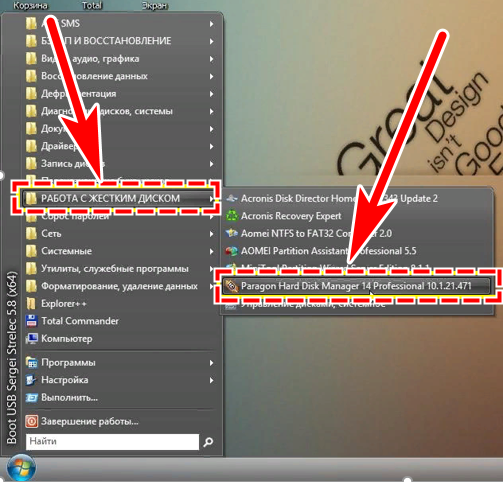
Открыть ее можно нажатием на кнопку меню Пуск, открытием раздела «программы» и папки жесткий диск. Именно там и находится интересующая нас программа. Запустите её двойным щелчком мышью.
- При запуске PHDM вы сможете наблюдать следующую картину.
- На экране появляется основная рабочая панель, здесь вы выбираете нужный диск и жмёте на нём правой кнопкой мыши.
- Здесь выбираем первую опцию конвертации диска.Перед тем как нажать на нужный пункт, убедитесь в том, что все данные сохранены. Потому что после того, как конвертация будет закончена, система перестанет загружаться, и придётся её переустанавливать. А переустановка, как вы можете догадаться, связана с форматированием одного из разделов диска.
- Нажимаем на кнопку применения и ждем пока всё закончится.
- Когда всё будет закончено, появится соответствующая надпись в рабочем поле.
В принципе, на этом преобразования носителя gpt в mbr заканчивается.
Как конвертировать MBR в GPT без сторонних программ
Для начала надо сразу же отметить, что смена разметки жесткого диска внутри системы возможна только в том случае, если на нем нет разделов вообще. Иными словами, вам надо полностью удалить все существующие разделы и затем уже конвертировать. Это в свою очередь равняется удалению информации с диска. Позаботьтесь тем, чтобы создать резервную копию всех нужных вам данных.
Также учтите, что этим методом нельзя провести смену разметки системного диска, на котором установлена операционная система. Если вам надо сменить MBR на GPT системного диска, придется переустанавливать Windows и менять разметку в процессе установки. Эта процедура описана немного ниже.
Когда резервные копии созданы, приступайте к процедуре:
-
Нажмите Win + X и выберите Управление дисками.
- Дождитесь, пока система загрузит все подключенные к системе диски.
- Кликните правой кнопкой мыши по нужному диску. В контекстном меню вы увидите, что опция Преобразовать в GPT-диск недоступна. Все из-за упомянутой выше необходимости удалить существующие разделы.
- Откройте командную строку от имени Администратора. Нажмите Пуск и введите cmd. В поисковой выдаче кликните по Командная строка правой кнопкой мыши и выберите Запустить от имени Администратора.
- Введите команду DiskPart, а затем команду list disk. На экране отобразится список подключенных дисков. Запомните номер того, где надо удалить все разделы.
- Введите команду select disk X, где X — номер выбранного диска. После этого введите команду clean. Система очистит диск и все разделы на нем, после чего вы сможете конвертировать его в GPT в интерфейсе Управление дисками. После конвертации вы сможете провести разметку диска на необходимое количество разделов. Фактический максимум – 128 разделов.
- Откройте снова Управление дисками, кликните правой кнопкой мыши по диску, на котором вы только что удалили все разделы и выберите Преобразовать в GPT-диск.
Кстати, чтобы не возвращаться в интерфейс Управление дисками, вы можете завершить процедуру преобразования прямо в командной строке.
- Введите снова list disk, а затем select disk X. Традиционно X отвечает за номер диска, подлежащего смене разметки.
- Теперь введите команду convert mbr. Нажмите Enter и дождитесь завершения процедуры.
После этого можно проводить разметку. Эту процедуру можно выполнить в Командной строке, но куда более простым и понятным будет интерфейс Управление дисками.
Установка Windows на GPT-диск с потерей данных
Сохранять структуру разделов и данные MBR-диска не всегда есть смысл. Например, при подключении жесткого диска, приобретенного на вторичном рынке. Что делать в таком случае? Поскольку BIOS UEFI работает только с GPT-дисками, необходимо, соответственно, чтобы этот режим работы прошивки был активен, а процесс установки Windows проводился с загрузочной флешки UEFI. К этим моментам мы еще вернемся при рассмотрении способа установки Windows на GPT-диск без потери данных и разделов. Но если жесткий диск изначально был инициализирован как MBR, то в процессе установки Windows при включенном интерфейсе BIOS UEFI получим следующее уведомление.
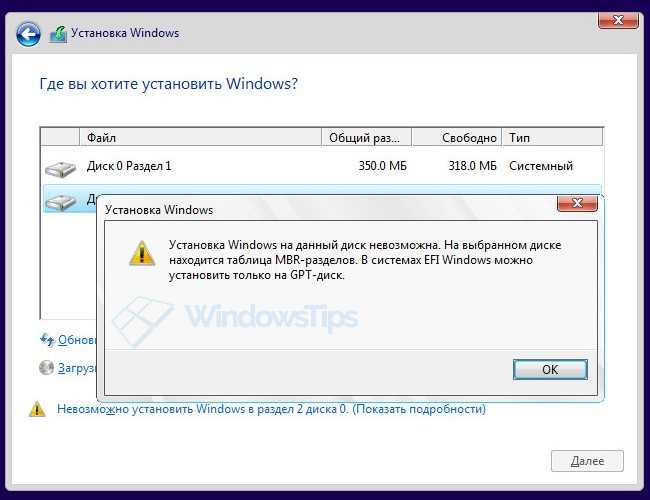
Что сделать, чтобы установка Windows на GPT-диск стала возможной? Нужно удалить полностью все разделы на жестком диске…
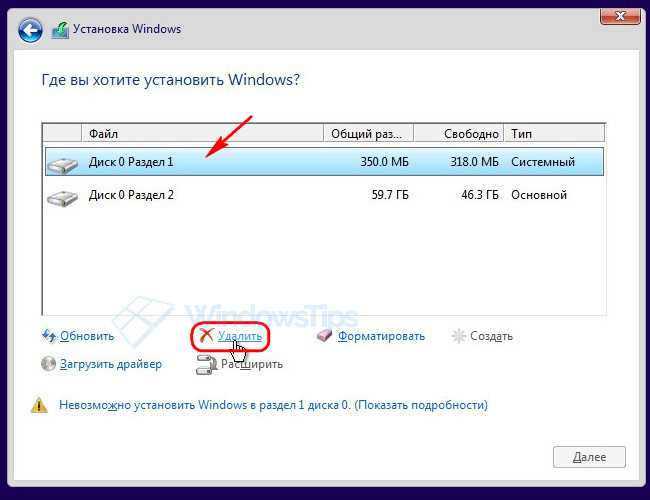
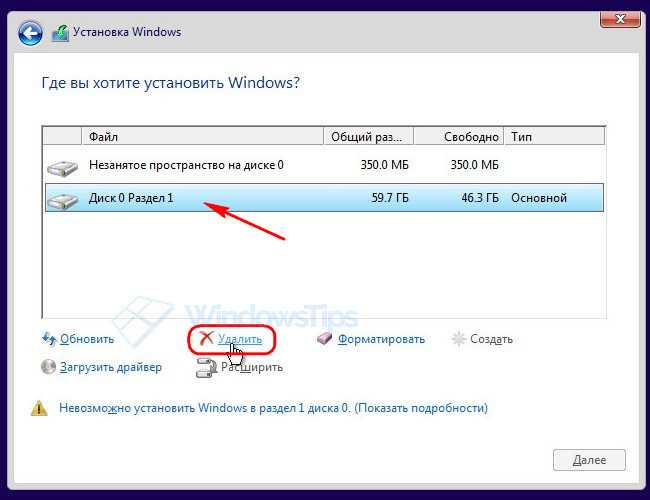
…и устанавливать операционную систему на нераспределенное дисковое пространство. Или с помощью кнопки «Создать» сформировать на диске несколько разделов, чтобы указать в качестве места установки системы только один из них, а остальные использовать как файлохранилища.

В процессе установки Windows жесткий диск будет автоматически преобразован в GPT.
Это способ установки Windows на GPT-диск с потерей структуры разделов и хранящихся данных. А как быть, если MBR-диск заполнен информацией, и ее много? Даже если важные данные есть куда временно перенести – на другой жесткий диск или съемный носитель, при больших объемах процедура переноса файлов туда и обратно займет время. Если данные и вовсе некуда временно поместить, выход только один – конвертирование диска из MBR в GPT с дальнейшей переустановкой Windows на системный раздел.
MBR2GPT
Программа MBR2GPT от Microsoft уже находится в Windows 10. Сделаем конвертацию с её помощью.
ВАЖНО! На всякий случай перед конвертацией я рекомендую делать бекапы важных данных!
1) Сначала узнайте номер диска, который будем конвертировать. Для этого щёлкните правой кнопкой мыши на меню Пуск и откройте Управление компьютером.
2) Перейдите к Управление дисками и посмотрите под каким номеров в системе значится нужный вам диск.
3) Откройте командную строку с правами администратора. Теперь проверьте диск, который вы хотите преобразовать:
mbr2gpt /validate /disk: /allowFullOS
Валидация займет всего минуту. Если диск не соответствует требованиям конвертации, то вы получите сообщение об ошибке. (Например, ошибка ниже была вызвана проверкой флешки, что никак не соответствует требованиям)
4) Если проверка прошла успешно, то для конвертации наберите:
mbr2gpt /convert /disk: /allowFullOS
5) Готово!
Конвертация MBR в GPT с помощью Gptgen
Утилита специально предназначена для этих целей, в Windows её нет. В настоящий момент доступна версия 1.1, которая не обновлялась с 2012 г. Однако в работоспособности утилиты не приходится сомневаться. Качаем с моего сайта:
В чём преимущество утилиты и почему начинаем с неё? Она позволит сохранить данные на конвертируемом диске. Расширенные/логические разделы также поддерживаются утилитой, несмотря на то, что GPT формат не видит разницы между логическими и первичными: после того, как конвертация MBR в GPT будет завершена, все разделы станут первичными.
Основная команда утилиты выглядит так:
gptgen.exe -w \\.\\physicaldriveX
где Х — буква диска, которая фигурирует в другой, системной уже утилите Diskpart. Давайте попробуем.
распакуем скачанную утилиту в одноимённую папку
и перенесём в корень системного диска:
Запускаем консоль cmd от имени администратора и там вводим команды:
diskpart list disk
Обратите внимание на последний столбец с надписью GPT: он пуст под обоими дисками. Значит формат обоих дисков именно MBR
подопытный диск у меня имеет цифру 2. Запомним, выходим
exit
теперь ищем gptgen в директории и запускаем:
cd\ cd gptgen-1.1 gptgen gptgen.exe -w \\.\\physicaldrive2
Утилита перед изменениями предупреждает о том, что обнаружен загрузочный раздел и после конвертации он таковым, вероятно, перестанет быть. Жмём Y и через пару секунд нас ждёт Success!. Переподключаем диск и повторяем запуск Diskpart и попросим отобразить диски:
Повторяю, в этом примере я работал с внешним носителем.
Способ №1. Используем командную строку
Данный способ подразумевает, что все действия, направленные на то, чтобы изменить тип дисков, выполняются прямо во время установки.
Когда все приготовления закончены, начинается конвертация во время установки системы Windows:
В таком же формате он отображается в командной строке. То есть, если Вы пытаетесь установить ОС на «Диск 6», то в командной строке тоже нужно в дальнейшем выбрать именно его. Делается это командой «select disk ». В случае с шестым вводим «select disk 6».
Для этого сначала введите «detail disk», после чего отобразятся доступные разделы. Используйте «select volume», чтобы выбрать нужный и «delete volume», чтобы стереть его.
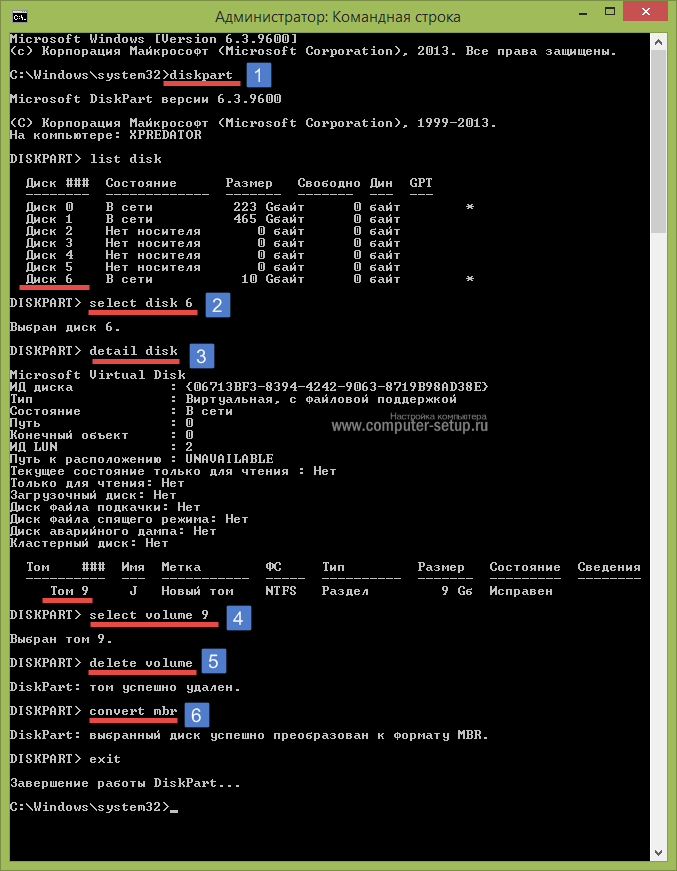
Рис. 2. Конвертация в командной строке
Дальше совершенно спокойно можно установить Windows безо всяких ошибок.
Как сделать gpt диск из mbr с помощью Acronis Disk Director
Еще не могу обойти стороной утилиту от компании Акронис под названием Acronis Disk Director. У меня есть 12-я версия данного продукта. В списке физических дисков найдите нужный, у меня это номер 5, выделите его и в меню доступных операций выберите пункт «Преобразовать в GPT«.
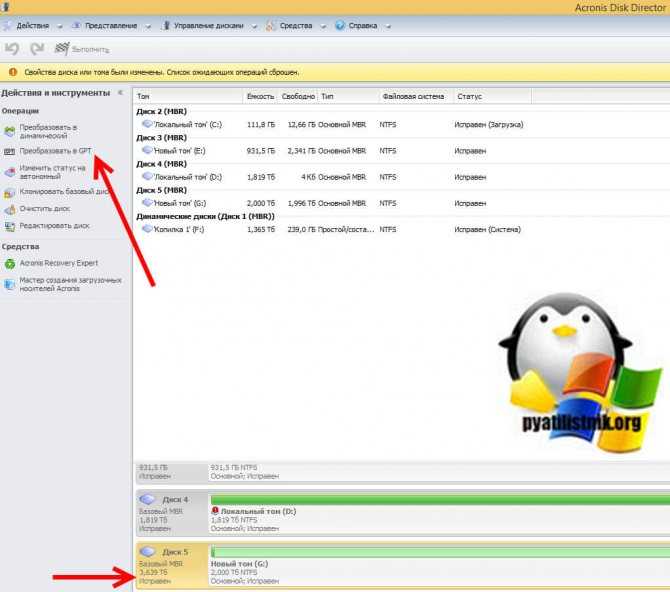
Соглашаемся, что будет преобразовываться нужный диск.
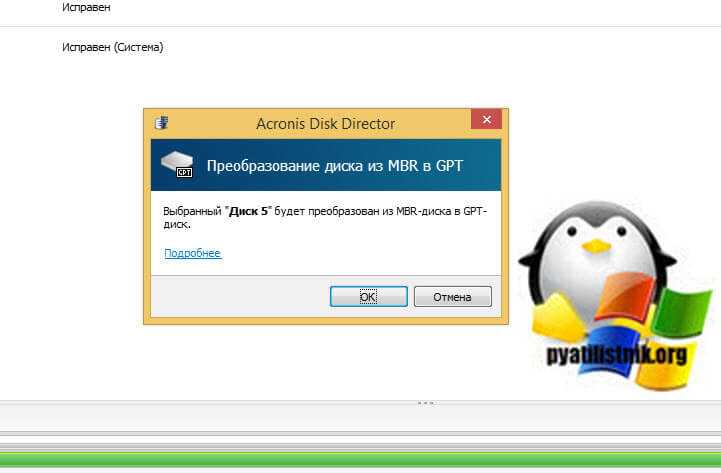
В левом верхнем углу у вас будет кнопка с ожидающими операциями, нажмите на нее.
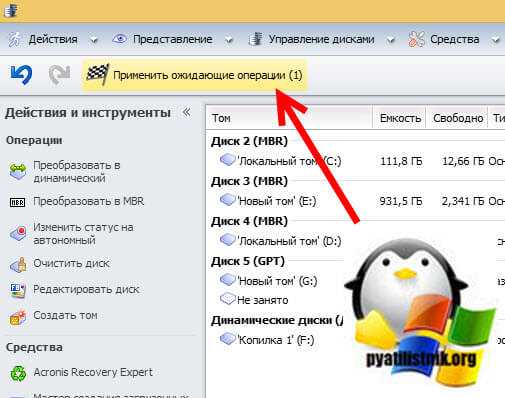
Продолжаем наше задание.
![]()
Ожидаем окончание операции.
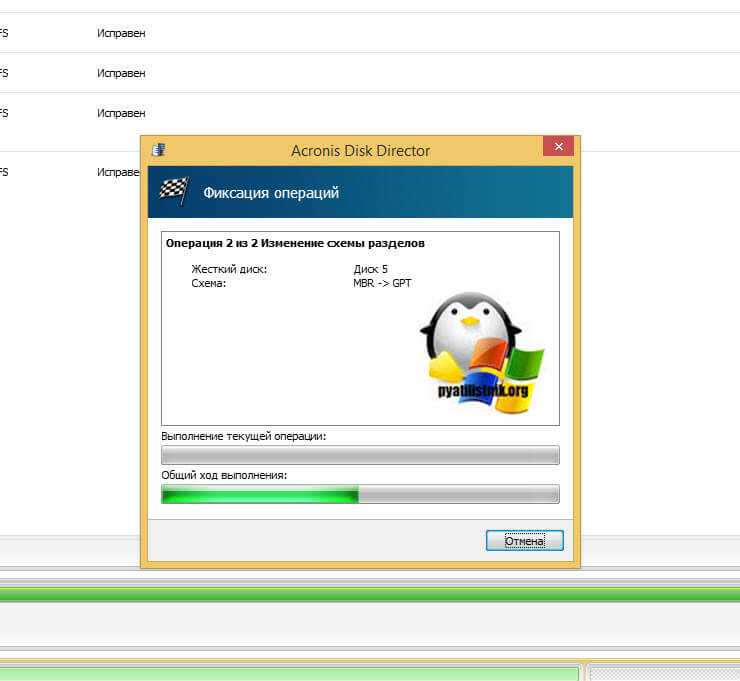
Все прекрасно создано, перезагрузка не потребовалась и все данные были сохранены. Acronis Disk Director отлично себя показал в данной задаче.
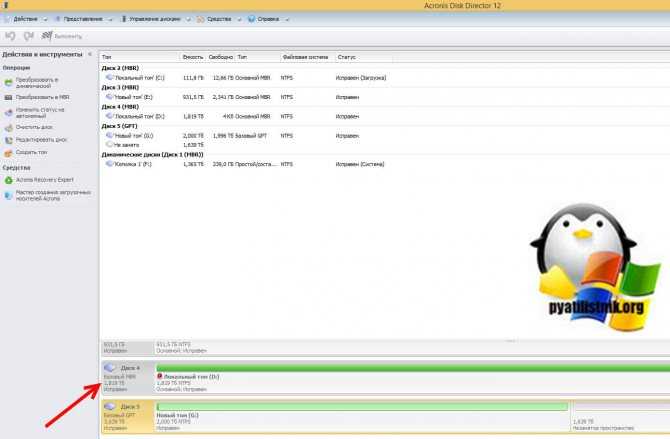
На этом у меня все, мы с вами рассмотрели кучу методов позволяющих вам создать и преобразовать GPT диск. С вами был Иван Семин, автор и создатель IT портала Pyatilistnik.org.
Убедитесь, что компьютер/ноутбук имеет поддержку UEFI
Если у нас новый компьютер или ноутбук, то возможно материнская плата имеет поддержку нового интерфейса и она может быть отключена в настройках ПК.
Чтобы включить нужно перейти в настройки BIOS/UEFI. К сожалению, процедура входа в настройки не одинакова для всех устройств, так как каждый компьютер или ноутбук имеет свой UEFI/BIOS в зависимости от производителя
При включении компьютера обратите внимание на первый экран. Здесь отображается информация о клавише, которая отвечает за вход в настройки (SETUP)
Например, может отображаться информация «Press F2 to enter SETUP» или «Press DEL to enter settings».
Итак, при появлении информации о входе на первом экране нажимаем соответствующую клавишу. Затем в настройках BIOS/UEFI нужно найти параметр, отвечающий за EFI или UEFI. Он должен быть в расширенных настройках в пункте «BOOT Mode», в котором предоставлены на выбор три варианта. Устанавливаем его на «UEFI».
В других версиях этот пункт может быть назван как «EFI BOOT» или аналогично. В этом случае, как такового выбора нет, только переключатель ON/OFF. Включите его, чтобы система загрузилась с поддержкой этого стандарта. Теперь вы сможете без проблем инсталлировать операционную систему в раздел, отформатированный в GPT, не прибегая к его преобразованию в MBR.
Преобразование MBR в GPT
Что касается обратного преобразования, то его можно выполнить утилитой mbr2gpt. Причём только в Windows 10, да в здесь такая возможность предоставляется только с версии 1703.
Она позволяет начать процедуру трансформации на любом этапе
И, что важно – без потери данных. Запустить утилиту можно и во время инсталляции «десятки», и при восстановлении системы
При этом, если первоначальная инсталляция была произведена в режиме Legacy, то в дальнейшем загрузка будет производиться в режиме UEFI.
Утилита расположена в репозитарии System32 системного каталога Windows. Чаще всего она используется при установке «десятки» в процессе миграции с более ранних версий, когда появляется ошибка невозможности продолжения установки из-за того, что на системном диске используется таблица MBR-разделов. При использовании mbr2gpt.exe необходимо, чтобы соблюдалось несколько важных ограничений. Во-первых, диск, предназначенный для трансформации, должен быть системным, во-вторых, на нём не должно содержаться более трёх разделов. В-третьих, на нём должны отсутствовать расширенные разделы, помечаемые зелёным цветом при использовании утилиты «Управление дисками». В большинстве случаев эти условия соблюдаются, но два последних ограничения легко исправить, удалив расширенные раздел.
Итак, допустим, у вас установлена Windows в режиме Legacy с использованием формата разделов MBR. В этом случае возможно преобразование MBR в GPT без потери данных с использованием следующего алгоритма:
- запускаем командную строку (на этапе выбора раздела при установке Виндовс – жмём Shift+F10);
- набираем mbr2gpt /validate, подтверждаем нажатием нажмите Enter;
- если в результате выполнения команды появится надпись Failed, нужно повторно запустить утилиту с указанием номера физического диска: mbr2gpt /disk:№ /validate, где № — номер диска, в подавляющем большинстве случаев – 0;
- при получении сообщения Validation completed successfully можно приступать непосредственно к конвертации;
- для этого вводим mbr2gpt /convert (если мы указывали номер диска, то нужно использовать опцию /disk:№);
- дожидаемся завершения преобразования и выходим из режима эмуляции командной строки.
В итоге конвертация пройдёт без потери данных, при этом на носителе будет создан раздел, на котором разместится EFI-загрузчик (обычно утилита использует для этого раздел «Зарезервировано системой» при его наличии и достаточном размере).
Если преобразование выполнялось во время инсталляции Windows 10, нажмите кнопку «Обновить», в результате чего конфигурация разделов изменится на текущую.
4. Переразметка диска
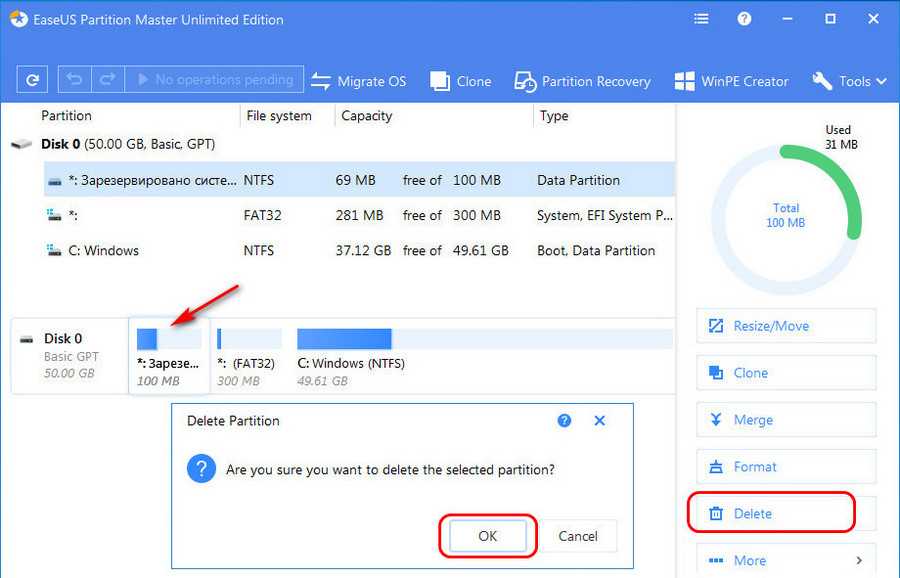
И раз уж мы работаем с переразметкой диска, почему бы не ужать EFI-раздел? 300 Мб это много для него, ему достаточно будет и 200 Мб. Кликаем EFI-раздел и жмём «Resize/Move».
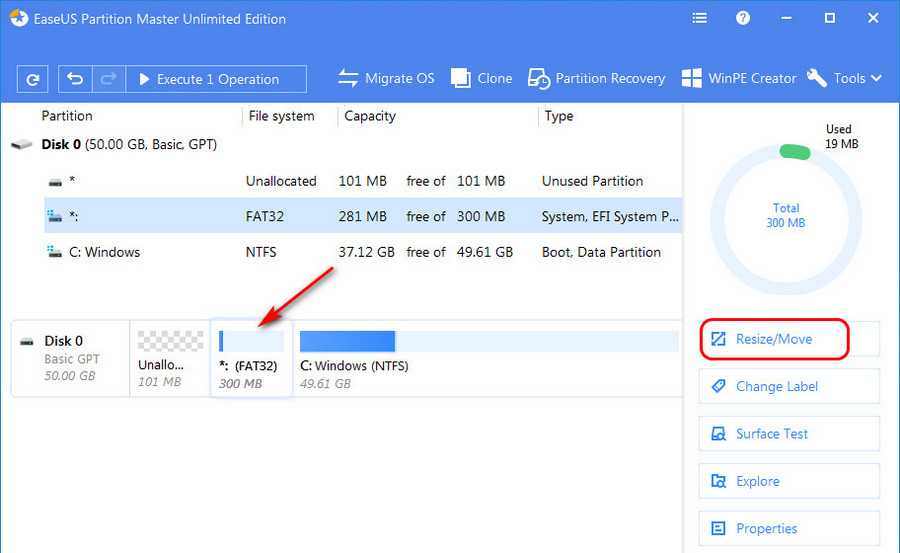
В графе «Partition size» указываем оставляемый разделу объём 200 Мб. И на карте раздела меняем его положение: оттягивая влево, смещаем в самое начало. Жмём «Ок».
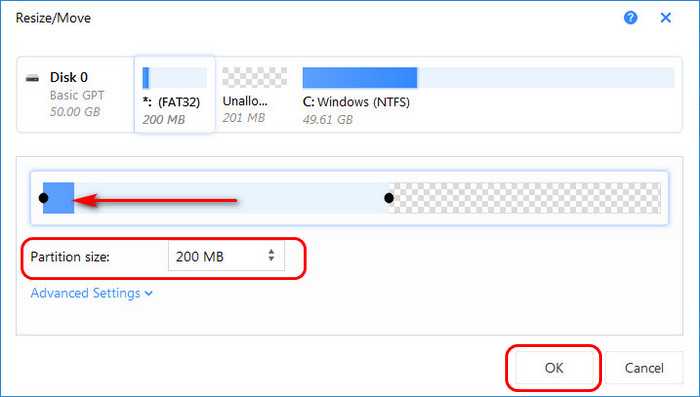
В итоге у нас должна получиться такая картина: смещённый в начало диска EFI-раздел и пустое нераспределённое место после него. Применяем запланированные операции.
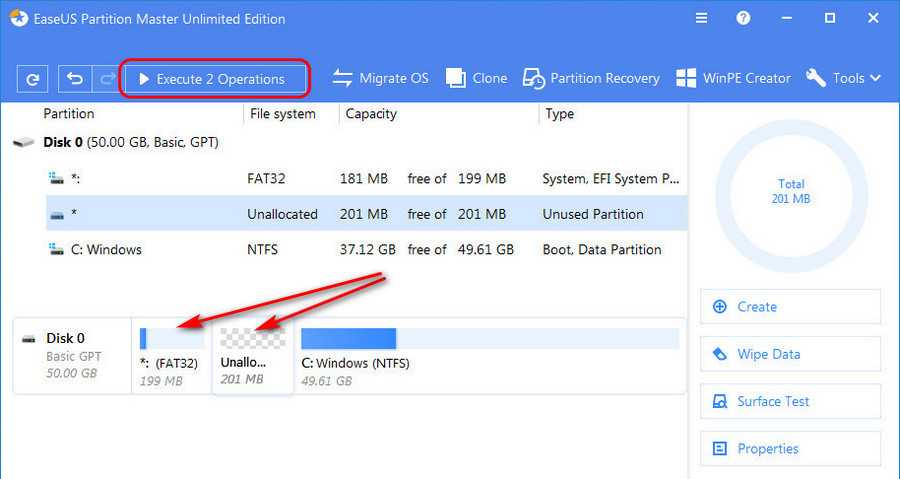
Подтверждаем их и уходим в перезагрузку.
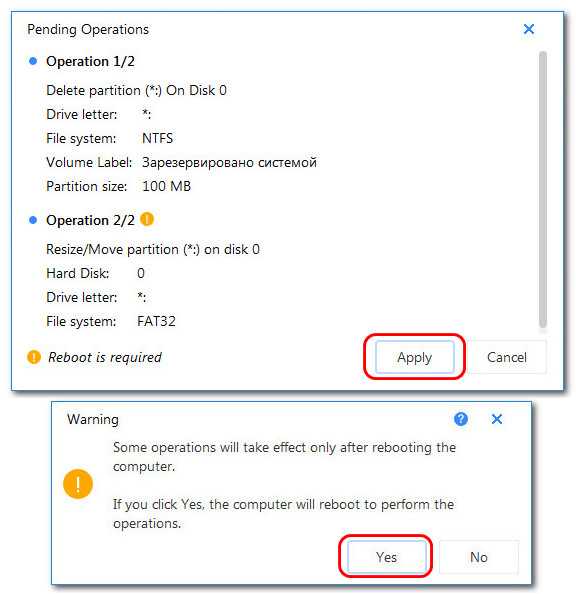
После запуска Windows снова открываем EaseUS Partition Master. Кликаем раздел Windows С и жмём «Resize/Move».
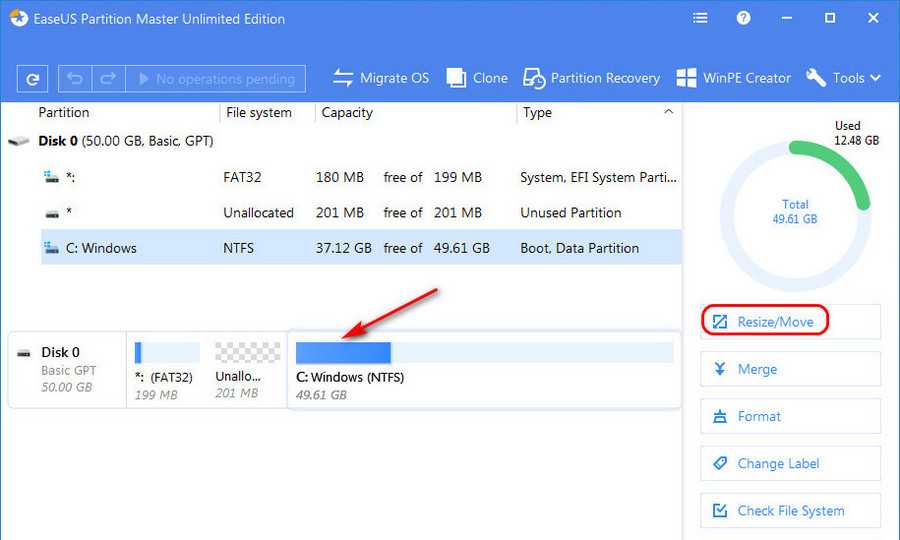
На карте раздела расширяем его, чтобы он занимал и своё место, и пустое нераспределённое место. Жмём «Ок».
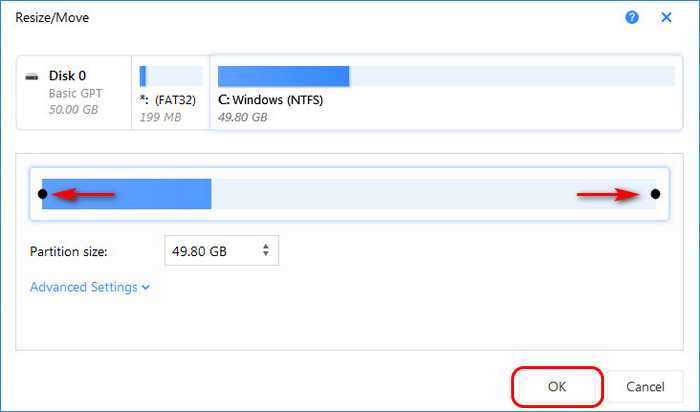
Запускаем применение операции.
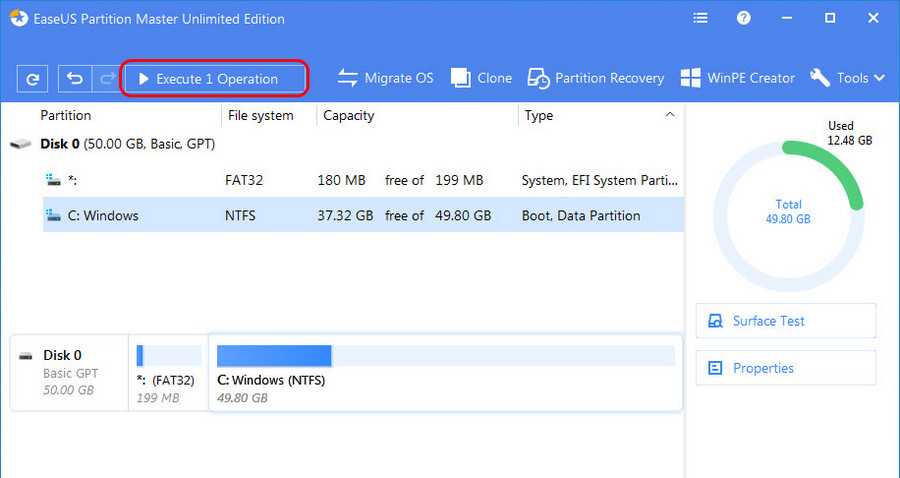
Подтверждаем её и опять уходим в перезагрузку.
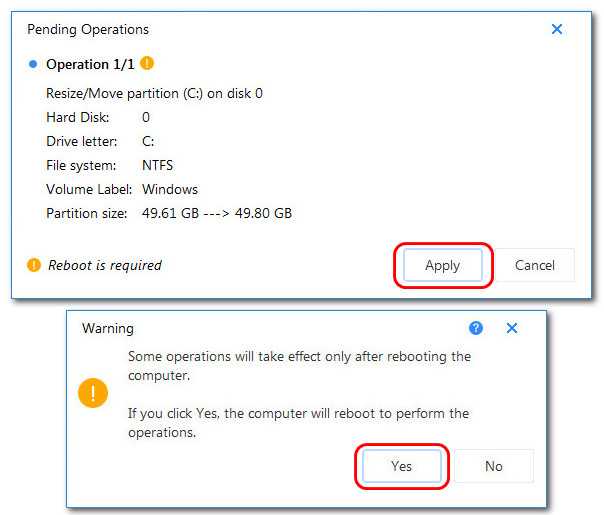
Дожидаемся завершения операции.
И всё – диск переразмечен для эффективного использования места на нём.
Что лучше выбрать MBR или GPT
Что для этого понадобиться: создавать загрузочный накопитель сразу под схему GPT, преобразовать свой жёсткий диск, и в BIOS выставить UEFI в качестве основного режима загрузки. Зачастую MBR для ноутбуков с Legacy/CSM загрузкой, а GPT уже для компьютеров UEFI.
| MBR(Основная загрузочная запись) |
Это традиционная структура, используемая для управления разделами диска. Загрузочная запись расположена в первом секторе жёсткого диска. Поддерживает до 4 разделов диска объёмом до 2 ТБ. |
| GPT(Таблица с разделом GUID) | Для определения структуры разделов используются глобальные уникальные идентификаторы. Допускает создание 128 разделов на диске объёмом до 9.4 ЗБ. Работает только с современными ОС + часть UEFI. |
Ранее изменил только стиль разделов на новом NVMe накопителе. Его разделил на 2 части, 125 Гб под систему, а остальные 350 Гб для игр и приложений. Возможность создания больше 4-х разделов меня не интересует. Но по первому ощущению стала быстрее загрузка Windows 10.