Безопасный режим для ноутбуков
С ноутбуками ситуация обстоит совсем по-другому. В каждой модели для перехода в Safe Mode может использоваться своя клавиша. Например, чаще всего используются кнопки F2, F5, F8 или F12. На некоторых моделях, как правило, фирмы Toshiba, можно попробовать нажать на F10 или даже Esc.
Как вариант, вы можете воспользоваться загрузочными дисками, которые позволяют вводить систему в безопасный режим. Для этого загрузочный диск должен быть записан либо на оптическом диске, либо на USB-флешке. Правда, самостоятельно она вряд ли загрузится, поэтому нужно сделать так, что бы носитель запускался первым. Для этого (как правило, необходимо нажимать на клавишу Delete) и в разделе 1st Boots Device выберите вашу флеш-карту.
Причины глобального характера
Во-первых, почти наверняка не избежать перестановки системы на ноутбук (или настольный ПК, само собой). Причём рекомендуем это делать, форматируя системный диск, на котором ранее стояла система. Отсюда вывод – нужно умело организовывать хранение информации на компьютере, предлагаем наилучший вариант:
- На системном (C:, и не надо ненужных выкрутасов) храним саму систему и все установленные программы – под это при умелой работе, когда знаешь, что хочешь, вполне хватит 200 Гб.
- На «пользовательском для дела» (D:) – вся информация по работе: документация, таблицы, графика, разработки – сюда лучше выделить побольше – 300 Гб.
- На «пользовательском для души» (E:) – вся музыка, кинушки, фотки – тут и 100 Гб много, хотя, конечно, кому как, всё зависит от того, зачем вообще этот самый ноутбук нужен.
- На «установочном» (F:) – все инсталляции – 100 Гб.
- На «резервном» (G:) – 100 Гб на всякий пожарный для переброски информации, иногда бывает необходимо.

Локальные диски
Конечно, о приведённых объёмах можно спорить, но вот к этой идее – «C – и всё остальное» – не мешает прислушаться. Теперь, если вы переставляете систему, то можете смело отформатировать системный диск. После форматирования вы получаете совершенно чистый диск, у вас не останется ни одной программы, но они у вас есть на «установочном» диске, зато вы не потеряли свою работу за последний год – она вся на D.
Часто проблема, когда не включается безопасный режим, связана с влиянием вирусов, поэтому лучше всего форматированию подвергнуть весь винчестер, но тут уже нужно будет решить проблему резервных копий (кстати, об этой проблеме для неорганизованных, шалопайных пользователей вновь усиленно заговорили в связи с этим вирусом WannaCry, но это, как говорится, уже совсем другая песня, но ой, какая, громкая).
Откровенно говоря, все дистрибутивы позволяют провести восстановление с последней точки её образа. Но делать этого не рекомендуется. Во-первых, часто такая возможность – простая замануха, она просто не работает – откроется, приступит, но минут через 5-10 «скажет»: извините, не могу. Да и потом, если вы не выяснили причину невозможности работы в безопасном режиме и восстановление «с точки» бесполезно, ведь вирусы все остаются нетронутыми «как стёклышки» (а то, что это их дело – процентов 40, точно).
https://youtube.com/watch?v=2aXe6KAXC4g
Запуск безопасного режима в windows 7
- Нажимайте F8 после нажатия кнопки включения компьютера до тех пор пока не появиться Вариант загрузки
- Выберите вариант Безопасный режимТеперь вы должны увидеть экран «Дополнительные параметры загрузки». Если нет, возможно, вы пропустили короткое окно возможности нажать F8 на предыдущем шаге, и Windows вероятно, теперь продолжает нормально загружаться , полагая, что это возможно. Если это так, просто перезагрузите компьютер и снова нажмите F8 .
Здесь вам представлены три варианта безопасного режима Windows, которые вы можете ввести:Безопасный режим — это вариант по умолчанию и, как правило, лучший выбор. Этот режим будет загружать только абсолютные минимальные процессы, необходимые для запуска Windows.Безопасный режим с использованием сети. Эта опция загружает те же процессы, что и безопасный режим, но также включает те, которые позволяют работать в сетевых функциях в Windows . Вы должны выбрать этот вариант, если считаете, что вам может потребоваться доступ в Интернет или локальную сеть при устранении неполадок в безопасном режиме.
Безопасный режим с командной строкой — эта версия безопасного режима также загружает минимальный набор процессов, но запускает командную строку вместо проводника Windows, обычного пользовательского интерфейса. Это ценный вариант, если опция безопасного режима не работает.
Используя клавиши со стрелками на клавиатуре , выделите опцию Безопасный режим, Безопасный режим с использованием сети или Безопасный режим с командной строкой и нажмите Enter .
- Подождите, пока загрузятся файлы Windows
Теперь загрузятся минимальные системные файлы, необходимые для запуска Windows. Каждый загружаемый файл будет отображаться на экране.Примечание. Здесь вам ничего не нужно делать, но этот экран может обеспечить хорошее место для поиска неисправностей, если на вашем компьютере возникают очень серьезные проблемы, и безопасный режим не будет полностью загружен.Если безопасный режим замерзает здесь, запишите последний загружаемый файл Windows , а затем найдите Lifewire или остальную часть Интернета для получения консультаций по устранению неполадок. Просмотрите страницу справки « Получить больше» для получения дополнительных идей. -
Вход с учетной записью администратора
Чтобы запустить Windows 7 в безопасном режиме, вы должны войти в систему с учетной записью с правами администратора.Примечание. Если вы не уверены, имеете ли какие-либо из ваших личных учетных записей права администратора, войдите в систему, используя свою собственную учетную запись и посмотрите, работает ли она. - Внесите необходимые изменения в безопасный режим WindowsВход в безопасный режим Windows теперь должен быть завершен. Внесите необходимые изменения, а затем перезагрузите компьютер. Предполагая, что нет никаких оставшихся проблем, препятствующих этому, компьютер должен загрузиться в Windows , как правило, после перезагрузки.Примечание . Как вы можете видеть на скриншоте выше, очень легко определить, находится ли компьютер Windows в безопасном режиме. Текст «Безопасный режим» всегда будет отображаться в каждом углу экрана в этом специальном диагностическом режиме Windows .
Как запустить ноутбук в безопасном режиме: способы
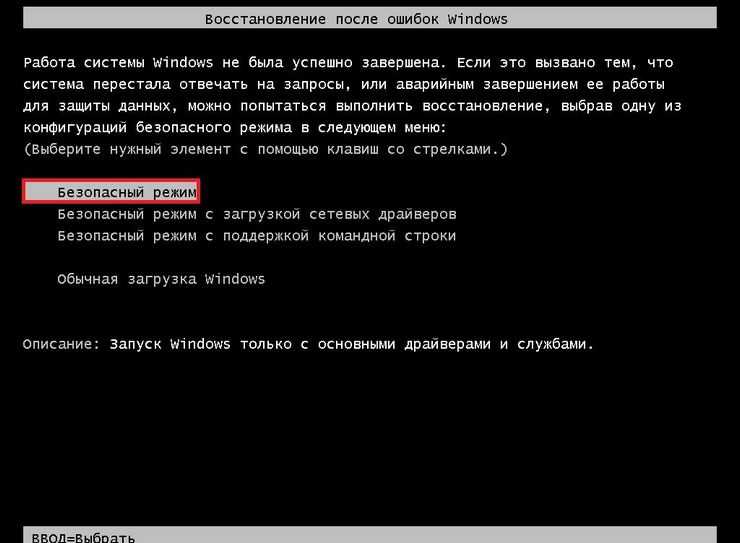
Причин отказов системы нормально запускаться может быть множество. Как правило, далёкие от компьютерных технологий пользователи сразу стремятся решить проблему посредством переустановки системы. Но при этом возникает риск потери информации. Что же делать? Лучшим вариантом будет загрузить ноутбук в безопасном режиме и после этого попытаться решить проблему, к примеру, посредством системной утилиты восстановления системы.
Как правильно запустить ноутбук в безопасном режиме? Всё зависит от того, какая версия ОС установлена на портативном компьютере. К примеру, в Windows ХР перевод в меню Safe Mode выполняется нажатием в момент загрузки системы клавиши F8.
В случае установки Windows 7 используют следующую последовательность:
- Открывается меню параметров и находится клавиша питания;
- При удерживании кнопки SHIFT, необходимо нажать на «Перезагрузку»;
- Среди появившегося на экране устройства перечня опций необходимо выбрать строки: пункт диагностирования, затем – пункт дополнительных параметров, после этого – строку способов загрузки, и наконец опцию Safe Mode;
- На экране появится сообщение с кнопкой перезапуска;
- На экране лэптопа появится пункты меню, среди которых выбирается опция Safe Mode.
Следует напомнить, что нажатие клавиши F4 приведёт к активизации безопасного режима; F5 – к активизации с загрузкой драйверов сетевого подключения; F6 — к активизации с поддержкой командной строки.
Способы загрузки для любой ОС
Ниже приведены основные способы загрузки, подходящие для всех портативных компьютеров:
- Выполнить полную перезагрузку ОС (нажать пункт завершения работы и выбрать строку перезагрузки);
- Выполнить закрытие всех программ, самостоятельно стартующих при включении (ввести команду «Выйти» для каждого определённого приложения);
- Нажать левую клавишу манипулятора для выключения;
- По истечении нескольких минут снова запустить лэптоп;
- В списке меню выбрать нужный режим.
Следует напомнить, что перезагрузка может выполняться медленно. Всё зависит от модели ноутбука и его конфигурации. Некоторые «древние» устройства могут перезагружаться свыше 10 минут. Некоторым может показаться, что лэптоп и вовсе не работает или он «завис».
Не нужно в спешке выполнять перезапуск или включение устройства. При неисправной ОС не произойдёт загрузка выбранным способом, но компьютер сможет перезагрузиться «автоматом» либо самопроизвольно выключиться. Тогда на чёрном экране монитора сверху появится надпись Safe Mode.
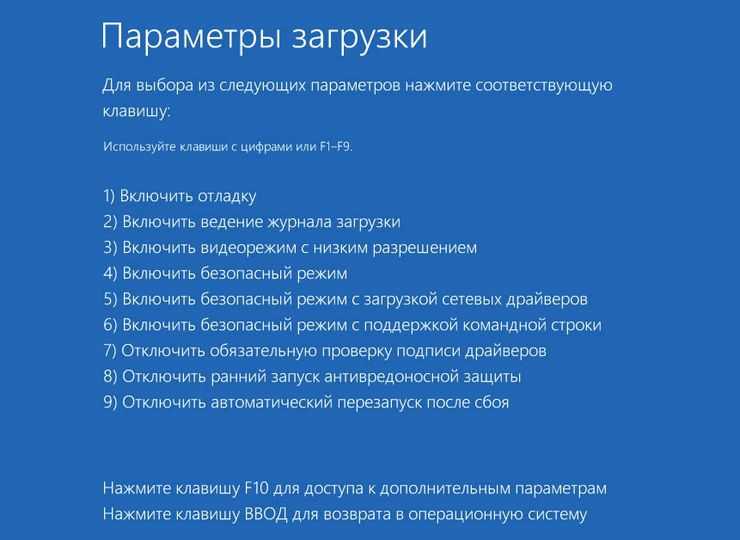
Есть ещё один способ включение ноутбука в безопасном режиме, который срабатывает без проблем. Последовательность действий следующая. Загрузка ОС должна сопровождаться постоянным нажатием клавиши F8. На экране появится меню вариантов загрузки, среди которых необходимо указать строку Safe Mode и нажать клавишу ввода. Если нажатие F8 не привело к ожидаемому результату, то необходимо перезагрузить ОС и в процессе перезапуска нажимать клавишу F12. При входе в бке есть несколько способов решения проблемных ситуаций.
Например, посредством системных утилит делается и записывается на диск приложение по восстановлению системы. Либо записать эту утилиту на «флешку» и попытаться выполнить вход в систему через USB порт.
В «Семёрке» есть довольно неплохая утилита восстановления системы (находится в меню стандартных служебных программ). Достаточно запустить утилиту и выбрать контрольную точку воспроизведения, дата которой является моментом нормальной работы ОС. Посло этого можно нажимать на ОК. Начнётся процесс запуска и восстановления ОС. Придётся немного подождать, пока Windows сама не включится и не оповестит пользователя об успешном восстановлении.
Есть ещё один способ, подходящий для более «продвинутых» пользователей. Заключается он в создании образа операционной системы посредством стороннего программного обеспечения (к примеру, Acronis). Лучше всего сделать это в момент, когда Windows работает быстро, производительно и на ней установлен весь комплект программного обеспечения. При появлении сбоев в ОС следует зайти в ноутбук посредством загрузочного приложения (к примеру, Windows PE), переписать на сторонний носитель всю необходимую информацию и после этого выполнить запуск программы развёртывания ОС с образа. Приложению нужно указать раздел жесткого диска, куда будет ставиться операционная система и путь к образу. Завершается операция нажатием клавиши ввода. После этого нужно подождать, пока система установится на указанный раздел. Завершаются манипуляции перезагрузкой устройства.
Как запустить ноутбук в безопасном режиме: способы
Причины, почему операционная система не загружается, могут быть совершенно различными. И чаще всего при этом рекомендуют кардинальные действия – переставить Windows. Но во время установки новой операционной системы теряется вся информация, что может быть критично для каждого пользователя ноутбука. Поэтому нужно активировать безопасный режим на девайсе, и попытаться заняться исправлением появившейся проблемы.
Подключение Safe Mode для всех гаджетов, вернее, операционной системы, различное. Например, если задаться вопросом, как зайти в безопасный режим в Виндовс 7, то рекомендации, как подключить Safe Mode на переносном компьютере с Windows 10, являются бесполезными.
Для Windows 7 можно попытаться использовать следующий вариант:
- найти клавишу питания в меню «Параметры»;
- удерживать кнопку SHIFT, кликнув «Перезагрузка»;
- затем на экране ноутбука появится перечень опций, в которых надо нажать «Диагностирование», «Дополнительные параметры», «Способы загрузки», «Безопасный режим»;
- внизу на монитора появится окно с указанием «Перезапуск»;
- необходимо кликнуть эту кнопку, на дисплее отобразятся 9 пунктов меню, из них 3 варианта относятся к требуемому подключению.
Справка! Если кликнуть кнопку F4, то активизируется безопасный режим, если F5, то произойдёт перезагрузка с поддержкой сетевых драйверов, если F6, то можно будет использовать командную строку.
Способы перезагрузки для любой ОС
Существует несколько основных способов загрузки, использование которых подходит для всех ноутбуков. Первый вариант попасть в Safe Mode:
- отключить ноутбук, чтобы началась полная перезагрузка операционной системы;
- закрыть все программы, которые самостоятельно запускались во время включения. Это возможно произвести командой «Выйти» по каждой определённой программе;
- кликнуть левой клавишей мышки на выключение;
- после нужно выждать пару минут и заново включить ноутбук;
- среди возможных вариантов предложений найти требуемый режим.
Необходимо подготовиться к тому, что процесс перезагрузки будет производиться медленно. У различных ноутбуков это может занять разное время, в определённый случаях это может продолжаться более 10 минут. Иногда даже кажется, что девайс не работает. Так пользователь, запустивший ноутбук, может посчитать, что устройство просто «повисло».
Не стоит спешить перезапускать либо выключать устройство. Во время неисправностей операционной системы она не загрузится с помощью выбранного способа, но ноутбук перезапустится автоматически либо самостоятельно выключится. В таком случае монитор будет чёрным, а наверху появится способ входа «Безопасный режим».
Справка! Существует другой способ, который гарантирует безопасное подключение гаджета практически на 100%. Основные этапы действие следующие.
Необходимо просто постоянно нажимать F8 при загрузке устройства. После этого появятся варианты по способу загрузки, указать необходимо, который требуется. Если кнопка F8 не дала должного результата, то нажимать надо клавишу F12. Чаще всего список вариантов подключения ноутбука активирует одна из этих кнопок.
Существует малая вероятность того, что вопрос с загрузкой гаджета ни один из вышеописанных вариантов не решит. В этой ситуации существует несколько альтернативных способов.
К примеру, для Виндовс 8 можно сделать диск восстановления системы (загрузочный диск делается самостоятельно) либо попытаться произвести загрузку с помощью USB-порта.
У Виндовс 7 самым простейшим вариантом загрузки является подменю «Конфигурация системы». Чтобы все из описанных вариантов загрузки показали требуемый результат, детально с ними разобраться необходимо ещё перед тем, как появится проблема, в этом случае все действия будут производиться уверено и с соответствующим результатом.
Изменение конфигурации системы
Чтобы не запутаться в альтернативных способах запуска безопасного режима, рекомендуем воспользоваться универсальным методом, подразумевающим внесение изменений в загрузку через меню «Конфигурация системы».
- Вызовите меню «Выполнить», нажав Win+R.
- Введите «msconfig».
- Перейдите на вкладку «Загрузка» и в поле «Параметры загрузки» выберите «Безопасный режим».
- Нажмите «Ок», чтобы сохранить изменения, и перезагрузите ноутбук.
Главный недостаток этого способа – вам придется снова открывать «Конфигурацию системы» и менять режим загрузки. Кроме того, Windows должна быть работоспособной, чтобы вы могли нормально загрузиться и внести нужные изменения. В остальном никаких проблем не возникает – после перезагрузки запустится диагностический режим Safe Mode, где вы сможете выполнить поставленные задачи.
Вы здесь: Главная → Контент → Вопрос-ответ → Как загрузить компьютер в безопасном режиме с Windows 7?
«Конфигурация системы»
Владельцу компьютера, умеющему самостоятельно установить Windows 7 с нуля, эта системная утилита наверняка знакома. С её помощью можно не только включить или отключить автозагрузку приложений, но и зайти в Виндовс 7 в безопасном режиме. Пользователю потребуется:
Открыть меню «Пуск».
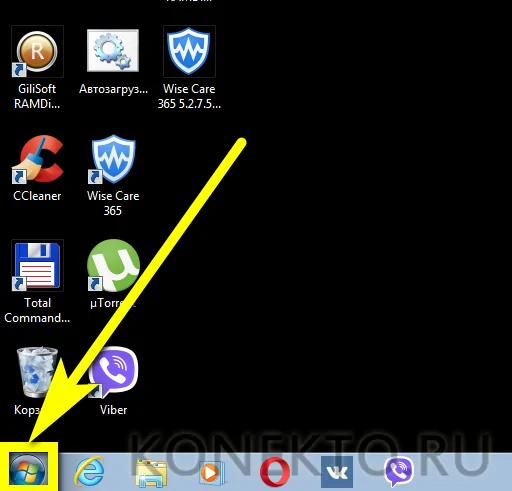
Перейти в «Панель управления».
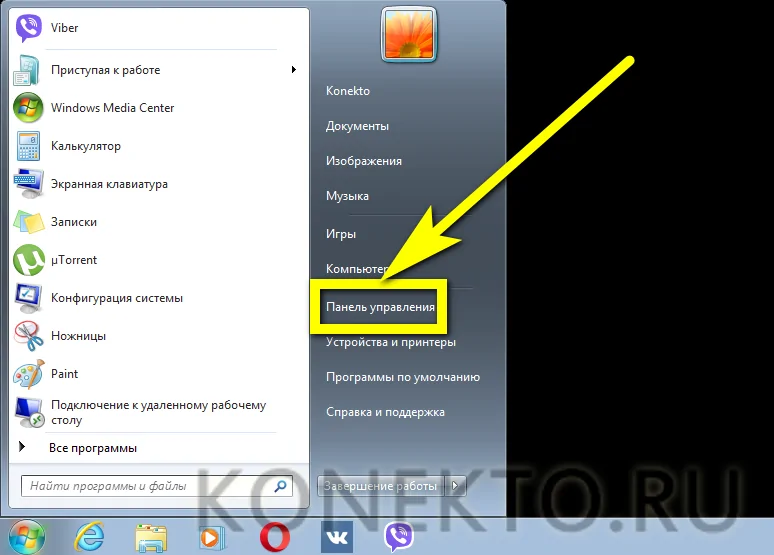
Далее — в раздел «Система и безопасность».

В подраздел «Администрирование».
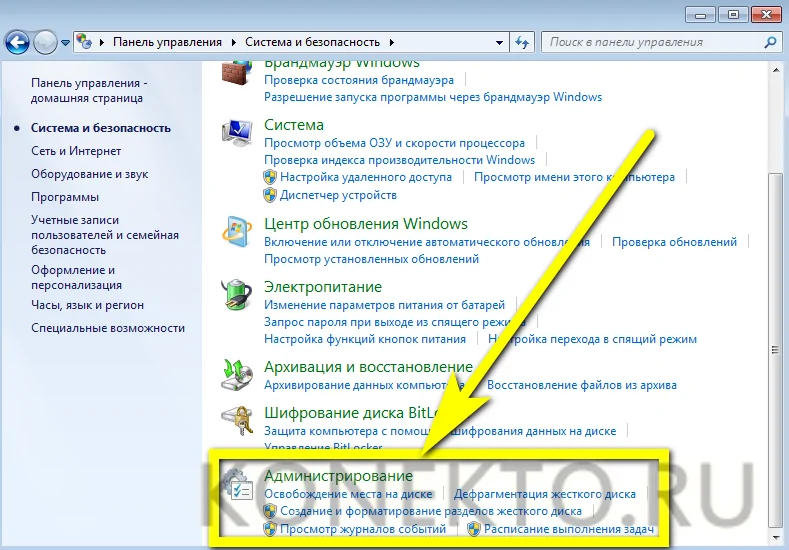
И дважды кликнуть по ярлыку «Конфигурация системы».
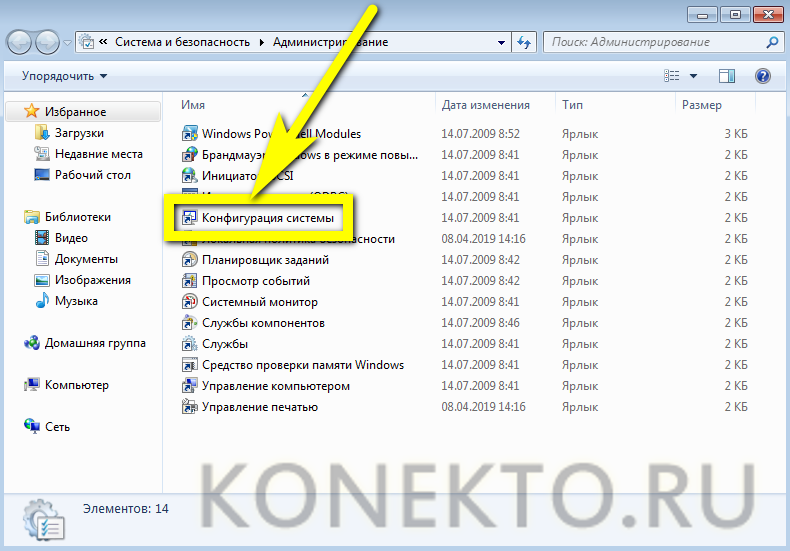
Перейдя в открывшемся окошке на вкладку «Загрузка», юзер должен.
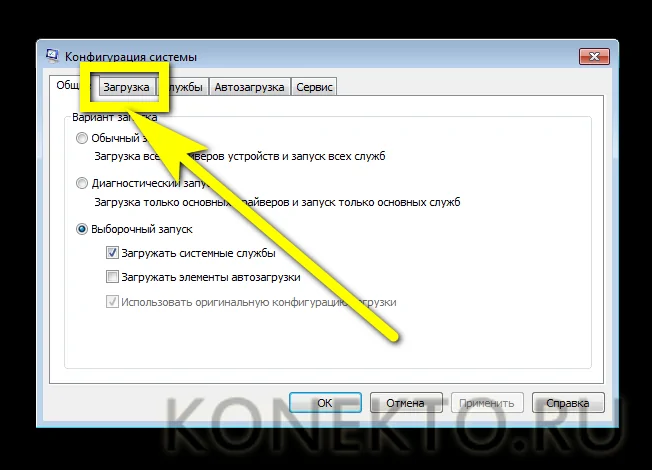
Установить галочку в чекбоксе «Безопасный режим».
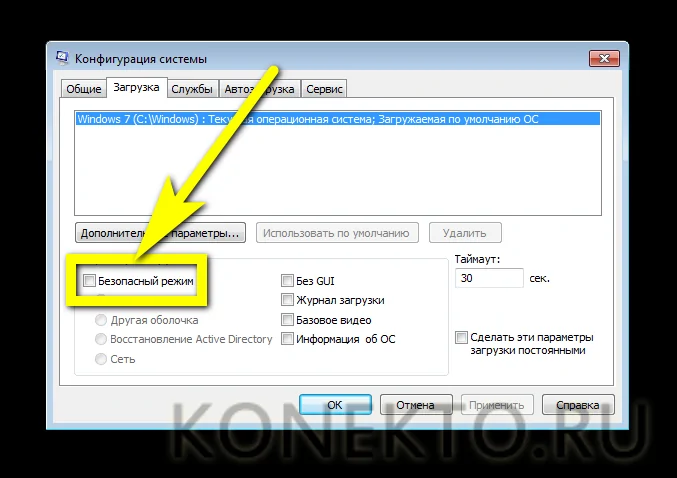
И выбрать желаемую конфигурацию Виндовс 7 при следующем запуске. Если требуется избавиться от вредоносного кода или удалить подозрительный файл, стоит использовать отмеченный по умолчанию «Минимальная».

А в иных случаях — «Сеть», позволяющую при необходимости выйти в Интернет непосредственно в безопасном режиме.
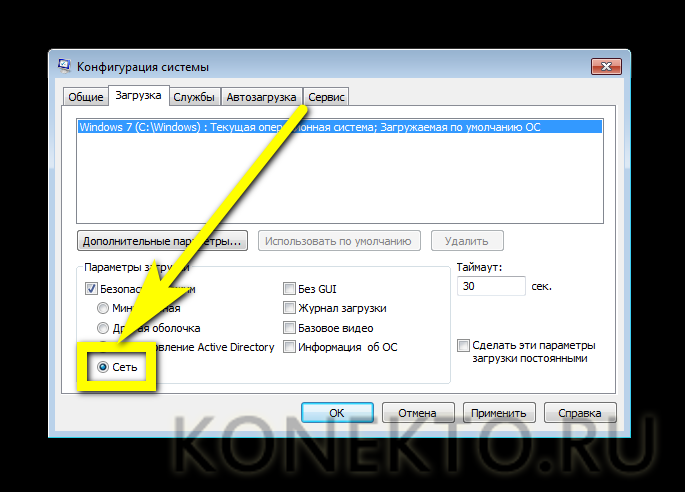
Также крайне рекомендуется включить при запуске компьютера под Windows 7 параметры «Журнал загрузки» и «Информация об ОС» — так пользователь сможет получить больше информации о текущем состоянии системы.
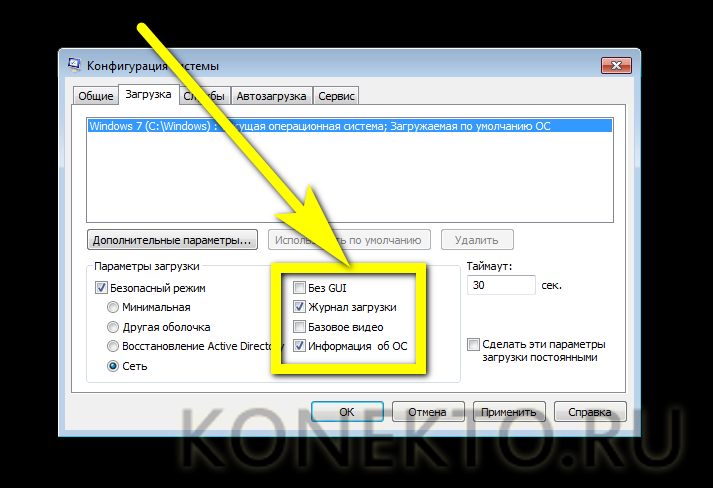
На этом всё. Последовательно нажав на кнопки «Применить» и «ОК», можно закрыть «Конфигурацию» и перезагрузить компьютер — если, конечно, нет желания зайти в автозагрузку Виндовс 7 и ознакомиться со списком запущенных служб.

Способы запуска
Мы собрали полный список способов, как зайти в безопасный режим ОС Windows 7 или 10. Применяйте наиболее подходящий для вашего случая.
Для Windows 7
Простой способ, который не доступен на 10 версии, но помогает быстро осуществить вход в безопасный режим ОС Windows 7:
- перезапустите ПК;
- при старте системы сразу жмите несколько раз F8, до появления логотипа Виндовс;
- покажется меню выбора варианта – чистый Safe mode, с сетевым подключением или командной строкой, выберите необходимый стрелочками на клавиатуре.
Если вы не успели зажать F8, перезагрузите ПК и повторите последовательность заново. Как выйти из безопасного режима ОС Windows 7 – перезагрузитесь в обычную версию, не нажимая никакие клавиши.
Перезагрузка с параметрами
Если Виндовс успешно запущена на компьютере, загрузить Safe mode удобно перезапуском с параметрами. Как войти в безопасный режим ОС Windows 10:
- в «Пуск» запустите перезагрузку, зажав Shift;
- в подменю зайдите в «Поиск неисправностей»;
- переходите в дополнительныеr параметры и щелкните «Перезагрузить» среди вариантов загрузки;
- отметьте разновидность безопасного режима – чистый, с сетью или командной строкой;
- ПК перезагрузится в Safe mode.
Второй способ найти параметры загрузки – через «Пуск»:
- заходите в параметры системы по кнопке с шестеренкой;
- открывайте подраздел «Обновление и безопасность», вкладку «Восстановление»;
- под заголовком «Особые варианты» выбирайте «Перезагрузить сейчас».
Утилита msconfig
Утилита конфигурации умеет осуществлять загрузку Windows 7, 8 или 10 в безопасном режиме. Для ее запуска вызовите диалог «Выполнить» или зажмите Win+R, в строчке впишите msconfig. Появится приложение «Конфигурация системы», зайдите на вкладку «Загрузка».
В верхней части установите ОС для загрузки (если на ПК стоит только одна система, там будет 1 строка), кликните галочкой на пункт «Безопасный режим». Для него отметьте версию:
- минимальная – с наименее возможным количеством служб;
- сеть – если нужно сетевое подключение;
- другая – с поддержкой командной строки.
В конце кликните ОК и перезапустите ПК. Как затем выйти из безопасного режима ОС Windows 10 – опять откройте диалог «Конфигурация системы» и уберите галочку с безопасного старта.
Командная строка
Для старта компьютера с Виндовс в безопасном режиме применяют командную строку. Откройте ее из папки «Служебные» в меню «Пуск», выбрав дополнительную опцию «От имени администратора». В строчку на появившемся черном экране вставьте: bcdedit /copy {current} /d «Наименование режима». В наименование впишите любое название, которое поможет вам узнать созданный сервис.
Введенная команда внесет в «Конфигурация системы» новый вариант загрузки. Чтобы Windows загружалась в безопасном режиме, зайдите в msconfig и выберите добавленный командой сервис на вкладке «Загрузка». При перезагрузке вам предложат на выбор 2 системы – обычная Windows и тестовая, в Safe mode. Выберите вторую, ПК запустится.
После завершения отладки вы выйдете из безопасного режима и стартуете загрузку обычной Windows. Чтобы в дальнейшем не выбирать ОС при включении компьютера, запускайте msconfig и уберите созданную команду из списка – выделите строчку и кликните на «Удалить».
Установочный диск
Если система вообще не запускается, то как войти в безопасный режим ОС Windows 7 или 10? Вам понадобится установочный носитель Виндовс – USB-флешка или DVD, который вы скачаете или создадите на работающем ПК. Загрузитесь с носителя, на первом экране установки выберите язык, на втором вместо «Установить» кликните внизу «Восстановление системы».
Перейдите в «Поиск неисправностей», в опциях запускайте командную строку. В черном окошке впишите: bcdedit /set {default} safeboot minimal. Если вам нужно сетевое подключение, вместо параметра minimal используйте network. Закройте окошко и перезагрузитесь.
Чтобы отключить Safe mode, пропишите bcdedit /deletevalue {default} safeboot, стартовав командную строку из-под администратора или при старте с носителя.
Через F8
Если вы хотите внести в Windows 10 возможность запускать Safe mode при обычной перезагрузке по клику F8, внесите в конфигурацию небольшие корректировки. Стартуйте командную строку и пропишите: bcdedit /deletevalue {current} bootmenupolicy. Будет выведено «Операция завершена успешно», перезагрузитесь. При старте ОС нажимайте F8 до появления окна с вариантами запуска. Вызов функции теперь доступен каждый раз, когда вы включаете компьютер.
Восстановление системы
Последний в списке метод будет работать лишь в случае, если у вас есть загрузочная флешка с системой. Ее можно создать самостоятельно, но это – тема отдельной статьи. Для начала делаем следующее:
- Заходим через bios и перенастраиваем приоритет запуска устройств. Первой должен стартовать USB-HDD, затем HDD;
- Следуем всем инструкциям по запуску Windows, пока не доходим до параметра с единственной кнопкой «Установить».
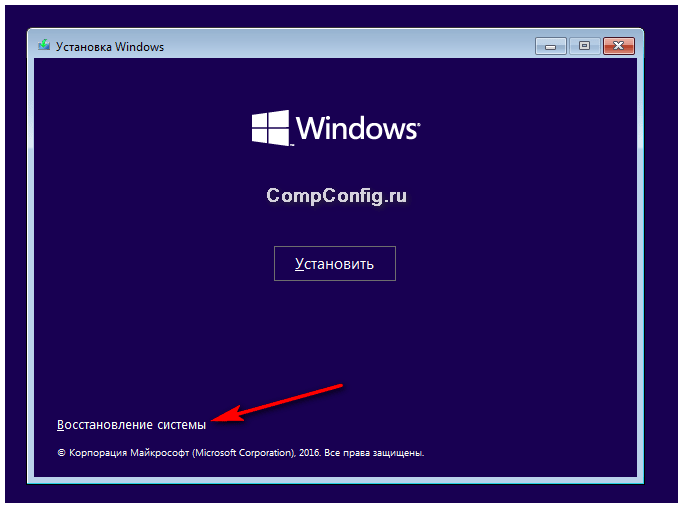 Ниже, слева, имеется небольшая ссылка «Восстановление системы». Жмем и входим в поле с командной строкой.
Ниже, слева, имеется небольшая ссылка «Восстановление системы». Жмем и входим в поле с командной строкой.
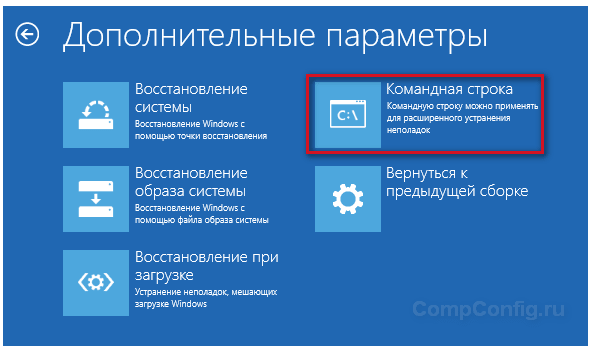
Нужно прописать одну из двух команд на выбор:
Далее закрываем окно CMD, перезагружаемся, меняем приоритет запуска на HDD (или же при старте ПК жмем F12, выбирая в поле жесткий диск), и оказываемся в безопасном режиме.
Как войти в безопасный режим Windows: 2 универсальных способа
Существует 2 универсальных способа, которые работают на всех версиях Windows – XP, 7, 8 и 10. К тому же они являются наиболее простыми. Пожалуй, с них и начнем.
Вход через утилиту msconfig
Первый способ – через специальную утилиту. Для этого вам нужно выполнить несложную инструкцию:
- Нажимаете Win + R (кнопка между «Ctrl» и «Alt») и вводите слово «msconfig».
- В новом окне выбираете вкладку «Загрузка», указываете нужную ОС и ставите птичку в пункте «Безопасный режим». Здесь существует пару подпунктов – рекомендуется выбирать или «минимальная» (стандартный вариант) или «сеть» (в таком случае будет доступ к интернету).
- Нажимаете «ОК» и перезагружаете ПК – теперь он включится в безопасном режиме.
Когда устраните ошибки, не забудьте вернуть обычный режим запуска компьютера! Делается это точно так же – с помощью утилиты msconfig (только теперь нужно убрать галочку).
Здесь есть небольшой нюанс: таким способом можно включить безопасный режим в ОС Windows только при условии, что у Вас нормально загружается ОС. Если же не получается даже загрузить рабочий стол, тогда используйте второй способ.
Вход с помощью F8
Этот способ подходит для тех, у кого ПК или ноутбук не включается (не загружается рабочий стол, тухнет монитор и т.д.). В данном случае выполняете следующее:
- Включаете ПК (или ноутбук) и сразу же многократно нажимаете клавишу F8, пока не появится меню (в некоторых случаях нужно нажимать Shift + F8).
- Если появился логотип Виндовс или экран потух – у Вас не получилось. Дождитесь, пока система полностью загрузится, потом перезагрузите ПК и повторите попытку.
- Когда все сделаете правильно, откроется меню, где при помощи стрелок выбираете пункт «Безопасный режим» (оптимальный вариант).
Выберите «Безопасный режим»P.S. На Windows 10 этот способ не работает! Данная функция отключена разработчиками.
Особые варианты загрузки для Виндовс 10
Если Виндовс запускается, тогда необходимо выполнить следующее:
- Нажимаете по значку уведомлений и выбирает пункты: Все параметры – Обновление и безопасность – Восстановление – Перезагрузить (если у вас эта кнопка отсутствует, тогда используйте один из других способов).
- Далее выбираете пункты: Диагностика – Доп. параметры – Параметры загрузки – Перезагрузить.
- Появится экран выбора режима загрузки, где указываете подходящий Вам способ, нажав F4, F5 или F6 (рекомендуется выбирать 4ый или 5ый вариант).
Что делать, если Виндовс 10 не запускается? В случае если ПК загружается до момента экрана входа, тогда «Особые варианты загрузки» можно открыть иным способом. Для этого нажимаете по иконке кнопки питания (в нижнем правом углу), зажимаете Shift и выбираете пункт «Перезагрузка».
Используем диск или флешку
Это наиболее надежный способ загрузить Виндовс 10 в безопасном режиме. Но в данном случае нужен DVD-диск или загрузочная флешка (их можно записать на любом ПК или ноутбуке).
Подключаете USB-носитель или вставляете диск, загружаете их (как настроить загрузку с флешки), а затем выполняете следующее:
- После загрузки нажимаете Shift + F10.
- После открытия командной строки вводите – bcdedit /set {default} safeboot minimal.
- Затем закрываете ее и перезагружаете ПК. Он включится.
Чтобы вернуть обычный запуск ПК, прописываете в командной строке следующее: bcdedit /deletevalue {default} safeboot.
Выполнить это можно тем же способом (или от имени администратора).







![Как запустить безопасный режим windows 10 [6 способов]](http://bobowest.ru/wp-content/uploads/4/9/8/498804ea7cc967a9809f513abcd6906e.jpeg)



























![Как запустить безопасный режим windows 10 [6 способов]](http://bobowest.ru/wp-content/uploads/1/8/9/189dd3c3bc8f9545f4d5109dbf27cb45.jpeg)














