Как посмотреть установленные программы в любой Windows
Для того, чтобы просмотреть список установленных программ в любой операционной системе Windows 7, 8, 10, Vista и XP, необходимо вызвать консоль «Выполнить» (нажать на клавиатуре одновременно две клавиши Win + R).
Ввести в поле «Открыть» команду appwiz.cpl
и нажать в консоли кнопку «ОК».
Пример из Windows 7.
Откроется окно «Программы и компоненты» в котором и можно просмотреть все установленные программы и даже обновления ОС.
Пример из Windows 10.
Как найти «Программы и компоненты» в Windows 7
В Windows 7 попасть в «Программы и компоненты» можно через «Панель управления». Если иконки панели управления нет на рабочем столе, то жмем кнопку «Пуск», находим там пункт «Панель управления» и открываем его.
В окне панели управления вверху справа находится строка поиска. Вводим в неё слово «программы» (без кавычек). Тут же в большом окне слева появится блок «Программы и компоненты». Для того, чтобы увидеть установленные программы можно выбрать любую из ссылок этого блока (кроме последних трех).
Как найти «Программы и компоненты» в Windows 10
Для того, чтобы просмотреть список установленных программ и приложений в Windows 10, можно это сделать через «Панель управления» (как в Windows 7), так и через «Параметры».
Видео «Как посмотреть установленные программы»
Просмотр установленных программ в Windows 10 через Панель управления
Для того, чтобы попасть в панель управления в Windows 10, необходимо кликнуть правой кнопкой мыши по кнопке «Пуск» и выбрать в контекстном меню пункт «Панель управления».
Вверху справа в строке поиска набрать слово «программы» (без кавычек). Ниже в большом окне появится блок «Программы и компоненты». Для просмотра установленных программ и приложений можете выбрать любую ссылку, кроме последних трех.
Просмотр установленных программ в Windows 10 через Параметры
В Параметрах установленные программы и приложения представлены гораздо подробнее. Удобство заключается в том, что напротив каждого приложения или программы показаны его размер и дата установки. Можете сами в этом убедиться.
Открываем «Параметры».
1 способ
Открываем меню «Пуск». Чуть выше слева находится иконка маленькой шестеренки. Это и есть вход в «Параметры».
2 способ
Кликнуть левой кнопкой мыши по значку Центра уведомлений справа в самом конце «Панели задач», возле часов.
В открывшемся Центре уведомлений, в самом низу справа кликните по иконке маленькой шестеренки «Все параметры».
Откроется окно «Параметры», в котором необходимо кликнуть по иконке «Система».
В колонке слева выбираем пункт «Приложения и возможности». Справа откроется весь список программ, игр, некоторых драйверов и приложений, которые установлены на вашем компьютере.
В самом верху имеются три окошка для поиска, сортировки и отображения приложений на каком-то определенном диске или на всех сразу.
В колонке справа показан размер и дата установки каждого приложения. Это очень удобно. Если установить сортировку по размеру, то сразу видно, какое приложение занимает больше всего места на жестком диске. Обычно лидируют игры.
Там, где размер не указан, значит, он настолько мал (менее 100 КБ), что его не стоит и отображать. Вот это, конечно зря. Если их много, как у меня, то в целом все вместе они могут не хило загрузить свободное пространство.
У меня список оказался очень внушительным.
Если кликнуть по приложению, то появятся кнопки «Изменить» и «Удалить». В зависимости от того, какая кнопка активна, можно выбрать то или иное действие.
Но я не советую пользоваться системным удалением. Лучше для этой цели использовать сторонние программы.
Где еще можно увидеть все приложения своей системы и грамотно их удалить
А для того, чтобы не только просмотреть список установленных программ и приложений, но ещё и грамотно удалить уже не нужные, лучше воспользоваться специальными сторонними деинсталляторами. Лично я пользуюсь программой Iobit Uninstaller. Тем более, что даже бесплатный её вариант отлично удаляет не только саму программу, но и все её хвосты без каких либо последствий.
А последствия могут быть, особенно если какие-то компоненты программы обслуживают еще и другие программы. И если не правильно её удалить, то те программы, которые используют общие приложения, впоследствии работать не будут.
Выводы
Как ни верти, но Windows 10 по показу программ и приложений, установленных на компьютере, оказалась впереди всех. В ней список оказался более полным и удобным, чем в предыдущих версиях Windows.
Удачи!
Как узнать, установлен ли драйвер на оборудование?
Важно проверить, прошло ли правильно подключение оборудования при его сопряжении с компьютером, и установился ли драйвер. После обновления программного обеспечения для устройств windows также необходимо проверять корректность выполненного действия
Для того чтобы проверить, установился ли драйвер на звук, нужно выполнить следующие действия:
- Правой кнопкой мыши нажать на «Мой компьютер», если его нет на рабочем столе, можно сделать это из меню «Пуск» и выбрать «Диспетчер устройств». В случае если нет такого пункта меню, перейти к шагу 2;
- Попасть в это меню можно через «Панель управления»;
- Нужно выбрать настройку системы;
- Далее необходимо в появившемся окне выбрать вкладку «Оборудование» и нажать кнопку «Диспетчер устройств»;
- Неустановленное оборудование windows с проблемными драйверами будет отмечено желтым восклицательным знаком, а отключенные и полностью неработающие устройства – красным крестом.
Что делать, если не работает Блютуз в Windows 10, 8, 7
Первым делом обратите внимание на следующие важные моменты:
- Если настройки Bluetooth есть, он включен, идет поиск устройств, но не находит ни одно устройство, то смотрите решения в этой статье: ноутбук не видит Bluetooth устройства.
- Возможно, Bluetooth просто выключен, поэтому он не работает. Это больше относится к ноутбукам. Смотрите статью как включить Bluetooth на ноутбуке.
- Если у вас стационарный компьютер или ноутбук, и вы не знаете, есть ли в нем вообще Блютуз, то эта статья вам пригодится: как проверить, есть ли Bluetooth на ноутбуке или компьютере и как его найти.
- У многих после успешного подключения наушников или колонок возникаю проблемы со звуком. Если звука нет вообще: Bluetooth наушники не воспроизводят звук с ноутбука.
И если звук есть, но плохого качества: плохой звук в Bluetooth наушниках на компьютере или ноутбуке.
Если же в Windows вообще нет никаких кнопкой и настроек связанных с Блютуз, то нужно посмотреть, есть ли Bluetooth адаптер в диспетчере устройств и работает ли он. Чтобы быстро открыть диспетчер устройств, нажмите сочетание клавиш Win + R и выполните команду devmgmt.msc.
Там должна быть вкладка «Bluetooth», или «Радиомодули Bluetooth». В этом разделе должен быть Bluetooth адаптер. В зависимости от модели и установленного драйвера имя может быть разным. В Windows 10:
В Windows 7:
Если такого раздела и соответственно адаптера в диспетчере устройств нет, то либо не установлен драйвер, либо в компьютере/ноутбуке физически нет Bluetooth модуля. Либо же он отключен, или сломан. Но если не установлен драйвер (при этом адаптер работает и система его видит), то в диспетчере устройств должны быть неизвестные устройства (наш адаптер).
Как установить драйвер?
Драйвер можно скачать с сайта производителя ноутбука, или адаптера (модуля). Windows 10, например, практически всегда автоматически устанавливает драйвер. Но бывает, что драйвер установлен, а Bluetooth не работает. В таком случае нужно скачать и установить драйвер с сайта производителя устройства.
Например, ноутбук Acer модель Aspire 5 A515-54G. Заходим на сайт Acer и ищем свою модель (обычно в разделе «Поддержка», «Загрузки»).
Выбираем систему.
На сайте может быть несколько драйверов на Блютуз адаптер. Для разных поставщиков беспроводного модуля. Откройте в диспетчере устройств вкладку сетевые адаптеры и посмотрите, какого производителя у вас там Wi-Fi (Wireless) адаптер. Для этого же производителя загрузите драйвер. Просто скачайте его и сохраните на компьютер. Если не можете определить производителя беспроводного модуля, то скачайте драйвер для разных производителей и попробуйте установить их по очереди.
Для установки запустите установочный .exe файл. Он может находиться внутри архива. После установки и перезагрузки компьютера Bluetooth должен заработать.
Другие решения:
- Если в диспетчере устройств есть Bluetooth модуль, но при этом наблюдаются какие-то неполадки в работе Bluetooth, то попробуйте просто удалить адаптер и перезагрузить компьютер.
- Если адаптер отключен – включите его (Задействовать).
- Установите все обновления операционной системы.
- Если есть неизвестные устройства (Другие устройства), то можно попробовать найти драйвер по ИД оборудования (статья на примере Wi-Fi). Возможно, одно из этих устройств и есть Блютуз адаптер.
- Если у вас проблемы с Bluetooth в Windows 7, то так же есть смысл скачать и установить с сайта производителя ноутбука утилиту, которая отвечает за работу функциональных клавиш. И включить беспроводную связь сочетанием клавиш на клавиатуре, или отдельным переключателем на корпусе ноутбука.
- Посмотрите еще решения из другой похожей статьи: нет значка Bluetooth в трее, центре уведомлений Windows 10, в диспетчере устройств.
Сложно, конечно, дать конкретные решения по каждой возможной проблеме. Хотя бы по той причине, что у всех разные адаптеры, разные ноутбуки и ПК, на которых установлены разные версии Windows. К тому же, не для всех устройств, которые отвечают за работу Bluetooth, есть драйверы под определенные версии Windows. Например, на старых ноутбуках, на которые устанавливают Windows 10, Блютуз может не работать. Даже если в диспетчере устройств все хорошо. Или наоборот: когда на новый ноутбук устанавливают Windows 7.
37
Сергей
Bluetooth
Обновление драйвера сетевого адаптера
Данный материал применим не только к драйверу сетевого адаптера, но и других карт, независимо от назначения (звуковой, видео и т.д.)
Обновление драйвера сетевой карты компьютера или ноутбука на операционной системе windows XP, 7, 8 или 10 требуется в случае, если карта не может получить IP-адрес от сетевого оборудования (роутера) , или при наличии других проблем, связанных с настройкой или подключением к сетевому оборудованию, например — низкой скоростью передачи данных по проводному или беспроводному каналу. Также это может быть вызвано проблемой с самим чипом, но в этом случае вам лучше вызвать мастера по номеру 8(495)782-65-87. Также в некоторых случаях помогает прошивка и повторная настройка роутера (инструкции по настройке роутеров находятся в разделе Статьи)
Дополнительные инструкции и варианты решения проблем, связанные с плохо работающим интернетом, вы можете получить из раздела Компьютерная помощь
Если интернет перестал работать на компьютере с windows 10, то рекомендуется также обновить BIOS вашего компьютера или ноутбука
Разберем случай с обновлением драйвера. Мы расскажем — как обновить драйвер средствами ресурса devid.info
Нажимайте Пуск — Панель управления — Диспетчер устройств (либо Win+R или Пуск — Выполнить, введите в поле Открыть «devmgmt.msc» без кавычек и нажмите Enter). Затем нажмите «плюс» около пункта Сетевые адаптеры и увидите список сетевых адаптеров, установленных на компьютере:
Рассмотрим обновление драйвера на примере беспроводного адаптера Realtek RTL8723AE Wireless — именно этот адаптер при настройке не может получить IP-адрес роутера.
Два раза кликаем мышкой по нему и выбираем в появившемся окне Свойства закладку Сведения, затем, в этом окне чуть ниже в выпадающем меню «Свойство» выбираем пункт «ИД оборудования» (может называться иначе, но это всегда вторая строка выпадающего меню).
Первая строка в поле «Значение» содержит такой текст: VEN_10EC&DEV_8723. Здесь 10EC — код производителя (vendor) адаптера, а 8723 — код модели устройства (device). Воспользуемся этими данными для поиска драйвера с использованием сервиса devid.info.
Заходим на сайт и в поисковой строке вводим 10EC 8723, нажимаем Искать — в ответ ресурс выдает несколько релевантных вариантов. В верхнем меню выбираем требуемую операционную систему (1), затем из всех результатов с названием нашего адаптера выбираем строку с самой свежей датой (2) и кликаем по ней (3)
В следующем окне проходим небольшую капчу — кликните по чек-боксу
После выполнения задания нажимайте кнопку Подтвердить
Теперь мы получили доступ к скачиванию файла — кликайте по нему
Это может быть архив с сайта производителя, содержащий не только файлы драйвера, но и программу управления беспроводными сетями, либо только драйвер без утилиты. В нашем случае это файл devid-driver-209244.7z. Распаковывайте его с помощью архиватора 7-zip и обновляйте драйвер через Диспетчер Устройств
В окне Обновление драйверов кликайте «Выполнить поиск драйвера на этом компьютере»
Выбирайте папку, в которую распаковали файлы драйвера и нажимайте ОК, затем — Далее и дождитесь конца установки
Для windows XP, которая не умеет сама искать в папках драйверов, воспользуйтесь утилитой Total Commander, чтобы найти нужный файл и задать в Диспетчере устройств путь к нему: В Total’e нажмите ALT-F7 (Поиск файлов), в поле «Искать файлы введите маску *.inf, отметьте чекбокс «С текстом» и введите маску типа VEN_10EC&DEV_8723. В результатах поиска будет файл (возможно — не один), путь к которому задайте при обновлении драйвера
Теперь сетевая карта должна получать адрес автоматически. Если этого не происходит, то попробуйте задать его вручную. Как это сделать — читайте в материале Настройка сетевой карты
Скорая компьютерная помощь в Москве, выезд на дом или в офис, телефон — 8(495)782-65-87
Откатить драйвер можно, нажав соответствующую кнопку во вкладке «Драйвер» окна «Свойства»
Если появляется ошибка при установке драйвера, то загрузите компьютер в безопасном режиме с поддержкой сети, затем удалите драйвер (кнопка «Удалить» на иллюстрации выше), в окне «Подтверждение удаления устройства» установите флажок «Удалить программы драйверов с этого устройства» и нажмите кнопку ОК
После удаления драйвера кликните правой кнопкой мыши по основному контейнеру, в контекстном меню выберите пункт «Обновить конфигурацию оборудования», затем установите драйвер заново
Как правильно обновлять драйвера на ноутбуке, зачем это нужно делать
Итак, драйвер – это программа управления устройством компьютера. Она обеспечивает его корректную работу в ОС.
Так когда нужно обновить драйвера на ноутбуке? Свежие обновления обычно содержат усовершенствованные функции аппаратных компонентов. Над программами постоянно работают, устраняя недостатки прошлых версий. Если вы замечаете сбои и нестабильность устройства, велика вероятность, что это происходит из-за проблем с драйверами:
- установлены устаревшие версии, которые не способны нормально взаимодействовать с программными и аппаратными компонентами;
- на ноутбуке стоит старый системный драйвер;
- нет «дров» на некоторые дополнительные устройства.
Любую из обозначенных неполадок можно решить обновлением.
Реже источником проблем становится слишком новое программное обеспечение
Важно перед каждым обновлением делать контрольную точку восстановления операционки
Как найти файлы сведений драйверов в Windows
При поиске файлов драйвера для установки на другой компьютер, также потребуется файл сведений для инсталляции. Он находится в папке C:Windowsinf.
Данная папка является скрытой. Чтобы просмотреть ее содержимое нужно активировать отображение скрытых файлов и папок. Файл сведений для установки представлен в формате.inf. Его имя можно найти с помощью следующих действий:
- Запустить диспетчер устройств.
- В списке оборудования отыскать интересующее устройство и кликнуть по нему ПКМ. Далее перейти в «Свойства».
- В появившемся окне выбрать «Сведения» и нажать на пункт «Имя INF». Имя файла будет показано в строке «Значение».
Для упрощения этих действий можно использовать программу Driver Genius. С ее помощью можно в автоматическом режиме перенести драйверы на другой ПК. Данный менеджер может обновлять компоненты через интернет. Программа сама отыщет, подберет компоненты и определит какие пакеты обновлений устанавливать.
Если вы собираетесь переустановить ОС, рекомендовано сохранить список ваших драйверов, чтобы в будущем не тратить время на их поиск. Проще говоря, нужно всегда создавать резервную копию. Утилита поможет преобразовать эти данные в инсталляционный файл. Программа работает на разных языках, однако русского нет, поэтому придется привыкать. Также утилита требует лицензию для расширенных своих возможностей.
- https://www.chaynikam.info/gde-fayli-drayverov.html
- https://vsesam.org/gde-naxodyatsya-ustanovlennye-drajvera-na-vindovs-10/
- https://pced.ru/gde-naxodyatsya-drajvera-ustanovlennyx-ustrojstv-v-windows-7-10/
Инсталлируем ПО интернета самостоятельно
Первым делом отыщем информацию о самой плате. Зная модель устройства, найти подходящее ПО становится в разы проще.
Как выяснить, что за сетевые карты установлены в системе?
Шаг 1. Открываем «Диспетчер устройств».
Щелкаем по меню «Пуск», в поисковике вводим «диспетчер устройств», открываем найденный результат
Шаг 2. В каталоге комплектующих ищем пункт (смотрите фото ниже).
Находим пункт «Сетевые адаптеры», раскрываем его щелчком левой кнопкой мышки по значку «+»
Шаг 3. Раскрываем категорию нажатием по иконке «+». Видим название нашего железа.
В списке устройств видим название сетевых карт или карты
Скачивание и установка драйвера
Теперь, когда мы знаем производителя сетевой карты, можно приступать к ручному поиску программного обеспечения.
Шаг 1. Вбиваем в поисковик наименование модели.
Вписываем в поисковик любого браузера наименование модели сетевой карты
Шаг 2. Первая же ссылка — на сайт компании Intel, изготовившей устройство. Переходим на сайт.
Шаг 4. Выбираем именно ту программу, которая подходит под вашу операционную систему. Начинается загрузка.
Выбираем программу, которая подходит под операционную систему
Шаг 5. Открываем скачанный exe-файл.
Шаг 6. Следуем инструкциям установщика. Жмем «Далее».
Следуем инструкциям установщика и жмем «Далее»
Шаг 7. Затем принимаем условия лицензии и ждем, пока ПО установится на компьютер.
Ставим галочку на пункт «Я принимаю условия Лицензионного соглашения», нажимаем «Далее», следуем инструкции «Мастера установок»
Нажимаем кнопку «Далее»
Процесс установки драйверов на компьютер, по завершении закрываем окно
Советы, приведенные дальше помогут инсталлировать драйверы без коннекта с глобальной паутиной.
Проверка драйверов вручную
Если вам необходимо произвести проверку только одного или двух конкретных драйверов, то это можно сделать вручную. Итак, как проверить драйвера, не используя для этого специальные программы. Рассмотрим данный процесс на примере проверки звука, поскольку остальные драйверы проверяются аналогичным образом. Вначале необходимо зайти в «Диспетчер устройств».
Нужно открыть меню «Пуск», затем кликнуть правой кнопкой мышки по значку «Мой компьютер», после чего выбрать в контекстном меню вкладку «Сервис».
Когда откроется окно «Свойства системы» необходимо будет выбрать вкладку «Оборудование» и нажать на кнопку «Диспетчер устройств».
В открывшемся окне нужно будет щелкнуть мышкой по знаку «+», стоящему около интересующего вас устройства
В данном рассматриваемом случае – это строка «Звуковые, видео и игровые устройства».
После этого появится список, где следует выбрать в строке свойств устройства «Realtek High Definition Audio».
В появившемся окне под названием «Свойства устройства» необходимо обратить внимание на самую нижнюю строчку под названием «Применение устройства». Здесь должен быть выбран пункт «Данное устройство используется (включено)»
Кроме этого, следует убедиться в том, что в строке «Состояние устройства» сообщается о том, что устройство работает нормально.
В случае, когда в строке «Состояние устройства» написано, что установлены не все драйверы, необходимые для данного устройства, то следует установить корректные драйверы.
Карты, волны, провода: как настроить сетевую карту в Windows 7
Зачем настраивать сетевую карту Windows 7? При неправильно установленных драйверах возможны следующие проблемы:
- Отсутствие подключения к Интернету. Windows попросту не увидит оборудование.
- Сбои в соединении. В самый неудобный момент сеть может пропасть. Подобные сбои могут происходить с разной периодичностью, тем самым раздражая владельца ПК плохой работой.
Как на Windows 7 установить драйвера сетевого оборудования
Данный способ применяется при нормальной работе Интернет – когда Виндовс способна коннектиться со Всемирной паутиной. Первый возникающий вопрос — откуда скачать и как установить по для сетевого адаптера?
Варианта два:
- задействовать специальный софт (Driver Pack);
- или выяснить производителя карты и подбирать ПО конкретно под нее.

Скачать драйвера можно с помощью утилит и с сайта разработчика сетевого адаптера
Каждый метод имеет свои преимущества и недостатки.
Где скачать сетевые драйвера для Windows 7? Мы рекомендуем загружать софт только с проверенных источников. Посторонние ресурсы могут внедрять в содержимое пакета вредоносное программное обеспечение.
Интерфейс в Driver Pack интуитивно понятен, необходимое ПО ищется автоматически из большой базы данных. Программа все сделает за вас – достаточно только запустить ее и сделать пару кликов. Минус – вес утилиты (более 10 Гб). Когда вы загружаете драйвер, зная производителя сетевой платы, вы экономите дисковое пространство. Но недостаток метода – долгий поиск нужного программного обеспечения. Сначала мы рассмотрим быструю установку при помощи Driver Pack. А напоследок расскажем о способе найти информацию: какая сетевая карта у вас стоит.

Программа Driver Pack для автопоиска драйверов
Установка драйверов с помощью утилиты Driver Pack
«DPS» – зарекомендовавший себя как надежный, крупный и удобный при установке пакет драйверов. В него входит ПО на сеть, процессор, видеокарту и т.п. Это причина, по которой утилита имеет значительный вес (около 9-11 Гб). Разработчики регулярно обновляют базу данных, поэтому можно смело скачивать последнюю редакцию пакета.
Драйвер для сетевого адаптера инструкция по установке

Переходим на сайт разработчика, нажимаем «Установить все необходимые драйверы»
Шаг 2. Запускаем программу.
Шаг 3. Утилита автоматически находит неустановленные или устаревшие драйверы, предлагает их инсталлировать. При выборе опции «Настроить компьютер автоматически» вместе с драйверами будет установлен дополнительный софт, который виден в правой части окна.
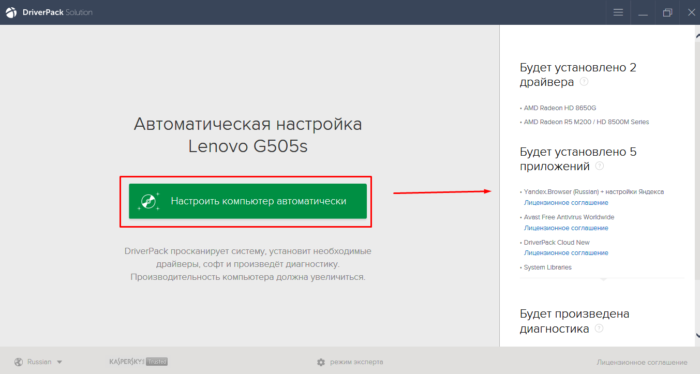
При нажатии кнопки «Настроить компьютер автоматически», с драйверами установится дополнительный софт, который можно увидеть в правой части окна
Шаг 4. Что бы не устанавливать лишнее внизу окна найдите опцию «Режим эксперта» и щелкните по ней.
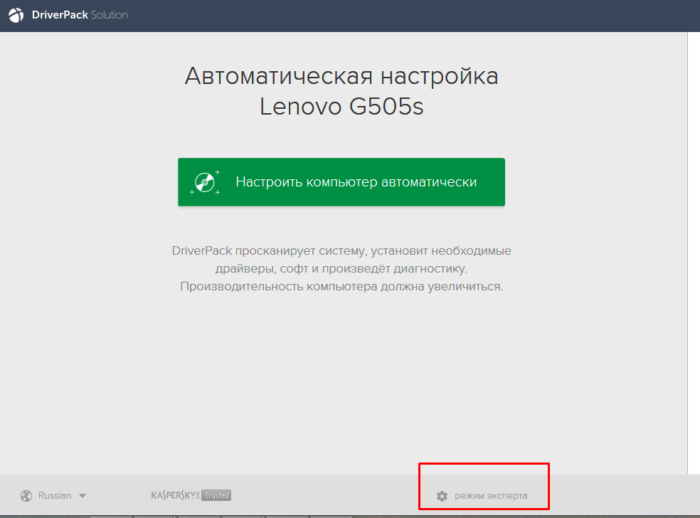
Для выбора драйверов вручную переходим в раздел «Режим эксперта»
Шаг 5. Отмечаем галочкой то ПО, что требуется инсталлировать и жмем зеленую кнопку (смотрите скриншот). Готово — установка драйвера для сетевой карты Windows 7 произведена.
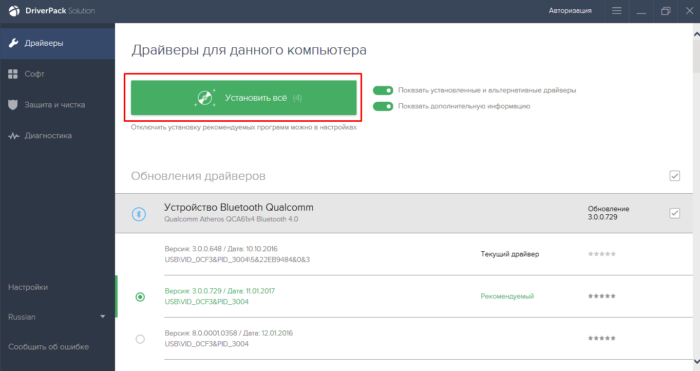
Переходим в каждый раздел в левой части окна, ставим или снимаем галочки с нужного софта, в последнем разделе нажимаем «Установить все»
Куда загружаются драйверы при ручном скачивании?
Наконец, давайте посмотрим, где находятся драйверы в Windows 7 для случаев, когда пользователь нашел и скачал их самостоятельно. Обычно в браузерах, которые устанавливаются во всех последних версиях Windows папкой для сохранения закачек по молчанию назначается каталог «Загрузки» (Downloads), причем наличие таких папок предусмотрено для всех зарегистрированных в системе учетных записей. Если же в обозревателе включена постоянная выдача запроса на сохранение загружаемого контента, папку можно указать самостоятельно. Как правило, для загрузки доступны файлы форматов EXE или INF.
В первом случае инсталляция драйвера и сопутствующего ПО производится через запуск апплета от имени администратора, во втором – через меню ПКМ с выбором пункта установки. Если система сообщает, что такой тип действий не поддерживается, обновление можно произвести через «Диспетчер устройств», указав кнопкой обзора, где был сохранен INF-файл.
Обычно мало кто интересуется где находятся драйвера установленные в компьютере или ноутбуке.
Так происходит потому, что скопировав их, вы не сможете опять установить на другой или после переустановки операционной системы.
В таких случаях они работоспособными не будут. Драйвера обязательно должны прописаться в реестре, а это возможно лиши с установщика.
В виндовс 7, vista, XP или виндовс 8 установленные драйвера для принтера, звука, usb, видео, мыши, клавиатуры или сети в компе находятся в папке с драйверами – «drivers».
Как написано выше, даже если вы уже знаете, где находиться папка с сетевыми драйверами для звука, принтера, видео, мыши, usb или клавиатуры для сохранения, копировать ее с последующей переустановкой не нужно.
Намного лучший способ воспользоваться «диспетчером устройств». Допустим вам нужно узнать где находиться звуковой.
Рекомендую посмотреть вот эту запись, там много интересного, включая где находится папка с драйверами в виндовс.
Тогда расширьте строку (ниже показано на рисунке) звуковые видео и игровые устройства, выделите звуковой драйвер и нажмите свойства.
В открывшемся окне перейдите во вкладку сведения, нажмите на опцию «описание устройств».
Также прямо в диспетчере устройств можно драйвера обновить, только это не лучший вариант, поскольку система будет их искать только по базе Майкрософт, а она не слишком заботится о ее пополнении.
Намного лучше воспользоваться официальными сайтами производителей компьютеров и ноутбуков. Там находятся самые последние версии. Подробнее об этом читайте здесь.
Что касается драйверов, то в сети находиться множество программ, обещающих быстро их обновить или сделать резервные копии.
Если же вы ищите где драйвера находятся чтобы их удалить, то делайте это только через диспетчер устройств.
Там есть опция удалить или откатить. Этот вариант не только самый эффективный, но и самый быстрый. На этом все. Удачи.
- https://www.chaynikam.info/gde-fayli-drayverov.html
- https://fb.ru/article/423987/gde-nahodyatsya-drayvera-v-windows-opredelenie-tochnogo-mestonahojdeniya-upravlyayuschego-po
- https://vsesam.org/gde-naxodyatsya-ustanovlennye-drajvera-windows-7-v-kompyutere-ili-noutbuke/
Автоматическая установка драйверов
Определение названий устройств с отсутствующими драйверами — не очень сложная задача. Сложней найти и правильно установить драйвер, который подходил бы не только к конкретной модели устройства, но и к конфигурации операционной системы. К счастью, эту задачу можно переложить на специализированные утилиты — менеджеры драйверов.
Одной из таких утилит является DriverHub. Рассмотрим установку драйверов на ее примере.
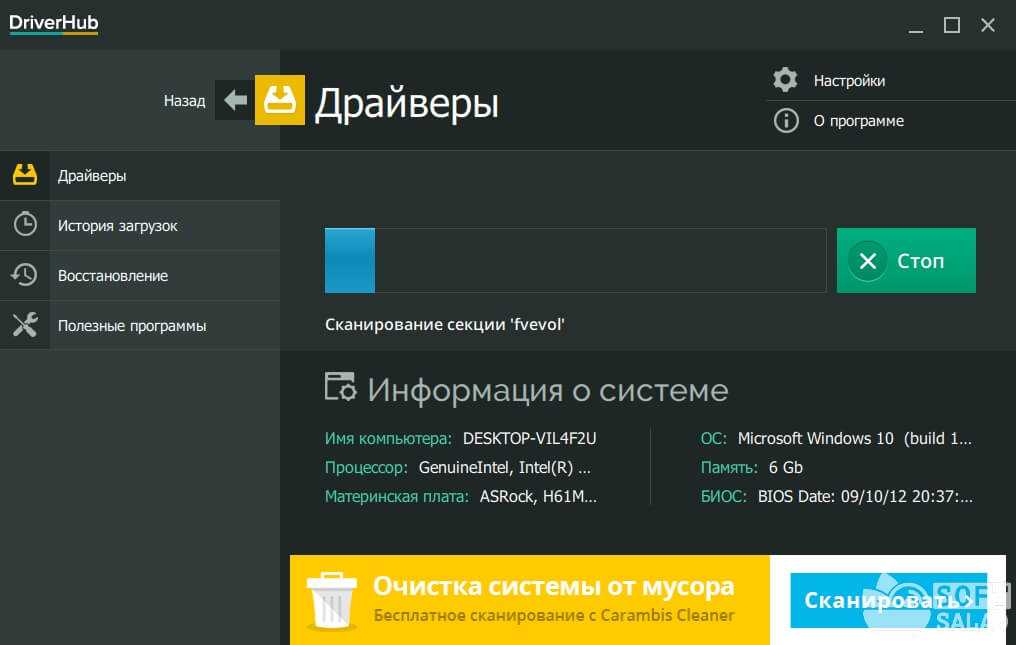
- Далее программа отобразит список устройств компьютера. Среди них будут не только те устройства, у которых отсутствуют драйверы, но и те, чье программное обеспечение устарело на данный момент.
- Вы можете установить и/или обновить драйверы одновременно для всех устройств либо только для определенных. Если вас интересует первый вариант, просто кликните по кнопке «Установить».
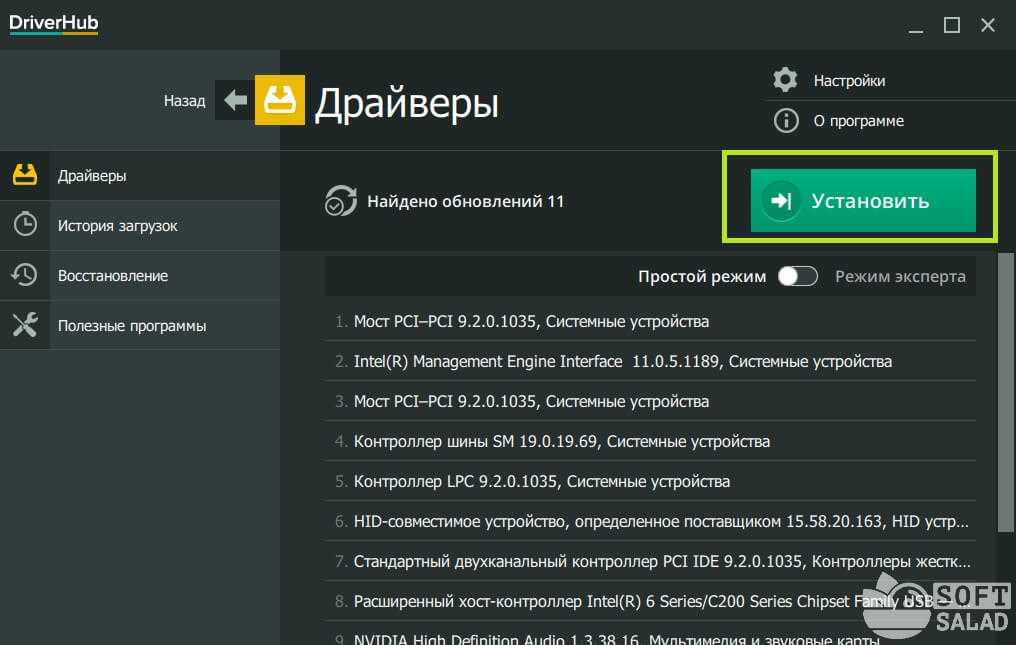
Кстати, DriverHub способен определять действительные названия устройств, а не как в случае со стандартным Windows-приложением «Диспетчер устройств».
Остались вопросы, предложения или замечания? Свяжитесь с нами и задайте вопрос.
голоса
Рейтинг статьи
Способ 2: Обновление через «Диспетчер устройств»
Автоматическое обновление драйверов через «Диспетчер устройств» в Windows всегда считалось не лучшим способом, который можно использовать для достижения желанной цели. Однако в текущих реалиях это один из безопасных методов, позволяющий получить официальные файлы, если они уже вышли.
-
Для открытия меню щелкните по «Пуск» правой кнопкой мыши и из появившегося меню выберите «Диспетчер устройств».
-
Найдите устройство, для которого хотите обновить драйвер, щелкните по нему ПКМ и нажмите «Обновить драйвер».
-
Запустите средство автоматического поиска драйверов.
-
Вы можете быть уведомлены о том, что наиболее подходящие драйверы уже установлены. Если это так, переходите к следующему методу, в противном случае завершите инсталляцию предложенной версии драйверов.
Как устанавливать драйвер с помощью диспетчера устройств
Этот способ немного отличается от предыдущего, но он также подходит, если у вас нет установочного файла драйвера. Их сходство в том, что необходимо выполнить распаковку архива перед началом действий. Открываем из меню «Пуск» системный подраздел «Диспетчер устройств» и подключаем принтер к компьютеру при помощи дата-кабеля.
Система опознает новое оборудование (воспроизведется характерный звук), а в диспетчере появится подраздел «Другие устройства», где будут светиться неизвестные устройства. Щелкаем мышкой и принимаем настройку «Обновить драйверы».
В следующем этапе нам нужна опция, которая предполагает поиск программного обеспечения на компьютере.
Устанавливаем тип настраиваемого оборудования – нам нужен параметр «Принтеры».
На финальном этапе устройство печати будет настроено в системе.
Просмотр драйверов на Windows 10Сторонние программы
Программы сторонних разработчиков позволяют получать информацию в более привычном для пользователя графическом представлении.
AIDA64
AIDA предназначена для сбора и отображения подробной информации о компьютере. Программа платная, но с 30-дневным пробным периодом.
Указанная стрелкой раздел является подобием диспетчера устройств Windows. В верхней части правой половины окна отображается древовидная структура аппаратной конфигурации. Информация о выбранном в ней устройстве отображается в нижней части. Для драйвера можно посмотреть общее описание, дату выпуска, поставщика и версию.
В разделе «Операционная система» собраны все характеристики установленной на компьютере Windows. Пункт, указанный на скриншоте стрелкой, содержит информацию аналогичную выдаваемой в программе Msinfo32. Здесь приводится полный перечень системных драйверов.
Встроенный мастер создания отчетов позволяет сохранить данные в файл ТХТ или HTML для последующего детального изучения.
InstalledDriversList
Бесплатная утилита из многочисленной коллекции, разработанной израильским программистом Ниром Софером. Загрузить ее можно с официального сайта разработчика. Распространяется InstalledDriverList в виде архива ZIP, русский языковой пакет скачивается отдельным файлом.
После запуска утилита выводит в окне список драйверов. Напротив названия каждого стрелками указаны цветные метки. Зеленый индикатор обозначает, что драйвер используется системой. Желтым цветом отмечены установленные, но не активные в данный момент элементы. Детальную информацию можно посмотреть, вызвав контекстное меню. Пункт «Свойства» открывает отдельное окно с характеристиками выбранного драйвера. Обозначенная цифрой «3» группа элементов позволяет создавать отчеты в форматах TXT или HTML.
На скриншоте приведены характеристики открывающиеся при нажатии на кнопку «Свойства» в диалоговом меню».
DriverView
Еще одна утилита от того же разработчика, которая собирает информацию с большей детализацией. Загрузить ее можно с официальной страницы NirSoft в виде архива ZIP. Русский язык также скачивается отдельным файлом.
После запуска DriverView анализирует состояние системы и выводит список используемых в текущий момент времени драйверов. Для получения детальной информации выбираем интересующий элемент и вызываем контекстное меню правой кнопкой мыши.
Рассмотрим подробнее действия выполняемые при использовании отмеченных цифрами пунктов.
«Выбор колонки» открывает меню, в котором можно указать галочками интересующие пункты. Кнопки, расположенные с правой стороны от области выбора предназначены для сортировки порядка отображения столбцов с информацией. Настроив таким образом вид главного окна программы, нажимаем «ОК».
Пункт «Свойства» содержит собранные утилитой данные о выбранном драйвере. Для просмотра информации DriverView может сохранять информацию в локальные файлы отчетов. Как и у рассматриваемых перед ним приложений доступны форматы TXT и HTML.


















































