Ручное восстановление
Обычно восстановление файла hosts требуется после действия вредоносных приложений, добавляющих в него новые записи. Типичная атака выглядит так: вы открываете Одноклассники или ВКонтакте, а сайт сообщает, что аккаунт заблокирован, и просит отправить SMS для подтверждения входа. В результате деньги с телефона снимаются, а вы потом узнаете, что вместо ВКонтакте файл hosts перенаправлял вас на поддельную страничку.
Но хост здесь ни при чем: он лишь оказался инструментом в руках вредоносного программного обеспечения. Поэтому после чистки Windows антивирусом нужно приступать к восстановлению hosts.
- Найдите в меню «Пуск» стандартное приложение «Блокнот». Щелкните по нему правой кнопкой и запустите с администраторскими полномочиями.
- Раскройте «Файл» и щелкните «Открыть».
- Пройдите в C:\Windows\System32\drivers\etc и откройте hosts. Выбирать нужно тот файл, у которого нет никаких расширений типа «old», «ics» и других подобных приписок.
Другой вариант — пройти по адресу C:\Windows\System32\drivers\et и просто открыть hosts через «Блокнот». Внутри вы увидите много текста на английском языке. Вам нужно убедиться, что в хосте нет лишних записей. По умолчанию текст должен заканчиваться строкой «# ::1 localhost». Всё, что после неё, следует удалить, тем более если вы сами ничего в файл не вписывали.
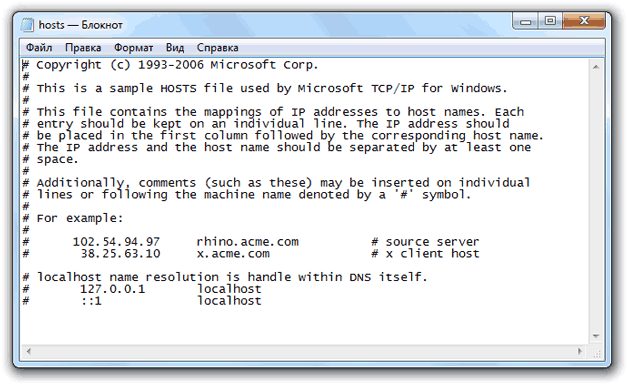
Чтобы никаких лишних записей точно не было, удалите старый хост и создайте новый файл:
- Откройте «Блокнот», скопируйте текст для Windows 7.
- Раскройте «Файл», выберите «Сохранить» и задайте документу имя «hosts». Сохраните его пока на рабочий стол
- Откройте папку C:\Windows\System32\drivers\etc. Переименуйте старый хост, добавив к нему приставку «old».
- Переместите только что созданный документ hosts с рабочего стола в каталог C:\Windows\System32\drivers\etc. Если появится запрос на ввод пароля администратора, нажмите «Продолжить».
Теперь старый хост не будет действовать, а внутри нового точно ничего лишнего не будет, поэтому можно не беспокоиться о сохранности денег и личных данных.
Как открыть и изменить файл hosts
Примечание : файл hosts располагается по адресу:
C:WindowsSystem32driversetchosts (актуально для Windows 7, 8, 8.1, 10)
Чаще всего невозможность изменить этот файл связана не с блокировкой его различным вирусным ПО, а просто с тем, что ваш блокнот (или другая программа для редактирования) не открыта с администраторскими правами.
Именно из-за этого, при изменении строк в файле hosts — вам сообщается ошибка, что у вас недостаточно прав.
Рассмотрю ниже пару способов, как открыть файл hosts с администраторскими правами (т.е. вы сможете его отредактировать и сохранить).
Способ 1: актуален для Windows 7/8/10
1) Сначала нажимаете сочетание кнопок Ctrl+Shift+Esc (или Ctrl+Alt+Del). Должен открыться диспетчер задач.
2) Далее нажимайте файл/новая задача. В открывшемся окне «Создание задачи» впишите в строку «Открыть» команду notepad , и поставьте галочку «Создать задачу с правами администратора» .
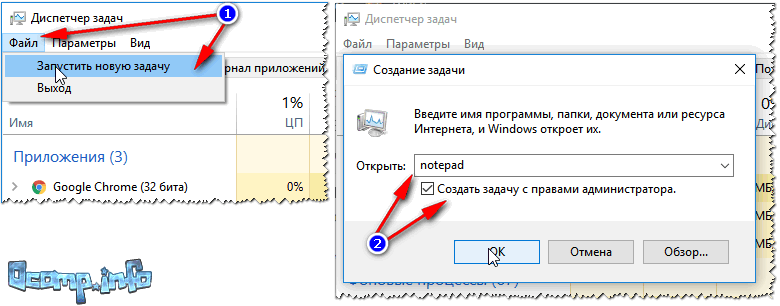
Как открыть блокнот с администраторскими правами
3) Затем в открывшемся блокноте сделайте следующее:
- сначала нажмите по меню файл/открыть ;
- далее в строку «Имя файла» (в нижней части окна) введите адрес файла hosts — C:WindowsSystem32driversetchosts , и нажмите кнопку открыть;
- в блокноте должен открыться файл. Если этого не произошло, то тут два варианта: либо вы неправильно ввели адрес файла, либо он был заблокирован вирусом. Переходите ко второй части статьи про восстановление этого файла.
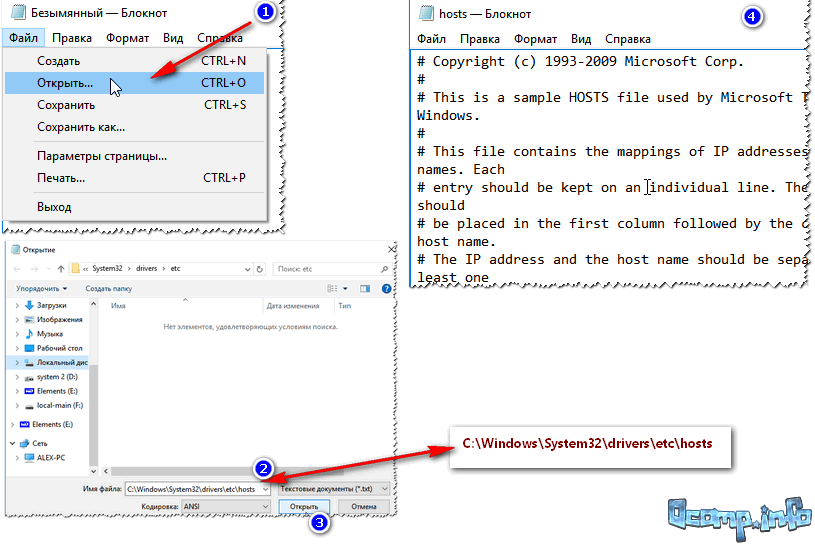
Открытие файла hosts
4) Теперь обратите пристальное внимание на строки в файле:
- если напротив какого-нибудь IP-адреса стоят сайты соц. сетей (например) , то это наверняка вредоносные строки. Обычно, появляются при установке рекламного ПО (пример показан на скрине ниже ) . Просто удалите все подобные строчки;
- некоторые не прокручивают до конца этот текстовый файл (а зря!) — дело в том, что иногда используется хитрость: часть строк забивается пробелами, и в результате пользователь, открыв файл, думает, что с ним все в порядке.
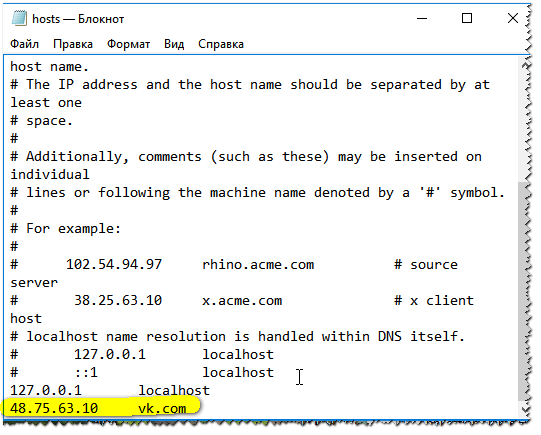
Подозрительная строка в hosts
Вообще, идеально удалить ВСЁ, что есть у вас в файле hosts (особенно, если вы с ним не имели никогда дел), и скопировать туда, например, нормальный текст для этого файла (приведен ниже).
Пример файла hosts, по умолчанию, после установки Windows (можно скопировать и заменить полностью свой)
# Copyright (c) 1993-2009 Microsoft Corp. # # This is a sample HOSTS file used by Microsoft TCP/IP for Windows. # # This file contains the mappings of IP addresses to host names. Each # entry should be kept on an individual line. The IP address should # be placed in the first column followed by the corresponding host name. # The IP address and the host name should be separated by at least one # space. # # Additionally, comments (such as these) may be inserted on individual # lines or following the machine name denoted by a ‘#’ symbol. # # For example: # # 102.54.94.97 rhino.acme.com # source server # 38.25.63.10 x.acme.com # x client host # localhost name resolution is handled within DNS itself. # 127.0.0.1 localhost # ::1 localhost 127.0.0.1 localhost
После того, как проведете все правки с файлом, не забудьте его сохранить:
- либо нажмите по меню файл/сохранить ;
- либо сочетание кнопок Ctrl+S.
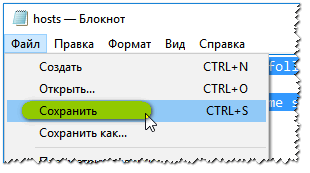
Способ 2: запуск блокнота с правами администратора вручную
- заходим в системную папку по адресу: C:Windowssystem32
- находим файл notepad.exe и жмем по нему правой кнопкой мышки ;
- в контекстном меню выбираем «Запуск с правами администратора» ;
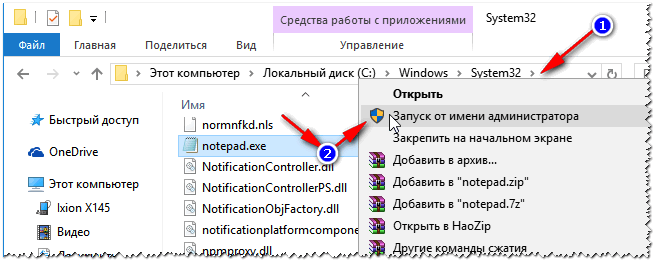
Запуск блокнота от имени администратора
если всплывет сообщение «Разрешить этому приложению вносить изменение на вашем устройстве» — разрешаем !
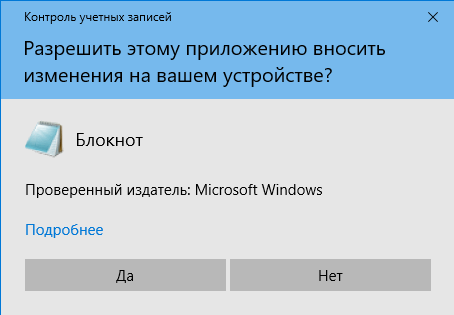
дальнейшие действия аналогичны первому способу (см. выше).
Примечание
Для этих целей можно воспользоваться абсолютно любым блокнотом, например, очень популярны: notepad++, bread и пр.
Восстановление ассоциации файлов в Windows 10 средством системы
Если в операционной системе Windows 10 нарушена ассоциация файлов, то с помощью средства системы, можно легко исправить ассоциации файлов на значения по умолчанию.
Войдите в меню «Пуск», выберите «Параметры», далее перейдите в окно «Система», нажмите на раздел «Приложения по умолчанию», а затем выберите настройку «Сброс к рекомендованным значениям по умолчанию».
Для сброса сопоставления файловых ассоциаций, нажмите на кнопку «Сбросить».
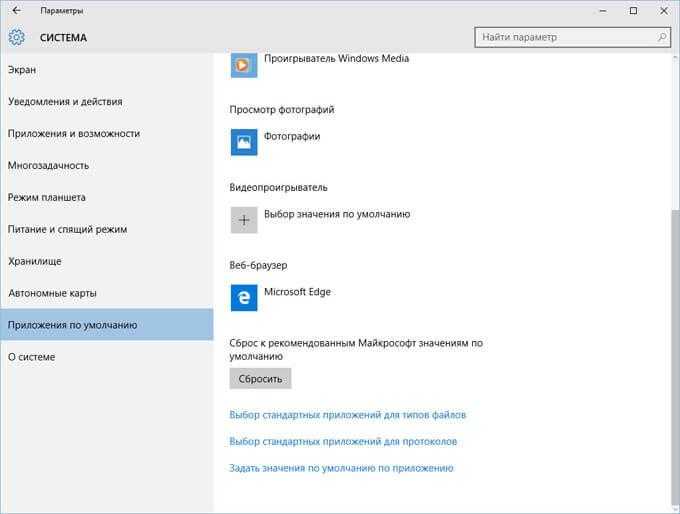
В этом разделе также можно выбрать другие варианты: «Выбор стандартных приложений для типов файлов», «Выбор стандартных приложений для протоколов», «Задать значения по умолчанию по приложению».
Как редактировать файл hosts?
Файл hosts можно редактировать в любом текстовом редакторе. Например, в стандартном блокноте Windows.
Давайте рассмотрим варианты редактирования и для начала заблокируем доступ к упомянутым выше сайтам: vk.com и ok.ru.
Сайт или сайты, к которым нужно заблокировать доступ, прописываются с новой строки, предварительно в начале строки указывается локальный IP-адрес — 127.0.0.1.
В нашем случае запись имеет следующий вид:
127.0.0.1 vk.com 127.0.0.1 ok.ru
Сохраняем изменения. Теперь открываем браузер и пробуем перейти по адресу vk.com или ok.ru. Как видите, файл hosts сделал свое дело, и попытка соединения с данными сайтами не удалась.
Также можно перенаправить (сделать редирект) на другой сайт. Для этого вам нужно знать IP-адрес сайта, куда будет производиться перенаправление, а рядом через пробел указать домен, с которого осуществляется редирект.
На примере ниже видно, что вначале я прописал IP-адрес сайта yandex.ru (213.180.204.3), а через пробел указал домен vk.com.
Это означает, что при попытке зайти на сайт vk.com будет осуществляться перенаправление на yandex.ru (213.180.204.3).
Чтобы ускорить загрузку сайта, нужно знать его IP адрес и домен. Эти данные и прописываются в файле hosts.
Казалось бы, все просто: нужно прописать необходимые изменения в файл hosts и нажать «Сохранить». Но система ругается и не дает сохранить желаемые изменения. Точнее, предлагает сохранить в отдельный текстовый файл.
Это происходит из-за ужесточения правил безопасности в ОС последних версий, и в этом есть смысл, так как многие вирусы пытаются прописать сюда свои строки. В данном случае изменения вносятся нами, и делается это целенаправленно.
Нужно сделать следующее. Возвратиться к месту расположения файла hosts и правой клавишей мыши вызвать контекстное меню, где выбрать пункт «Свойства».
Перейти на вкладку «Безопасность» и выбрать пользователя, под именем которого вы работаете.
Согласиться с предупреждением о снижении уровня безопасности. Возвратиться и сохранить изменения.
Есть и более простой способ редактирования файла hosts — с помощью командной строки. Прочитать можно здесь.
Чтобы восстановить параметры файла hosts по умолчанию, просто скопируйте и вставьте нижеприведенный текст:
# Copyright (c) 1993-2009 Microsoft Corp. # # This is a sample HOSTS file used by Microsoft TCP/IP for Windows. # # This file contains the mappings of IP addresses to host names. Each # entry should be kept on an individual line. The IP address should # be placed in the first column followed by the corresponding host name. # The IP address and the host name should be separated by at least one # space. # # Additionally, comments (such as these) may be inserted on individual # lines or following the machine name denoted by a ‘#’ symbol. # # For example: # # 102.54.94.97 rhino.acme.com # source server # 38.25.63.10 x.acme.com # x client host
Вот так легко и просто путем правки файла hosts можно блокировать доступ к сайтам или осуществлять редирект. На этом сегодня все.
В следующей статье я расскажу, как редактировать файл hosts, если система Windows заблокирована. Кроме этого, я отвечу на популярные вопросы: «Почему я не могу зайти в Одноклассники?», «Почему я не могу зайти вКонтакт, на почту и другие сайты?». Подписывайтесь и не пропустите выход этой статьи (статья уже вышла, прочитать ее можно здесь).
Как изменить файл hosts?
Ниже описано, как можно внести изменения в файл hosts.
Запустите «Блокнот» от имени администратора
Сначала необходимо запустить «Блокнот» (или другой текстовый редактор) от имени администратора. Это связано с тем, что файл hosts является системным файлом и не может быть изменен другим пользователем.
Откройте файл hosts
- Windows 95/98/Mec:windows;
- Windows NT/2000/XP Proc:winntsystem32driversetc;
- Windows XP Home/Vista/Windows 7c:windowssystem32driversetc;
- Windows 8c:windowssystem32driversetc;
- Windows 10c:windowssystem32driversetc.
Теперь нужно открыть файл hosts. В Блокноте выберите меню «Файл», затем пункт «Открыть …». Файл hosts не является стандартным .txt файлом, который «Блокнот» будет искать по умолчанию. Поэтому измените в раскрывающемся в правом нижнем углу списке значение «Текстовые документы» на «Все файлы (*.*)». Затем дважды кликните по файлу, чтобы открыть его в «Блокноте».
Найдите IP-адрес, связанный с вашей учетной записью
- Войдите в cPanel.
- Справа найдите столбец статистики, описывающей вашу учетную запись. Найдите информацию о сервере и нажмите на ссылку.
- Ниже на странице найдите «Общий IP-адрес». Если у вас выделенный IP-адрес, вместо «Общий IP-адрес» будет написано «Выделенный IP-адрес». Это информация, которая понадобится вам для изменений файла hosts.
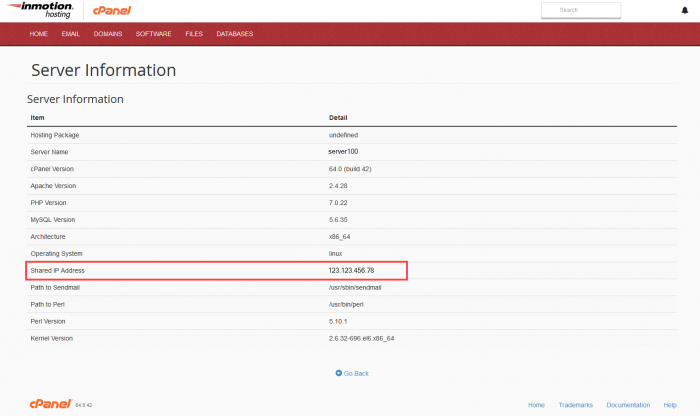
Как отредактировать файл hosts?
Содержимое файла hosts выглядит примерно следующим образом:
# Copyright (c) 1993-1999 Microsoft Corp. # # This is a sample HOSTS file used by Microsoft TCP/IP for Windows. # # This file contains the mappings of IP addresses to host names. Each # entry should be kept on an individual line. The IP address should # be placed in the first column followed by the corresponding host name. # The IP address and the host name should be separated by at least one # space. # # Additionally, comments (such as these) may be inserted on individual # lines or following the machine name denoted by a '#' symbol. # # For example: # # 102.54.94.97 rhino.acme.com # source server # 38.25.63.10 x.acme.com # x client host 127.0.0.1 localhost
Внимание: Перед внесением изменений обязательно создайте резервную копию файла hosts! Для этого выполните следующие действия:
- В «Блокноте» зайдите в меню «Файл» и выберите пункт «Сохранить как …»
- В качестве имени файла введите то, что вы запомните, например hosts_file_09.16.2013
- Нажмите кнопку «Сохранить»
Добавьте несколько строк в файл hosts. Они будут выглядеть примерно так:
202.133.229.123 my-wordpress-site.com 202.133.229.123 www.my-wordpress-site.com
После внесения изменений зайдите в меню «Файл», затем выберите пункт «Сохранить».
Автоматическое восстановление
Если ручное восстановление кажется сложным, можно исправить хост с помощью специальных утилит. Например, техническая поддержка Microsoft в статье об исправлении файла hosts на разных версиях Windows предлагает скачать утилиту Fix It, после запуска которой лишние записи будут удалены без участия пользователя.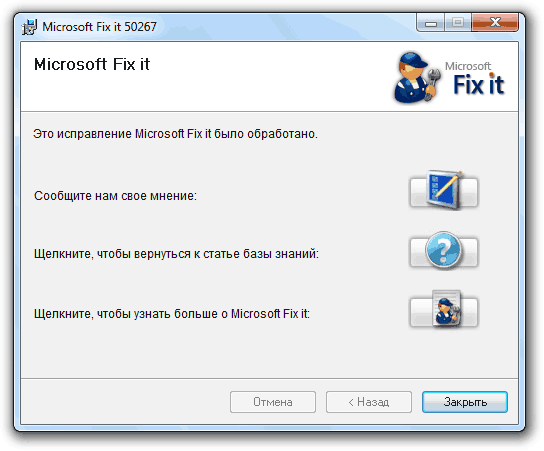
Еще один способ – использовать антивирусную программу AVZ. Это мощный инструмент исследования и восстановления Windows, но мы рассмотрим только одну его функцию – очитку файла hosts.
Восстановление файла hosts по умолчанию в Windows 7
Файлhosts
устанавливает соответствие между IP сервером и доменом сайта. Запрос к этому файлу имеет приоритет перед обращением к DNS-серверам. В отличие от DNS, содержимое файла контролируется администратором компьютера.
На сегодняшний день большое количество вредоносных программ используют файлhosts
для блокирования доступа к веб-сайтам популярных порталов или социальных сетей. Зачастую вместо блокировки сайтов вредоносные программы перенаправляют пользователя на страницы, внешне похожие на популярные ресурсы (социальные сети, почтовые сервисы и т.д.), куда невнимательный пользователь вводит учетные данные, попадающие таким образом к злоумышленникам. Также, возможно блокирование доступа к веб-сайтам компаний-разработчиков антивирусного программного обеспечения.
По умолчанию файлhost
расположен здесьC:\Windows\System32\drivers\etc
Файл не имеет расширения, но его можно открыть блокнотом. Для изменения содержимого файла в блокноте, необходимо иметь права администратора.
Для просмотра файлаhost
откройте менюПуск
, выберите пунктВыполнить
, введите команду
и нажмите кнопку
ОК
Так должен выглядеть файлhost
по умолчанию.
Если в файле есть записи типа127.0.0.1 odnoklassniki.ru
127.0.0.1 vkontakte.ru
или адреса ваших сайтов, на которые вы не можете зайти, то для начала проверьте ваш на компьютер на «зловредов», а потом восстановите файлhost
Восстановление содержимого файла hosts по умолчанию
- Откройте менюПуск
, выберите пунктВыполнить
, введите команду%systemroot%\system32\drivers\etc
и нажмите кнопкуОК
. - Переименуйте файл hosts вhosts.old
. - Создайте новый файлhosts
по умолчанию. Для этого выполните указанные ниже действия.
- Щелкните правой кнопкой мыши в свободном месте в папке%WinDir%\system32\drivers\etc
, выберите пунктСоздать
, щелкните элементТекстовый документ
, введите имяhosts
и нажмите клавишуВВОД
. - Нажмите кнопкуДа
, чтобы подтвердить, что имя файла не будет иметь расширениеTXT
. - Откройте новый файлhosts
в текстовом редакторе. Например, откройте файл в программе «Блокнот
«. - Скопируйте в файл приведенный ниже текст.
# Copyright (c) 1993-2009 Microsoft Corp.## This is a sample HOSTS file used by Microsoft TCP/IP for Windows.## This file contains the mappings of IP addresses to host names. Each# entry should be kept on an individual line. The IP address should# be placed in the first column followed by the corresponding host name.# The IP address and the host name should be separated by at least one# space.## Additionally, comments (such as these) may be inserted on individual# lines or following the machine name denoted by a «#» symbol.## For example:## 102.54.94.97 rhino.acme.com # source server# 38.25.63.10 x.acme.com # x client host
Приветствую!
Этот материал будет всецело посвящён hosts
файлу, из-за прописанных строк в котором, ваш интернет браузер может отображать не запрошенный вами популярный сайт, а мошеннический (со схожим дизайном, функционалом и т.д.).
Модификация данного файла является излюбленным занятием для различного рода вирусов и прочих зловредов. При этом не каждый антивирус считает нужным защищать данный файл и оповещать пользователя о внесённых в него изменениях.
Дополнительные меры и профилактика
К сожалению, может случиться и так, что вирус все ваши старания по очистке hosts может свести на «нет» (сайты по-прежнему отрываться не будут). Но, тем не менее, руки опускать не стоит.
Дополнительно выполните следующую процедуру: 1. Проверьте разделы диска (системный обязательно!) лечащей утилитой Dr.Web CureIt!, Free Anti-Malware или Virus Removal Tool (Kaspersky).
Предварительно установите в настройках сканирования антивирусной программы проверку загрузочных секторов (MBR), памяти, выявление руткитов и включите высокий уровень детектирования (обнаружения) вирусов.
2. Обновите сигнатурные базы основного антивируса, защищающего ПК от вторжений зловредов постоянно. Также проверьте его основные настройки.
Например, в антивирусе Avira защите hosts уделяется особое внимание. В его настроечной панели имеется специальная настройка «защитить хост-файл»
Для чего нужен файл hosts
Файл hosts — список адресов сайтов, применяющийся для их конвертации в IP-адреса при запросе браузером какого-либо сайта. Содержимое hosts меняется самим пользователем, чего не скажешь о базе данных любого из DNS-серверов.
Например, когда пользователь заходит на сайт Mail.Ru, система Windows проверяет в файле hosts, нет ли в его списке IP-адресов, соответствующих веб-адресу (URL) http://mail.ru. Если такой записи в hosts нет, то через компонент встроенной службы «DNS-клиент» система Windows запрашивает в интернете ближайший веб-узел DNS и получает от него IP-адрес одного из серверов Mail.Ru, например, 94.100.180.200. С последнего и загружается главная страница портала Mail.Ru.
Если же адресу http://mail.ru в файле hosts задан, например, IP-адрес 64.208.33.33 (адрес веб-узла google.ru), никакого обращения к веб-узлу DNS не произойдёт: вместо главной страницы портала Mail.Ru откроется главная страница поисковика Google (http://google.com.ru).
Файл hosts не содержит расширения имени. Изначально он защищён от вмешательства малоопытных пользователей Windows.
Начиная с версии Windows 2000, его можно найти по пути: C:\Windows\System32\drivers\etc\.
Служебные файлы Windows имеют текстовый формат, несмотря на отличные от TXT расширения имён. Когда вы в первый раз после (пере)установки Windows обращаетесь к файлу hosts, он содержит два тестовых правила, указывающих на формат прописки IP-адресов и URL открываемых сайтов.
Инструкция, приводимая в файле hosts, наглядно показывает, как он редактируется. Например, 127.0.0.1 localhost, где 127.0.0.1 — локальный IP-адрес ПК пользователя, а http://localhost — веб-адрес, который ему соответствует.
Файл hosts часто применяют в случаях, когда необходимо оградить ребёнка от посещения сайтов с сомнительным контентом, а сотрудника — от растраты рабочего времени на соцсети, за которое он мог бы выполнить свою работу.
Восстановление файла
Если вы видите, что внутри файла hosts есть лишние строки, то для его восстановления нужно просто их удалить. Посмотрите, как выглядит хост на Windows 7 – последней должна быть запись «127.0.0.1 localhost», которая говорит, что при обращении к имени localhost вы обращаетесь к собственному компьютеру.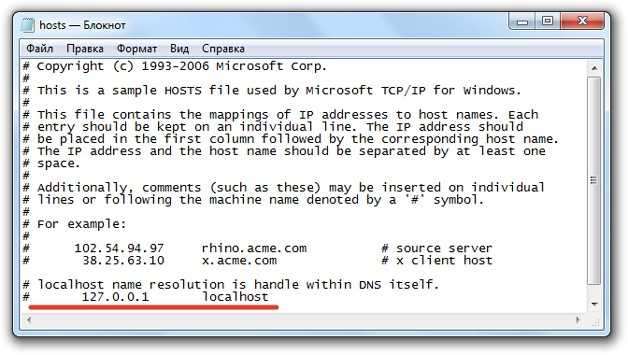
Если пользователь случайно удалил хост, то ничего страшного – служба DNS позволяет без проблем работать в интернете. Но для успокоения лучше восстановить файл, тем более это совсем нетрудно:
- Перейдите на страницу технической поддержки Microsoft – support.microsoft.com/ru-ru/kb/972034. Здесь подробно рассказывается о том, как восстановить hosts, если пользователь его удалил или обнаружил внутри лишние записи.
- Скачайте утилиту Microsoft Fix it, которая помогает автоматически исправить ошибки файла хостс.
- Запустите утилиту и примите условия лицензии. Программа создаст контрольную точку, чтобы при необходимости вы могли откатить систему назад.
Изменения будут внесены автоматически, после чего необходимо перезагрузить компьютер. После повторного запуска системы снова зайдите в директорию: WINDOWS\system32\drivers\etc\ и откройте документ hosts – он примет первоначальный вид.
Где расположен файл hosts?
Как правило, если это операционная система Windows (NT, 2000, XP, 2003, Vista, 7, 8), файл hosts расположен в системном разделе на диске С. Полный адрес выглядит так: C:\Windows\System32\drivers\etc\hosts.
Есть и более быстрый способ добраться до файла host. Для этого нажимаем сочетание клавиш: Win + R или «Пуск» → «Выполнить». Откроется окно для ввода команды. Вводим следующую команду:
notepad %windir%\system32\drivers\etc\hosts
А вот и сам файл host, который по умолчанию имеет следующий вид:
Если в данной папке файла hosts нет, то скорее всего вирус подменил его расположение в ключе реестра. Ниже указан ключ реестра, в котором прописывается путь к папке с файлом host:
HKEY_LOCAL_MACHINE\SYSTEM\CurrentControlSet\services\Tcpip\Parameters \DataBasePath
Кроме этого, файл hosts может быть скрыт. В этом случае проходим в «Параметр папок» → «Вид» и выставляем значение «Показывать скрытые папки файлы и диски».
Как очистить\исправить hosts файл
Существует несколько методов, воспользовавшись которыми, вы сможете вычистить hosts файл от посторонних и вредоносных записей. Однако стоит отметить, что сами по себе они там не могли появиться, а потому, предварительно следует осуществить проверку системы каким-либо популярным антивирусным решением.
Первый способ – утилита AVZ
AVZ – антивирусное программное обеспечение, которое позволяет просканировать и успешно избавить проверяемый компьютер от различного рода вредоносных элементов (рекламные модули и тулбары, шпионское и рекламное ПО и т.д.), а также восстановить системные настойки и параметры, которые могли быть изменены в процессе вредоносной деятельности.
Для очистки и восстановления hosts файла необходимо сделать следующее:
- Запустите утилиту AVZ. В отобразившемся окне выберите в верхнем меню пункт Файл -> Восстановление системы.
- В дополнительно открывшемся окне установите галочку у пункта Очистка файла Hosts, а после нажмите на располагающуюся чуть ниже кнопку Выполнить отмеченные операции.
Буквально через пару секунд файл Hosts будет очищен, все посторонние записи из него будут удалены.
Особо радует то факт, что данная утилита корректно функционирует и полностью справляется со своими обязанностями в Windows включая XP, 7, 8.1 и последней Windows 10.
Второй способ – штатной программой «Блокнот»
Этим способом очистки Hosts файла сложнее, т.к. он по сути «ручной». Однако он хорош тем, что вы можете лично просмотреть имеющиеся в этом файле записи.
- Дабы посмотреть и при необходимости отредактировать Hosts файл, нам необходимо открыть имеющуюся по умолчанию в любой версии Windows программу «Блокнот». Причём запустить блокнот нам необходимо будет от имени администратора, в ином случае мы не сможем отредактировать Hosts файл по причине недостатка прав.
Откройте меню Пуск, найдите в списке программу Блокнот, а после кликните по ней правой клавишей мышки и в отобразившемся контекстном меню выберите пункт Запустить от имени администратора.
- Отобразится окно редактора «Блокнот». В нём необходимо нажать Файл -> Открыть…
- В диалоговом окне открытия файла необходимо будет указать путь, где располагается интересующий нас файл. Ведите C:\WINDOWS\system32\drivers\etc и нажмите клавишу Enter.
- Скорее всего в открывшейся папке вы ничего не увидите, т.к. данный файл имеет системный атрибут и по умолчанию не отображается в файловом менеджере.
Так что просто введите в поле Имя файла: hosts и нажмите клавишу Enter.
- В открывшемся файле вы можете видеть блок с описанием, он обрамлён символом #. А вот всё что после него, это уже посторонние записи, которые необходимо удалить.
Некоторые зловреды прописывают «левые» строчки не сразу после блока с описанием, а отступив десяток другой строчек. Если вы видите полосу прокрутки, то обязательно посмотрите, что прописано в самом низу файла.
Удалив всё постороннее, не забудьте сохранить файл.
Задача по очищению hosts файла выполнена.
Краткий итог
В материале я подробно постарался рассказать, что собой представляет Hosts файл, какую роль он выполняет в системе, что бывает, если им воспользуются в злонамеренных целях. Подробно были освещены способы и инструкции, как очистить Hosts от посторонних записей.
Если что-то осталось не до конца понятным, то комментарии всегда открыты для вопросов и уточнений.
В свою очередь, Вы тоже можете нам очень помочь.
Поделившись результатами труда автора, вы окажете неоценимую помощь как ему самому, так и сайту в целом. Спасибо!
Записи, сделанные вирусными программами в файле hosts могут легко заблокировать доступ через браузер к любому интернет-сайту, перенаправить ваш запрос вместо официального сайта на ложную страницу к мошенникам или заблокировать любым приложениям на вашем компьютере доступ в интернет-сеть и, соответственно, «заглушить» все их онлайн функции. Так, в один момент антивирус может перестать обновляться, игра не сможет подключиться к серверу, сайт с любимыми «Одноклассниками» не откроется, а вместо своей странички «Вконтакте» вы в один момент окажетесь на «левом» портале, где с вас через смс-ки будут вымогать деньги за восстановление доступа к учетной записи.
Чтобы избежать подобных неприятных ситуаций, всегда следите за тем, что вы скачиваете и устанавливаете на свой компьютер, ну, и конечно, не забывайте наблюдать за файлом hosts и периодически чистить в нем разный «мусор».
Чтобы получить доступ к hosts-файлу его нужно, для начала, отыскать в системных папках. В разных ОС Windows его месторасположение может слегка отличаться. И иногда он даже может быть скрыт, в зависимости от настроек операционной системы.
- В ОС Windows 95/98/ME он располагается: C:WINDOWShosts
- В ОС Windows NT/2000 он располагается: C:WINNTsystem32driversetchosts
- В ОС Windows XP/2003/Vista/7/8 он располагается: C:WINDOWSsystem32driversetchosts
Здесь вы можете прочитать подробнее о том, как найти и сделать «видимым» файл hosts.
После того, как получите доступ к хостсу, можно приступать к очистке файла от вирусных команд. Сделать это можно двумя способами.


















































