Соблюдайте температурный режим
Обычно ноутбуки перегреваются намного чаще, чем смартфоны. Дело в том, что мы часто пользуемся этими устройствами лежа на диване или в кровати. При этом мы помещаем их на одеяло, покрывало или другие мягкие поверхности. Это зачастую приводит к тому, что отверстия, которые обеспечивают доступ воздуха к вентиляторам системы охлаждения, просто перекрываются.

Система охлаждения устройства начинает работать со сбоями, ноутбук нагревается до высоких температур. Конечно же, это не может положительно сказаться на работе всего устройства, в том числе и аккумулятора. Мало того, что ноутбук начинает шуметь, греться, троттлить, так еще батарея быстрее разряжаться и быстрее выходит из строя.

Выход из данной ситуации все же есть. Вам нужно стараться держать ноутбук так, чтобы были открыты все отверстия, чтобы ворсинки одеяла не закрывали вентиляционные решетки. Лучше всего — купить специальную подставку для ноутбука. Тем более, вариантов на рынке — тьма, на любой вкус, цвет и диагональ ноутбука.
Также не забывайте периодически чистить свое устройство, менять в нем термопасту. Такие методы ухода позволят вам сохранить температурный режим ноутбука, что благоприятно скажется на работе аккумуляторной батареи.
Помните, что именно от вас зависит, как долго прослужит аккумулятор вашего ноутбука. Если же с первого дня после покупки вы о нем позаботитесь, что он верой и правдой прослужит вам не один год. Берегите свое устройство и себя. И будьте здоровы!
Lenovo Vantage
Цена — бесплатно (только ноутбуки Lenovo)
Lenovo Vantage — это собственное приложение, которое позволяет пользователям ноутбуков Lenovo персонализировать свое устройство с помощью пользовательских настроек. Вы можете изменить параметры управления питанием, настроить Windows и другие обновления, выполнить сканирование оборудования, проверить гарантию на систему и многое другое.
Lenovo Vantage поставляется со встроенной функцией управления питанием. Вот как это сделать.
- Запустите Lenovo Vantage. Перейдите в « Настройки оборудования»> «Питание».
- Прокрутите вниз до режима сохранения и включите « режим сохранения ».
Когда режим сохранения включен, батарея вашего ноутбука заряжается только до 60% и не дает батарее заряжаться дальше. Это идеально подходит для тех, кто большую часть времени держит свой ноутбук подключенным к сети переменного тока.
Продлите время автономной работы ноутбуков с помощью этих дружественных к аккумуляторам браузеров.
Lenovo Vantage также имеет режим быстрой зарядки, который заряжает ноутбук быстрее, чем обычно, но вы не можете одновременно использовать режимы быстрой зарядки и сохранения.
Единственным недостатком является то, что Lenovo Vantage нельзя использовать с ноутбуками других производителей, а также с устройствами, не поддерживающими Windows 10.
Скачать Lenovo Vantage
Зарядка аккумулятора ноутбука напрямую: ищем нужные контакты
При работе с аккумуляторным блоком важно соблюдать предельную аккуратность, чтобы не ошибиться в прямом подключении к вольтметру и зарядному устройству именно нужных контактов. На примере литий-ионного аккумуляторного блока от ноутбука Asus можно увидеть, что на разъеме имеется не два контакта «плюс» и «минус», как, например, на аккумуляторной батарее автомобиля, а целых 9 выходов
Кстати, нужно отметить — любая аккумуляторная батарея ноутбука, независимо от фирмы-производителя, состоит из следующих элементов:
- BMS-драйвер (он же плата);
- аккумуляторные «банки» (количество их может быть разным, от 6 шт и более);
- контакты, обеспечивающие как электрическую цепь и питание элементов, так и подключение к плате и программному обеспечению ноутбука — с целью контроля процесса «заряд-разряд», состояния АКБ и безопасной эксплуатации устройства.
Итак, на примере аккумуляторного блока от Asus видно, что центральная группа их трех дополнительных контактов подсоединена непосредственно к «банкам» (один проводок на две штуки). Они связаны через BMS-драйвер с диагностикой показателя напряжения внутри каждого батарейного отсека (своеобразный внутренний вольтметр).
На левом и правом краях платы имеются еще по два парных проводка: это тоже «закороченные» по плате сигналы. Как видно, функция этих проводков иная, и они не помогут «запустить» батарею для того, чтобы начать процесс ее зарядки, потому что сама плата попросту не даст этого сделать.
Для того, чтобы «запустить» процесс зарядки аккумулятора, нам понадобятся два проводка из девяти, не закороченные по плате. Если отсчитать по разъему слева направо, получаем проводки под номерами 3 и 7. Именно к этим двум контактам и поступает электрический сигнал через базу, а транзистор, к которому они подсоединены, отвечает за включение и выключение.
Все, что необходимо сделать — вычленить эти два контакта из девяти и замкнуть их между собой. Если цепь разомкнута именно в этом месте — как ни старайся, при «тыкании» в другие провода запустить батарею не получится.
Такой способ, в случае работы с аналогичной электросхемой, является опробованным и вполне рабочим. А сама зарядка батареи осуществляется обычным способом — например, с помощью зарядного устройства Imax B6 и мультиметра, контролирующего напряжение, поступающее к элементам.
Однако следует знать о том, что не все батареи ноутбуков построены именно по такой схеме — с наличием контактов разблокировки. В ином случае речь, скорее всего, будет идти о ноутбуке, не снабженном такой системой защиты. А это значит, нужные контакты придется искать самостоятельно, аккуратно отсоединив батарею от компьютера и соблюдая всю возможную технику безопасности.
Сложности конструкции литий-ионных батарей для портативных компьютеров
Первая мысль, которая приходит в голову — почему не взять с собой аналогичный аккумулятор про запас? С одной стороны, вполне логичное решение. Но, если открыть батарейный отсек любого ноутбука, обнаруживается, что далеко не все так просто, как кажется. Придется очень сильно потрудиться для того, чтобы извлечь из отсека «родную» батарею ноута и вставить в нее новый аккумулятор. Тем более, и корпус ПК, и отсек для АКБ сделаны из легкой пластмассы. При частой смене и установке нового аккумулятора они могут легко сломаться.
Если внимательно осмотреть разъем такой батареи, на нем обнаруживается, как минимум, 7-9 выводных контактов, в отличие от автомобильной АКБ, где контактов, как известно, всего два: минусовой и плюсовой. Все эти выводы контролируют процесс заряда-разряда каждой «банки» внутри батарейного отсека. Там же находится и плата, где запрограммирована вся электронная система защиты литий-ионных элементов от перегрева и глубокого разряда.

Такая плата в целях безопасности должна быть установлена в батарейный отсек любого портативного устройства с литий-ионными элементами. Без нее они могут легко взорваться. В «аварийных» ситуациях контроллер на плате разрывает электрическую цепь и блокирует подачу тока.
Как видите, замена батареи ноутбуке и зарядка ее напрямую, от какого-либо внешнего аккумулятора, является непростой задачей. Однако, если нет другого выхода, то можно попробовать претворить в жизнь несколько способов, которые предлагают любители электроники.
Что делать, чтобы батарея на ноутбуке дольше прослужила
Во всех современных ноутбуках используются батареи двух основных типов:
- Li-Ion (литий-ионные);
- Li-Pol (литий-полимерные).

В современных ноутбуках устанавливаются литий-ионные или литий-полимерные батареи
Оба типа аккумуляторов имеют одинаковый принцип накопления электрического заряда — там устанавливается катод на алюминиевой подложке, анод на медной, а между ними находится пористый сепаратор, пропитанный электролитом. В литий-полимерных батареях используется гелеобразный электролит, с помощью которого замедляется процесс распада лития, что и увеличивает их средний период работоспособности.
Главный недостаток таких батарей — они подвержены «старению» и постепенно теряют свой запас ёмкости. Этот процесс ускоряют:
- перегрев аккумулятора (температура свыше 60 ºC является критической);
- глубокий разряд (в аккумуляторах, состоящих из связки банок типа 18650, критически низким напряжением является 2,5 В и ниже);
- перезаряд;
- замерзание электролита (когда его температура падает ниже минусовой отметки).
Что касается циклов заряда/разряда, то специалисты рекомендуют не допускать полной разрядки аккумулятора, то есть, подзаряжать ноутбук, когда индикатор заряда батареи показывает отметку в 20–30%. Это позволит примерно в 1,5 раза увеличить количество циклов заряда/разряда, после которого батарея начнёт терять свою ёмкость.

Не рекомендуется полностью разряжать аккумулятор
Также для увеличения ресурса следует придерживаться следующих рекомендаций:
- Если ноутбук используется преимущественно в стационарном режиме, то батарею следует зарядить до 75–80%, отсоединить и хранить отдельно при комнатной температуре (10–20 ºC являются идеальным условием).
- После полной разрядки батареи как можно скорее её зарядить. Длительное хранение разряженного аккумулятора существенно снижает его ёмкость, а в некоторых случаях и вовсе приводит к блокировке контроллера — в этом случае батарея вовсе выйдет из строя.
- Хотя бы 1 раз в 3–5 месяцев следует полностью разряжать батарею и тут же заряжать её до 100% — это необходимо для калибровки платы контроллера.
- При зарядке аккумулятора не запускать ресурсоёмкие приложения, чтобы не подвергать батарею перегреву.
- Не заряжать аккумулятор при низкой температуре окружающей среды — при переходе в тёплое помещение напряжение на полностью заряженной батарее увеличиться примерно на 5–20%, что является перезарядом.
Но при всем этом каждая батарея имеет встроенный контроллер. Его задача — предотвращение снижения или повышения напряжения до критических отметок, регулировка тока заряда (для предотвращения перегрева), калибровка «банок». Так что особо заморачиваться на вышеуказанных правилах не стоит — многие нюансы уже предусмотрели сами производители ноутбуков, дабы использование такой техники было максимально простым для потребителя.
Способ №3. Отключение дисплея
Если в нужный момент всё пользование ноутбуком сводится к прослушиванию музыки или по каким-то другим причинам вам не нужно изображение на экране, то вы можете настроить автоматическое выключение дисплея через определённый промежуток времени. Чтобы сделать это, следуйте дальнейшей пошаговой инструкции:
-
Откройте меню Пуск, затем Панель управления.
-
Щёлкните левой клавишей мыши на Оборудование и звук, после чего на Электропитание.
-
Откроется меню электропитания, как и в предыдущих способах. Выберите вашу схему электропитания (рекомендуется выбрать Экономия энергии, как показано в способе №2) и нажмите левой клавишей мыши на Настройка плана электропитания.
-
Кликните ЛКМ на список справа от Отключать дисплей. Теперь вы можете выбрать время, после которого ваш дисплей будет отключаться, если вы не пользуетесь мышью и клавиатурой. Выберите нужное для вас время и подтвердите изменения нажатием на кнопку Сохранить изменения. Чем меньше ваш дисплей будет работать при отсутствии необходимости, тем дольше ваш ноутбук продержится без зарядки.
Схемы управления питанием
В ноутбуках есть уже готовые схемы управления питанием, на которые вы можете переключиться, например, высокая производительность, сбалансированная и экономия энергии. Помимо этого, вы можете составить свой собственный план электропитания.
Чтобы зайти в данные настройки, нужно войти в раздел «Электропитание», в который можно попасть через значок батареи на панели задач.
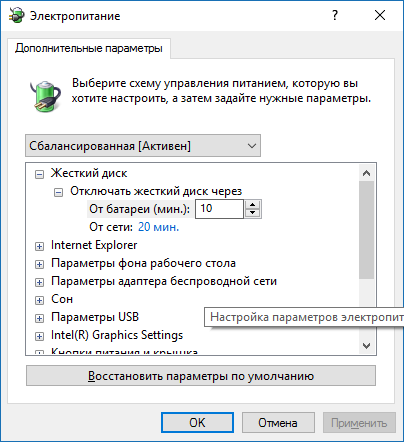
Тут вы можете менять все характеристики, которые захотите, например, когда отключать жёсткий диск, подача питания на процессор и управление питанием шин. В общем посмотрите и поэкспериментируйте с настройками.
Особенности работы и подзарядки разных видов батарей для ноутбуков
Общий принцип работы аккумуляторов состоит в том, что они накапливают электрический заряд. При этом используемые в них материалы определяют правила использования данных устройств: необходимость в «разгоне», возможность полной разрядки либо неполной зарядки, хранение в заряженном или разряженном состоянии.
Основу производства аккумуляторов для ноутбуков в разной степени составляли и составляют никель-кадмиевые, никель-металлогидридные, литий-ионные и литий-полимерные элементы. Каждый тип имеет свои особенности зарядки:
Никель-кадмиевые батареи хорошо работают при повышенной нагрузке, способны выдерживать до 350 циклов «заряд-разряд». От малой нагрузки они скорее портятся. Их недостатки — большой вес, высокий ток саморазряда, «эффект памяти» (аккумулятор запоминает, сколько энергии отдано, а затем уравнивает свою емкость с этим объемом). Хранить такие батареи необходимо в разряженном состоянии.
Никель-металлогидридные батареи по сравнению с предыдущими не такие громоздкие при такой же емкости. Они не включают в себя вредный кадмий и «эффект памяти» у них не столь выражен. Однако их саморазряд в два раза больше. Заряжаются они достаточно долго, нормально функционируют до 500 рабочих циклов. Хранение допускается в заряженном состоянии. Еще необходима периодическая подзарядка, чтобы уровень разряда был неглубокий (не менее 20%).
В современных ноутбуках в основном применяются литий-ионные батареи. Они легче своих никелевых предшественников, но имеют в 2 раза большую емкость и не подвержены «эффекту памяти». Рабочий ресурс — 300 циклов полного заряда и разряда. Минусы: скромный диапазон рабочих температур, способность к саморазряду и снижению емкости со временем и более высокая стоимость.
Литий-полимерные аккумуляторы — это уже следующий этап эволюции
Они еще компактнее и, что важно, безопаснее за счет отсутствия жидкого электролита. Срок их службы больше, а диапазон рабочих температур выше
Глубокий разряд лучше не допускать. Оптимальный уровень заряда при хранении — 40 %.
Способ №4. Отключение устройств
Если к вашему ноутбуку подключены устройства, в которых на данный момент нет необходимости (Bluetooth, принтер, сканер и т.д.), то это может негативно сказаться на длительности работы ноутбука от аккумулятора. Дабы предотвратить такие нежелательные последствия, рекомендуется отключить эти устройства. Для этого сделайте следующее:
- Наведите указатель мыши на треугольник в правом нижнем углу «Панели задач» («Отображать скрытые значки») и щёлкните левой клавишей мыши.
Щёлкаем левой клавишей мыши на значок «Отображать скрытые значки»
- В открывшейся области уведомлений будут показаны подключённые устройства. Всё, что вам осталось — это отключить их. Нажмите правой кнопкой мыши по значку того устройства, которое хотите отключить, дабы открыть меню устройства (оно индивидуальное для каждого). Теперь выберите нужный пункт («Выход», «Отключить» и т.д.) и нажмите левую кнопку мыши.
Щелкаем на устройство правой кнопкой мыши, в меню выбираем «Выход»
Сохранение энергии аккумулятора ноутбука, дополнительные советы
Для экономии энергии вы можете сделать следующие действия:
- Не использовать экранную заставку. На современных дисплеях они практически не нужны и будут потреблять энергию из-за наличия на экране большого количества разнообразных цветов. Хотя данная рекомендация подходит не для всех дисплеев.
- Запускайте как можно меньше программ, которые потом будут работать в фоновом режиме. Проверьте ваш автозапуск и посмотрите, сколько программ запускается вместе с Windows, не нужные отключите. Также это можно делать с помощью специальных утилит, например, CCleaner.
- Сократите использование процессора. Если вы используете тяжелые и мощные программы, то потребуется больше усилий от процессора, а это значит, потребление еще большего количества энергии. Старайтесь использовать их реже, а лучше найдите легкие альтернативы.
- Старайтесь не нагружать оперативную память. Если ваша оперативка часто заполняется под максимум, то, скорее всего, будет использован файл подкачки, который берет часть памяти с жёсткого диска, из-за этого, как вы уже догадались, усиленно работает и жёсткий диск, впоследствии что? Правильно, тратится много энергии. Конечно, сейчас практически нет проблем, как с оперативной памятью, так и с дисковой, но этот совет стоит взять на заметку, если у вас вдруг останется не больше 2 Гб оперативки. Также, если у вас памяти не очень много, лучше докупить дополнительный модуль, если под него есть свободный разъем.
Итак, мы поняли, что чем меньше компьютер работает, тем меньше он потребляет энергии, но иногда следовать всем советам попросту невозможно.
Советы по работе
После небольшой теории можно перейти, собственно к главному вопросу: как правильно пользоваться аккумулятором ноутбука? Чтобы ответить на этот вопрос, давайте рассмотрим рекомендации по работе с устройством:
Начнём с самого начала, будто вы только что приобрели новый портативный компьютер. Как правильно заряжать новый аккумулятор для ноутбука? Старайтесь полностью не разряжать и заряжать его. Оптимальным вариантом будет такой расклад: разряжаете максимум до 10–20 процентов, после чего заряжаете до 80 процентов. Это позволит несколько продлить жизнь аккумулятору.
Если вам не нужна портативность ноутбука, то есть, вы не отключаете его питания, то лучше всего будет зарядить батарею до 75–85 процентов, потом извлечь её и убрать в шкаф или в другое сухое прохладное место. А ноутбук подключите к сети питания и пользуйтесь им, как обычным компьютером
Обратите внимание, что при длительном хранении аккумулятора рекомендуется заряжать раз в четыре-пять месяцев, чтобы батарея не потеряла свою жизнь.
- Аккумуляторы устройств Apple Macbook, напротив, любят работать не от сети. Они не потерпят длительного хранения и «беззаботной» жизни. Здесь будет лучше пользоваться самым первым советом, но постоянно работать от батареи. Она рассчитана на 1000 циклов, как было сказано выше, поэтому можете не переживать, что через год-два она потеряет свои свойства.
- Многим интересно: как раскачать аккумулятор ноутбука? Для начала вам нужно будет зарядить аккумулятор ноутбука до 100 процентов, затем отключить его от адаптера питания и полностью разрядить. Перейдите в настройки электропитания через панель управления и нажмите на пункт «Создать план электропитания» в левом блоке. Установите параметр «Высокая производительность» и введите имя для плана. В настройках схемы управления питанием установите параметры «Никогда» для работы от батареи в пунктах отключения дисплея и перевода устройства в спящий режим. Также установите максимальную яркость и нажмите «Создать». Теперь можете играть, смотреть фильмы, писать книги, пока батарея полностью не сядет, после чего сразу включите его к питанию от сети и дождитесь полного заряда аккумулятора (можно проследить с помощью световых индикаторов на корпусе ноутбука).
-
Не кладите ноутбук на мягкую поверхность: в таком положении система охлаждения не сможет работать, и устройство будет сильно нагреваться, что негативно сказывается на системе питания. Следовательно, лучше расположить устройство на твёрдой ровной поверхности. То же самое касается и холода: монтировать видео или играть в игры на морозе — не самая лучшая идея.
- Для обеспечения наибольшей продолжительности автономной работы лучше всего использовать специальный план электропитания, которые в определённые моменты включает режим экономии энергии. Также стоит упомянуть сниженную яркость экрана: она сможет продлить срок работы от одной зарядки.
- Не рекомендуется использовать ждущий режим. Отдайте предпочтение спящему режиму, который больше сохранить уровень энергии, доступной на гаджете.
- Ни в коем случае не работайте от батареи, одновременно подключив ноутбук к источнику питания с помощью зарядного устройства. Это очень негативно сказывается на аккумуляторе, который через продолжительное время подобного использования просто потеряет все свои свойства. Такую батарею нужно будет заменить.
Способы зарядки
На данном этапе своего развития человечество придумало несколько способов, как зарядить ноутбук без зарядного устройства (ЗУ):
- солнечные батареи;
- внешние аккумуляторы;
- зарядка в автомобиле при помощи портативного инвертора.
Давайте рассмотрим каждый способ по отдельности и проанализируем его положительные и отрицательные стороны.
Солнечные батареи в помощь
Если вы любитель выходные провести на природе, а не в четырех стенах, и без ноутбука вам просто не обойтись, то одним из вариантов решения проблемы может стать — приобретение солнечной батареи.

Фото: солнечная батарея
Данное устройство позволяет энергию, получаемую от солнечных лучей превращать в электричество. Процесс установки оборудования очень простой — для этого вам необходимо просто подключить его к разъему питания.
Существует два вида солнечных батарей:
- портативный мини-аккумулятор – имеют маленькие габариты, но обладают малым количеством запасом мощности;
- аккумуляторы способные поддерживать в рабочем состоянии большое количество оборудования. Серьезным недостатком и, пожалуй, самым главным является его большие габариты и сложность в процессе установки, что не совсем подходит для пикников.
Собрались покупать принтер. Читайте статью, что лучше лазерный или струйный принтер?
Обзор тарифов оператора Билайн для планшета. Далее.
К преимуществам такого вида зарядки нужно отнести то, что с его помощью продолжительность работы нашего оборудования можно продлить на пару часов. По-настоящему максимальную эффективность работы, можно получить только в хорошую и ясную погоду.

Фото: мощные модели солнечных батарей
Из недостатков следует отметить, что нам невозможно работать или развлекаться за ноутбуком во время зарядки. Объясняется это тем, что величина напряжения – это величина переменчивая. Данный вид зарядки может оправдать себя только в случаи долгого нахождения под солнечными лучами.
Внешний аккумулятор
Внешний аккумулятор – представляет собой переносное устройство, которое, так же как и солнечные батареи, способно увеличить время работы нашего портативного компьютера до двух часов. Стандартная литиево-ионная батарея ноутбука способна держать заряд 2-3 часа, но с внешним аккумулятором запас энергии увеличивается в два раза.

Фото: внешний аккумулятор
Производители дают нам огромный ассортимент таких аккумуляторов, которые отличаются друг от друга, как размерами, так и запасом энергии. К безусловным преимуществам такого способа можно отнести то, что в независимости от погоды, которая за окном, вы всегда сможете зарядиться, в отличие от солнечных батарей.
В большинстве случаев, в комплекте идут всевозможные переходники, что позволит вам заряжать еще планшеты, фотоаппараты и другую технику.
Заряжаем в автомобиле
Этот способ отлично подойдет владельцам ноутбуков, у которых есть автомобиль. Единственное, что от вас понадобиться кроме автомобиля так – это портативный инвертор. Из-за того, что в автомобиле, как правило, нет розеток, поэтому вы не обойдетесь без этого устройства.

Фото: портативный инвертор
К преимуществам данного способа нужно отнести то, что вам нет необходимости носить с собой лишнее оборудование (солнечные аккумуляторы или внешние аккумуляторы).
К серьезным недостаткам относится то, что зарядка возможна только при работающем автомобиле. Выходит достаточно дороговато.
Экономьте энергию
Экономия энергии, запасённой в батарее, – это самый простой способ продлить её жизнь – меньше циклов перезарядки напрямую влияет на долгую жизнь аккумулятора. Использование режимов энергосбережения в ноутбуках позволяет продлить время работы на одном заряде, и, тем самым, уменьшить частоту зарядки.
Расход энергии мы можем уменьшить, снизив уровень подсветки экрана. В повседневном использовании максимальная яркость дисплея, как правило, не требуется, поэтому её стоит ограничить. Также отключение ненужных программ, модуля Bluetooth или периферийных устройств поможет снизить потребность ноутбука в энергии.
«Температурный режим»
Сегодня в ноутбуках используются литий-ионные аккумуляторы, которые имеют свои особенности. Они чувствительны к перепадам температур, поэтому работа с ними в холоде приводит к снижению времени работы. Не стоит сразу включать ноутбук при приходе домой, если до этого времени он находился на холоде, так как батарея после этого может вообще перестать работать (как в прочем и остальные компоненты ноутбука).
В этом случае достаньте его из сумки и положите на стол минут на 10-15 с тем, чтобы его температура хотя бы примерно сравнялась с комнатной. Кроме того, за это время более-менее успеют согреться внутренние компоненты ноутбука, исключая появления конденсата внутри.
Напомню, что конденсат на функциональных платах компьютера может убить его практически за считанные минуты после включения. Связано это с банальными физическими законами. Но не будем подробно останавливаться на этом, т.к. это темя для отдельной статьи.
Слишком жарко – тоже плохо для ноутбуков, и в том числе для батареи. Если Вы работаете за ноутбуком в жаркий летний день, в этом случае батарея будет обеспечивать меньшее время работы (ее емкость уменьшается). Поэтому, постарайтесь разместить ноутбук в относительно прохладном месте, и так, чтобы на него не попадали прямые солнечные лучи.
Если это невозможно, тогда старайтесь размещать ноутбук на столе, чтобы системе охлаждения ничего не мешало.
Наиболее оптимальные условия эксплуатации батареи находятся в пределах от +10 до +30 градусов по Цельсию.
Не переохлаждайте батарею
Это особенно актуально для зимнего времени года.
Если вы носите ноутбук с собой в зимнее время года, старайтесь как можно меньше находится с ним на открытом воздухе (даже если он находится в сумке или в кейсе).
Если за окном минус, и вы планируете отправиться куда-то с вашим ноутбуком, то всего 10-15 минут (а то и меньше — в зависимости от температуры) будет достаточно, чтобы температура ноутбука практически сравнялась с окружающей, а в некоторых случаях, на морозе, достаточно и того меньшего времени.
Это вредно для абсолютно всех компонентов: от дисплея, до жесткого диска (который после такого “замораживания” может и вообще выйти из строя и не запуститься) и, конечно же, это вредно и для батареи, которая просто колоссальными темпами теряет свою изначальную емкость и способность принимать заряд.
Зимой в автомобиле старайтесь не перевозить ноутбук в багажнике, т.к. температура там, как правило, ниже, чем в салоне.
Если у вас только что купленный ноутбук
Это наиболее предпочтительный вариант, так как аккумулятор ноутбука практически не заряжалась, а значит, ресурс не использовался.
Также в стандартной комплектации идет и оригинальный адаптер, который позволяет восполнять энергию без каких либор проблем.
Для того чтобы его зарядить, необходимо просто подключить адаптер в соответствующее гнездо и включить его в электрическую сеть. С штатными зарядками при использовании никаких проблем возникать не должно.
Однако можно ради интереса провести небольшой эксперимент с новым ноутбуком. Для этого потребуется полностью зарядить устройство, до 100%, засечь любым удобным способом время, и использовать его в стандартном режиме, доведя до 0% зарядки (после чего сравнить реальное время эксплуатации и то, которое было заявлено производителем). Это позволит намного четче планировать работу с лептопом и примерно понимать, насколько его хватит для автономной работы.
Не позволяй этому сбежать
Если вы используете ноутбук от аккумулятора, вам в идеале следует избегать его полной разрядки – или даже регулярной разрядки ниже 20 процентов.
Тесты на сайте batteryuniversity.com показывают, что может потребоваться около 600 полных разрядов, чтобы снизить емкость аккумулятора ноутбука до 70 процентов. Для сравнения: если вы разряжаете батарею только примерно до 50 процентов перед ее зарядкой, вы получите более 1500 разрядов, прежде чем ее срок службы сократится до того же уровня.
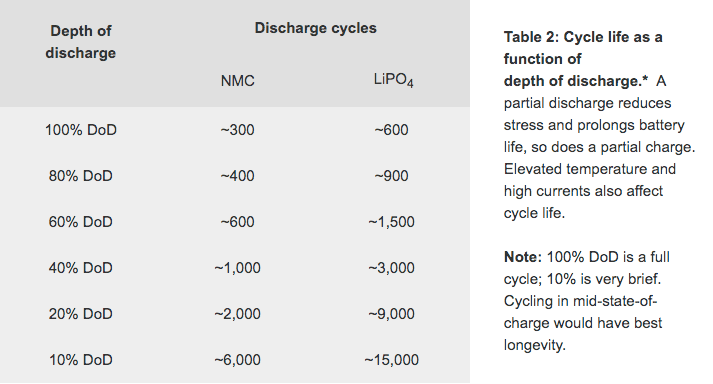
Тем не менее, многие производители рекомендуют выполнять полную разрядку каждые несколько месяцев, чтобы обеспечить правильную калибровку аккумулятора и точность статистических данных.
В Windows вы можете явно предотвратить падение заряда батареи ниже определенного уровня. Он хорошо скрыт, но перейдите в Панель управления> Обслуживание системы> Параметры электропитания> Выберите план управления питанием и нажмите Изменить настройки плана .
Выберите « Дополнительные настройки», затем « Батарея» и в разделах «Низкий уровень заряда батареи» и « Критический уровень заряда батареи» измените значения на желаемый процент.
















































