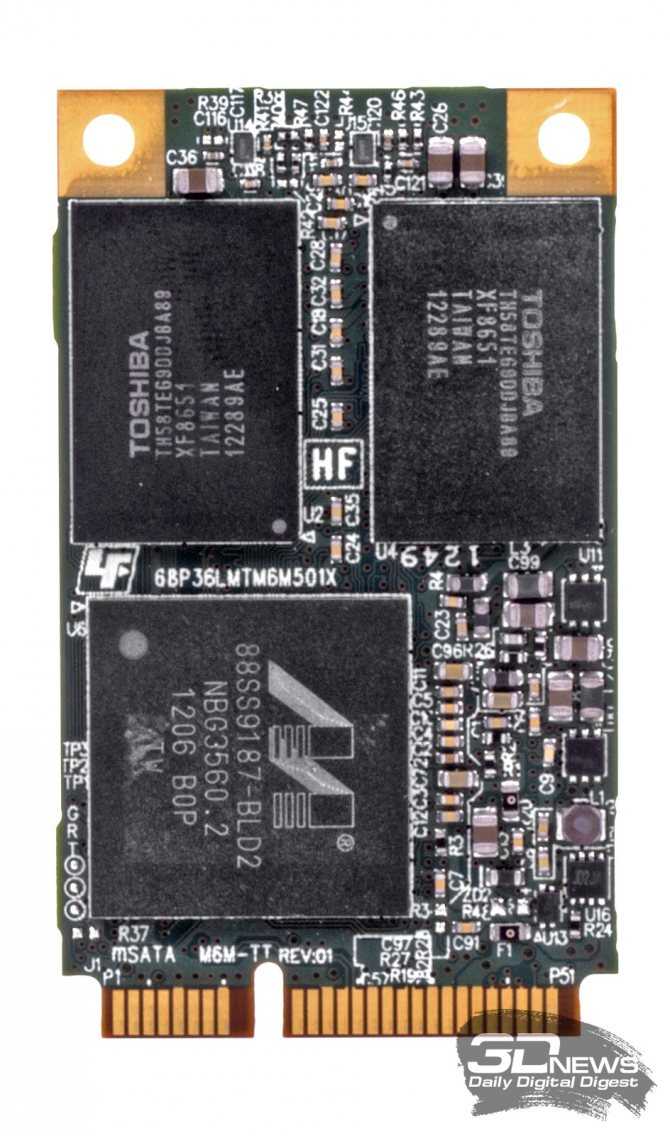Физические повреждения
К числу физических повреждений, приводящих к рассматриваемой ошибке, относятся неисправности USB-порта компьютера и неисправности самой флэшки. Проблемы с USB-портом могут возникнуть в том случае, если вы неаккуратно себя с ним ведёте – например, резко выдёргиваете из него устройства. В большинстве случаев его можно починить, но гораздо проще и дешевле будет просто заменить его. Только затягивать с этим не нужно, так как сломанное «гнездо» может привести к неисправности других компонентов компьютера.
Неисправность USB-порта компьютера может вызвать ошибку «Файловая система тома не распознана»
Если вы проверили вашу флэшку на остальных портах, у которых нет проблем с распознаванием других USB-устройств, значит, проблема в самой флэшке. Её повреждения бывают следующие:
- переохлаждение;
- перегрев;
- внутренние и внешние повреждения;
- повреждения микроконтроллеров.
Наиболее частой механической неисправностью флэш-накопителя выступает повреждение микроконтроллеров. Вообще в случае любых механических повреждений не нужно всё усложнять – просто купите новую флэшку. Она обойдётся вам в разы дешевле, чем, например, замена микроконтроллеров. Да и физические повреждения флэшки случаются гораздо реже, чем системные проблемы, о которых речь пойдёт позже.
Повреждение микроконтроллеров одно из частых механических повреждений флешки
Как определить, какой режим активен
Проще всего сделать это через BIOS, который всегда отображает корректные данные. При невозможности активации определенного режима его попросту не будет в доступных вариантах.
Итак, при перезагрузке компьютера нажмите кнопку Del, Esc, F2 или F10, чтобы не загружать Виндовс, а перейти в БИОС. Необходимая опция обычно расположена в разделе Advanced или System Configuration и называется SATA mode. Напротив этой строки и будет отображено, какой именно режим используется — IDE или AHCI.
Важно! В Ноутбуках Toshiba режима IDE нет — он называется Compatibility. Еще один способ — нажать кнопку Пуск, перейти на панель управления и выбрать Диспетчер устройств
В разделе IDE контроллеры ищите стандартный контроллер AHCI. Если он есть в системе и используется, то будет отображаться в этом списке. При работе компа в режиме ИДЕ такого контроллера в этом списке не будет
Еще один способ — нажать кнопку Пуск, перейти на панель управления и выбрать Диспетчер устройств. В разделе IDE контроллеры ищите стандартный контроллер AHCI. Если он есть в системе и используется, то будет отображаться в этом списке. При работе компа в режиме ИДЕ такого контроллера в этом списке не будет.
Также для вас будут полезны инструкции о проверке скорости жесткого диска и о том, как включить режим AHCI в Windows 10. Буду признателен, если вы расшарите этот пост в любой из социальных сетей. До завтра!
Надежность и срок службы
Помните главное преимущество SSD-накопителей? Верно, отсутствие движущихся элементов. Именно поэтому вы можете использовать ноутбук с SSD в транспорте, по бездорожью или условиях, неизбежно связанных с внешними вибрациями. На стабильности работы системы и самого накопителя это не скажется. Хранящиеся на SSD данные не пострадают даже в случае падения ноутбука.
У HDD все с точностью наоборот. Считывающая головка располагается всего в нескольких микрометрах от намагниченных болванок, и поэтому любая вибрация может привести к появлению «битых секторов» — областей, которые становятся непригодными для работы
Регулярные толчки и неосторожное обращение с компьютером, который работает на базе HDD, приведет к тому, что рано или поздно такой винчестер попросту, говоря на компьютерном жаргоне, «посыпется» или перестанет работать
Несмотря на все преимущества SSD, у них есть тоже весьма существенный недостаток — ограниченный цикл использования. Он напрямую зависит от количество циклов перезаписи блоков памяти. Другими словами, если вы ежедневно будете копировать/удалять/вновь копировать гигабайты информации, то очень скоро вызовите клиническую смерть своего SSD.
Современные SSD-накопители оснащены специальным контроллером, который заботится о равномерном распределении данных по всем блокам SSD. Так удалось значительно повысить максимальное время работы до 3000 – 5000 циклов.
Насколько долговечен SSD? Просто взгляните на эту картинку:
А потом сравните с гарантийным сроком эксплуатации, который обещает производитель конкретно вашего SSD. 8 – 13 лет для хранения, поверьте, не так и плохо. Да и не стоит забывать о том прогрессе, который приводит к постоянному увеличению емкости SSD при неизменно снижающейся их стоимости. Думаю, через несколько лет ваш SSD на 128 ГБ можно будет отнести к музейному экспонату.
Три способа узнать какой жесткий диск установлен
Существует три распространённых способа, чтобы узнать какой диск установлен в вашем компьютере ssd или hdd: с помощью средств Windows, софта, разобрав компьютер.
Первый — Средствами Windows
Самый простой и более актуальный способ определить тип жесткого диска — с помощью средств Windows. Необходимо зажать клавиши Win + R. В появившемся окне прописать комбинацию «mmc devmgmt.msc». Комбинация пишется без кавычек, после прописывания комбинации, необходимо нажать кнопочку ок.
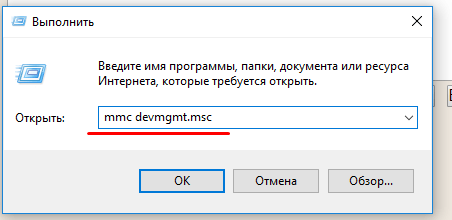
Далее у вас появятся открытый диспетчер устройств, данная комбинация работает на всех операционных системах Windows. В появившемся Диспетчере устройств находим кнопку дисковые устройства. Открываемые и смотрим название вашего диска.
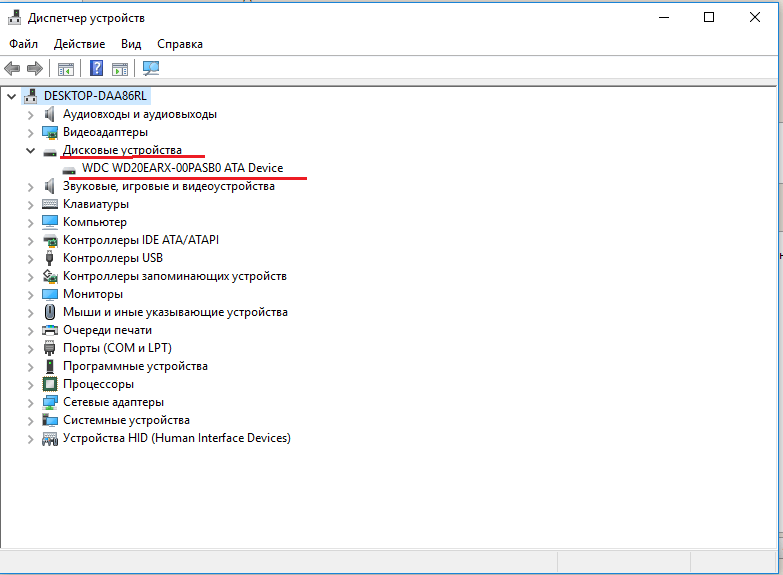
В результате вы получите полное название вашего диска. Эту информацию вам нужно будет прописать в любом поисковике. Чаще всего в данной панели находится всего одно дисковое устройство, но если у вас находится два, то необходимо прописывать каждое имя по отдельности. Любой поисковик по названию вам выдаст характеристики диска и прочую информацию о вашем устройстве.
Данный способ является самым простым и доступным для каждого пользователя. Но также существует второй способ, который поможет узнать какой у вас стоит диск с помощью специальных приложений и программ.
Второй — определить тип жесткого диска с помощью AIDA64
Самый распространенный программой, которая поможет узнать какой жесткий диск установлен является AIDA64. Программу можно скачать абсолютно бесплатно со страницы интернета. Она удобная, выдает огромное количество полезной информации практически для всей вашей системы и имеет вполне простой и удобный интерфейс. Помимо этого, программа располагает не только представлениям данными о вашем жестком диске, а также выдает полные характеристики о всей вашей машины. Работать с ней очень легко и просто, для того чтобы узнать какой диск у вас стоит, вам необходимо:
Запустить приложение AIDA64.
![]()
Перейти во вкладку хранения данных, а там выбрать вкладку ATA. Именно данная вкладка и будут отвечать за всю информацию о вашем жестком диске, его значениях, свойствах, типе устройства и многое другое.
![]()
Помимо этого, данное приложение поможет разобраться и узнать характеристику других устройств, информацию о вашем компьютере, а также улучшить качество и работоспособность вашей операционной системы.
Третий способ — визуальный
И последний способ, благодаря которому можно узнать какой диск установлен на вашем компьютере — это разобрать пк. Открываем крышку компьютера и находим жесткий диск. Как было написано выше, жесткий диск — это коробочка, в которой есть пластины-магниты. Чаще всего жесткий диск находится в отдельной «местности», выделенной под это устройство. После чего нам необходимо подобраться к жесткому диску и прочитать информацию о нём. Выглядит обычный HDD жесткий диск так

Но есть ли у вас SSD, то выглядит он будет чуть-чуть иначе, напоминая большую флешку

При этом на жестком диске всегда можно прочитать информацию и узнать его данные.
Как можно заметить, существует достаточно много способов узнать какой жесткий диск стоит на вашем компьютере. Каждый способ по-своему интересен, удобен и прост. Помимо этих способов, существует еще другие варианты, но они менее практичны и удобны, особенно для простых пользователей. Каждый владелец своего персонального компьютера обязан знать какой у него жёсткий диск и отличать SSD диск от HDD диска.
Жесткие и твердотельные диски могут работать в разных режимах, в зависимости от того, к какому интерфейсу материнской платы они подключены. Режимы работы именуются как SATA и от того, через какую версию работает устройство, зависит очень многое. Например, при режимах SATA II и SATA III, значительно отличается максимальная скорость, с которой может работать устройство. Причем разница может достигать показателя в полтора-два раза.
Способов проверить, в каком режиме на данный момент работает ваш жесткий диск, есть несколько. Рассмотрим все последовательно и в отдельности.

Твердотельный накопитель
Твердотельный накопитель (или SSD) — устройство, использующее для хранения информации флеш-память.
Существует 4 типа флеш-памяти применяемых в SSD:
- SLC (Single-Level Cell) — память с одноуровневой структурой ячеек. В ячейке SLC памяти может храниться только 1 бит. SLC-память характеризуется высокой надежностью и скоростью доступа к данным, большим числом циклов перезаписи, а также высокой стоимостью (цена за 1 ГБ памяти).
- MLC (Multi-Level Cell) — память с многоуровневой структурой ячеек. В одной ячейке MLC памяти может храниться 2 бита. MLC память обладает меньшей надежностью и выносливостью (количество циклов перезаписи), но при этом и стоит дешевле чем SLC.
- TLC (Triple-Level Cell) — память с тремя битами в ячейке. Следующая ступень развития флеш-памяти. Обладает меньшим количеством циклов перезаписи и скоростью доступа к данным. Но цена за гигабайт памяти гораздо ниже, чем у MLC.
- QLC (Quad-Level Cell) — память с возможностью хранить 4 бита в одной ячейке. Последняя (на текущий момент) ступень развития флеш-памяти. По сравнению с предшественниками, обладает меньшей надежностью и скоростью доступа к данным, но гораздо привлекательнее по соотношению стоимость/объем памяти.
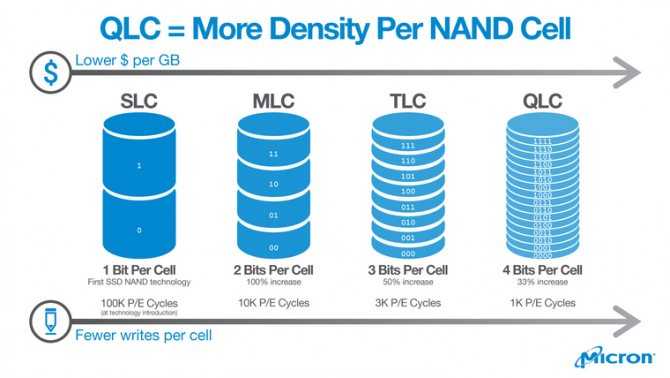
Помимо различных типов ячеек для флеш-памяти существует такое понятие, как многослойность. До определенного момента времени производитель наращивал емкость кристалла памяти за счет увеличения количества бит в одной ячейке и уменьшения физического размера ячейки (техпроцесс). Но бесконечно уменьшать размер ячеек нельзя, как и увеличивать их плотность.
На смену двумерной (планарной) памяти пришла трехмерная многослойная память 3D NAND. Сейчас производители освоили процесс производства 96-слойной флеш-памяти 3D NAND, а также представили образцы 128-слойной флеш-памяти.
Кроме типа флеш-памяти есть еще один важный момент, на который необходимо обратить внимание при выборе SSD накопителя — используемый контроллер. Контроллер управляет операциями чтения/записи данных в ячейки памяти, следит за их состоянием, выполняет коррекцию ошибок, выравнивание износа ячеек, а также другие вспомогательные функции
Контроллер управляет операциями чтения/записи данных в ячейки памяти, следит за их состоянием, выполняет коррекцию ошибок, выравнивание износа ячеек, а также другие вспомогательные функции.
В зависимости от используемого контроллера, показатели скорости работы двух SSD, построенных на одной и той же памяти, могут значительно различаться в пользу накопителя с более современным контроллером.
На момент написания статьи актуальными котроллерами являются: SMI SM2263XT, SMI SM2262EN, Phison PS5012-E12, Phison PS5008-E8, Realtek RTS5762, RTS5763DL, Marvell 88ss1093, Samsung Phoenix.

1) SSD накопители SATA — подключаются по интерфейсу SATA3, скорость линейной записи достигает 500 Мбайт/с, чтения — 540 Мбайт/с. Данные накопители можно встретить в ПК и ноутбуках средней ценовой категории.

2) SSD накопители M.2.
2.1) Без поддержки NVMe — подключаются в M.2 разъем, скорость линейной записи достигает 530 Мбайт/с, чтения — 560 Мбайт/с.

2.2) С поддержкой NVMe — подключаются в M.2 разъем, скорость линейной записи достигает 2500 Мбайт/с, чтения — 3400 Мбайт/с. Встречаются в компьютерах и ноутбуках средне-высокого ценового диапазона.

3) SSD накопители PCI-E — подключение выполняется через разъем PCI-E(в большинстве своем это адаптер PCI-E в который установлен SSD M.2 с поддержкой NVMe), скорость линейной записи может достигать 3000 Мбайт/с, чтения — 3400 Мбайт/с.
Как сбросить SMART ошибку?
SMART ошибки можно легко сбросить в BIOS (или UEFI). Но разработчики всех операционных систем категорически не рекомендуют этого делать. Если же для вас не имеют ценности данные на жестком диске, то вывод SMART ошибок можно отключить.
Для этого необходимо сделать следующее:
- Перезагрузите компьютер, и с помощью нажатия указанной на загрузочном экране комбинации клавиш (у разных производителей они разные, обычно “F2” или “Del”) перейдите в BIOS (или UEFI).
- Перейдите в: Аdvanced >SMART settings >SMART self test. Установите значение Disabled.
Примечание: место отключения функции указано ориентировочно, так как в зависимости от версии BIOS или UEFI, место расположения такой настройки может незначительно отличаться.
HDD и SSD: главные отличия
Главное предназначение твердотельного SSD и магнитного HDD – надежно сохранять личные данные пользователей. Тем не менее, свою функцию они реализуют по-разному. Отличий несколько — прежде всего, это принцип работы.

В варианте HDD – запись и считывания информации осуществляется благодаря специальной перемещающейся над поверхностью диска, который стремительно вращается, головке. Во втором – нет никаких движимых элементов, а «начинка» выглядит как множество микросхем на одной плате.
Стоимость
Первое, на что обращают внимание пользователи, когда задумываются над дисками, — цена. В этом плане несомненное преимущество HDD
Как правило, стандартный накопитель объемом 1 ТБ обойдется, как минимум в 50 долларов. В то время, как стоимость SSD составит примерно в четыре раза дороже – около 200 долларов. Но технологии стремительно развиваются, и с каждым годом различие в ценовой политике для двух типов накопителей уменьшается.
Емкость
В начале нулевых разница между максимальными показателями емкости двух разных типов накопителей была огромная. По сути, SSD тогда не мог составить достойную конкуренцию. Тем не менее, уже сейчас максимальные показатели составляют 4 ТБ. В то время, как объем HDD-памяти сейчас доходит до 50 ТБ.

Скорость
Очень часто именно скорость является тем показателем, на которым чаще всего обращают внимание пользователи. В этом плане – лидер жесткий диск SSD
Скорость данного накопителя в несколько раз превосходит аналогичные показатели HDD.
Всего несколько секунд для загрузки, запуска сложнейших игр и приложений, копирования колоссальных объемов информационных данных. И с этим не поспоришь, поскольку ускорение системы при использовании SDD под операционную систему, очень сильно ощущается на практике.
Фрагментация и дефрагментация дисков
Для HDD-винчестера идеальными являются большие файлы, тогда как необъемные материалы – фото, книги и аудиозаписи — в сочетании с постоянными копированиями и удалениями неизбежно приводят к медленной работе жесткого диска. Почему так происходит?
Составляющие файла разбросаны по его поверхности, потому считывающей головке приходится искать фрагменты в разных секторах, теряя время. Такое явление называют фрагментацией. Для того чтобы «навести порядок» и привести все части файлов в единую цепочку нужно проводить периодически дефрагментацию. Только так можно поддерживать на хорошем уровне скорость работы. SSD не нуждаются в таких операциях благодаря кардинально иному принципу работы.
Надежность и срок службы
SSD-накопители в отличие от своих конкурентов имеют особые движущиеся элементы. Потому можно пользоваться ноутбуком в транспорте, несмотря на вибрации, и не переживать по поводу нарушения постоянства работы и потери данных. Совсем другая ситуация с HDD. Здесь считывающая головка находится в непосредственной близости к намагниченным болванкам. Потому даже незначительная вибрация приводит к появлению так называемых битых секторов. Вместе с тем, конструкция SSD, несмотря на явные преимущества, имеет недостаток в виде ограниченного цикла использования. Постоянные удаления, копирования и запись гигабайтов данных уменьшают рабочий ресурс твердотельного накопителя.
Форма и уровень шума
В современном мире важно все. И конечно же, более компактный накопитель – более перспективный популярный
В этом отношении – победитель SSD. Особая конструкция винчестера HDD не позволяет уменьшить его до миниатюрных размеров.

Вращение дисков HDD непременно приводит к появлению шума – характерного потрескивания. Тогда как процессы внутри накопителей SSD совершенно бесшумны.
Для чего нужна эта технология
Все современные жесткие диски оснащены S.M.A.R.T.-блоком, ответственным за отслеживание и сохранение информации об их основных параметрах: нагревание винчестера в процессе работы, скорость вращения, время позиционирования магнитных головок, предназначенных для записи и считывания данных. Также отслеживаются сбои, возникающие при эксплуатации накопителя.
В случае обнаружения на дисковой поверхности битых секторов производится их замещение резервными блоками. Использование данной технологии позволяет своевременно предвидеть выход из строя винчестера и заранее позаботиться об его замене на исправное дисковое устройство. Пользователь может, не дожидаясь окончательной поломки жесткого диска, создать резервную копию всех хранящихся на нем файлов. В таком случае потери информации можно больше не опасаться.
Как долго может работать твердотельный накопитель
Прежде чем считать, сколько времени проработает диск, давайте немного поговорим о типах памяти SSD. Как известно, в настоящее время, для хранения информации используется три вида флеш-памяти — это SLC , MLC и TLC. Вся информация в этих типах хранится в специальных ячейках, которые могут содержать один, два или три бита соответственно. Таким образом, все типы памяти отличаются как плотностью записи данных, так и скоростью их чтения и записи. Еще одним важным отличием является количестве циклов перезаписи. Именно этот параметр и определяет срок службы диска.
Формула расчета срока службы накопителя
Теперь посмотрим, как долго сможет проработать SSD с используемым типом памяти MLC. Так как именно эта память чаще всего применяется в твердотельных накопителях, ее мы и возьмем для примера. Зная количество циклов перезаписи, рассчитать количество дней, месяцев или лет работы не составит особого труда. Для этого воспользуемся простой формулой:
В результате мы получим количество дней.
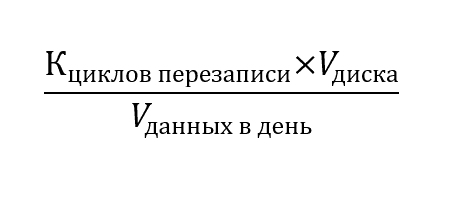
Расчет срока службы
Итак, приступим. Согласно техническим данным, среднее количество циклов перезаписи составляет 3 000. Для примера возьмем накопитель объемом 128 Гбайт и среднесуточный объем записываемых данных – 20 Гбайт. Теперь применим нашу формулу и получим следующий результат:
Для простоты восприятия информации переведем дни в годы. Для этого полученное количество дней разделим на 365 (число дней в году) и получим примерно 52 года. Однако, это число носит теоретический характер. На практике срок службы будет гораздо меньше. Из-за особенностей ССД, среднесуточный объем записываемых данных увеличивается в 10 раз, таким образом и наш расчет можно сократить в столько же раз.
В результате мы получим 5,2 года. Однако, это не означает, что через пять лет ваш накопитель просто перестанет работать. Все будет зависеть от того, на сколько интенсивно вы используете свой SSD. Именно по этой причине некоторые производители в качестве срока службы указывают общий объем записываемых на диск данных. Например, для накопителей X25-М, компания Intel дает гарантию на объем данных в 37 Тбайт, что при 20 Гбайтах в день дает срок пять лет.
Заключение
Подводя итог, скажем, что срок службы достаточно сильно зависит и от интенсивности использования накопителя. Также, исходя из формулы, не последнюю роль играет и объем самого устройства хранения данных. Если проводить сравнение с HDD, которые в среднем работают около 6 лет, то SSD не только более надежные, но и дольше прослужат своему владельцу.
Опишите, что у вас не получилось.
Наши специалисты постараются ответить максимально быстро.
⇡#Plextor M5M 256 Гбайт (PX-256M5M)
В накопителе Plextor M5M PX-256M5M используется контроллер Marvell 88SS9187, он пришёл на смену устаревшему Marvell 88SS9174, который мы уже встречали в накопителе Crucial M4 256 Гбайт (CT256M4SSD3). Новый контроллер отличается поддержкой спецификаций SATA 3.1, а также позволяет ставить команду TRIM в очередь наряду с командами чтения/записи. Кроме того, разработчики Marvell 88SS9187 обещают увеличить производительность и снизить энергопотребление — последнее должно прийтись по нраву владельцам ультрабуков и других мобильных ПК. Также на плате накопителя распаяна кеш-память DDR3L-1333 SDRAM, объёмом 256 Мбайт.
Накопитель Plextor M5M 256 Гбайт (PX-256M5M) считается самым «большим» в линейке. Кроме модели объёмом 256 Гбайт, в продаже можно найти mSATA SSD объёмом 128 и 64 Гбайт.

Plextor M5M 256 Гбайт (PX-256M5M)
|
|
|
Память, используемая в накопителе Plextor M5M PX-256M5M, относится к типу Toggle Mode DDR 2.0. Произведена она компанией Toshiba по 19-нм техпроцессу. В каждом чипе содержится по четыре NAND-устройства, поэтому задействованы все восемь каналов контроллера, да еще и с чередованием. Как и всегда, о количестве циклов перезаписи производитель памяти умалчивает. Что же касается скоростных характеристик, то устоявшаяся скорость чтения должна составить 540 Мбайт/с, а записи — 430 Мбайт/с. Скорости произвольного чтения и записи этого накопителя похожи. Так, заявленная скорость чтения блоков по 4 Кбайт составляет 79 000 IOPS, а записи — 77 000 IOPS.
|
Контроллер Plextor M5M 256 Гбайт (PX-256M5M) |
Память Plextor M5M 256 Гбайт (PX-256M5M) |
Как поменять букву жесткого диска?
Это относится ко всем дискам, не только ssd. Система может не видеть ваш «Твердотельный диск» именно из-за того, что он не помечен буквой. Поэтому, рассмотрим, как присвоить букву диску. Итак, опять войдём в «Управлением дисками» тем же методом, который я описал выше. Выбираем наш диск ssd, нажимаем не него правой клавишей мышки, в ниспадающем меню находим «Изменить букву диска…».
У нас возникает новое окошко, где мы нажимаем «Изменить».
Нажимаем на треугольник в правой части окошка и среди представленных букв выбираем нужный символ. Жмём Ок.
Теперь, скорее всего, ваш ssd появится в «Проводнике».