Программные способы
Оптимизация настроек игры
Этот способ самый доступны и простой. Любая игра имеет множество настроек, которые можно регулировать и добиваться оптимальной конфигурации, подходящей для характеристик видеокарты. Уменьшение дальности прорисовки графики, отключение некоторых эффектов, вроде теней, отражения или волн на воде, снижение детализации картинки — все это существенно облегчит работу графической карты и повысит ее производительность. Тем более, что далеко не все эффекты заметны в игре, и отключение некоторых из них не приведет к резкому ухудшению картинки.
Настройка работы ПК
Графическая карта — неотъемлемая часть компьютера и работает согласованно с остальными его составляющими, поэтому нередки ситуации, когда тормозит видеокарта из-за действия операционной системы или программ установленных на ПК. Например, настройки ОС часто направлены на энергосбережение или экономию заряда батареи в ноутбуке, что не дает видеокарте работать на полную мощность.
Поскольку видеокарта работает в паре с центральным процессором ПК, его загруженность также не позволит карте эффективно функционировать. Поэтому для повышения производительности всей системы следует отключить или удалить программы, которые ее загружают, обычно ими являются фоновые приложения. Также не лишним будет установка актуальных обновлений ОС, драйверов процессора или его прошивки.
Переустановка и настройка ПО видеокарты
Все видеокарты nvidia или AMD имеют собственное ПО для расширенной и тонкой конфигурации режима работы. Иногда видеокарта зависает из-за неправильных настроек в подобных программах. Сброс настроек на заводские установки может исправить ситуацию. Также с помощью ПО можно оптимизировать работу видеоадаптера, например увеличить скорость кулера.
Обновление драйверов видеокарты тоже может стать действенным способом увеличения производительности. Особенно это актуально для новых карт, у которых драйвера часто «сырые» и плохо оптимизированы. Помимо обновления драйверов эффективным вариантом ускорения может быть обновление прошивки карты. Прошивка — это внутренняя программа карты которая взаимодействует с драйвером, установленным на компьютере. Информацию о том, как прошить видеокарту, можно взять на специализированных ресурсах в Интернете.
Как разогнать видеокарту на ноутбуке
Мероприятия по разгону видеокарты на ноутбке точно такие же, как и на персональном компьютере. Используются программы для повышения производительности и последующего тестирования.
Нужно учитывать, что если в системном блоке персонального компьютера достаточно свободного места для установки дополнительного охлаждения, то в ноутбуке все комплектующие довольно плотно прилегают друг к другу.
Кроме этого, после разгона оборудования идет повышенное потребление энергии, что в свою очередь ведет за собой увеличения температуры. Поэтому перед процедурой рекомендуется почистить компьютер от пыли и заменить термопасту.
Настройка драйверов AMD и NVIDIA на максимальную производительность
Недостаточно установить новые драйвера их нужно ещё правильно настроить. Естественно, чтобы повысить фпс (fps) придется чем-то пожертвовать в нашем случае это качество картинки. Эстетам не стоит переживать по поводу страшных слов о качестве картинки, визуально это обычно бывает мало заметно.
Настройка драйвера AMD. Находим в трее вот такую иконку
нажимаем правой кнопкой мышки дальше название вашей видеокарты -> Параметры 3D графики -> Стандартные настройки -> Оптимальная производительность. В большинстве случаев этого бывает достаточно.
Для более тонких настроек нужно щелкнуть правой кнопкой мышки по любому пустому месту экрана (или с помощью той же иконки в трее) и выбрать пункт AMD Catalyst Control Center, далее раздел Игры.
Не буду детально описывать так как настройки видеокарт разных лет различаются порой достаточно существенно. Выделю общие стандартные моменты, что можно отключаем, если есть выбор вправо-влево допустим ползунки, сдвигаем влево, вверх-вниз выбираем самый верхний, допустим метод сглаживания выбираем множественная выборка, цифры 2х-16х ставим все 2х.
Переопределить настройки приложения будут использоваться настройки AMD, использовать настройки приложения будут использованы настройки World of Tanks, проверяем опытным путем лично у меня особой разницы в значениях фпс замечено не было. Если что-то пошло не так сбрасываем настройки нажав кнопку «по умолчанию» находится обычно в левом нижнем углу.
По поводу настройки NVIDIA. На данном сайте практически вся информация лично мной проверена и опробована. А так как я не являюсь счастливым обладателем видеокарты данного производителя, получается честно и по существу написать мне нечего. Подробная настройка драйвера видеокарты NVIDIA описана на сайте wargaming.net в статье Как настроить драйверы видеокарты NVIDIA?
Управление частотой кадров
Позволяет выбрать и поставить лимит частоты кадров в приложении, якобы, как и в случае с вертикальной синхронизацией, чтобы добавить плавности видеоряду.
По факту нужно мало кому и зачем, за исключением случаев обратного, — когда в приложении искусственно (настройками, которые нельзя изменить) ограничена частота кадров, здесь можно попробовать переопределить это значение ползунком, что позволяет, в редких случаях, снять это ограничение и работать на полную (или то значение, что Вы указали).
Пожалуй, из общих настроек это всё, что стоит знать. Давайте пройдемся по интерфейсам конкретных ПО, а так же Overdrive и Wattman.
Возможные проблемы
Не всегда удается с помощью msi afterburner разогнать видеокарту правильно. В процессе могут возникнуть проблемы. Например, производители некоторых видеокарт на своих устройствах заранее ставят блок, предотвращающий ускорение.
Чтобы от этого блока избавиться, необходимо отыскать файл MSIAfterburner.cfg и открыть его в блокноте. Далее потребуется:
- Отыскать строчку UnofficialOverclockingEULA.
- Прописать после знака «=» предложение: I confirm that I am aware of unofficial overclocking limitations and fully understand that MSI will not provide me any support on it.
- В появившемся окне поставить единичку.
Представленная выше последовательность действий позволяет снять блокировку, но опять же далеко не со всеми картами это работает.
Простые настройки для ускорения видеокарты AMD в играх
Почему простые? Да просто с заданием данных настроек справиться даже самый начинающий пользователь ПК. Кстати, ускорять видеокарту мы будет за счет уменьшения качества отображаемой картинки в игре.
1) Щелкните правой кнопкой в любом месте рабочего стола, в появившемся окне выберите « AMD Catalyst Control Center » (у вас будет либо такое же название, либо очень похожее на это).
2) Далее в параметрах (в шапке справа (зависит от версии драйверов)) переключите флажок на стандартное представление .
3) Далее необходимо перейти в раздел с играми .
4) В этом разделе нас будут интересовать две вкладки: « производительность в играх » и « качество изображения «. Нужно будет зайти поочередно в каждую и произвести настройки (об этом чуть ниже).
5) В разделе « Начать/игры/производительность в играх/стандартные настройки 3D изображения » сдвигаем ползунок в сторону производительности и снимаем флажок с «пользовательских настроек». См. скриншот ниже.
6) Начать/игры/качество изображения/сглаживание
Здесь снимаем флажки с пунктов: морфологическая фильтрация и настройки приложения. Так же включаем фильтр Standart, и сдвигаем ползунок на 2X.
7) Начать/игры/качество изображения/метод сглаживания
В этой вкладке просто сдвигаем ползунок в сторону производительности.
![]() Начать/игры/качество изображения/анизотропная фильтрация
Начать/игры/качество изображения/анизотропная фильтрация
Этот параметр может очень сильно влиять на FPS в игре. Что удобно в этом пункте, так это визуальное отображение как будет меняться картинка в игре, если сдвинуть ползунок влево (в сторону производительности). Кстати, нужно еще снять флажок с пункта «использовать настройки приложения».
Собственно после всех произведенных изменений, сохраняете настройки и перезапускаете игру. Как правило, количество FPS в игре вырастает, картинка начинает двигаться намного плавнее и играть, в целом, комфортнее на порядок.
Как разгонять видеокарту
Если в общих чертах, то разгон видеокарты выполняется по следующему алгоритму: повышаем частоты и напряжение с помощью MSI Afterburner, после чего тестируем на перегрев и стабильность с помощью программы Furmark. Если тест Furmark проходится нормально, без перегрева и без появления артефактов, значит, при данных настройках видеокарта может работать стабильно. Повышаем настройки еще немного и снова тестируем с помощью Furmark. Данный цикл нужно повторять до тех пор, пока не начнут появляться артефакты или видеокарта начнет перегреваться. При достижении данной точки нужно постепенно снижать настройки для того чтобы поймать момент с максимальными настройками и стабильной работой видеокарты. Это и будут оптимальные настройки для вашей видеокарты. С этими оптимальными настройками нужно провести дополнительное тестирование в других бенчмарках и играх. Если будут появляться артефакты, то настройки нужно понизить еще немного.
На практике это будет выглядеть примерно так. Запускаем MSI Afterburner и заходим в настройки. На вкладке «Мониторинг» нужно настроить параметры, за которыми мы будем следить при разгоне и тестировании. Это такие параметры как: Частота ГП1 (частота ядра), Частота памяти ГП1 (частота памяти), Температура ГП1 (температура ядра), частота кадров. Эти параметры нужно переместить вверх списка и включить для них функцию «Показывать в оверлейном экране».
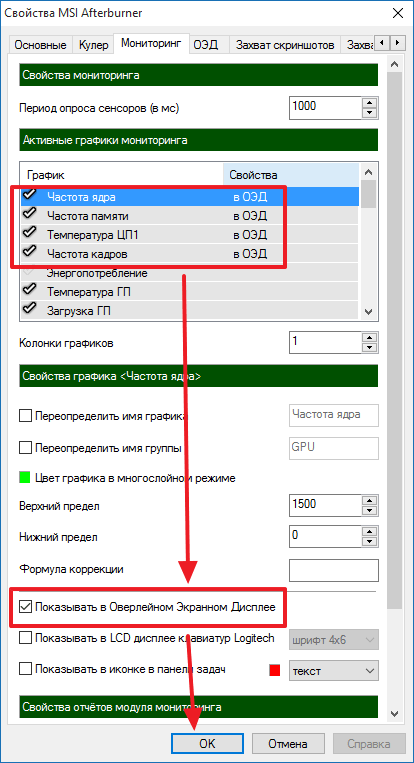
Также в настройках MSI Afterburner на вкладке «Основные» нужно разблокировать управление напряжением и мониторинг напряжения.

Также перед началом разгона нужно убедиться, что у вас отключена функция «Apply overclocking at system startup». Эта функция применят настройки разгона стразу после загрузки операционной системы. Если это функция будет включена, то в случае если вы завысите настройки видеокарты, ваш компьютер будет зависать при каждом включении.
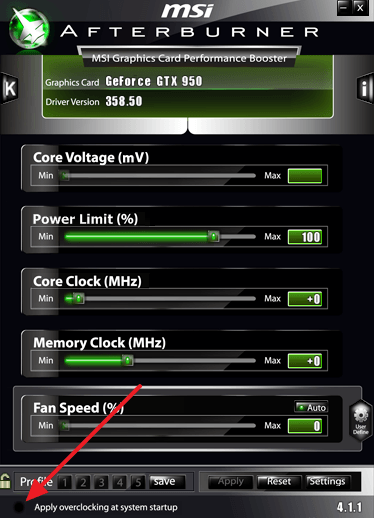
После этого можно приступать непосредственно к разгону видеокарты. Стоит начать с повышения частот видеопамяти. Повысьте немного частоту видеопамяти (например, на 100 MHz), примените настройки кнопкой «Apply».
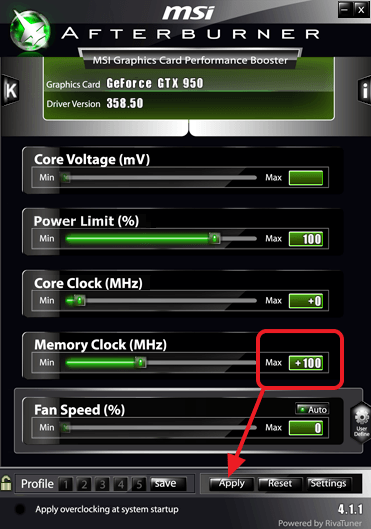
После этого прогоните тест Furmark. При тестировании внимательно следите за температурой и не оставляйте компьютер без присмотра. Если все нормально, то сохраните настройки в профиль. Дальше можно еще немного повысить частоту видеопамяти и еще раз прогнать тест Furmark. После того как вы определите оптимальный настройки для видеопамяти, можно приступать к разгону графического процессора. Для этого поднимаем значение Power Limit на максимум и немного повышаем частоту графического процессора (например, на 50 MHz).
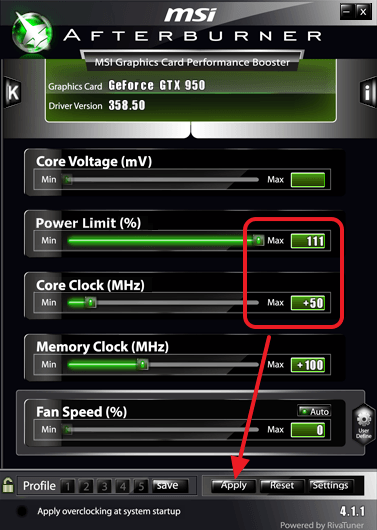
После применения настроек прогоняем тест Furmark. Если тест прошел нормально, то сохраняем настройки в профиль и еще немного повышаем частоту графического процессора видеокарты (например, на 10 MHz). Данный цикл нужно повторять до тех пор, пока во время теста не начнут появляться артефакты. При появлении артефактов можно немного повысить напряжение на ядро (например, на 5 mV). После повышения напряжения прогоняем тест Furmark. Если артефакты исчезли, то сохраняем настройки в профиль, если нет, то можно еще немного поднять напряжения и еще раз провести тест.
После определения оптимальных настроек разгона нужно провести тестирование с помощью других бенчарков. Для этого можно использовать 3DMark и Heaven Benchmark. После этих бенчмарков видеокарту можно начинать гонять в требовательных играх. Если на этом этапе появятся артефакты, перегрев или не стабильная работа, то снова возвращаемся в MSI Afterburner и немного понижаем настройки.
После окончательного тестирования и определения самых оптимальных настроек можно включить автозагрузку MSI Afterburner и функцию «Apply overclocking at system startup», для того чтобы настройки разгона применялись сразу после загрузки компьютера.
Поднимите напряжение видеокарты
Внимательно рассчитайте напряжение. Не волнуйтесь видеокарты защищены в случае небезопасной подачи
Когда достигнете определенного момента, видеокарте требуется
больше напряжения, прежде чем сможет работать на определенных скоростях. Повышение напряжения за пределами уровня запасов может
ускорить видеокарту, но это также снизит срок службы графической карты (если слишком много выжимать). Пройдите
этот шаг только в том случае, если готовы принять на себя этот риск. По умолчанию MSI Afterburner блокирует напряжение на карте, поэтому не
можете его поднять.
Чтобы настроить напряжение, откройте настройки MSI Afterburner далее на вкладке «Общие» отметьте флажком «Разблокировать
управление напряжением». Нажмите «ОК», далее увидите новый слайдер верхней части окна «Afterburner». Увеличьте напряжение на 10 мВ или около того и нажмите
«Применить». Afterburner может чуть-чуть изменить значение; кажется, что он работает только с определенными значениями напряжения, поэтому получите число,
близкое к тому, которое ввели. Далее запустите тест производительности на Heaven.
Если получится без каких-либо артефактов или сбоев,
частоты стабильны, и попытайтесь снова их поднять. Повторите этот процесс. Run Heaven, увеличивая частоты после каждого стабильного
запуска. Когда возникнут проблемы, увеличьте напряжение и повторите попытку. Наблюдайте за температурами, когда это делаете. Когда
повышаете напряжение, температуры начнут повышаться. Большинство современных графических карт безопасны при температуре 90 градусов Цельсия, а автоматическое
управление вентилятором Afterburner, будет поддерживать температуру ниже этого уровня. Если хотите уменьшить температуру, настройте управление
вентилятором Afterburner в настройках под вкладкой «Вентилятор».
В любом случае достигнете точки, когда не получиться разгонять дальше. Происходит это по одной из таких причин:
- Достигается небезопасная температура для видеокарты или не
хватает охлаждения. - Достигается максимальное напряжение для видеокарты.
- Графическая карта просто не стабильна.
Определенное значение частоты ядра, независимо от того, насколько повышаете напряжение. Это происходит, если есть карта, которая просто
не разгоняется.
Когда это произойдет, вернитесь к последней стабильной
тактовой частоте.
Когда закончите работу с основными тактовыми частотами, повторите весь этот процесс с помощью частот памяти. Такты памяти не увеличат
производительность, но их стоит повысить, тем более, что уже начали работать над этим процессом.
На разгон видеокарты, влияет также и мощность самого блока питания. Для стабильного разгона требуется грамотно рассчитать потребление всей системы.
Помните, что в блоке питания есть два важных параметра: Номинальная мощность и максимальная.
- Номинальная — гарантировано стабильная мощность, если не превышен порог потребления.
- Максимальная — мощность при которой блок питания будет выдавать в течение короткого времени.
Аппаратные способы
Разгон видеокарты
Размышляя над тем, как ускорить видеокарту, рано или поздно большинство геймеров приходит к варианту разгона карты. Разгон — это процесс, в ходе которого пользователь повышает тактовую частоту графического процессора, для улучшения производительности карты. Доступ к таки настройкам геймеры получают с помощью специальных программ. Некоторые видеокарты nvidia или amd уже заранее рассчитываются на то, что их будут разгонять. Такие карты оснащены мощными вентиляторами, их прошивка допускает разгон, а ПО для него поставляется в комплекте.
Но думая, как улучшить видеокарту, надо помнить о возможных последствиях. Разгон выводит графический процессор из диапазона рекомендуемой частоты работы, что может привести к его перегреву и выходу из строя, при этом гарантия производителя, при наличии факта разгона, аннулируется. В случае, если после разгона видеокарта лагает, то следует немедленно вернуть настройки в исходное состояние.
Усовершенствование системы охлаждения
Стандартные кулера видеокарты рассчитаны на усредненный режим работы и при долгой, интенсивной нагрузке не могут эффективно охлаждать графический процессор. Устанавливая более продвинутые системы охлаждения, мы оптимизируем работу процессора. Такими системами охлаждения являются водяная и азотная система. Первый вариант более доступен, в нем вода циркулирует по трубкам от графического процессора до радиатора с мощным вентилятором. Во второй системе используется жидкий азот, такой способ охлаждения достаточно сложен в использовании и применяется в основном при рекордных разгонах процессора.
Разгон видеокарты AMD Radeon
Процесс для AMD может немного отличаться от выполнения той же процедуры для NVidia, потому рассмотрим все шаги на примере Ethereum и его добычи с помощь. AMD RX 580.
Используемые программы для разгона видеокарты AMD:
- ATIWinflash – с помощью нее осуществляется прошивка и сохранение файла BIOS;
- Polaris Bios Editor – требуется для внесения изменений;
- GPU-Z;
- MSI Afterburner.
Первый шаг – запустить ATIWinflash с админскими правами, после чего сохранить биос устройства с расширением «.rom». Дополнительно сделайте бэкап файлов.
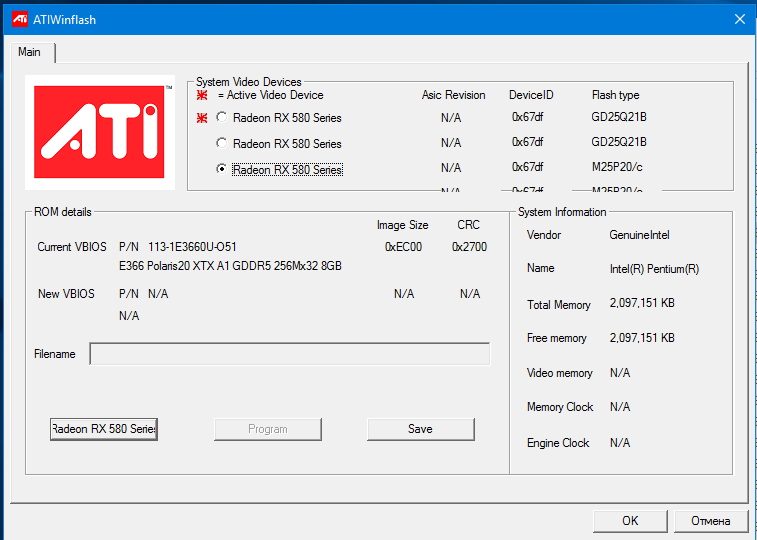
Следующий шаг – запустить Polaris Bios Editor и открыть в программе файл биоса для прошиваемой видеокарты. Скопируйте строку из графы Value 1500 во все ячейки с 1625 по 2000.
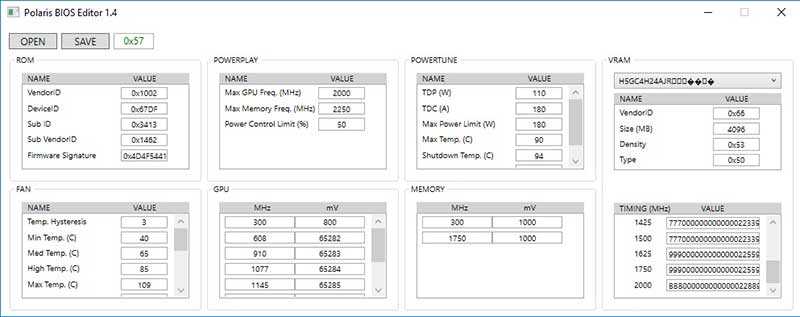
Далее настройте частоту ядра. Так как она не особо нужна для Ethereum, скорректируйте показатели до 1150 mHz с учетом напряжения. Напоследок отрегулируйте скорость вращения кулеров с помощью графы FAN. Сохраняйте изменения, запускайте ATIWinflash и нажимайте Load Image, выбирая нужный файл биоса.
Существует и более простой способ, который не требует выставления всех значений в биосе. Для этого применяется всё тот же MSI Afterburner, где ползунки выставляются по тому же принципу, что для видеокарт NVidia. Применяйте следующие значения:
- Выставление Core Clock на минимум;
- Выставление Memory Clock на максимальное значение;
-
Core Voltage оставляем на 0 (или меньше, если карте удается удерживать разгон по памяти с даунвольтом).
Проводите тесты для определения стабильности с помощью Furmark или других бенчмарков.
OverDrive в «старой» версии ПО драйверов от AMD
Если Вы заядлый геймер и являетесь обладателем видеокарты от AMD, то тогда Вы в праве рассчитывать на некоторое увеличение её мощности совершенно бесплатно. Оптимальная и правильная настройка поможет выжать заветные fps в играх и добавить скорости в различных 3D-приложениях. За это в контрольном центре отвечают две настройки: “Производительность” и “Игры”.
Рассмотрим их более подробно и начнем по порядку.
Технология AMD OverDrive – разработка компании AMD, предназначенная для разгона видеокарты и графического процессора на уровне драйверов. Чтобы начать ей пользоваться, необходимо прочитать и принять условия лицензионного соглашения (см. изображение).
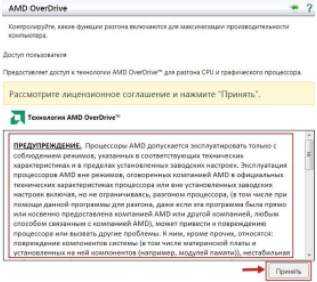
Думаю у Вас на устах застыл вопрос: “Что позволяет делать AMD OverDrive и чем она полезна для меня, как пользователя?”. Отвечаю, она:
- Имеет наборы предустановленных параметров для новичков и любителей оверклокинга. Вы легко можете выбрать предварительно настроенный профиль памяти для достижения оптимального быстродействия памяти DDR3. Также можно вручную контролировать параметры производительности из BIOS и создавать собственные профили для конкретных приложений;
- Через автоматическую подстройку частоты делает разгон еще быстрее и проще;
- Позволяет управлять скоростью вращения вентиляторов для повышения производительности;
- Позволяет контролировать все Ваши настройки производительности, включая тактовую частоту памяти, напряжение и тайминги.
После принятия условий лицензии и предостережения, что если у Вас кривые руки лучше разгоном не заниматься (:)), выплывает следующее окошко.

Здесь можно играться с настройками и добавлять попугаев к приложениям. Этот способ работает следующим образом. Мы меняем на несколько единиц любой из параметров, заходим в 3D-приложение, запускаем FPS-измерялку и если есть прирост попугаев и все стабильно работает, значит оставляем эти параметры
В противном случае откатываемся к параметрам по умолчанию (клавише Е) и меняем более осторожно параметры, до нахождения стабильно-повышенной комбинации настроек
Примечание:
Чтобы накрученные изменения вступили в силу и отразились на производительности системы, необходимо поставить галочку “Включить Graphics Drive”.
Вот каких результатов (в приросте производительности) мне удалось добиться просто играясь с настройками видеокарты и (в меньшей степени) частотами процессора.
Собственно настройки по умолчанию были следующие:
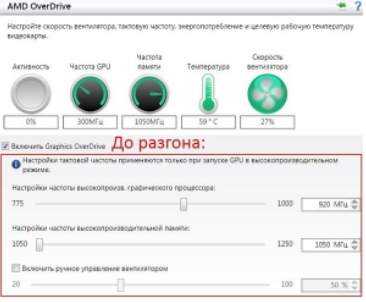
…и количество fps в игре Metro Last Light Redux (разрешение 1080p, настройки очень высокие) при них составляло:
А вот, на какие они были изменены (у карты):

…и количество FPS в игре Metro Last Light Redux при тех же настройках графики составляет:
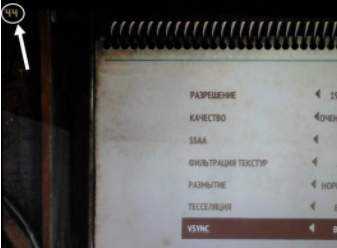
Итого имеем 41 против 44 — вполне приличный результат за пару телодвижений с настройками карты и (в меньшей степени) процессора. Если же посидеть обстоятельно и покрутить еще и как следует процессор, то 5-7 лишних попугаев можно точно выбить.
Примечание:
Помимо разгона видеокарты можно с помощью AMD OverDrive можно разогнать и процессор. Однако он должен быть именно от AMD.
Как Вы надеюсь помните, на повестке дня остался еще один пункт, это настройка 3D-приложений. Чтобы начать работу с ними проходим в соответствующее меню АССС:
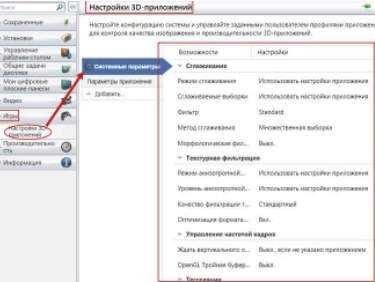
Видим вложение “Системные параметры”, а в нем таблицу с двумя колонками: “Возможности” и “Настройки”. Внизу можно добавить игровое приложение (кнопка “Добавить”) формата .exe и задать параметры графики для конкретной игры (приложения), т.е, так называемый, профиль.
Здешние настройки (сглаживание, фильтрация, выборка и всё остальное) Вы задаёте исходя из написанного ниже выше, т.е в первой половине статьи под соответствующим подзаголовком.
Режим сглаживания
определяет уровни, степень и способ сглаживания поверхностей в 3D приложениях:
- Избавляет от лесенок (углов) на экранах у различных моделей;
- У драйвера (не в приложении) обычно имеет три глобальных значения: использовать настройки приложения, улучшить их, или переопределить;
- При переопределении и улучшении позволяет выбрать степень сглаживания (2X, 4X, 8X и тд и тп, в частности значения вроде 2xEQ и тп) от которого напрямую зависит качество и производительность (сильнее сглаживание -> требует больше ресурсов -> если их не хватает, то меньше производительность);
- В самих приложениях (не драйвере) часто (с некоторых пор) можно выбрать способ (тип, вариант, метод, называйте как хотите), — SSAA, MSAA, CSAA, NFAA, FXAA, DLAA, MLAA, SMAA, TXAA и тп;
- Разница в степенях и способах быстро и легко находится в поисковиках (лучше сразу в поиске по картинкам) или определяется Вами же на глаз в том или ином приложении.
Проверка разгона видеокарты
Внимательно изучите тактовую частоту запаса видеокарты
Откройте MSI Afterburner и обратите внимание на тактовую частоту запаса. Прежде чем начать разгон, рекомендуется запустить Heaven один раз, чтобы убедиться, в стабильности видеокарты на скоростях запаса
Также получите контрольный балл, который является отличным способом оценить gress, когда
разгоняете. Вот что нужно сделать:
- «Запустить Heaven», вас поприветствует начальное меню настроек.
- Измените настройки, которые хотите. Мне
нравится устанавливать Quality, Tesselation, Anti-Aliasing на максимальные значения, так как у меня видеокарта среднего уровня, но если разгоняете
видеокарту послабее, возможно, не понадобиться нажимать настройки. - Убедитесь, что для параметра «Разрешение» установлено значение «Система».
- Нажмите кнопку «Выполнить». Heaven начнет подбирать значения чтобы повысить параметры графической видеокарты к пределу. Не беспокойтесь, если это кажется медленным или прерывистым.
- Нажмите кнопку «Бенчмарк» в верхнем левом углу экрана, чтобы запустить стресс-тест. Тестирование,
измерит производительность видеокарты. Когда тест будет выполнен, то увидите окно результата.
Если видеокарта прошла через контрольный тест, радуйтесь! Графическая карта стабильна в настройках запаса.
Настройки драйверов видеокарты отдельно от версий и интерфейсов
Что нужно понимать здесь (и далее) перед настройкой:
- Если Вы не можете на глаз определить разницу, то Вам не нужно выставлять максимальное значение для чего бы то ни было или искать какое из них лучше и тд и тп, т.к это будут буквы ради букв, цифры ради цифр и прочее прочее;
- Если всё работает быстро и Вы не встречаете уголков и неровностей, то никакие более высокие значения Вам попросту не нужны;
- Если всё работает медленно, то уже тогда и только тогда стоит ковырять настройки, способы, степени и методы;
- Что такое медленно и быстро, углы и шероховатости, каждый определяет для себя сам, т.к это зависит от разрешения монитора, скорости его отклика, приложения и субъективных ощущений (кому-то «лесенки» кажутся нормой, кому-то наоборот мало и 16X MSAA).
Теперь про сами настройки.
Разгон видеокарты Nvidia
Вам потребуется следующий софт:
- MSI Afterburner (в программе должны быть выставлены мониторинги ядра, памяти, температуры и энергопотребления);
- GPU-Z;
- Бенчмарки для тестирования (чаше всего используется Furmark).
После установки софта можно переходить к самому процессу. Первым делом необходимо максимально повысить показатель Power Limit. Этой манипуляции можно не бояться, потому что выставить значения, выше безопасных, вам не удастся. Без Power Limit вы не сможете найти максимальные значения частот для ядра и памяти.
Далее необходимо протестировать полученный разгон с помощью бенчмарков и определить его стабильность (рекомендованное время «прогонки» для Furmark – от 10 до 15 минут, но не больше). Если тест пройден, то вы получаете максимальный потенциал карты и хешрейт, который она способна выдавать на выбранном алгоритме.
Следующим шагом будут эксперименты с выявлением оптимального пресета, который наиболее прибыльный для майнинга. Например, если максимально выдаваемый хешрейт с повышенным энергопотреблением 31-32 MH/s, то целесообразно снизить его до 30 MH/s, но с существенным уменьшением энергопотребления. В итоге этот вариант будет более прибыльным, чем максимизация показателей, потому что снижение потребления компенсирует потерю мощности. Каждый шаг должен сопутствоваться не только снижению частоты ядра/памяти от максимальных значений, но и параллельного снижения энергопотребления и Power Limit.
В целом, разгон в большинстве случаев заключается в повышении показателя Memory Clock (до максимального или оптимально стабильного значений), показателя Core Clock (только для тех алгоритмов, где это принесет повышение хешрейта), а также снижения энергопотребления. В текущих реалиях, когда курсы большинства криптовалют обвалились, без даунвольта не обойтись. В некоторых случаях GPU-майнинг и вовсе не актуален из-за роста сложности сети и соотношения прибыль/энергозатраты. Например, разгон видеокарты для майнинга Zcash не даст никакого результата, потому что алгоритм всецело принадлежит асик-майнерам.
После определения всех показателей завершающим шагом будет настройка Fan Speed. Кривая настраивается с соотношением температуры и мощности.
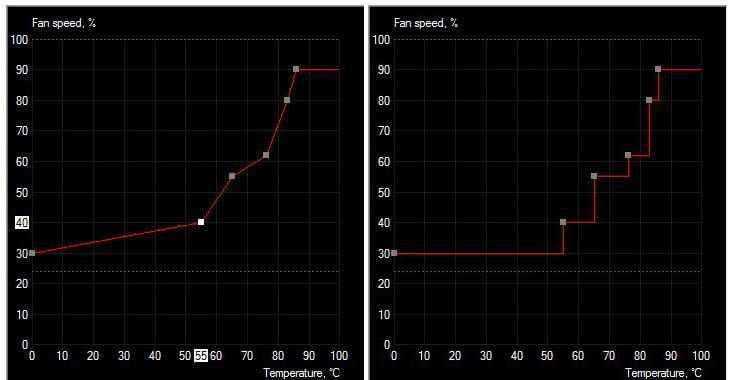
Ориентироваться нужно на показатель комфорта и шумовыделения (хотя если ферма стоит в отдельном помещении, смотреть нужно только на температуру устройства в работе).
Подведем итоги:
- Шаг для разгона по памяти должен составлять 25 МГц;
- Шаг для ядра – 10 МГц;
- Не допускайте спешки, перескакивая несколько шагов, это допустимо только для первого выставления показателей, и только в том случае, если известен минимальный порог разгона для конкретной модели видеокарты;
- Furmark создает максимальную нагрузку на видеокарту (чаще всего синтетическая нагрузка намного превышает реальную пиковую), потому долго «гонять» карту тестом не рекомендуется. С другой стороны, карту с разгоном нужно проверить в условиях реального майнинга и постоянной работы;
- Каждую видеокарту в ферме нужно разгонять отдельно, чтобы не подвергать риску весь риг;
- Удачным тестированием считается прохождение Furmark и хотя бы сутки реальной работы без сбоев.


















































