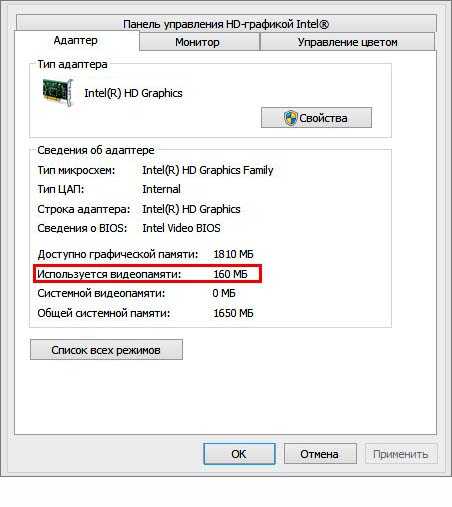Увеличиваем производительность видеокарты
На самом деле существует множество способов ускорить работу видеокарты. Для того, чтобы выбрать подходящий, нужно определить, какая модель установлена на данном ПК. Об этом читайте в нашей статье.
На отечественном рынке выделяют два основных производителя графических карт — это nVidia и AMD. Карты nVidia отличаются тем, что работают с разными технологиями, делающими игру более реалистичной. Производитель карт AMD предлагает более оптимальное соотношение цена-качество. Конечно, все эти особенности условны и у каждой модели свои характеристики.
Для того, чтобы ускорить работу видеоадаптера, нужно определить, какие показатели влияют больше всего на его производительность.
Что касается параметров программного обеспечения, то главным является FPS – частота или количество кадров, сменяемых за 1 секунду. Этот показатель обозначает скорость визуализации.
Но прежде, чем приступать к изменению каких-либо параметров, нужно обновить драйвер. Возможно, уже само обновление улучшит ситуацию и не придется прибегать к другим методам.
Способ 1: Обновить драйвер
Лучше всего найти соответствующий драйвер и скачать его с сайта производителя.
Но есть альтернативный способ, с помощью которого можно узнать актуальность установленных на компьютере драйверов и получить прямую ссылку для скачивания обновления.
С помощью утилиты Slim Drivers найти подходящий драйвер гораздо проще. После того, как она установлена на ПК, нужно сделать следующее:
Разгон в MSI Afterburner
В разгоне нет ничего страшного, если не лезть в дебри. Нужно установить утилиту MSI Afterburner и сдвинуть пару ползунков. При этом ничего у вас не сгорит и не испортится, а прирост кадров получите гарантированно.
- Увеличьте Power Limit до максимального значения. Слишком много все равно поставить не получится.
- Прибавляйте по 50-100 МГц к частоте ядра и тестируйте в программе FurMark. Не вылетает, не артефачит? Температуру выше 80 градусов лучше не допускать. Если карта сильно нагревается, снижайте частоты или увеличивайте скорости вращения кулеров.
- Далее принимайтесь за частоту памяти. Поднимайте по 100 МГц за раз. И снова тестируйте. Как видите, в нашем случае +500 и все стабильно работает.
- Не забывайте применять настройки.
- Поставьте галочку, чтобы настройки оверклокинга активировались при загрузке программы. Иначе придется каждый раз делать все вручную.
А вот заниматься прошивкой BIOS, повышением и понижением напряжения и другими сложными действиями мы не рекомендуем. Достаточно будет и небольшого буста по частотам, чтобы карточка работала чуть лучше. Но следите за температурами.
- MSI ответила VGTimes, почему в шесть раз уменьшила гарантийный срок на игровые видеокарты
- Тест-игра: скупи все видеокарты и стань богатым майнером
- NVIDIA готовит новые видеокарты RTX 3000 с защитой от майнинга. Релиз, похоже, очень скоро
Выбираем утилиту для разгона видеокарт от AMD и NVIDIA
Для разгона видеокарт производители используют свои фирменные утилиты. Покупая видеокарту в комплекте с ней, вы можете обнаружить диск с драйверами и утилитой для разгона. Лучше всего использовать новые драйвера и утилиты для разгона своей видеокарты, которые вы можете найти на сайте производителя. Используя новые утилиты для разгона и драйвер, вы сможете добиться лучшего результата разгона и оптимальной производительности в играх. На данный момент основными производителями видеокарт AMD и NVIDIA используются такие утилиты для разгона:
- ASUS — Утилита GPU Tweak;
- GIGABYTE — Утилита OC GURU II;
- MSI — Утилита MSI Afterburner;
- Palit — Утилита ThunderMaster;
- Sapphire — Утилита TriXX.
Особенно интересной утилитой из списка выше является Afterburner от компании MSI. С помощью Afterburner можно легко разогнать видеокарты как от MSI, так и от других производителей, а также узнать их характеристики. Столь высокая совместимость утилиты с различными видеоадаптерами объясняется тем, что она создана на базе программы для разгона RivaTuner. Исходя из такого функционала MSI Afterburner, в следующей главе мы опишем процесс разгона для видеокарт начального, среднего и верхнего уровня.
Как узнать частоту видеокарты?
Для безопасности лучше узнайте пиковые нормы разгона видеокарты
Прежде чем продолжить, перейдите на сайт Google и проведите некоторое исследование своей видеокарты. Просматривайте сайты, такие как Overclock.net,
и посмотрите, какие результаты разгона получают другие люди. Не применяйте эти тактовые частоты, прежде как не проведете бенчмаркинг. Узнайте максимально
безопасные значения по-умолчанию. В противном случае разгон может уменьшить срок службы карты.
Если есть более новая видеокарта высокого класса, особенно одна из видеокарт NVIDIA Kepler, некоторые из настроек будут отличаться от других видеокарт.
Если MSI Afterburner выглядит по-другому, изучите руководство для собственной видеокарты, чтобы увидеть, что означает каждый из
параметров.
Как повысить производительность видеокарты NVIDIA в играх // ускорение NVIDIA (GeForce)!
![]()
Если драйвера установлены, мы приступаем к настройке.
Кликаем по рабочему столу правой кнопкой мыши, чтобы появилось всплывающее меню. В котором выбираем пункт: Панель управления NVIDIA
После этого мы попадаем в панель управления. Переходим в раздел: Параметры 3D
В появившемся окне сначала выбираем пункт: Регулировка настроек изображения с просмотром
Далее выбираем: Настройки согласно 3D-приложению
Переходим в раздел: Управление параметрами 3D
После этого приступаем к настройке параметров в правом окне.
Для корректной работы приложений необходимо выставить следующие параметры:
- CUDA — графические процессоры: Все
- Анизотропная фильтрация: Выключаем
- V-Sync (вертикальная синхронизация): Выключаем
- Вертикальный синхроимпульс: Использовать настройку 3D-приложения
- Затенение фонового освещения: Выключаем
- Максимальное количество заранее подготовленных кадров: следует выбрать пункт, который отмечен значком NVIDIA
- Потоковая оптимизация: Автоматически
- Режим управления электропитанием: Адаптивный
- Сглаживание — гамма-коррекция: Выключаем
- Сглаживание — параметры: Выключаем
- Сглаживание — прозрачность: Выключаем
- Сглаживание — режим: Выключаем
- Тройная буферизация: Выключаем
- Ускорение нескольких дисплеев/смешанных ГП: Режим многодисплейной производительности
- Фильтрация текстур — анизотропная оптимизация по выборке: Выключаем
- Фильтрация текстур — качество: Наивысшая производительность
- Фильтрация текстур — отрицательное отклонение УД: Включаем
- Фильтрация текстур — трилинейная оптимизация: Включаем
- Анизотропная фильтрация. Прямым образом влияет на качество текстур в играх. Поэтому рекомендуется Выключить
- Включить масштабируемые текстуры: Выключаем
- Ограничение расширения: Выключаем
В зависимости от версии драйверов и видеокарты, некоторые параметры могут отсутвовать в настройках.После изменения всех настроек, нажимаем кнопку применить. Данные настройки не гарантируют 100% результата, но в 90% случаем они могут повысить FPS до 30%.
Типы сглаживания
В качестве образца будет использоваться игра Track Mania вкупе с Full HD разрешением монитора. Видеокарта GTX 1070. Первый скриншот «чистый», без сглаживания. Просматривать рекомендуется в полном размере.
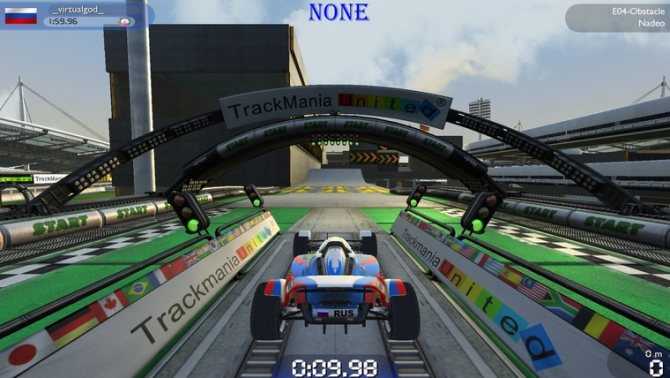
FXAA (Fast approXimate Anti-Aliasing)
Метод сглаживания, который затрагивает всю картинку изображения на этапе пост-обработки, то есть перед самым ее выводом на экран. Имеет 9 степеней качества. Неплохо сглаживает геометрию. Не устраняет прерывистую лесенку пикселей, что хорошо видно на проводах в воздухе. Не добавляет детализации и мылит текстуры.
Имеет практически идентичный, но малоизвестный аналог MLAA, который работает за счет процессора, а не видеокарты. Сглаживание MLAA доступно в крайне ограниченном количестве игр, поэтому рассматриваться не будет.

SMAA (Subpixel Morphological Anti-Aliasing)
Продвинутое пост-сглаживание, основанное на FXAA и MLAA. Дает ощутимо лучший результат, но потребляет чуть больше ресурсов видеокарты. Имеет четыре степени качества.
Детализации также не добавляет, однако дает меньше паразитных искажений, лучше сглаживает геометрию и меньше мылит изображение.

MSAA (Multi-Sample Anti-Aliasing)
Метод основан на выборочном масштабировании объектов в более высоком разрешении. Текстуры при этом не затрагиваются. Добавляет детализацию на контурах, уменьшает рябь картинки в движении. На современных видеокартах практически не затрагивает производительность. Распространенный и предпочтительный тип сглаживания.
Когда в играх вы выбираете степень сглаживания x2, х4 или x8 подразумевается именно MSAA.

SSAA (Super-Sample Anti-Aliasing)
Самое лучшее, самое правильное и самое требовательное к производительности сглаживание. В отличие от MSAA происходит масштабирование всех возможных объектов, а также шейдеров и текстур.
При выборе настройки SSAA x 4 объект увеличивается в четыре раза с каждой стороны (вертикаль и горизонталь), что дает внутреннее разрешение 7680×4320 от изначального 1920×1080.
Очень хорошо сглаживает лесенку пикселей, улучшает внешний вид текстур. Объекты вдали приобретают реальную четкость. Рябь в играх полностью исчезает, что делает картинку реалистичной и более приятной для глаз. В некоторых играх регулируется процентным соотношением в виде ползунка (может называться «масштабирование разрешения»).
Такое сглаживание лучше использовать в старых играх, так как в современных будут просадки частоты кадров даже на самых мощных видеокартах.
К сожалению, далеко не все игры работают с SSAA сглаживанием, даже если попытаться включить его принудительно.
Иногда в настройках попадается SSAA x 0.5. При его использовании игровое разрешение уменьшается вчетверо (до 960×540), что ухудшает качество картинки, но дает прирост производительности.

DSR (Dynamic Super Resolution)
Технология от NVIDIA, позволяющая использовать разрешения, превышающие возможности вашего монитора. Максимальное значение x 4, что соответствует формату 2160p. По качеству немного превосходит SSAA x2.
И если SSAA работает с внутренним разрешением игры, то DSR запускает игру в настоящем 4К, которое затем даунскелится до родного разрешения монитора. Это дает возможность снимать видео и делать скриншоты в 3840×2160 на мониторе с меньшим разрешением.
Из минусов интерфейс в играх может стать очень мелким и нечитаемым, если игра не оптимизирована под масштабирование игровых элементов. Второй минус это смена чувствительности мыши, курсор будет двигаться медленнее, так как ему нужно пройти больше пикселей.
В отличие от прочих типов сглаживания, DSR можно активировать в любой игре, в которой есть возможность выбора поддерживаемых разрешений.
У AMD есть свой аналог, названный VSR (Virtual Super Resolution).
Единственное полезное значение это x4, дающее реально качественное сглаживание. На других значениях картинка мало того, что не сглаживается, так еще и становится более зубчатой.
От чего зависит разгон
Видеокарта — как отдельный компьютер. У нее есть свой блок питания, свой процессор, свои материнская плата и оперативная память. Поэтому удача в разгоне ложится не только на плечи силиконовой лотереи, но и на качество обвязки графического чипа:
Раз — качество цепей питания. Видеокарты верхнего ценового сегмента потребляют от 200 Вт на заводских настройках. Это сказывается на температуре элементов системы питания, а также на стабильности регулировки вольтажа.
Два — силиконовая лотерея. Возможности графического чипа ограничены качеством кремния, из которого он построен. Чем оно выше, тем больше шансов стабилизировать высокую частоту на низком вольтаже и при меньшем нагреве.
Три — видеопамять. Хотя чипы памяти тоже принимают участие в силиконовой лотерее, основной частотный потенциал пока задается одним фактором: производитель. Так, для каждого производителя памяти есть примерная максимальная частота:
Три с половиной — система охлаждения. Мы заставляем графический чип и память работать на повышенных частотах, а значит тепловыделение будет тоже выше. Крайне желательно выбирать видеокарту с хорошим охлаждением не только чипов, но и с отдельным радиатором для мосфетов (системы питания).
Мы уже разобрались, что штатные возможности видеокарт хорошо контролируются автоматикой и не готовы отдать полное управление настройками пользователю. Тем не менее, эти лимиты можно обойти с помощью вольтмодов и модифицированных прошивок. Когда в конструкцию видеокарты вносятся изменения: впаиваются дополнительные элементы и ставятся перемычки. В этом случае можно обойти встроенные лимиты и вдоволь насладиться разгонным простором. Главное, держать поблизости огнетушитель. Остальные манипуляции с картой безопасны.
Принцип работы видеокарты
Основная задача графической карты это рендеринг — построение 3D-изображения. В результате этого действия процессор видеокарты создает из базовых элементов, которые хранятся в видеопамяти, создает картинку и отправляет ее на экран. Чем больше этих картинок-кадров он отправит за одну секунду, тем будет выше показатель FPS. Например, при FPS 60 видеокарта выдает на монитор 60 изображений в секунду. Высокий показатель FPS делает перемещение персонажей игры более плавными, реалистичными. Оптимальной величиной считается 60 и более кадров в секунду.
Поскольку в рендеринги задействованы процессор и память видеокарты, то может показаться, что они и являются главными претендентами на модернизацию. Но, к сожалению, физически их заменить практически невозможно. Правда существуют и другие способы оптимизации их работы.
Программные способы
Оптимизация настроек игры
Этот способ самый доступны и простой. Любая игра имеет множество настроек, которые можно регулировать и добиваться оптимальной конфигурации, подходящей для характеристик видеокарты. Уменьшение дальности прорисовки графики, отключение некоторых эффектов, вроде теней, отражения или волн на воде, снижение детализации картинки — все это существенно облегчит работу графической карты и повысит ее производительность. Тем более, что далеко не все эффекты заметны в игре, и отключение некоторых из них не приведет к резкому ухудшению картинки.
Настройка работы ПК
Графическая карта — неотъемлемая часть компьютера и работает согласованно с остальными его составляющими, поэтому нередки ситуации, когда тормозит видеокарта из-за действия операционной системы или программ установленных на ПК. Например, настройки ОС часто направлены на энергосбережение или экономию заряда батареи в ноутбуке, что не дает видеокарте работать на полную мощность.
Поскольку видеокарта работает в паре с центральным процессором ПК, его загруженность также не позволит карте эффективно функционировать. Поэтому для повышения производительности всей системы следует отключить или удалить программы, которые ее загружают, обычно ими являются фоновые приложения. Также не лишним будет установка актуальных обновлений ОС, драйверов процессора или его прошивки.
Переустановка и настройка ПО видеокарты
Все видеокарты nvidia или AMD имеют собственное ПО для расширенной и тонкой конфигурации режима работы. Иногда видеокарта зависает из-за неправильных настроек в подобных программах. Сброс настроек на заводские установки может исправить ситуацию. Также с помощью ПО можно оптимизировать работу видеоадаптера, например увеличить скорость кулера.
Обновление драйверов видеокарты тоже может стать действенным способом увеличения производительности. Особенно это актуально для новых карт, у которых драйвера часто «сырые» и плохо оптимизированы. Помимо обновления драйверов эффективным вариантом ускорения может быть обновление прошивки карты. Прошивка — это внутренняя программа карты которая взаимодействует с драйвером, установленным на компьютере. Информацию о том, как прошить видеокарту, можно взять на специализированных ресурсах в Интернете.
Это интересно: Как правильно выбрать карту памяти для смартфона – основные параметры, на которые следует обратить внимание — читаем суть
Другие настройки для оптимизации игр
Помимо сглаживания для оптимизации близких текстур и фильтров для удаленных, в играх обычно есть другие параметры, которые могут помочь нам улучшить (или ухудшить) игровой процесс.
V-Sync: предотвращение разрывов экрана
Хотя многие люди за этот вариант и многие против него, правда в том, что вертикальная синхронизация — это незаменимый вариант, если мы хотим иметь возможность наслаждаться нашими играми в полной мере. Проблема с разрывом экрана возникает, когда график работает с другой скоростью, чем та, которую мы установили в нашем мониторе. Чтобы избежать этого, что V-SYNC делает Это соответствие кадров, генерируемых видеокартой, с частотой обновления монитора. Для этого эта функция обычно останавливает игровой движок или буферизует уже сгенерированные кадры до тех пор, пока монитор не запросит следующий кадр.
Когда FPS превышает частоту обновления монитора, эта опция обычно не вызывает проблем. Но когда пропадают кадры, это когда может возникнуть задержка нажатия клавиш или мыши. Если это происходит с нами, лучше снизить качество графики, чтобы преодолеть частоту обновления монитора, и активировать V-Sync для более плавного просмотра.
Предел FPS: решение против заикания
Когда мы запускаем игры с очень высокой частотой обновления (200 FPS, 300, 400 и т. Д.), Мы видим, что игра, по-видимому, работает очень плавно. Но время от времени возникают небольшие рывки или заикания, которые могут очень раздражать. Это то, что называется заиканием. Эти проблемы во многом зависят от оптимизации игры, но чаще всего возникают, когда скорость FPS в игре не соответствует частоте обновления монитора.
Если мы активируем Предел FPS (либо с панели NVIDIA или AMD, либо из самой игры) мы будем заставлять игру не превышать указанное количество кадров. Если у нас будет экран с частотой 60 Гц, и мы ограничим игры до 60 кадров в секунду, мы решим эти проблемы.
G-Sync или FreeSync: устранение задержки ввода V-Sync
V-Sync имеет серьезные проблемы, когда FPS падает ниже частоты обновления монитора. Чтобы исправить это, есть две технологии, известные как G-Sync (от NVIDIA) или FreeSync (от AMD). Эти технологии синхронизируют частоту генерации кадров графика с частотой обновления монитора. Таким образом, если у нас есть экран с частотой 75 Гц, если он будет генерировать больше этих 75 кадров в секунду, остальные автоматически пропускаются (избегая разрывов и заиканий). А если вы снизите частоту кадров в секунду, он автоматически настроит частоту обновления монитора в соответствии с ней (устраняя задержку ввода).
Хотя существует множество теорий о том, как следует настраивать эту функцию, нам не следует есть голову. Единственное, что нам нужно сделать, это активировать G-Sync на панели Nvidia (или FreeSync в случае AMD) и в игре активировать V-Sync. Больше ничего, ни ограничение FPS, ни активация, ни деактивация буферов… ничего. Позвольте графике и монитору творить чудеса.
DLSS — Улучшение графики с помощью машинного обучения
Глубокое изучение супер выборки или DLSS , это технология, включенная в видеокарты NVIDIA RTX, с помощью которой производитель хочет помочь пользователям улучшить качество игр и добиться большего количества кадров в секунду с помощью искусственного интеллекта. Эта технология основана на DNN (Deep Neural Networks) и стремится улучшить качество графики, не полагаясь на технологии AntiAliasing или другую фильтрацию, что значительно улучшает производительность и конечное качество.
Что делает графика NVIDIA благодаря ядрам Tensor (ответственным за DLSS), так это собирает и обрабатывает 50% пикселей в изображениях и с помощью ИИ, который находится в постоянном обучении, определяет, что такое оставшиеся пиксели. Это позволяет обрабатывать более крупную графику за меньшее время и возвращает пользователю изображения более высокого качества с более высоким FPS.
Как ускорить видеокарту AMD (Radeon) — повышение FPS в играх
Не так давно на блоге я разместил пару статей для ускорения видеокарт от nVidia и IntelHD, теперь пришел черед и AMD .
Вообще, должен отметить (из своего опыта), что видеокарты AMD одни из лучших в плане ускорения и повышения количества FPS за счет тонкой настройки параметров электропитания и 3-D графики. Возможно поэтому, я до сих пор не равнодушен к AMD.
По моим наблюдениям, даже без всякого разгона, видеокарту AMD можно «точечно» настроить и благодаря этому увеличить количество FPS, как минимум на 10-20% (а уж если прибегнуть к разгону и «хитрой» настройки самой игры. ) !
Примечание!
Если у вас видеокарта IntelHD или nVidia, то рекомендую следующие статьи:
Тесты производительности
Помимо прочего, стоит также установить один из популярных тестов производительности от Unigine: Heaven Benchmark, Valley Benchmarkили совсем новый Superposition Benchmark. Если вашей графической плате больше пяти лет, то суперсовременный Superposition может не запуститься — тогда ставьте любой из первых двух.
Бенчмарки позволяют не только полюбоваться трёхмерными сценами по красоте едва ли не обгоняющими современные игры, но и быстро «разогреть» видеокарту после разгона, чтобы проверить систему на стабильность.
Cначала запустите GPU-Z и сравните значения из пунктов Default Clock (стандартная частота графического ядра) и Boost из верхней строчки (текущая частота графического ядра в играх). Если они отличаются, значит ваша видеокарта имеет заводской разгон и повышение частот в Afterburner будет добавляться ещё сверху. В этом случае запас мегагерц может оставаться не столь существенным — например, модель GeForce GTX 1060 STRIX OC от Asus уже разогнана более чем на 250 единиц тактовой частоты.
Далее посмотрите на количество мегагерц в параллельных графах: GPU Clock и Default Clock, а также в верхней и нижней Memory. Вверху написаны текущие частоты без учёта заводского разгона, а снизу — изначальные. Парные пункты должны совпадать между собой. В противном случае ваша графическая плата уже разогнана. Позже мы её обязательно сбросим через программу MSI Afterburner.
Теперь прогоните встроенный тест на производительность в любой требовательной игре (например, GTA 5 или Rise of the Tomb Raider) и запишите среднюю частоту кадров в блокнот. После этого откройте один из бенчмарков Unigine упоминавшихся выше, ничего не меняйте в настройках (они сами подстроятся под ваш компьютер) и нажмите кнопку Run.
По завершении тестирования бенчмарк выдаст результаты: общее количество баллов, минимальный, максимальный и средний FPS, максимальная температура графической платы и так далее. Все эти данные тоже стоит записать.
Для работы с частотами видеокарты потребуется ранее скачанная утилита MSI Afterburner. Сразу после запуска она скорее всего будет выглядеть не так, как на изображении ниже. В новом интерфейсе ничего не понятно, поэтому просто зайдите в настройки, перейдите во вкладку «Интерфейс» и выберите Default MSI Afterburner v3 Skin. Теперь намного лучше.
Когда бенчмарк уже работает стабильно, это пока не значит, что и в играх всё будет хорошо . Поэтому теперь нужно хотя бы полчаса поиграть во что-то требовательное к видеокарте: в те же GTA 5, последний Tomb Raider или Battlefield 1.
Если за продолжительное время не было зависаний и искажений изображения, значит разгон ядра успешен. Если нет — сбрасывайте ещё десяток мегагерц. Затем снова прогоните бенчмарк и поиграйте. Повторяйте, пока не найдёте надёжную повышенную частоту. При этом следите, чтобы максимальная температура видеокарты не была выше 80 градусов (можно посмотреть в результатах бенчмарка или в датчиках MSI Afterburner).
Программа GPU-Z: разгон видеокарты безопасно и просто
Программа GPU-Z большинство специалистов рассматривается, как наиболее безопасный вариант разгона видеокарты. Весь процесс его использования рассматривается в пошаговом руководстве.
Шаг №1. Подготовка компьютера
Сначала необходимо поработать с железом. Для этого проверяется блок питания – необходимо уточнить, достаточно ли у него мощности для использования программы для разгона видеокарты AMD. Если его мощности недостаточно, сначала потребуется заменить блок питания, а уже потом проводить все необходимые манипуляции.
Далее потребуется выбрать сбалансированный или максимальный режим питания. Нельзя запускать экономный режим питания, поскольку тогда программы для разгона видеокарты AMD не будет нормально работать.
Шаг №2. Выбор ПО
Лучшая программа для работы с видеокартой – ГПУ Зет, поэтому именно она и будет браться за основу. Но есть очень много вариантов ПО, которые можно использовать для разгона. GPU-Z обеспечивает пользователя всей необходимой информацией о видеокарте, и не нужно лазить внутри ПК, чтобы ее найти. Лучше загрузить одновременно ГПУ-Зет и Afterburner.
Шаг №3. Тесты для разгона видеокарты
Чтобы провести лучший тест для разгона видеокарты, можно использовать ту же самую ГПУ-Зет. Этот процесс требуется для того, чтобы получить текущие значения. Они указываются в программе сразу после того, как она будет запущена.
На картинке рассматривается стандартная и текущая частота (снизу и сверху соответственно).
Шаг №4. Подъём частоты
Далее будет использоваться прога для разгона видеокарты AMD: MSI Afterburner. Чтобы безопасно разгонять видеокарту, задействуют только 2 представленных ползунка, отмеченные на картинке.
Для безопасного использования сначала нажимают кнопку RESET. Пригодится на случай, если видеокарту раньше уже разгоняли. Если все нормально, то в графу Core Clock добавляют 100 единиц (не более!). Если утилита выключается, значит, нужно убрать 10 единиц и попробовать снова.
Шаг №5. Проверка и тестирование
Теперь нужно снова запустить программу для проверки видеокарты GPU-Z, и сверить значения. Если все сделано правильно, то проверка видеокарты через GPU-Z покажет полное совпадение в указанных ранее строчках.
Также программа для анализа видеокарты помогает контролировать состояние компонента ПК, возвращать его к заводским настройкам, если ресурсы сильно износились. В этом случае дальнейшее использование карты с разгоном приведет к ее полному выходу из строя.
Надеюсь, что данная статья помогла вам осуществить безопасный разгон видеокарты AMD Radeon и добиться желаемого результата.
Как увеличить производительность видеокарты
Современные видеоигры обладают высококачественной компьютерной графикой, реалистичность которой приближается к кинематографическому уровню. Детальная прорисовка лиц персонажей и окружающих предметов, различные эффекты, вроде волн на поверхности воды или колыхание травы от ветра, — все это создает ощущение реальности происходящего за монитором. Но в то же время сложность графики предъявляет компонентам ПК высокие требования по производительности. Особенно это касается графической карты.
Вопросом, как увеличить производительность видеокарты, геймеры задаются очень часто, ведь каждое новое поколение видеоигры становится все требовательней к характеристикам компьютерной системы. Конечно, кардинальным и самым эффективным способом повысить производительность является замена старой видеокарты на новую модель. Но далеко не все готовы выложить несколько десятков тысяч рублей ради новой игрушки, да и многие просто не в состоянии это сделать. Поэтому разумным решением будет оптимизация работы видеокарты, которая достигается как аппаратными, так и программными средствами.
С чего начать? С драйверов!
Версия драйвера, иногда, имеет большое значение на производительность видеокарты. Если у вас не установлены «родные» драйвера от AMD (с «AMD Catalyst Control центром«), то вы не сможете их настроить под себя.
Такое может произойти, например, если после установки Windows вы не обновили драйвера. Проверить так ли это — очень легко, попробуйте нажать на рабочем столе, в любом месте, правую кнопку мышки — есть ли во всплывшем меню ссылка на настройку драйвера (обычно это: «AMD Catalyst Control Centr», либо «Свойства графики» — см. рис. 1 ниже).
Поэтому простой совет, прежде чем начинать настраивать видеокарту — обновите драйвера (ссылка приведена выше): возможно появились новые функции и параметры, которые помогут оптимизировать работу вашего железа.
Настройка графики в AMD Catalyst Control центре // для повышения производительности
Далее нужно открыть раздел «Игры» , затем вкладку «Глобальные настройки» (в старых версиях драйверов раздел «Настройка 3-D приложений/Системные параметры») .
После чего, для включения максимальной производительности видеокарты, нужно указать следующее (см. рис. 2, некоторые меню могут отличаться, но основное все будет совпадать ):
- Режим сглаживания : использовать настройки приложения (таким образом мы сможем в каждом приложении (игре) задавать настройки самостоятельно (если они там будут));
- Сглаживание выборки : использовать настройки приложения (аналогично);
- Фильтр : Standart;
- Метод сглаживания : адаптивная множественная выборка
- Морфологическая фильтрация : Выкл.;
Текстурная фильтрация:
- Режим анизотропной фильтрации : Использовать настройки приложения;
- Уровень анизотропной фильтрации : Использовать настройки приложения (16x) ;
- Качество фильтрации текстур : Производительность;
- Оптимизация формата поверхности : Вкл.;
Управление частотой кадров:
- Ждать вертикального обновления : Всегда выключено;
- OpenLG Тройная буферизация : Выкл.;
Тесселяция:
- Режим тесселяции : Оптимизировано AMD;
- Максимальный уровень тесселяции : Оптимизировано AMD.
- Управление частотой кадров: Отключено.
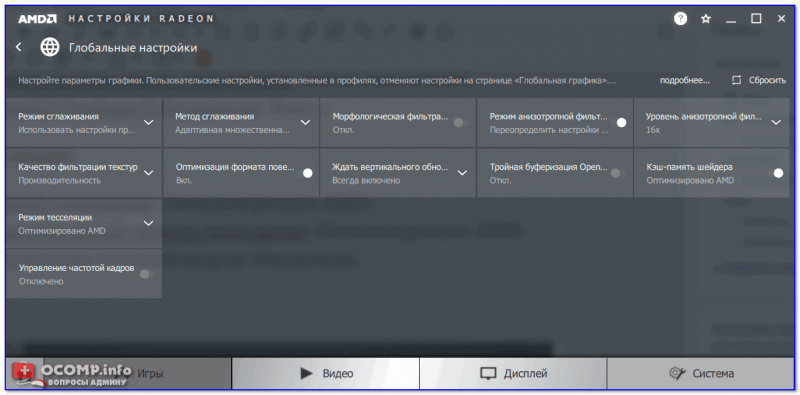
Рис. 2. Настройки Radeon — глобальные параметры / Кликабельно
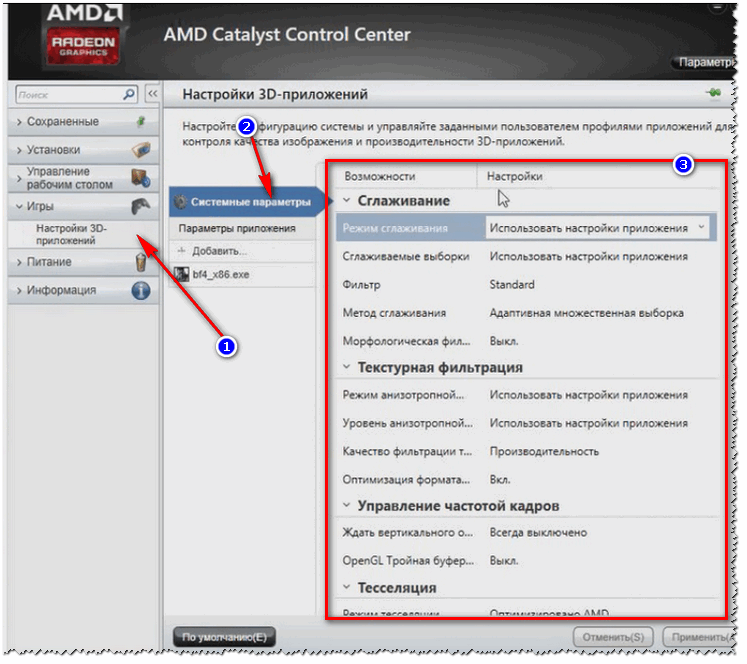
Рис. 2.1. Настройки 3D приложений — AMD (старая версия драйвера)
После того, как настройки 3-D графики будут измены, откройте раздел «Питание» , затем вкладку PowerPlay . Эта вкладка отвечает за управлением производительностью графического процессора при работе ноутбука от батареи или сети. В общем, нужно выставить на обоих вкладках параметр «Максимальная производительность» (как на рис. 3.).
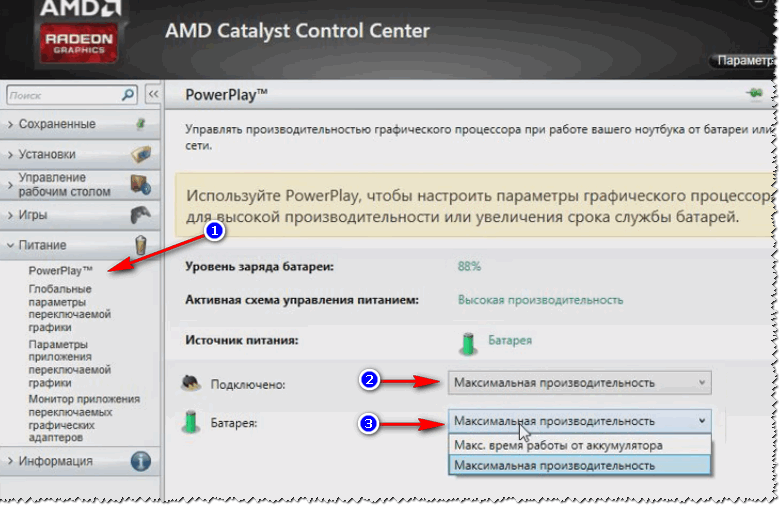
Рис. 3. PowerPlay — настройки электропитания
Дополнение!
Кстати, обратите внимание, что в новых версиях AMD Radeon драйверов есть возможность буквально в 2 клика мышки оптимизировать работу адаптера на производительность (либо качество). Для этого достаточно кликнуть по значку AMD в системном трее рядом с часами (см
пример ниже на рис. 3.1) .
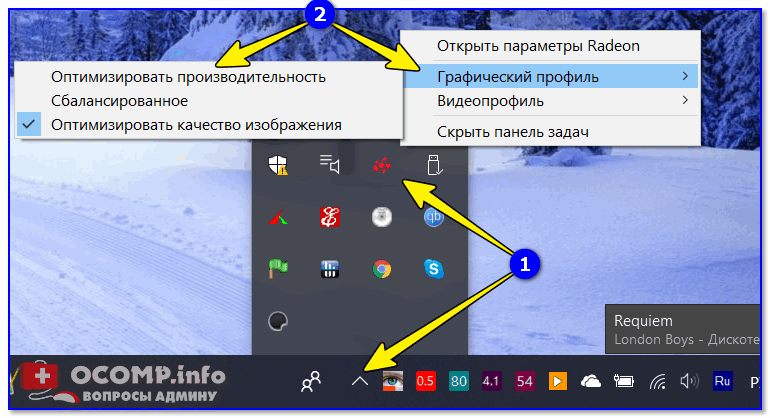
Рис. 3.1. AMD Radeon — оптимизировать качество или производительность
Переключение графики, параметры //встроенная и дискретная видеокарты
У ноутбуков, у которых две видеокарты — при обычной работе в Windows (например, просмотр фильмов, веб-серфинг) , задействована, обычно, встроенная (интегрированная) видеокарта, которая потребляет меньше ресурсов (что оправдано).
Когда вы запускаете какую-нибудь игру — должна начать свою работу дискретная, но иногда этого не происходит. В результате вы играете «на интегрированной видеокарте» — поэтому-то игра и тормозит. Чтобы ускорить работу видеокарты AMD, для начала, нужно чтобы она хотя бы была задействована и работала.
Дискретная видеокарта — видеокарта в виде отдельной платы. Ее особенности:
- обеспечивает более высокую производительность, по сравнению со встроенной (для игр, для качественного видео, графики и т.д.);
- потребляет больше энергии (что для ноутбука довольно критично, т.к. многие пользователи предпочитают работать от батареи);
- в следствии этого, обычно, дискретная видеокарта запускается только при высокой нагрузке на систему (например, при запуске 3D игр);
- при высокой нагрузке на нее — вы будете слышать шум кулеров (вентиляторов);
- в случае поломки дискретной видеокарты — достаточно легко заменить.
Встроенная (или интегрированная) видеокарта — это видеокарта, встроенная непосредственно в процессор или материнскую плату вашего ноутбука. Ее особенности:
Так вот, в панели управления AMD Catalyst Control Center есть специальная вкладка, которая регулирует «взаимоотношение» между интегрированной и дискретной видеокартами — раздел этот «Глобальные параметры переключаемой графики» .
В нем нужно задать следующие параметры:
- поставить максимальную производительность для батареи и сети;
- снять галочку напротив пункта «Разрешить дополнительные параметры энергосбережения» (если ее не убрать — ноутбук может начать экономить на производительности, стараясь сохранить на более длительное время заряд аккумуляторной батареи) .
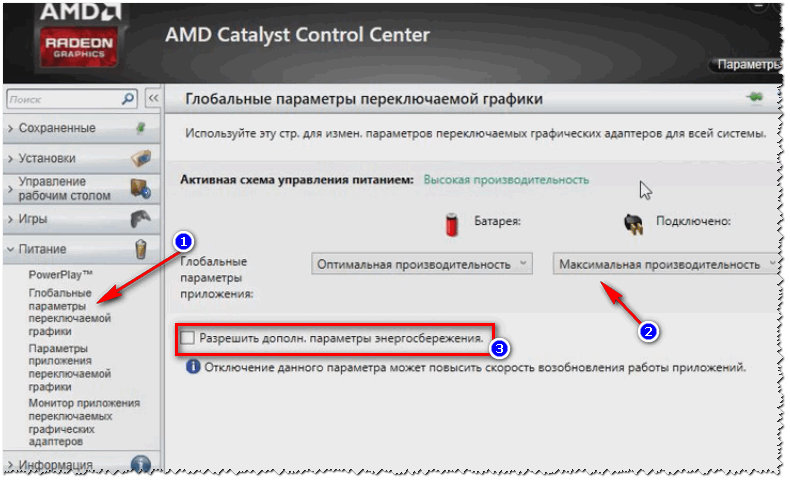
Рис. 4. Глобальные параметры переключаемой графики
Во вкладке «Параметры приложения переключаемой графики» я рекомендую сделать следующее: выбрать вашу игру (если ее нет — добавьте ее, см. рис. 5, стрелка-4) , и переключить ее режим на «Высокая производительность» (стрелка-3 на рис. 5) . Таким образом будет задействована в работе дискретная видеокарта (что и даст максимальную производительность).
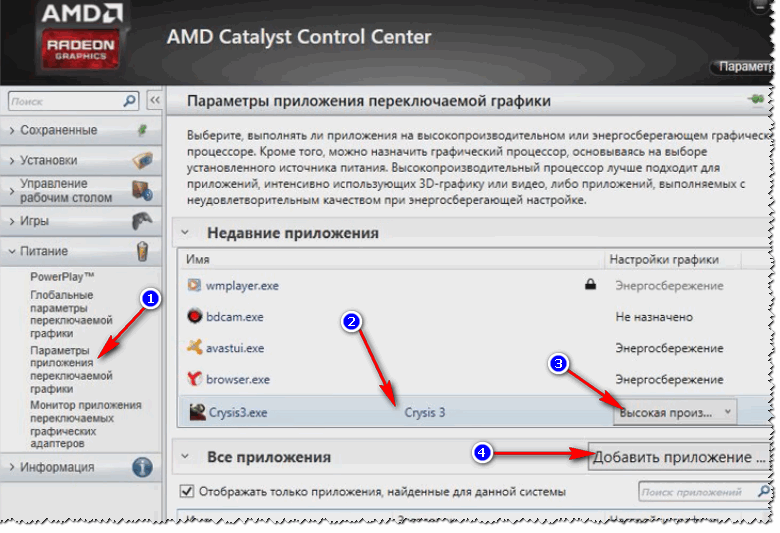
Рис. 5. Параметры приложений переключаемой графики
Осталось только сохранить введенные настройки и попробовать снова запустить игру.
На этом настройка завершена, удачи!
Статья откорректирована: 1.03.2019
Что такое оверлокинг

Разгон компьютерного железа принято называть термином «оверлокинг» (от английского слова Overclocking). Под данным понятием рассматривается процесс увеличения частоты работы комплектующего на частоты выше, чем заданы производителем. То есть, при производстве на базе расчетов и тестов разработчик видеокарты определяет, на какой частоте ей лучше работать с установленным кулером при высоких нагрузках. При этом чип и память, установленные в видеокарте, способны работать на частоте выше штатной, и при разгоне компьютера пользователь выводит их на эту самую частоту.
Поскольку в процессе разгона видеокарты повышаются частоты ее работы, вместе с этим:
- Графический чип и память начинают потреблять больше энергии;
- Элементы платы на видеокарте значительно сильнее нагреваются;
- Из-за увеличения нагрева кулер вынужден работать на повышенных оборотах;
- Увеличение скорости вращения кулера приводит к повышению шума при работе видеокарты.
Обратите внимание: На некоторых моделях видеокарт в процессе оверлокинга имеется возможность не только разогнать действующие чип и память, но и задействовать заблокированные производителем вычислительные блоки, если таковые имеются на плате
Проверка объема используемой видеопамяти
Прежде чем увеличить объем памяти нужно узнать, сколько ее выделено для встроенного видеоядра Intel.
Откройте системные параметры нажатием на Win + I и выберите раздел Система.
На левой панели перейдите на вкладку Дисплей. Найдите опцию Дополнительные параметры дисплея, затем выберите Свойства видеоадаптера для дисплея 1.
Если используете Windows 7, щелкните правой кнопкой мыши на рабочем столе, выберите Пункт «Разрешения экрана» и перейдите в Дополнительные параметры.
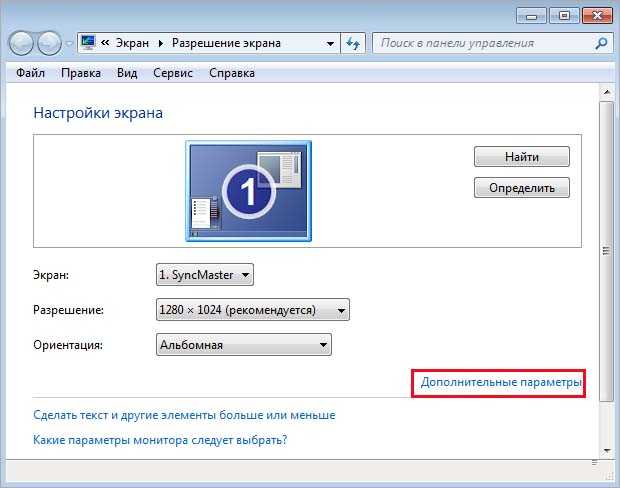
На вкладке Адаптер увидите строку «Используется видеопамяти». Это и есть та память, которая выделена для Intel HD Graphics.