Решение 4. Проверьте параметры управления питанием
По словам пользователей, чтобы подключиться к скрытой сети, ваш сетевой адаптер не должен переходить в спящий режим. Это не сложно, и вы можете изменить этот параметр, выполнив следующие действия:
- Откройте диспетчер устройств .
- Найдите сетевой адаптер в списке и дважды щелкните его, чтобы открыть его свойства.
- Перейдите на вкладку « Управление питанием » и снимите флажок « Разрешить компьютеру выключать это устройство для экономии энергии» . Теперь нажмите OK, чтобы сохранить изменения.
После внесения этих изменений ваш компьютер сможет подключаться к скрытой сети без особых проблем.
Как сделать Wi-Fi сеть скрытой
Далее в руководстве я буду исходить из того, что у вас уже есть Wi-Fi роутер, а беспроводная сеть функционирует и вы можете к ней подключиться, выбрав имя сети из списка и введя пароль.
Первым шагом, необходимым, чтобы скрыть Wi-Fi сеть (SSID) будет вход в настройки роутера. Это не сложно, при условии, что вы сами настраивали свой беспроводный маршрутизатор. Если же это не так, можно столкнуться с некоторыми нюансами. В любом случае, стандартный путь входа в настройки роутера будет следующим.
- На устройстве, которое подключено к роутеру по Wi-Fi или кабелю, запустите браузер и введите в адресную строку браузера адрес веб-интерфейса настроек роутера. Обычно это 192.168.0.1 или 192.168.1.1. Данные для входа, включая адрес, логин и пароль, обычно указаны на наклейке, находящейся внизу или сзади роутера.
- Вы увидите запрос логина и пароля. Обычно, стандартные логин и пароль — admin
и admin
и, как упоминалось, указаны на наклейке. Если пароль не подходит — см. пояснения сразу после 3-го пункта. - После того, как вы вошли в настройки роутера, можно переходить к скрытию сети.
Если вы ранее настраивали этот роутер (или это делал кто-то другой), с большой вероятностью стандартный пароль admin не подойдет (обычно при первом входе в интерфейс настроек роутера просят изменить стандартный пароль). При этом на некоторых роутерах вы увидите сообщение о неверном пароле, а на некоторых других это будет выглядеть как «вылет» из настроек или простое обновление страницы и появление пустой формы ввода.
Если вы знаете пароль для входа — отлично. Если не знаете (например, роутер настраивал кто-то другой) — зайти в настройки получится только сбросив маршрутизатор на заводские настройки, чтобы зайти со стандартным паролем.
Примечание:
при скрытии SSID соединение на устройствах, которые подключены по Wi-Fi будет разрываться и вам потребуется заново подключаться к уже скрытой беспроводной сети. Еще один важный момент — на странице настроек роутера, где будут производиться описываемые далее шаги, обязательно запомните или запишите значение поля SSID (Имя сети) — оно необходимо, чтобы подключиться к скрытой сети.
Как скрыть Wi-Fi сеть на D-Link
Скрытие SSID на всех распространенных роутерах D-Link — DIR-300, DIR-320, DIR-615 и других происходит почти одинаково, несмотря на то, что в зависимости версии прошивки, интерфейсы немного отличаются.
- После входа в настройки роутера, откройте раздел Wi-Fi, а затем — «Основные настройки» (В более ранних прошивках — нажать «Расширенные настройки» внизу, затем — «Основные настройки» в разделе «Wi-Fi», в еще более ранних — «Настроить вручную», а затем найти основные настройки беспроводной сети).
- Отметьте пункт «Скрыть точку доступа».
- Сохраните настройки. При этом учитывайте, что на D-Link после нажатия кнопки «Изменить», требуется дополнительно нажать «Сохранить», кликнув по уведомлению справа вверху страницы настроек, чтобы изменения были окончательно сохранены.
Примечание: при установке отметки «Скрыть точку доступа» и нажатии кнопки «Изменить», вы можете быть отключены от текущей сети Wi-Fi. Если это произошло, то визуально это может выглядеть, как если бы страница «Зависла». Следует заново подключиться к сети и окончательно сохранить настройки.
Скрытие SSID на TP-Link
На роутерах TP-Link WR740N, 741ND, TL-WR841N и ND и аналогичных скрыть Wi-Fi сеть можно в разделе настроек «Беспроводный режим» — «Настройки беспроводного режима».
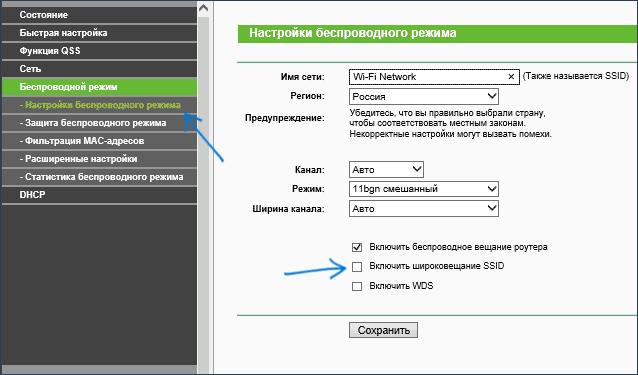
Для скрытия SSID потребуется снять отметку «Включить широковещание SSID» и сохранить настройки. При сохранении настроек сеть Wi-Fi будет скрыта, и вы можете отключиться от нее — в окне браузера это может выглядеть как зависшая или не загрузившаяся страница веб-интерфейса TP-Link. Просто заново подключитесь к уже скрытой сети.
ASUS
Для того, чтобы сделать Wi-Fi сеть скрытой на маршрутизаторах ASUS RT-N12, RT-N10, RT-N11P и многих других устройствах от этого производителя, зайдите в настройки, в меню слева выберите «Беспроводная сеть».
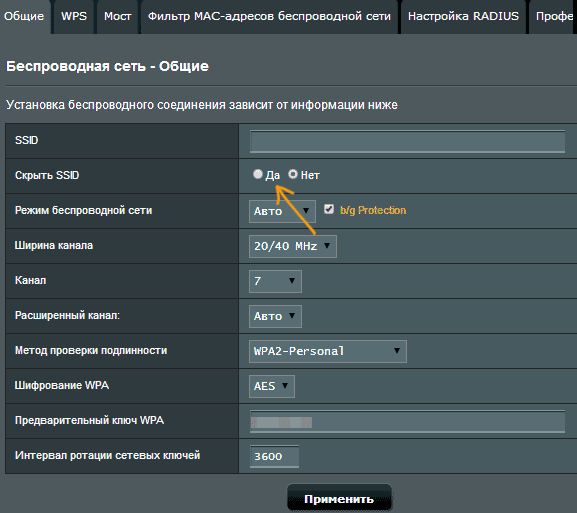
Затем, на вкладке «Общие» в пункте «Скрыть SSID» установите «Да» и сохраните настройки. Если при сохранении настроек страница «зависнет» или загрузится с ошибкой, то просто подключитесь заново, к уже скрытой Wi-Fi сети.
Zyxel
Для того, чтобы скрыть SSID на роутерах Zyxel Keenetic Lite и других, на странице настроек нажмите по значку беспроводной сети внизу.
После этого отметьте пункт «Скрывать SSID» или «Disable SSID Broadcasting» и нажмите кнопку «Применить».
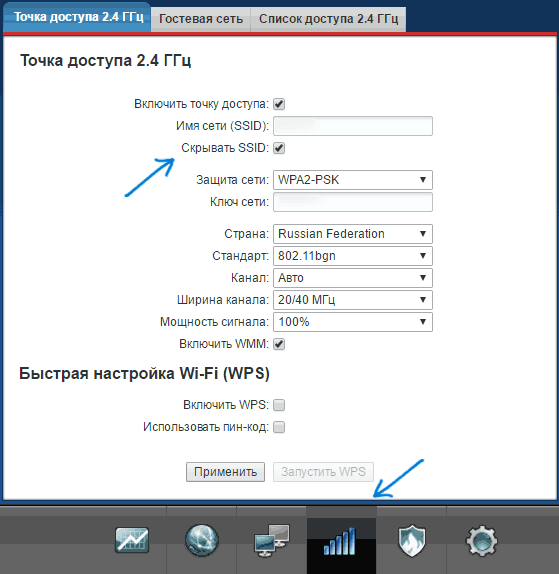
После сохранения настроек, соединение с сетью разорвется (т.к. скрытая сеть, даже с тем же именем — это уже не совсем та же самая сеть) и придется заново подключиться к Wi-Fi сети, уже скрытой.
Программы ПК для подключения к вай фай соседа без пароля
Программ для подключения к чужому вай фай под стационарный ПК или ноутбук написано не мало, куда больше, чем под андроид. Оно и понятно, андроид относительно новая ОС, если сравнивать с Windows или Linux. Мы собрали самые распространенные и нужные программы, которые обязательно помогут вам, вот они:
- Wificrack — электронный словарь с миллионами возможных паролей от вай фай сетей.
- Macchanger — программы для подмены мак-адреса вашего устройства, нужна для подключения по WPS.
- Airodump-ng — приложение, которое может определить разрешенный адрес для подключения к чужой вай фай сети без пароля.
- Wifiphisher — программа для ловли (подлога) пароля чужого пароля.
Как подключиться к вай фай на ноутбуке с windows
И так, как подключиться к вай фаю виндовс? Самый простой способ подключения, это тот случай когда ваш ноутбук видит нужную wi-fi сеть. В таком случае вам остаётся нажать на соответствующую иконку wifi-сети в правом нижнем углу экрана, выбрать точку доступа и ввести пароль. На Windows 10 процесс подключения к сети не много отличается от стандартного.
Подключение к вай фай через WPS
Данный вариант, хороший способ подключения без введения паролей. Для подключения компьютера с виндовс 7, 8 либо 10 таким способом, вам будет необходимо выполнить следующие шаги:
- в списке доступных сетей находите нужную и нажимаете «подключиться»;
- в появившемся окне для ввода пароля, внизу табличке выберите надпись «подключиться при помощи на кнопки на маршрутизаторе»;
- после чего нажмите кнопку WPS на самом роутере;
- таким способом ваше устройство будет подключено к точке доступа без ведения кода.
Отсутствия такого окошка свидетельствует, о том что эта функция не поддерживается вашим вай-фай адаптером на ноутбуке.
Стандартное подключение ноутбука к роутеру:
- Подсоединяем кабель к роутеру (порт WAN), второй конец провода подключается к компьютеру (при первом подключении лучше использовать такой вариант, чем беспроводной). Включаем роутер в розетку, при наличии кнопки питания, включаем её и даём пару минут для загрузки.
- Дальше будет несколько вариантов:
- Первый — Роутер подключён провайдером и получил настройки автоматически (для проверки зайдите в браузер, загрузите пару вкладок). Работает – подключён.
- Второй — Роутер не подключается автоматически — нужно настроить подключение к интернету. Подробную инструкцию сможете найти на сайте провайдера, так как последующие настройки зависят от его настроек и модели роутера.
- Смотрим настройки, в адресной строке браузера вводим «192.168.11» либо «192.168.01» и нажать ENTER. При несоответствии адреса, посмотрите нужный в документах на роутер (или на наклейке на задней крышке роутера), после чего система может запросить ввод логина и пароля (может быть – admin для двух полей либо 1234). Подробную информацию можете просмотреть на сайте провайдера или в прилагающийся инструкции. Далее настраиваем роутер в соответствии с инструкциями на сайте вашего провайдера интернета.
- В завершении нужно настроить домашнюю сеть wi-fi. Зайдя в настройки найдите раздел, который отвечает за беспроводное подключение, придумайте и запишите надёжный пароль. Он же будет использоваться для подключения остальных ваших устройств. И в конце выберите средством защиты WPA2-PSK.
На этом стандартная настройка компьютера к роутеру будет завершена.
Как подключиться к вай фаю через телефон от роутера
Как подключиться к вай фай с мобильного телефона без введения пароля? — достаточно просто. Подключаем wifi к OC Android через WPS Для этого выполняем следующие шаги:
- в смартфоне открываем настройки wi-fi (WLAN);
- находим «дополнительно» либо «расширенные настройки» и заходим в них;
- выбираем «WPS по кнопке» / «использовать WPS»;
- на роутере нажимаем кнопку маршрутизатора.
OC iOS (iphone) через WPS К сожалению настройки айфона не дают возможности подключаться подобным способом. При большом желании, попробовать осуществить такой процесс подключения, можете ознакомиться со страницей справки на сайте Apple, где подробно описана рекомендация настройки маршрутизатора для подключения устройств iOS.
https://youtube.com/watch?v=S7_qaUTzXBA
Чужой WiFi безопасен? Мои пароли не украдут?
При подключениях к чужой сети безопасность данных конечно может оказаться под большим вопросом, из-за существования массы разного рода программ, на стороне раздающего вам интернет, которые могут перехватить и расшифровать ваш трафик, что позволит узнать как минимум вашу браузерную историю и пароли как максимум. Но это уже из разряда, когда хакеру очень нужно взломать вас. В остальных случаях ваши данные в относительной безопасности.
Таким образом данные хранящиеся на вашем компьютере будут защищены.
Безопасность Wi-Fi в отеле – существует ли она вообще
Безопасность Wi-Fi в отеле довольно слабая, и причина этого очень проста: задача вашего отеля – предлагать вам удобство и комфорт, а не кибербезопасность. Поэтому обычно они практически не прикладывают усилий для защиты своей гостевой сети.
В некоторых случаях, чтобы начать использовать Wi-Fi отеля, вам будет предложено ввести номер вашей комнаты и пароль, созданный для этой конкретной комнаты. Однако большую часть времени ответственность за общую безопасность сети ложится на плечи одного ненадежного пароля, который аналогичен отсутствию пароля вообще. Некоторые отели полностью пропускают этот этап авторизации, позволяя любому присоединиться к их сети.
Отсутствие простой защиты и надлежащего шифрования данных, а также большое количество потенциальных жертв – это именно то, что делает беспроводные сети широко открытыми для кибератак, кражи личных данных и отслеживания данных.
Самая большая угроза вашей конфиденциальности – это возможность киберпреступника стать секретным посредником между вашим устройством и точкой подключения. В таком случае любая информация, которую вы отправляете или получаете через Интернет, проходит через хакера.
Злоумышленники, такие как печально известная группа DarkHotel, также любят использовать незащищенные соединения Wi-Fi в отелях для распространения вредоносного ПО. Эта группа уже более десяти лет успешно ориентируется на деловых путешественников. Используя Wi-Fi в роскошных отелях по всему миру, хакеры распространяют вредоносные файлы через фишинговые электронные письма, созданные индивидуально для каждой жертвы и адаптированные для обеспечения максимальной убедительности.
Таким образом, каждый раз, когда вы подключаетесь к незащищенной беспроводной сети, вы подвергаете свои личные данные риску раскрытия. Если Wi-Fi вашего отеля находится в поле зрения киберпреступников, они могут использовать различные методы, чтобы вторгнуться в вашу частную жизнь.
Главные методы защиты маршрутизатора от злоумышленников
Главной защитой маршрутизатора от злоумышленников были и остаются:
- надежное имя сети, отличное от имени «по умолчанию»;
- сложный трудно подбираемый пароль сети Wi-Fi, опять же отличный от заводского пароля;
- физическая защита роутера, то есть наличие препятствий для свободного бесконтрольного доступа к роутеру посторонним людям;
- а также обязательная смена имени сети и пароля сети, если посторонние люди все-таки получили доступ к роутеру, скажем, для настройки интернета силами сотрудников компании провайдера Интернета.
Также не стоит пренебрегать еще одним главным важным правилом – это отключение роутера (маршрутизатора), если не предполагается его использование длительное время. Скажем, семья уезжает на дачу, на отдых и тому подобное. Перед отъездом нужно не только отключить газ и перекрыть воду. Но и выключить роутер, чтобы он не «раздавал» Wi-Fi во время отсутствия. Разумеется, обладателям данная рекомендация не подходит – у них всегда все должно быть включено, а доступ в интернет по Wi-Fi не может прерываться. Но таких людей у нас пока еще совсем немного.
Бывает так, что провайдер хочет постоянно «видеть» оборудование своих клиентов во включенном состоянии. Если по этой или иным причинам отключить роутер (маршрутизатор) нельзя, то на роутере нужно отключить «раздачу» Wi-Fi. Пусть маршрутизатор остается включенным, но его сигнал Wi-Fi более не будет распространяться, закрывая пути для злоумышленников по преодолению мер безопасности.
Как полностью отключить роутер и «раздачу» сигнала Wi-Fi
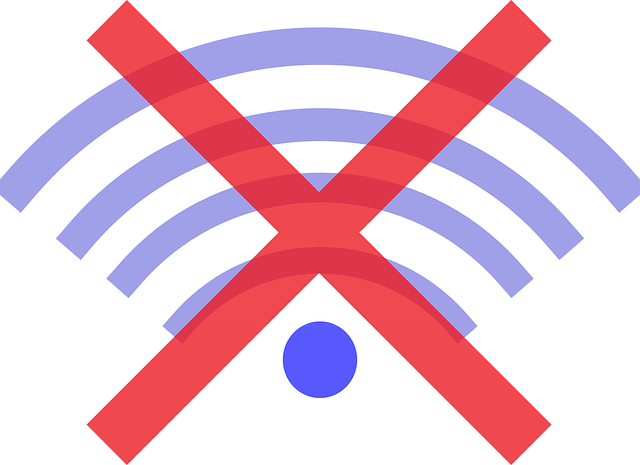
Обычно достаточно отключить его от электропитания. По возвращении нужно будет подключить роутер к 220В, и подождать пока он загрузится. Кстати, некоторые провайдеры дают своего рода «каникулы» для пользователей Интернета, уезжающих в отпуск или по делам. Они позволяют не оплачивать данный период отключения. Правда, нужно детально выяснять возможности у провайдера, равно как и узнавать, как воспользоваться «каникулами».
А как отключить «раздачу» сигнала Wi-Fi? Тут нет общих рекомендаций – для каждой модели роутера это делается по-разному. Придется заглянуть в документацию к устройству и найти там соответствующие рекомендации. Там же, в документации, будет описано, как обратно включить домашнюю беспроводную сеть после возвращения домой.
Дополнительные материалы:
1. Десять распространенных мифов о подключении к Интернету
2. Стационарный и мобильный Интернет: что хорошо, что плохо
3. Могут ли провайдер, браузер или антивирус влиять на скорость Интернета
4. Интернет подключен, но не работает: внешние причины
5. Какие могут быть причины низкой скорости Интернета
Подключаем Android-смартфон или планшет к скрытому Wi-Fi
Сам процесс подключения может немного отличатся, в зависимости от версии Android, устройства и производителя (оболочки) .
Нужно сначала зайти в настройки, в раздел «Wi-Fi».

Дальше нажмите на меню (скорее всего в виде трех точек) , и выберите «Добавить сеть».

Вводим имя сети, выбираем «Защита» – WPA/WPA2 PSK, и вводим пароль от сети. Дальше нужно нажать на «Сохранить».
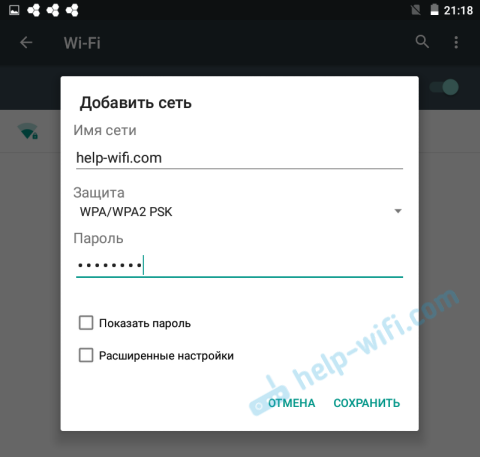
Ваш телефон, или планшет на Android подключится к скрытому Wi-Fi. При условии, что вы все указали правильно.
Независимо от того, какое устройство вы хотите подключить к скрытому Wi-Fi, нужно создать новую беспроводную сеть, указать ее название, тип безопасности и пароль.
Алгоритм скрытия сети
Задача решается следующим образом:
- Вход в настройки маршрутизатора. В помощники возьмите эту инструкцию. Сначала подключение к роутеру, далее – открытие любого браузера, вбивание в адресную строку следующих цифровых комбинаций: 192.168.1.1 либо http://192.168.0.1. Определяем логин, пароль. И вот – окно настроек.
- Вкладка Wireless. Опция Enable SSID Broadcast нам не нужна. Сохраняем выбранные параметры — Save.
При возникновение проблем со входом читайте подробную инструкцию: адрес входа, логин и пароль: 192.168.1.1, admin, admin.
Важный момент касается названия сети. Его обязательно нужно знать. Запомните или лучше запишите где-нибудь. Его придется воспроизвести точно и безошибочно позже. Место, где можно посмотреть имя — Wireless Network Name.
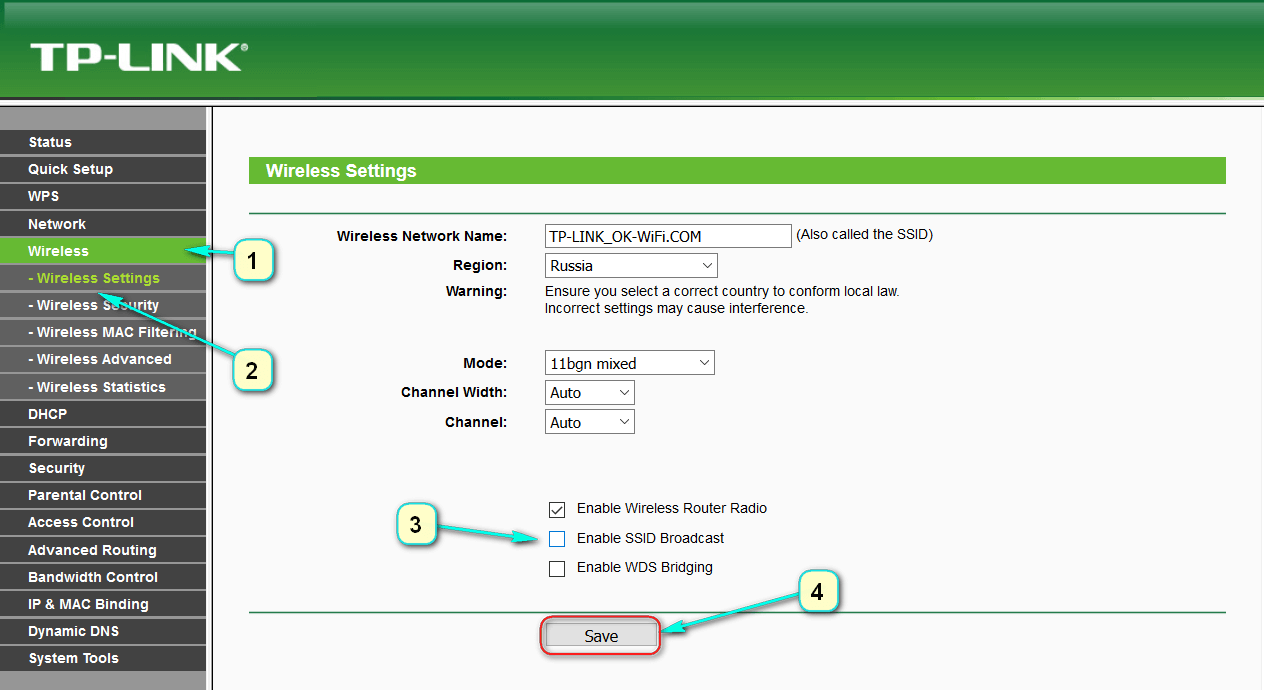
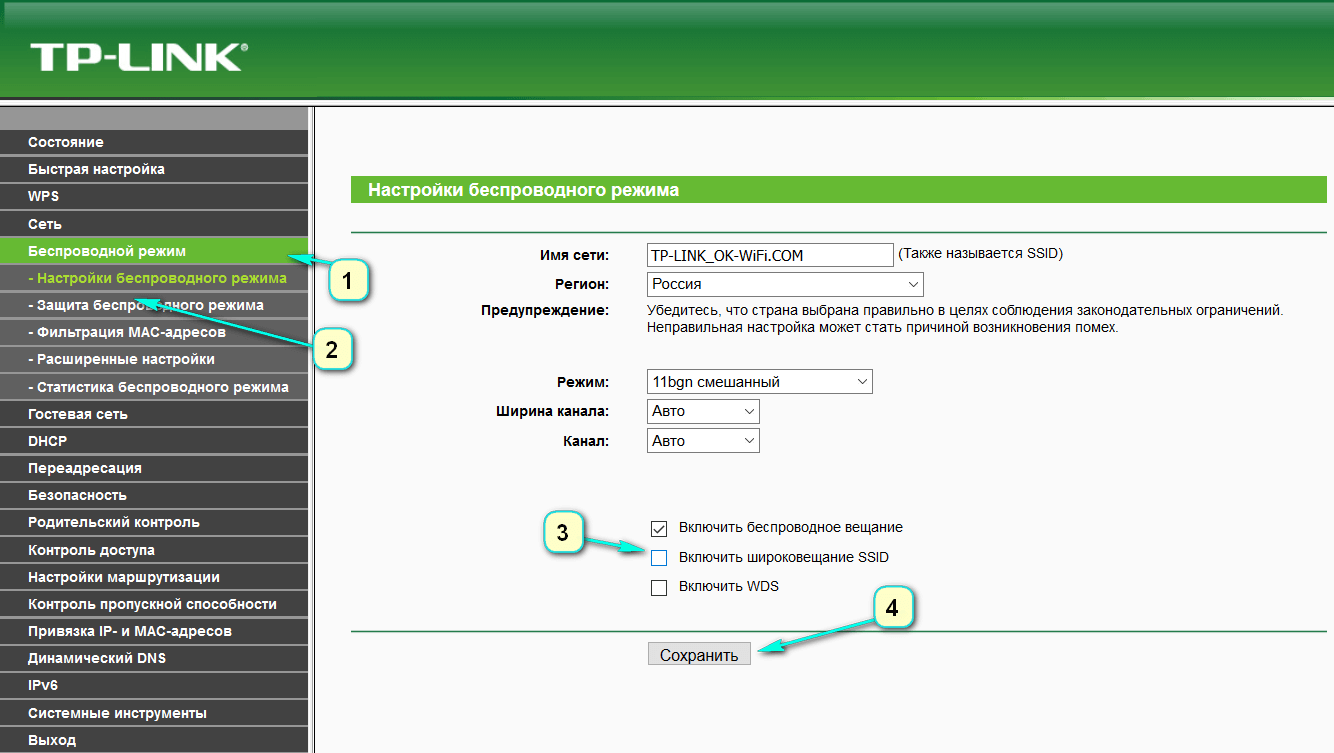
- Как только выполнили все предыдущие пункты, перезагрузите ваше интернет-устройство. В этом вам поможет нажатие на click here, а потом на Reboot. Должна произойти перезагрузка.
Это был завершающий этап, результатом которого стало приобретение сетью статуса невидимой. При этом произойдет массовое отключение устройств, которые ранее получали беспроводной интернет от этого источника. Так как вы изменили настройки, необходимо обновить эти данные в необходимых вам гаджетах – произвести перенастройку вручную. Теперь название вашей сети не отображается в списке доступных.
Если кратко: как защититься в бесплатной сети Wi-Fi
Во-первых, вместо бесплатного Wi-Fi по возможности используйте мобильный интернет.
Во-вторых, пытайтесь выбирать более менее надежные Wi-Fi с понятным механизмом монетизации. Например, в кафе.
В-третьих, следите за использованием на сайтах HTTPS и не передавайте лишних данных на HTTP.
Это особенно касается поклонников торрентов.
В-четвертых, ограничьте доступ к общим файлам на своем компьютере.
В-пятых, не устанавливайте сомнительный софт для доступа к Wi-Fi.
В-шестых, обзаведитесь проверенным VPN для безопасной работы на свободном Wi-Fi.
Ставьте под сомнение бесплатные варианты.
А вообще жить в современном мире не так страшно. Нет, достаточно немного внимательности и бдительности, и вы не потеряете важные данные и точно не попадете в списки нелепых рассылок.
iPhones.ru
Не попадитесь!
Николай Грицаенко
Кандидат наук в рваных джинсах. Пишу докторскую на Mac, не выпускаю из рук iPhone, рассказываю про технологии и жизнь.
Как подключиться к невидимой сети wi-fi?
При просмотре стандартного списка сетей, доступных в радиусе вашего устройства, станет заметно, что вашей сети там нет. Однако новым пунктом встанет строка под названием «Другие сети». Нужно выделить ее, тогда интернет Подключится.
В появившемся окне осуществляется ввод того имени, которое вы запоминали или записывали где-то на бумажке.
Также происходит указывание пароля для получения доступа.
Таким образом происходит подключение к вашей невидимой сети.
Дипломированный специалист по безопасности компьютерных сетей. Навыки маршрутизации, создание сложных схем покрытия сетью, в том числе бесшовный Wi-Fi.
Как подключиться к скрытой Wi-Fi сети
Подключение к скрытой Wi-Fi сети требует, чтобы вы знали точное написание SSID (имя сети, вы могли его видеть на странице настроек роутера, где сеть делалась скрытой) и пароль от беспроводной сети.
Подключение к скрытой Wi-Fi сети в Windows 10 и предыдущих версиях
Для того чтобы подключиться к скрытой Wi-Fi сети в Windows 10 потребуется выполнить следующие шаги:
- В списке доступных беспроводных сетей выберите «Скрытая сеть» (обычно, внизу списка).
- Введите имя сети (SSID)
- Введите пароль от Wi-Fi (ключ безопасности сети).
Если все будет введено верно, то через короткое время вы будете подключены к беспроводной сети. Следующий способ подключения также подходит для Windows 10.
В Windows 7 и Windows 8 для подключения к скрытой сети шаги будут выглядеть иначе:
- Зайдите в центр управления сетями и общим доступом (можно через меню правого клика по значку соединения).
- Нажмите «Создание и настройка нового подключения или сети».
- Выберите «Подключение к беспроводной сети вручную. Подключение к скрытой сети или создание нового профиля сети».
- Введите Имя сети (SSID), тип безопасности (обычно WPA2-Personal) и ключ безопасности (пароль от сети). Отметьте пункт «Подключаться, даже если сеть не производит широковещательную передачу» и нажмите «Далее».
- После создания подключения, соединение со скрытой сетью должно установиться автоматически.
Примечание: если установить подключение таким образом не удалось, удалите сохраненную Wi-Fi сеть с тем же именем (ту, которая была сохранена на ноутбуке или компьютера еще до ее скрытия). Как это сделать можно посмотреть в инструкции: Параметры сети, сохраненные на этом компьютере не соответствуют требованиям этой сети.
Как подключиться к скрытой сети на Android
Для подключения к беспроводной сети со скрытым SSID на Android, сделайте следующее:
- Зайдите в Настройки — Wi-Fi.
- Нажмите по кнопке «Меню» и выберите пункт «Добавить сеть».
- Укажите Имя сети (SSID), в поле защита укажите тип аутентификации (обычно — WPA/WPA2 PSK).
- Укажите пароль и нажмите «Сохранить».
После сохранения параметров, ваш телефон или планшет на Android должен подключиться к скрытой сети, если она в зоне доступа, а параметры введены верно.
Подключение к скрытой Wi-Fi сети с iPhone и iPad
Порядок действий для iOS (iPhone и iPad):
- Зайдите в настройки — Wi-Fi.
- В разделе «Выбрать сеть» нажмите «Другая».
- Укажите имя (SSID) сети, в поле «Безопасность» выберите тип аутентификации (обычно — WPA2), укажите пароль беспроводной сети.
Для подключения к сети нажмите «Подкл.» справа вверху. В дальнейшем подключение к скрытой сети будет осуществляться автоматически при ее наличии в зоне доступа.
MacOS
Для подключения к скрытой сети с Macbook или iMac:
- Нажмите по значку беспроводной сети и выберите внизу меню пункт «Подключиться к другой сети».
- Введите имя сети, в поле «Безопасность» укажите тип авторизации (обычно WPA/WPA2 Personal), введите пароль и нажмите «Подключиться».
В дальнейшем сеть будет сохранена и подключение к ней будет производиться автоматически, несмотря на отсутствие вещания SSID.
Давайте сначала разберемся, что такое скрытая Wi-Fi сеть. А затем, я покажу как подключится к скрытой Wi-Fi сети в Windows 10, 8, 7, на Android-смартфоне или планшете, а так же на iPhone и iPad.
Скрытой считается Wi-Fi сеть, имя (SSID) которой не транслируется. Это значит, что название беспроводной сети не будет отображаться в списке доступных для подключения на компьютере, телефоне, планшете, или другом устройстве. Вы когда на своем устройстве открываете список доступных сетей, то можете видеть там кроме своей сети, соседние Wi-Fi сети с разными именами. Если сеть скрыта, то ее в списке не будет. А чтобы к ней подключится, нужно указать не только пароль, но и ее имя.
Если ваш компьютер увидит в радиусе скрытую Wi-Fi сеть (или несколько), то в списке доступных появится сеть с названием «Скрытая сеть», или «Другие сети». Вы так же можете скрыть беспроводную сеть в настройках своего роутера. Как это сделать на примере роутера TP-Link я писал в статье: как на роутере Tp-Link сделать Wi-Fi сеть невидимой. Это дополнительная защита. Как я уже писал выше, чтобы подключится к такому Wi-Fi, нужно кроме пароля указать еще и имя сети.
Как спрятать wifi сеть роутера
Теперь давайте перейдём от теории к практике. Для того, чтобы скрыть SSID сети, Вам необходимо зайти в веб-интерфейс устройства, используя его адрес (обычно это IP 192.168.1.1, либо 192.168.0.1). В качестве примеров я приведу несколько популярных марок беспроводных маршрутизаторов.
Начнём с роутеров D-Link DIR-300, DIR-615 и т.п. Открываем в главном меню веб-конфигуратора раздел Wi-Fi -> Основные настройки.
Здесь надо найти строчку «Скрыть точку доступа» и поставить в ней галочку. Чтобы настройки вступили в силу, нажмите кнопку «Применить».
Чтобы замаскировать WiFi на роутере Keenetic (Lite, 4G, Onmi, Giga и т.п.) Вам необходимо зайти в раздел Мои сети -> Домашняя сеть.
Далее откройте дополнительные параметры беспроводной сети. Там должна быть галочка «Скрывать SSID» — поставьте её и сохраните настройки девайса.
Чтобы скрыть Вай-Фай на маршрутизаторах TP-Link, найдите в меню раздел Беспроводной режим -> Настройки и откройте его:
Рядом с полем для ввода имени сети будет галочка «Скрыть SSID» — поставьте её и примените изменения.
Примечание: На старых версиях прошивок у ТП-Линк, для того, чтобы сделать скрытый WiFi, необходимо было снять галочку «Включить широковещание SSID» (Enable SSID Broadcast) и применить изменения.
Как скрыть Wi-Fi сеть на роутере D-Link
Скрытие SSID на всех распространенных роутерах D-Link — DIR-300, DIR-320, DIR-615 и других происходит почти одинаково, несмотря на то, что в зависимости версии прошивки, интерфейсы немного отличаются.
- После входа в настройки роутера, откройте раздел Wi-Fi, а затем — «Основные настройки» (В более ранних прошивках — нажать «Расширенные настройки» внизу, затем — «Основные настройки» в разделе «Wi-Fi», в еще более ранних — «Настроить вручную», а затем найти основные настройки беспроводной сети).
- О.
- Сохраните настройки. При этом учитывайте, что на D-Link после нажатия кнопки «Изменить», требуется дополнительно нажать «Сохранить», кликнув по уведомлению справа вверху страницы настроек, чтобы изменения были окончательно сохранены.
Примечание: при установке о и нажатии кнопки «Изменить», вы можете быть отключены от текущей сети Wi-Fi. Если это произошло, то визуально это может выглядеть, как если бы страница «Зависла». Следует заново подключиться к сети и окончательно сохранить настройки.
Правильный тип шифрования
Это так же важнейший пункт, как защитить роутер от несанкционированного доступа. Настройки доступны на той же странице, где меняется пароль сети. Есть несколько типов шифрования. Некоторые нужны для устаревших устройств:
- WEP – не стоит выбирать ни при каких условиях. Иногда этот пункт отсутствует вовсе. Это устаревший тип шифрования из 90-х, который был спроектирован так, что передает часть пароля с каждой передачей. Взломать его – дело нескольких минут.
- WPA – сравнительно надежный, но устаревший протокол. Он не поддерживает высокую скорость Wi-Fi. Однако, может быть необходим некоторым девайсам. На этот случай роутер предложит «Смешанный режим WPA/WPA2».
- WPA2 – современная и рекомендуемая защита Вай-Фай соединения. Могут быть ее разновидности – Personal (PSK) и Enterprise. Обычно для домашних сетей нужен первый тип. Назначается один пароль для всех подключаемых гаджетов. Во втором случае нужен специальный сервер RADIUS, который выдает ключи. Этот тип используется на предприятиях.
- Шифрование – может быть предложено два типа: TKIP и AES. TKIP устарел, он нужен только для старых устройств. В этом случае можно выбрать «Авто» в настройках. В большинстве случаев рекомендуется использовать AES.
Таким образом, наиболее современный тип шифрования – WPA2–Personal с шифрованием AES. Но иногда необходимо отметить другой пункт.
Как скрыть Wi-Fi
Способы обезличивания Wi-Fi можно разделить по категориям в зависимости от марки устройств. Чтобы ответить на вопрос о том, как скрыть сеть wifi, следует рассмотреть фирмы роутеров. Выделяют следующие маршрутизаторы:
Для всех случаев единым будет одно правило: необходимо заходить в веб-интерфейс через адрес:
При выборе роутеров D-Link необходимо выполнить следующие операции:
- открыть главное меню конфигуратора;
- выбрать в открывшемся поле раздел Wi-Fi;
- открыть ссылку основных настроек;
- поставить галочку на скрытие точки доступа;
- подтвердить вышеописанные действия.

При наличии маршрутизатора TP-Link необходимо воспользоваться следующим алгоритмом действий:
- открыть главное меню конфигуратора;
- выбрать пункт беспроводного режима;
- зайти в настройки;
- в поле ввода сетевого имени поставить галочку на скрытие SSID.
Обратите внимание! Для старых версий роутеров TP-Link требуется убрать выделение с пункта включения широковещания SSID. При работе на роутерах Asus необходимо придерживаться следующей последовательности действий:
При работе на роутерах Asus необходимо придерживаться следующей последовательности действий:
- открыть главное меню конфигуратора;
- выбрать в открывшемся поле раздел Wi-Fi;
- открыть ссылку основных настроек;
- поставить галочку на скрытие точки доступа;
- подтвердить вышеописанные действия.
Чтобы спрятать сеть на устройствах марки Zyxel, требуется знать последовательность действий:
- открыть главное меню конфигуратора;
- выбрать в открывшемся поле точку доступа;
- в отразившейся раскладке третьим пунктом выделить строку «Скрывать SSID»;
- нажать «Подтвердить».
Таким образом, ответ на вопрос о том, как скрыть сеть вай фай, можно получить, прочитав информацию выше.


















































