Когда человека можно снимать без его согласия, а когда – нет?
Статья 29 Конституции РФ позволяет каждому человеку свободно искать, получать, передавать, производить и распространять информацию любым законным способом. Фото- и видеосъемка людей, событий, объектов – это один из способов получения и фиксации информации.
Ограничение прав и свобод человека в России возможно только федеральным законом и только в той мере, в какой это необходимо в целях защиты основ конституционного строя, нравственности, здоровья, прав и законных интересов других лиц, обеспечения обороны страны и безопасности государства (ч. 3 ст. 55 Конституции РФ).
Таким образом, фото- и видеосъемка людей, событий, объектов допускается, если это прямо не запрещено законом.
Согласно ст. 152.1 Гражданского кодекса обнародование и использование изображения гражданина (в том числе его фотографий, видеозаписей или произведений изобразительного искусства, на которых он изображен) допускается только с его согласия.
Такое согласие не нужно, когда:
- изображение гражданина используется в государственных, общественных или иных публичных интересах.
К общественным интересам может быть отнесена потребность в обнаружении и раскрытии угрозы общественной безопасности или окружающей среде – например, распространение фото при объявлении человека в розыск или публикация видео, на котором зафиксировано, как человек совершает правонарушение, если это нужно для установления его личности. Публичный интерес имеет место и тогда, когда гражданин является публичной фигурой, а обнародование и использование изображения осуществляются в связи с политической или общественной дискуссией либо интерес к этому человеку является общественно значимым;
- изображение гражданина получено при съемке, которая проводится в местах, открытых для свободного посещения, или на публичных мероприятиях (собраниях, съездах, конференциях, концертах, представлениях, спортивных соревнованиях), за исключением случаев, когда такое изображение является основным объектом использования.
Например, вы фотографируетесь на фоне местной достопримечательности. Если объектом съемки являетесь вы или выбранная вами достопримечательность и в кадр при этом попадают прохожие, то их согласие на фотосъемку и публикацию фотографий не требуется. Но если фокус съемки смещен на другого человека, который заинтересовал вас своим вешним видом, манерой общения или поведением, то для использования фото уже нужно его согласие;
- гражданин позировал за плату.
Отсюда делаем вывод: нельзя снимать человека против его воли. Поэтому, прежде чем начать фото- или видеосъемку, заручитесь его согласием. Оно необязательно должно быть письменным. Достаточно устного одобрения или конклюдентных действий, например позирования. Согласие не понадобится при съемке человека на публичном мероприятии, например собрании или празднике, если производилась фиксация этого мероприятия в целом. Так, чтобы сделать фото ребенка в детском саду, придется получить согласие родителей, а фотографирование его с другими детьми на утреннике согласия уже не требует.
Как RAT попадает на компьютер жертвы?
Сначала RAT-ер создает файл с расширением exe, так называемый «стаб», в котором прописывает необходимые настройки. После этого ему надо сделать так, чтобы жертва запустила его на своем компьютере.
Первый путь — замаскировать файл под что-то полезное и убедить человека открыть его. Например, упомянутой выше сирийской оппозиции шпионы засылали DarkComet под видом «шифровальщика сообщений для Skype» и убеждали установить его для защиты от правительственной слежки.
RAT-программы распространяются как индивидуально: «парень передает однокласснице ГДЗ по химии в виде exe-файла» или массово: выкладка на торренты или файлобменники под видом полезных программ, спам в соцсетях, почте, форумах. BlackHole, например, распространялся под видом антивируса для Mac.
В тему: 4 типа мошеннических писем, на которые может повестись каждый
Второй путь — тупо пристроиться к чужому компьютеру с флешкой, пока его хозяин отошел. Жертвами RAT-еров часто становятся их близкие люди. В Tor сети можно наткнутся на сайты с зазывной надписью на главной «Прямая трансляция с фронтальной камеры моей 13-летней сестры Джози. Заплатите 0.01BTC ($10) и наблюдайте за ней круглосуточно».
Продавцы магазинов бытовой техники могут устанавливать программы для слежки на компьютеры покупателей.
Как фотографировать с ноутбука встроенным ПО
Разработка уникального программного обеспечения для модельного ряда выпускаемых ноутбуков стала визитной карточкой любой компании-производителя. Программы для удобного пользования камерой входят в их число.
Например, у ноутбуков «Hewlett-Packard» это приложение «HP Camera». Нажмите «Пуск», далее кликните пункт «Все программы», а там найдите строку «НР», где и будет находиться искомое ПО. Также можно выставить определённые параметры снимка: размеры фотографии и параметры автоспуска. В нижней части окна расположена кнопка «Свойства драйвера», где можно выставить цветовую насыщенность, контраст и другие уникальные настройки. Используйте значок фотоаппарата из меню выбора режима съёмки для того, чтобы сделать снимок. Если вам не требуется автоспуск, то найдите в нижней части окна программы круглую кнопку и нажмите её кликом левой кнопки мыши. Ну вот и всё, вы сделали фото с камеры ноутбука. Оно будет сохранено системой Windows (начиная с версии «7») в библиотеке «Изображения».
В случае с Windows XP нажмите меню «Пуск», выберите «Панель управления», где кликните пункт «Сканеры и камеры». Выберите нужно устройство двойным кликом левой кнопки мыши или тачпада. В появившемся окне нажмите кнопку «Снять» — вы сможете сохранить получившийся снимок в любую удобную для вас папку.
Не стоит забывать о стандартном редакторе изображений Paint. Выберите в меню «Файл» в левом верхнем углу пункт «Со сканера или камеры» и повторите шаги, описанные чуть выше. Заодно изображение можно и отредактировать.
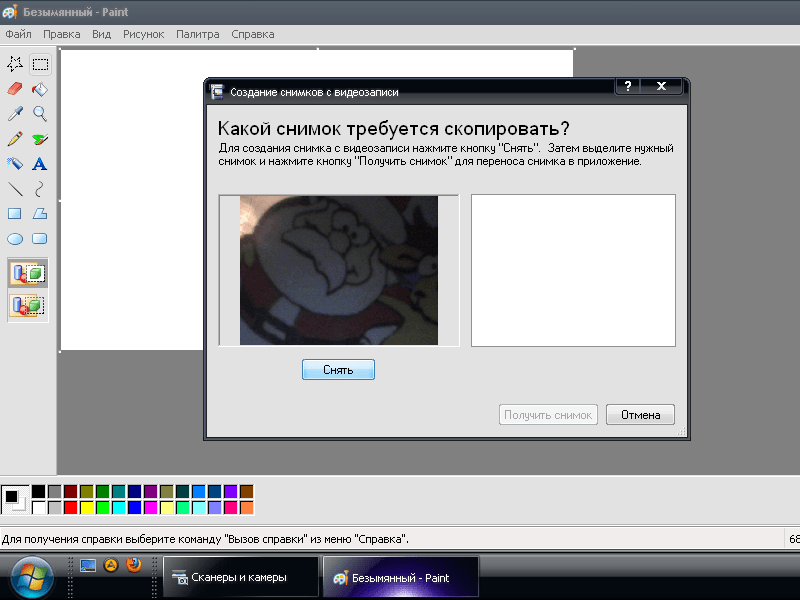
Фото с веб-камеры
Сделать собственное фото с веб-камеры, установленной на ноутбуке или подключенной к стационарному компьютеру. Можно несколькими способами: средствами драйвера, если они предусмотрены, системными средствами Windows, специальными программами и применением сетевых ресурсов, доступ к которым проводится через интернет. Интернет-сервисы для осуществления фото в большинстве своем имеют простой интерфейс и зависят от возможностей, предоставляемых непосредственно сервисом (например, picachoo, webcamtoy и другие). В таком случае фото формируется на стороне сервера. И затем уже может загружаться на компьютер пользователя.
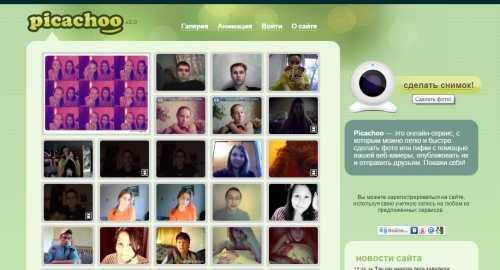
В данном случае есть резон рассмотреть возможности фото с веб-камеры обычными средствами, которые есть в распоряжении любого пользователя. Сделать снимок можно с использованием популярной программы Skype. Для этого нужно выбрать установку аватара. Вызвать камеру для создания аватара можно из меню Личные данные – Изменить мой Аватар. Если изображение полученное с камеры не устраивает по техническим причинам, например, слишком светлое или темное, недостаточно контрастное и прочее, то есть резон настроить камеру перед снимком. В меню программы Skype выбираем пункт Инструменты – Настройки – Настройки видео, затем проводим настройку и только после этого делаем снимок.
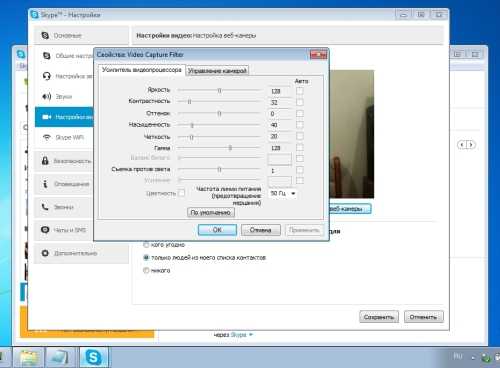
Настройка веб-камеры в Skype
Если для вас все эти манипуляции кажутся довольно сложными и ненужными, то можно воспользоваться простыми бесплатными программами для работы с веб-камерой. Самой удобной и популярной можно считать LifeWebCam. Использовать ее уместно также в тех, случаях, если по каким-либо причинам камера не распознается автоматически и управление ею сводится только к включению/выключению программными средствами. Установка LifeWebCam занимает считанные секунды, настройка ее проста и удобна, а снимки хранятся непосредственно на компьютере пользователя в указанной самим пользователем папке. Для получения снимка необходимо только запустить программу LifeWebCam, и она будет находиться на переднем плане, пока ее не свернут в трей. После этого программа продолжает работа и может быть вызвана в любой момент для получения снимков. Перед получением снимка можно провести настройку камеры, выбрав Настройка программы – Изображение – Настройка камеры. Дальнейшие манипуляции по настройке практически такие же, как и в Скайпе
Создание фотографий камерой ноутбука с помощью стороннего ПО
Очень интересным и простым в использовании инструментом, позволяющим фотографировать встроенной камерой ноутбука, является бесплатная программа Live WebCam. Чтобы сделать с ее помощью селфи, требуется:
- Скачать и установить утилиту на ноутбук.
- В главном меню Live WebCam перейти в «Настройки» и задать качество и размер снимков.
- Если нужно сделать фото с интервалом, укажите задержку, а затем нажмите «Старт». По истечению заданного времени программа автоматически сделает снимок.
- Чтобы получить фотографию мгновенно, нажмите «Сделать снимок».
- Для просмотра ранее созданных фоток следует кликнуть по «Просмотр архива».
Сфотографировать себя можно и через всеми любимый онлайн-мессенджер Skype. Для этого нужно открыть программу и во вкладке «Личные данные» нажать «Сменить аватар». Сделанный снимок будет находиться на системном диске ноутбука в папке Skype\Pictures.
Фотографировать камерой ПК можно и без скачивания стороннего софта, так как в сети существуют онлайн-сервисы, позволяющие несколькими кликами сделать селфи. Одним из таких инструментов является браузерная утилита Webcamtoy.com. Для ее использования нужно:
- В строке браузера вписать Webcamtoy.com.
- После загрузки приложения нажать на красную кнопку.
- Выбрать «Использовать мою камеру» и разрешить доступ к ней сторонним приложениям.
- Чтобы сделать фото, нажмите на соответствующую иконку.
Как сфотографировать себя на ноутбуке asus, используем различное программное обеспечение
Если представленные выше варианты каким-либо образом вас не устраивают, тогда можно воспользоваться специальными программами, которые потребуется установить на ноутбук.
Следует сказать, что подобных программ довольно немало, но особенно пользователям приглянулось приложение liveWebCam. Она обладает только требуемыми функциями и необычайно доступным интерфейсом. Поэтому не составит труда разобраться как на ноутбуке сфотографировать рабочий стол.
Если камера уже корректно функционирует, то программа ее мгновенно определит и запустит. Пользователю доступен режим предпросмотра, произведя необходимые дополнительные настройки, остается только нажать кнопку сделать снимок.
Все осуществленные снимки можно отыскать в папке с программой, которую указывали при инсталляции программы.
Также пользователям, которым необходимо как сфотографировать экран на ноутбуке поможет программа MyCam. Данное приложение практически ничем не уступает предыдущему варианту, а даже в некоторых аспектах превосходит.
Конечно, существуют и другие программы, обладающие обширным функционалом, что дает возможность проводить тонкую настройку. Однако подобные варианты подойдут опытным пользователям.
Как видим существует множество способов, позволяющих разобраться с тем как сфотографировать себя на ноутбуке asus. Все они позволяют получить желаемый фотоснимок, его отредактировать и сохранить на компьютере. Поэтому выбирайте подходящий способ и фотографируйте на свой ноутбук в любом удобном месте.
GD Star Rating
Програма HP Camera
Откройте меню «Пуск» и разверните его, нажав на «Все программы». Утилита для камеры должна располагаться в этом списке.
Открыв окошко программы, сначала нужно настроить размер получаемого изображения и время, через которое будет сделан снимок. В «Свойствах драйвера» можно дополнительно настроить контрастность, яркость и другие параметры.
Нажмите на круглую кнопку, сделав Ваш первый снимок. По умолчанию он сохраняется в папке «Изображения» в директории диска С, но можно выбрать другую удобную для Вас папку.
Средства Виндовс для создания фото
Не все модели ноутбуков имеют стандартную программу для создания и обработки фотографий. Однако в системе Виндовс есть программа, запустить которую можно через «Панель управления» в меню Пуск. Разверните вкладку с названием «Сканеры и камеры», где отыщите встроенную веб-камеру. Дважды кликните по ней – и возле «глазка» камеры загорится индикатор. Сделанную фотографию можно переместить в Paint и там же настроить, либо сразу сохранить в папку.
Сделать фото через ноутбук сторонними программами
В интернете можно найти любую подходящую утилиту, как платную, так и бесплатную. Среди бесплатных наиболее известны Live Webcam 1.1 и Webcam Avatar.
Как сделать фото на ноутбуке windows 7, 10 с помощью Webcam?
Запустите утилиту после скачивания и кликните по «Сделать кадры». Придумайте название новой фотографии и нажмите на надпись «Создать». Преимуществом утилиты является возможность создания анимаций при сохранении сразу серии кадров.
Как Вы видите, есть множество удобных способов для создания фотографий. Дополнительно можно скачать программы для обработки уже готовых изображений, но среди них не так много бесплатных версий.
Как сделать фото с веб-камеры?
Мир цифровых технологий стремительно ворвался в нашу жизнь, подарив многим пользователям возможность общаться по интернету. Скайп, Майл, Google Talk позволяют владельцам компьютеров, планшетов и ноутбуков совершать видеозвонки через Сеть. Сейчас практически каждое мультимедийное устройство оснащается фронтальной видеокамерой для видеосвязи. Собственно говоря, благодаря этой веб-камере программы транслируют изображение. Но немногие знают, что при помощи вебки можно делать обычные фотографии. Как сделать фото с веб-камеры?
- Фото при помощи Skype
- Создание снимков с LiveWebCam
Правда, по качеству эти фотографии будут заметно уступать изображениям, сделанным на смартфоне или цифровом фотоаппарате. Как правило, производители экономят на фотомодулях и устанавливают в ноутбуки и планшеты 0.3-2 мегапиксельные камеры. Но в отсутствие фотоаппарата или смартфона и такие снимки имеют право на жизнь.
Фото при помощи Skype
Сделать фото с веб-камеры можно при помощи различных программ, среди которых самой популярной, пожалуй, является Skype. Скайп позволяет не только общаться по видеосвязи, но и делать снимки во время видеосеанса. Но, кроме того, сохранить снимок с вебки возможно и следующим способом:
- Запустите Skype и авторизуйтесь в системе. После чего кликните кнопку «Skype», перейдите во вкладку «Личные данные» и выберите пункт «Изменить мой аватар».
- Автоматически активируется ваша веб-камера. Наведите ее на снимаемый объект и нажмите кнопку «Сделать снимок».
- Сделав снимок, кликните «Использовать это изображение».
- Ваш снимок автоматически сохранится в вашем профиле. Откройте диск С и перейдите в папку C:\Users\Имя_пользователя\AppData\Roaming\Skype. Найдите в этой папке директорию с названием вашего профиля и откройте ее. В папке вашего профиля хранятся все данные, в том числе и аватар. Откройте директорию «pictures» и скопируйте снимки с веб-камеры в любое удобное для вас место.
Создание снимков с LiveWebCam
Как правило, в комплекте с веб-камерой идут драйвера и программа для создания видео и изображений с вебки. Если вы пользуетесь ноутбуком, то для камер, встроенных в портативные устройства, не предусмотрено специальных утилит. Но не стоит беспокоиться, так как для работы веб-камер создано огромное количество приложений.
LiveWebCam – бесплатная программа от отечественного разработчика с небольшим весом и русскоязычным интерфейсом. Как с веб-камеры сделать фото при помощи LiveWebCam? Откройте сайт разработчика http://iddd.ru/programs/livewebcam и загрузите архив с программой на свой компьютер.
Распакуйте архив и запустите инсталлятор программы livewebcam.exe двойным кликом левой кнопкой мыши. На первом этапе установки примите соглашение кликом по кнопке «Принять».
На следующем этапе снимите галочки с пунктов, которые вас не устраивают, и кликните «Далее».
Укажите директорию для установки приложения либо оставьте по умолчанию C:\Program Files (x86)\ LiveWebCam. Нажмите кнопку «Установить» и дождитесь окончания процесса инсталляции.
Во время установки LiveWebCam откроется окошко с выбором места сохранения снимков. Выберите любое удобное для вас место и кликните «ОК».
Если вы вдруг упустили данный момент, то запомните, что сделанные снимки сохраняются в папку C:\Program Files (x86)\LiveWebCam\Save. Завершите установку программы нажатием на кнопку «Закрыть».
Итак, программа установлена, пора делать фотографии с веб-камеры. Запустите LiveWebCam и кликните кнопку «Сделать снимок».
Изображение автоматически сохранится в указанную вами папку при установке программы. При этом чтобы снимки не смешивались с другими изображениями, автоматически создается папка с текущей датой, и все фотографии с вебки сохраняются в нее.
Если при запуске программы вы видите черное окно, не спешите расстраиваться и искать другую утилиту. В Windows 7 есть прекрасный режим совместимости, который позволяет быстро справиться с этой проблемой.
Закройте программу и кликните на ярлыке LiveWebCam правой кнопкой мыши. После чего в контекстном меню выберите пункт «Свойства». В окне «Свойства LiveWebCam» перейдите во вкладку «Совместимость».
Отметьте галочкой пункт «Запустить программу в режиме совместимости» и в выпадающем списке укажите «Windows 98\ME». Сохраните настройки и перезапустите приложение LiveWebCam.
Проблема с черным окошком будет решена. Как правило, с ней сталкиваются владельцы компьютеров с Windows 7 x64.
Приложение LiveWebCam умеет лишь делать фотографии со встроенной веб-камеры. Хотите большего функционала – воспользуйтесь другими утилитами либо онлайн-сервисами, к примеру http://webcamtoy.com
Возможные проблемы
Не исключено, что при попытке сделать фото у пользователя возникнут сложности. Так, даже в стандартном приложении «Камера» периодически высвечивается сообщение «Устройство недоступно». Решается проблема путем обновления драйверов оборудования через Диспетчер устройств:
Запустите ДС, используя поисковую строку или меню Пуск.
Раскройте вкладку «Устройства обработки изображений».
- Кликните ПКМ по названию своей вебки.
- Нажмите кнопку «Обновить драйвер».
Как правило, после установки апдейтов ошибка исчезает. Если этого не произошло – необходимо воспользоваться другим методом создания фото или обратиться к специалистам для проверки оборудования.
Также проблемы возникают при попытке сделать фотографию через онлайн-сервис. Иногда это связано с отсутствием Flash Player на ноутбуке, но чаще всего пользователь просто забывает дать разрешение на доступ к веб-камере.
Законно ли видеонаблюдение на рабочих местах?
Видеонаблюдение на рабочих местах и в производственных помещениях на территории работодателя является правомерным, если им соблюдены следующие условия:
- видеонаблюдение ведется только для конкретных и заранее определенных правомерных целей, связанных с исполнением работником его обязанностей;
- работники поставлены в известность о ведении видеонаблюдения (так реализуется их право на получение полной и достоверной информации об условиях труда);
- видеонаблюдение ведется открыто – в помещениях, где установлены камеры, в зонах их видимости есть информационные таблички.
Съемка рабочего процесса не является раскрытием персональных данных работника и не нарушает его право на неприкосновенность частной жизни, поскольку осуществляется в целях, связанных с его трудовой деятельностью.
(О нарушении и защите прав работников читайте в статьях на тему «Трудовые права работников: что делать, если…»)
Шаг 3 – выберите настройки
В настройках диалогового окна Параметры удаленной съемки у вас есть возможность указать Название съемки (например, «Тест удаленной съемки», указывая названия фотографий, выбирая расположение файлов, добавляя метаданные и ключевые слова
Уделите особое внимание тому, где будут сохранены ваши файлы, чтобы вы позже могли их найти. Настроив все параметры, нажмите OK
Если все сделано правильно, то на экране появится узкая панель управления (ниже выделена красным) для некоторых настроек удаленной съемки, а также Библиотека, в которую будут помещены фотографии удаленной съемки.
Однако, трудности с нахождением камеры для Lightroom совсем не редкость. Если вы следовали всем описанным выше шагам и все еще видите показанное ниже уведомление, то попробуйте решить проблему, сперва убедившись, что версия Lightroom и прошивка вашей камеры обновлены. Кроме того, проверьте, совместима ли ваша камера с удаленной съемкой в Lightroom. Примечание: есть плагины других разработчиков для несовместимых камер, таких как Fuji X-T1, сделайте поиск для вашей модели камеры, и вы можете найти решение.
Наконец, попробуйте другой USB кабель, и убедитесь, что он рабочий. Но если вы ищете более стабильный способ для удаленной съемки, рассмотрите другой вариант, описанный ниже.
5 способов сделать сделать фото с веб камеры онлайн и на ПК

Сегодня мы расскажем, как сделать фото с веб камеры ноутбука и компьютера. Возможности веб камеры не ограничиваются организацией видеозвонков. Это устройство отлично подходит и для того, чтобы оперативно делать снимки.
Проверяем, работает ли веб-камера и подключаем внешнюю
Если вы уверены в работоспособности встроенной веб-камеры, этот пункт можете пропустить!
В первую очередь нужно подключить внешнюю веб-камеру при отсутствии встроенной. Далее проверяем, установлены ли драйверы, которые необходимы для запуска устройства. Если в соответствующем окне вместо изображения возникло сообщение «Сигнал отсутствует», есть вероятность, что проблема в подключении камеры.
Нельзя исключать, что поломка кроется в выбранном порте USB. Если вы используете настольный компьютер, воспользуйтесь портами, находящимися позади системного блока. Если возникли сложности с драйверами, нам понадобится «Диспетчер устройств». В нем можно проверить текущее состояние драйверов.
В соответствующей вкладке нам предстоит выбрать необходимую камеру. Когда снимок создается при помощи онлайн-сервиса, возможно возникновение дополнительных сложностей. Одной из вероятных ошибок в таком случае является сообщение «Необходим Adobe Flash Player».
Благодаря этому проигрывателю пользователи получили возможность работать со всеми видами мультимедийного контента в сети. Инсталлировать это дополнение можно воспользовавшись предложенной в браузере ссылкой для загрузки. Далее установщик предложит вам пошаговый алгоритм действий, которого необходимо придерживаться.
О проблемах мы поговорили, теперь на примерах покажем, как добиться результата, используя программы либо онлайн-ресурсы.
Как сделать снимок с веб-камеры онлайн
Начнем с того, как сделать фото онлайн с веб камеры. Такой подход отличается удобством и оперативностью. У пользователя нет необходимости инсталлировать на компьютер дополнительные инструменты. Большая часть специализированных ресурсов позволяет отправить фото в социальную сеть в оригинале, либо дополнить снимок одним из предложенных эффектов.
Программы
Теперь рассмотрим, как при помощи программ сделать фото с веб камеры. Windows – это операционная система для которой создано множество подходящих приложений. Программы выигрывают у онлайн-сервисов тем, что они не требуют стабильного доступа к интернету и позволяют сделать снимок в любую минуту.
Live Web Cam
Скачать Live Web Cam
Для того, чтобы сделать фото с веб камеры программа Live Web Cam подойдет непременно. Во время инсталляции программа не предлагает устанавливать лишние компоненты. Приложение обладает несколькими важными настройками, а полная русификация позволит без труда в них разобраться.
https://youtube.com/watch?v=Oxq1NQDt-bQ
Созданные снимки автоматически помещаются в заданный в настройках каталог. Если возникнет окно со списком камер, выбираем действующую, нажимаем «Применить», а затем ОК.
Подготовка к работе:
- Переходим в «Настройки».
- Устанавливаем требуемые параметры, включая качество фотографий.
- В «Настройках камеры» указываем «Каталог для сохранения изображений».
Когда описанные преобразования будут выполнены, достаточно кликнуть на кнопку ОК. Большое окно программы демонстрирует картинку, снимаемую камерой. Сделать снимок позволяет одноименная кнопка. Для работы с таймером достаточно задать время в графе «Интервал» и кликнуть на «Старт». Фотографии будут появляться с заданной периодичностью, пока вы не воспользуетесь функцией «Стоп».
В левой нижней части программы можно увидеть размер полученных снимков. В правой части отображается их количество. Функция «Просмотр архива» позволяет быстро открыть каталог с сохраненными фотографиями. Папка pictures по умолчанию хранит созданные в приложении снимки. Там они сортируются по подкаталогам, обозначенным соответствующими датами.
Photo Booth
Также следует обратить внимание на приложение Photo Booth. Данный инструмент не требует установки
Порядок работы следующий:
- скачиваем архив;
- распаковываем содержимое;
- запускаем и применяем.
Приложение имеет английский интерфейс, но в нем можно разобраться без знания языка, благодаря минимализму настроек и предусмотренным обозначениям.
RAT-еры
Все фото из галереи выше взяты из старого треда ☆ ShowCase ☆ Girl Slaves On Your RAT на hackforums.net. Хулиганы взломали камеры этих женщин, сделали фотографии и выложили, чтобы похвастаться достижениями перед товарищами. Скорее всего, жертвы никогда не узнают об этом.
RAT (Remote Administration Tools или Remote Access Trojan) — это софт для скрытого от пользователя удаленного управления компьютером. Первая такая программа появилась еще в 1998 году и называлась BackOrifice.
Термин RAT-ер ввели в обиход журналисты BBC несколько лет. Так в СМИ принято называть хулиганов, которые устанавливают RAT на компьютеры «жертв» и собирают на них «компромат». Чаще они делают это просто ради прикола, но некоторые зарабатывают на этом.
Создание фотографий камерой ноутбука с помощью стороннего ПО
Очень интересным и простым в использовании инструментом, позволяющим фотографировать встроенной камерой ноутбука, является бесплатная программа Live WebCam. Чтобы сделать с ее помощью селфи, требуется:
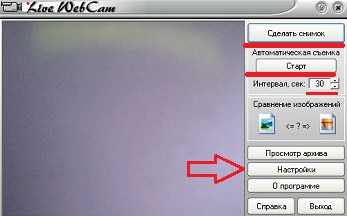
Сфотографировать себя можно и через всеми любимый онлайн-мессенджер Skype. Для этого нужно открыть программу и во вкладке «Личные данные» нажать «Сменить аватар». Сделанный снимок будет находиться на системном диске ноутбука в папке Skype\Pictures.
Здравствуйте.
Довольно часто бывает нужно сделать какое-нибудь фото, а камера под рукой оказывается далеко не всегда. В этом случае можно воспользоваться встроенной вебкамерой, которая есть в любом современном ноутбуке (обычно располагается над экраном по центру).
Так как вопрос этот довольно популярный и часто приходится на него отвечать — решил оформить стандартные шаги в виде небольшой инструкции. Надеюсь информация будет полезна для большинства моделей ноутбуков
В
ажный момент перед стартом..!
Чтобы узнать, есть ли проблемы с драйверами на вебкамеру — достаточно открыть «Диспетчер устройств
» (чтобы его открыть — перейдите в панель управления и через ее поиск найдите диспетчер устройств) и посмотреть — нет ли восклицательных знаков напротив вашей камеры (см. рис. 1).
Рис. 1. Проверка драйверов (диспетчер устройств) — с драйвером все в порядке, никаких красных и желтых значков рядом с устройством Integrated Webcam (встроенная вебкамера) нет.
Кстати, самый простой способ сделать фото с вебкамеры — это использовать стандартную программу, которая шла вместе с драйверами вашего ноутбука. Чаще всего — программа в этом комплекте будет русифицирована и в ней легко и быстро можно разобраться.
Рассматривать подробно этот способ я не буду: во-первых, не всегда эта программа идет вместе с драйверами, а во-вторых, это не будет универсальным способом, а значит статья будет мало-информативной. Я рассмотрю способы, которые будут работать у всех!
Создаем фото камерой ноутбука через Skype
Почему именно через Skype? Во-первых, программа бесплатная с русским языком. Во-вторых, программа установлена на подавляющем количестве ноутбуков и ПК. В-третьих, программа довольно хорошо работает с веб-камерами самых разных производителей. И последнее, в Skype есть тонкие настройки камеры, позволяющие отрегулировать ваш снимок до мелочей!
Чтобы сделать фото через Skype — сначала зайдите в настройки программы (см. рис. 2).
Рис. 2. Skype: инструменты/настройки
Далее в настройки видео (см. рис. 3). Затем ваша веб-камера должна включиться (кстати, многие программы не могут включить веб-камеру автоматически из-за этого не могут получить с нее изображение — это еще один плюс в сторону Skype
).
Если картинка, отображаемая в окне вас не устраивает — войдите в настройки камеры (см. рис. 3). Когда картинка на кране будет вас устраивать — просто нажмите кнопку на клавиатуре «PrtScr
» (Print Screen).
Рис. 3. Настройки видео в Skype
После этого запечатленную картинку можно вставить в любой редактор и подрезать ненужные края. Например, в любой версии Windows есть простой редактор картинок и фотографий — Paint.
В Paint просто нажмите кнопку «Вставить» или сочетание кнопок Ctrl+V
на клавиатуре (рис. 5).
Рис. 5. Запущенная программа Paint: вставка «заскриненного» фото
Кстати, в Paint можно получить фото с веб-камеры и напрямую, минуя Skype. Правда, есть одно маленько «НО»: не всегда программа может включить веб-камеру и получить картинку с нее (у некоторых камер плохая совместимость с Paint).
И еще одно…
В Windows 8, например, есть специальная утилита: «Камера
«. Эта программа позволяет легко и быстро делать фотографии. Фото автоматически сохраняются в папке «Мои рисунки
«. Правда, хочу отметить, что «Камера
» не всегда хорошо принимает картинку с веб-камеры — во всяком случае, у того же Skype с этим проблем меньше…
Рис. 6. Меню Пуск — Камера (Windows ![]()
PS
Предложенный выше способ, несмотря на свою «топорность» (как многие скажут) — очень универсален и позволяет фотографировать камерой практически любого ноутбука (к тому же программа Skype очень часто предустановлена на большинстве ноутбуков, а Paint и так в комплекте любой современной Windows
)! А то очень часто, многие наталкиваются на разного рода проблемы: то камера не включается, то программа не видит камеру и не может ее распознать, то на экране просто черная картинка и т.д. — при этом способе такие проблемы сведены к минимуму.
Используем стороннее ПО
Со стандартным инструментарием для работы с камерой мы разобрались, теперь рассмотрим утилиты от других разработчиков. Такой софт полностью отличается от системного и даже имеет ряд дополнительных и расширенных функций. Перечислим самые популярные и бесплатные программы, чтобы сделать фото на ноутбуке.
Утилита MyCam
Помимо того, что это программное обеспечение с отличием выполняет стандартное фото и видео съемку, она обладает еще некоторыми особенностями:
- Возможность менять яркость или контраст фотографии.
- Регулирование резкости изображения.
- Изменение баланса белого на картинке.
Программа бесплатная и работает портативно, а также не требует инсталляции, что является небольшим плюсом для подобного софта.
Приложение WebCamMax
Более адаптированное приложение для современного «селфера». Здесь, вдобавок ко всему, присутствует около одной тысячи различных эффектов, которые используются не только для фотографии, но и для сьемки видео. Есть возможность делать свои смешные слайдшоу и редактировать изображения, которые сняты с помощью другого ПО или устройства. Не говоря уже о возможностях фильтрации.
Программа работает совместно с другими популярными «видео мессенджерами», такими как Skype, YouTube, Yahoo Mas.
Удаление дубликатов
Время всегда можно потратить на что-то более интересное, чем пересмотр огромного количества фотографий в поисках дубликатов. К счастью, существуют программные решения, которые без труда найдут и удалят снимки-копии. Вот несколько из них.
Image Comparer
Утилита Image Comparer легко отыщет дубликаты кадров — для этого нужно лишь установить порог похожести в настройках, выбрать папку для сканирования и нажать на «Поиск». После окончания анализа ПО выдаст все результаты, а пользователю останется только поставить галочки рядом со снимками, которые он хочет удалить. Есть встроенная система просмотра изображений — так вы будете уверены, что не удалили ничего лишнего.
Первый месяц Image Comparer можно пользоваться бесплатно
Помимо поиска фотокопий, Image Comparer умеет определять снимки с низким или высоким качеством для последующих операций с ними, удалять, копировать и перемещать фотографии по одному клику, а также классифицировать и сортировать файлы по дате, размеру и т. д.
Программа легко устанавливается на ПК и совместима с Windows (от 2000 до 10-й версии). Бесплатный тестовый период длится 30 дней, стоимость лицензии для дальнейшего использования составляет 600 рублей.
Awesome Duplicate Photo Finder
Бесплатная программа Awesome Duplicate Photo Finder распознает копии фотографий, анализируя их идентичность по названию, формату, размеру, расположению объектов в кадре и даже глубине цвета. При этом утилита «видит» перевернутые или зеркальные изображения.
Awesome Duplicate Photo Finder — это бесплатная программа без регистрации и рекламы
Несмотря на отсутствие русскоязычного интерфейса, пользоваться приложением очень удобно — просто перетащите нужную папку в окно утилиты и нажмите старт. Программа проанализирует изображения и выдаст список похожих снимков, которые можно будет удалить или переместить в другое место для хранения.
VisiPics
VisiPics работает с форматами JPEG, GIF, PNG, BMP, PCX, TIFF, TGA, RAW. Для сравнения применяются несколько фильтров — VisiPics обнаружит два файла одного и того же изображения с разным разрешением или сохраненного в разных форматах, а также снимки с незначительными косметическими изменениями.
VisiPics — это бесплатная программа с англоязычным интерфейсом
Удалять найденные дубликаты можно уже в процессе сканирования, до того как утилита полностью закончит поиск — это удобно и экономит время.
| Рейтинг ZOOM | Тестовый период | Стоимость лицензии |
| 1. Image Comparer | 30 дней | 600 |
| 2. Awesome Duplicate Photo Finder | нет | Бесплатная |
| 3. VisiPics | нет | Бесплатная |
Заключение и ссылки
Спасибо всем, кто дочитал пост до конца. Поздравляю, теперь вы сможете по другому посмотреть на свои старые фотографии, а может даже и улучшить их.
Если жажда знаний не даёт уснуть, то можете почитать подробнее о настройках программы Lightroom у Сергея Доли.
Если же хотите вырваться в ТОП Instagram’а с обработанными по-новому фотографиями — почитайте у Сергея Сморовоза о хэштэгах, стратегию и всё вот это. Я честно читал, пробовал, но в ТОП’е себя не нахожу.
В статье я использовал фотографии моего авторства. Можете подписаться на мой Instagram и увидеть больше: www.instagram.com/khyzhniak.photo
Если когда-нибудь напишу статью о ретуши в Photoshop’е, то обязательно добавлю сюда ссылку на неё.


















































