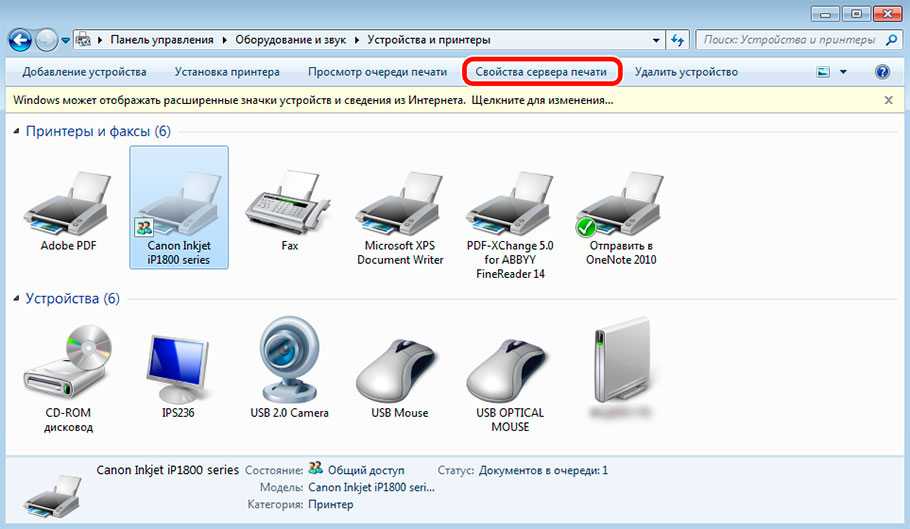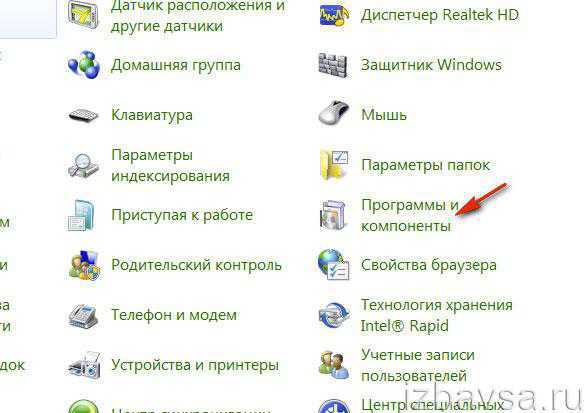Исправлено — Не удается удалить драйвер принтера в Windows 10
Решение 1 — Удалить драйвер как каждый пользователь
Если на вашем компьютере несколько пользователей, возможно, вы не сможете удалить принтер, так как драйвер используется. Чтобы решить эту проблему, необходимо войти в каждую учетную запись пользователя , к которой подключен принтер, и удалить устройство.
После этого войдите в учетную запись администратора и удалите пакет драйверов.
Решение 2. Закройте все приложения, перезапустите explorer.exe и удалите драйвер
Эта проблема может иногда возникать, если определенное приложение загрузило один из компонентов пользовательского интерфейса драйвера, и для решения этой проблемы необходимо закрыть все работающие приложения и остановить процесс explorer.exe.
Для этого выполните следующие действия:
- Нажмите Ctrl + Shift + Esc, чтобы открыть диспетчер задач .
- После открытия диспетчера задач перейдите на вкладку « Сведения ».
- На вкладке « Сведения » найдите файл explorer.exe , щелкните его правой кнопкой мыши и выберите « Завершить задачу» .
- В диспетчере задач нажмите « Файл»> «Запустить новое задание» .
- Окно Создать новую задачу появится. Введите explorer.exe и нажмите ОК.
- Когда проводник снова запустится, попробуйте удалить драйвер принтера.
- Необязательно: Если вы не можете удалить драйвер, остановите службу диспетчера очереди печати и повторите попытку. Обязательно включите службу Spooler снова после удаления драйвера.
Решение 3 — Используйте инструмент Kyocera Deleter
Если вы не можете извлечь принтер, потому что драйвер используется, вы можете попробовать использовать инструмент Kyocera Deleter.
Пользователи сообщили, что этот инструмент удалит ваш принтер без каких-либо проблем, но обязательно запустите этот инструмент как администратор, так как для его удаления требуются права администратора.
Немногие пользователи сообщили, что вы можете решить эту проблему, пытаясь удалить принтер после перезапуска службы диспетчера очереди печати.
Мы уже объясняли, как перезапустить этот сервис в одном из наших предыдущих решений, поэтому советуем вам проверить его.
Этот процесс требует скорости, поэтому обязательно извлекайте принтер сразу после перезапуска службы диспетчера очереди печати. По словам пользователей, у вас есть всего несколько секунд, чтобы извлечь принтер, поэтому обязательно сделайте это как можно быстрее.
Если Print Spooler не работает, у нас есть исчерпывающее руководство по решению проблем.
Решение 5 — Отключить двунаправленную поддержку
Пользователи сообщили, что вы можете решить эту проблему, отключив двунаправленную поддержку. Для этого выполните следующие действия:
- Откройте Устройства и принтеры .
- Найдите свой принтер, щелкните его правой кнопкой мыши и выберите Свойства принтера .
- Когда откроется окно «Свойства», перейдите на вкладку « Порты » и снимите флажок «Включить двунаправленную поддержку» .
- Нажмите Apply и OK, чтобы сохранить изменения.
Решение 6 — Установите службу диспетчера очереди печати на Вручную
Пользователи сообщили, что вы можете решить эту проблему, установив для службы Spooler значение «Вручную». Для этого откройте окно «Службы», найдите службу диспетчера очереди печати и дважды щелкните ее, чтобы открыть ее свойства. Установите тип запуска « Вручную», нажмите « Применить» и « ОК», чтобы сохранить изменения.
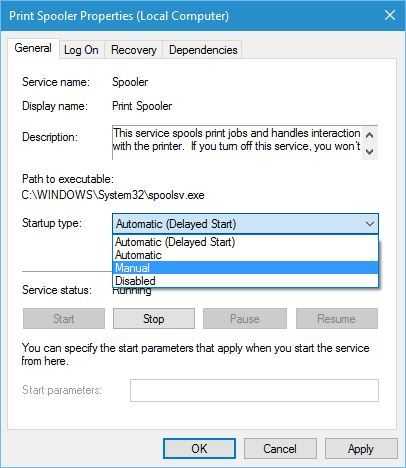
После этого попробуйте удалить ваш принтер. Если в инструменте удаления упоминается служба диспетчера очереди печати, просто перейдите в раздел «Службы», найдите службу диспетчера очереди печати и запустите ее.
После этого вы сможете без проблем удалить свой принтер.
Невозможность удалить принтер в Windows 10 может быть большой проблемой, но обычно эту проблему можно устранить, перезапустив службу диспетчера очереди печати и снова попытавшись удалить принтер.
Если это не сработает, обязательно попробуйте все другие решения из этой статьи.
Старайтесь не тратить время на устранение проблем с принтером, приобретая лучшие беспроводные принтеры! Проверьте наш свежий список!
Примечание редактора: этот пост был первоначально опубликован в мае 2016 года и с тех пор был полностью переработан и обновлен для обеспечения свежести, точности и полноты.
- Как исправить ошибку Windows 8, 10 принтера в автономном режиме
- Исправлено: невозможно печатать из Edge в Windows 10
- Исправлено: печать в PDF не работает в Windows 10
- Как печатать в PDF в Windows 10
- Исправлено: Вы не можете распечатать факс с помощью факс-модема в Windows
Удаление драйверов принтера
Данная процедура необходима в тех случаях, когда нам требуется установить программное обеспечение для нового принтера или переустановить драйвер для старого. Если в системе уже имеются аналогичные файлы, которые к тому же еще и могут быть повреждены, то высока вероятность возникновения конфликтов или вовсе отказа инсталляции.
Простое удаление принтера в «Диспетчере устройств» или соответствующем разделе управления не позволяет полностью очистить ОС от файлов «дров», поэтому необходимо прибегнуть к другим инструментам. Существуют как сторонние программные решения, так и средства, встроенные в Windows.
Способ 1: Сторонние программы
На сегодняшний день полноценного софта для решения поставленной задачи почти не осталось. Есть узкоспециализированный Display Driver Uninstaller для видеокарт и Driver Fusion, представляющий собой инструмент для обновления и управления драйверами.
-
Запускаем программу и идем на вкладку «Очиститель драйверов».
-
Справа раскрываем список «Принтеры».
-
Кликаем по пункту с названием производителя устройства.
Далее действуем так: если у нас только один принтер этого вендора, удаляем все файлы. Если же устройств несколько, руководствуемся кодом модели в имени документа.
Удаление производится следующим образом:
-
Жмем на кнопку с тремя полосками в правом верхнем углу интерфейса («Выбрать»).
-
Возле всех файлов появятся чекбоксы с установленными флажками. Убираем ненужные и нажимаем «Очистить».
- После удаления драйверов рекомендуется перезагрузить ПК.
Далее поговорим, как воспользоваться инструментами, имеющимися в арсенале самой Windows.
Способ 2: Оснастка «Управление печатью»
Данная оснастка представляет собой системный инструмент, позволяющий просматривать списки установленных принтеров, проверять их статус, задействовать или приостанавливать работу, использовать групповые политики и многое другое. Нас же интересует еще одна функция, управляющая драйверами.
-
Открываем системный поиск, кликнув по значку с лупой на «Панели задач». В поле ввода пишем «Управление печатью» и переходим к найденному классическому приложению.
-
Раскрываем по очереди ветки «Серверы печати» и «DESKTOP-XXXXXX (локально)».
-
Кликаем по пункту «Драйверы», после чего в экране справа появится список всех установленных драйверов для принтеров.
-
Нажимаем правой кнопкой мыши по названию файла (принтера) и выбираем «Удалить».
-
Подтверждаем свое намерение кнопкой «Да».
- Готово, драйвер удален.
Способ 3: Параметры системы
Управлять сервером печати, в том числе и драйверами принтеров можно и из системных параметров Windows. Добраться до них можно из меню «Пуск» или нажав сочетание клавиш Win+I.
-
Переходим в раздел «Устройства».
-
Выбираем пункт «Принтеры и сканеры», после чего прокручиваем окно вниз и ищем ссылку «Свойства сервера печати».
-
Идем на вкладку «Драйверы», в представленном списке выбираем пункт с названием принтера и жмем кнопку «Удалить».
-
Оставляем переключатель в положение «Удалить только драйвер» и нажимаем ОК.
-
Система предупредит нас о том, что сейчас произойдет полное удаление файлов. Соглашаемся, нажав кнопку «Да».
Возможные проблемы и их решение
Действия, приведенные в обоих способах с использованием системных средств, могут завершиться вот такой ошибкой:
Это говорит о том, что устройство, даже будучи физически отключенным от компьютера, осталось «висеть» в системе. Его требуется удалить вручную.
- Открываем раздел управления устройствами системных параметров и переходим на вкладку «Принтеры и сканеры» (см. выше).
-
Ищем принтер в списке, кликаем по его названию и жмем на кнопку «Удалить устройство».
-
Подтверждаем действие кнопкой «Да».
Теперь можно переходить к деинсталляции драйвера.
Заключение
Мы сегодня решили задачу по удалению лишних драйверов для принтеров в ОС Windows 10
Каким способом пользоваться, не важно, так как они равноценны по получаемому результату. Если вам часто приходится манипулировать программным обеспечением для устройств, имеет смысл держать под рукой удобный софт от сторонних разработчиков. Если же требуется быстро наладить работу принтера, устранить конфликты и ошибки, переустановить драйвер и так далее, лучше обратиться к системным средствам
Если же требуется быстро наладить работу принтера, устранить конфликты и ошибки, переустановить драйвер и так далее, лучше обратиться к системным средствам.
Опишите, что у вас не получилось.
Наши специалисты постараются ответить максимально быстро.
Как удалить драйвер принтера
Как удалить драйвер принтера на windows 7, 8, 10.
Случаются такие ситуации, что старый принтер мы продали, купили новый, а старые драйвера естественно не хотят работать с новым оборудованием. Поэтому приходиться полностью удалять старый драйвер (статья о том, как удалить любой драйвер с компьютера) и устанавливать новый. Давайте удалим драйвер принтера на windows 7.
- Заходим в панель управления (подробнее о том, как зайти в панель управления).
- Заходим в раздел Устройства и принтеры.
- Кликаем правой кнопкой мыши по нужному нам принтеру и нажимаем Удалить устройство.
- Теперь заходим в Пуск и нажимаем на поиск.
- В поиске вводим Services.msc и нажимаем Enter.
- Ищем строку Диспетчер печати, нажимаем на неё правой кнопкой мыши.
- Выбираем Перезапустить.
- Опять заходим в поиск и вводим printui /s /t2.
- Нажимаем Enter.
- В открывшемся окне выбираем нужный нам драйвер.
- Нажимаем на кнопку Удалить.
- Опять заходим в Пуск и в поиске вводим: printmanagement.msc, нажимаем Enter.
- Выбираем пункт Драйверы и принтеры и удаляем нужный нам драйвер принтера.
- Перезагружаем компьютер и можем устанавливать новый драйвер для принтера.
Как удалить драйвер принтера на windows XP.
Те, у кого ещё стоит windows XP, тоже встречаются с такой проблемой, давайте удалять драйвер.
- Нажимаем Пуск.
- Выбираем раздел Принтеры и Факсы.
- Заходим в раздел Файл.
- Выбираем Свойства сервера печати.
- В новом окне нажимаем на вкладку Драйверы.
- Выбираем наш принтер и удаляем его.
- Перезагружаем компьютер или ноутбук и можем устанавливать новый драйвер.
Видео о том, как удалить драйвер принтера.
Если предыдущие шаги вам не помогли, то посмотрите обучающее видео о том, как удалить драйвер принтера.
Как удалить видеодрайвер из системы (Nvidia, AMD Radeon, Intel)
При решении какой-нибудь проблемы с видеодрайвером (обновление, например) , часто возникает такая проблема, что новый драйвер не заменяет старый (несмотря на все попытки его заменить…). В этом случае, напрашивается простой вывод: если старый мешает новому, значит нужно сначала удалить полностью старый драйвер из системы, а затем установить новый.
Кстати, из-за некорректной работы видеодрайвера могут быть самые разнообразные проблемы: синий экран, артефакты на экране, искажение цветовой гаммы и т.д.
В этой статье рассмотрю пару способов по удалению видеодрайверов (возможно вам будет интересна другая моя статья: https://pcpro100.info/kak-udalit-drayver/). Итак, …
1. Банальный способ (через панель управления Windows, Диспетчер устройств)
Самый простой способ удаления видеодрайвера — это поступить ним точно так же, как с любой другой программой, которая стала не нужна.
Далее в списке программ нужно найти свой драйвер. Называться он может по разному, например « Драйвер графики Intel «, « AMD Catalyst Manager » и т.д. (в зависимости от вашего производителя видеокарты и версии установленного ПО) .
Собственно, когда нашли свой драйвер — просто удалите его.
Если в списке программ ваш драйвер отсутствует (или удалить не получается) — можно воспользоваться непосредственным удалением самого драйвера в диспетчере устройств Windows.
Чтобы его открыть в:
- Windows 7 — зайдите в меню ПУСК и в строку выполнить напишите команду devmgmt.msc и нажмите ENTER;
- Windows 8, 10 — нажмите сочетание кнопок Win+R , далее введите devmgmt.msc и нажмите ENTER (скриншот ниже).
В диспетчере устройств откройте вкладку « Видеоадаптеры «, далее выберите драйвер и нажмите правой кнопкой мышки по нему. В появившемся контекстном меню будет заветная кнопка для удаления (скрин ниже) .
2. С помощью спец. утилиты
Удалить драйвер через панель управления Windows — это, конечно, хороший вариант, но далеко не всегда он срабатывает. Иногда так бывает, что сама программа (какой-нибудь центр ATI / Nvidia) была удалена, а вот сам драйвер остался в системе. И не получается никак его «выкурить».
В этих случаях поможет одна небольшая утилита…
Display Driver Uninstaller
Это очень простая утилита, у которой всего одна простая цель и задача: удалить видеодрайвер из вашей системы. Причем, сделает это она очень хорошо и аккуратно. Поддерживает все версии Windows: XP, 7, 8, 10, присутствует русский язык. Актуальная для драйверов от AMD (ATI), Nvidia, Intel.
Примечание! Эта программа не нуждается в установке. Сам файл представляет из себя архив, который нужно будет извлечь (вам могут понадобиться архиваторы), а затем запустить исполняемый файл «Display Driver Uninstaller.exe» .
После того, как программа будет запущена, она предложит вам выбрать режим запуска — выберите NORMAL (скрин ниже) и нажмите Launc (т.е. загрузка).
Далее вы должны увидеть главное окно программы. Обычно, она автоматически определяет ваш драйвер и показывает его логотип, как на скриншоте ниже.
- в списке « Журнал » посмотреть, правильно ли определен драйвер (красный круг на скрине ниже);
- далее в выпадающем меню справа выбрать свой драйвер (Intel, AMD, Nvidia);
- и, последнее, в меню слева (сверху) будет три кнопки — выбирайте первую « Удалить и перезагрузить «.
DDU: обнаружение и удаление драйвера (кликабельно)
Кстати, программа, прежде чем удалить драйвер, создаст контрольную точку восстановления, сохранить логи в журналах и пр. моменты (чтобы в любой момент можно было откатиться) , затем удалит драйвер и перезагрузит компьютер. После этого вы сразу же можете приступить к установке нового драйвера. Удобно!
ДОПОЛНЕНИЕ
Так же работать с драйверами можно в спец. программах — менеджерах по работе с драйверами. Практически все из них поддерживают: обновление, удаление, поиск и т.д.
DriverBooster — удаление, обновление, откат, настройка и пр.
На сим заканчиваю. За дополнения по теме — буду признателен. Удачного обновления!
Что можно сделать если вы хотите удалить драйвер принтера, а система отвечает: «Указанный драйвер принтера занят».
Наверное есть более адекватный способ «победить» эту проблему, но этот тоже работает, так что его и опишу. Проблема заключалась в следующем: только что установленный драйвер принтера работал некорректно, а при попытке его удалить утверждал что «Указанный драйвер принтера занят» при том занят он был машиной которая даже не в сети. На сервере где всё и происходило стоит ОС Windows 2008 R2, есть драйвер Easy print и развернута служба удаленных рабочих столов. Вот что помогло мне удалить сей драйвер:
1) Удаляем принтер из списка во вкладке «Устройства и принтеры».
2) Останавливаем диспетчер печать (Это удобнее сделать с помощью команды net stop spooler, но так же можно из любой оснастки где видны службы, например запустив services.msc или из меню «Компьютер»->»Управление»->»Службы»). Зависимые службы тоже придется остановить (У меня это была служба LDP но у вас она возможно не нужна)
3) Запускаем редактор рееста regedit (с правами администратора естественно).
4) Находим ветку HKEY_LOCAL_MACHINE\SYSTEM\CurrentControlSet\Control\Print\Environments\Windows x64\Drivers\Version-3 (Это было у меня, но принтеры прописаны и в самой папке .\Drivers, а автор оригинально совета переименовывал папку драйвера в HKEY_LOCAL_MACHINE\SYSTEM\CurrentControlSet\Control\Print\Environments\Windows x64\Print Processors\)
5) Переименовываем папку с вашим принтером (в моём случае она называлась HP LaserJet Professional P1102, думаю вы легко догадаетесь как она называется у вас). Достаточно добавить какой нибудь символ к названию. В папке .\Windows x64\Print Processors\ вложенные папки относятся к драйверам и называются hpcpp155, winprint, HP1020PrintProc и тому подобное в соотвествии с тем что у вас установлено. Название вшего драйвера который занят система любезно сообщит ввам при неудачной попытке удаления или его можно посмотреть в оснастке управления печатью.
6) Запускаем службу диспетчера печати командой net start spooler или из удобной для вас оснастки (Например services.msc). Не забудьте запустить зависимые службы, сами они после запуска диспетчера печати в общем случае не стартуют.
7) Теперь можно удалить пакет драйвер принтера (который не удалялся) из оснастки диспетчера печати.
![]() Собственно наш драйвер удален, теперь можно предупредить пользователей сервера терминалов что им придется перезайти для корректной работы принтеров (По крайней мере 1С v7.7 после запуска диспетчера печати у меня не смогла пользоваться принтерами без перезапуска терминальной сесии).
Собственно наш драйвер удален, теперь можно предупредить пользователей сервера терминалов что им придется перезайти для корректной работы принтеров (По крайней мере 1С v7.7 после запуска диспетчера печати у меня не смогла пользоваться принтерами без перезапуска терминальной сесии).
В оригинальном совете автор предлагает переименовать все папки вложенные в .\Windows x64\Print Processors\ Если вы поступили так, то после удаления драйвера нужно остановить службу диспетчера печати, перименовать оставшиеся папки обратно и запустить диспетчер печати. Но я не совсем понял для чего это, вы ведь знаете какой драйвер вы хотите удалить?
Чистка реестра
Реестр представляет собой базу с сохраненными данными о настройках программ, пользователей, подключенных устройств и так далее.
При деинсталляции некоторых программ установщик предлагает, кроме удаления файлов, почистить и реестр. Если у вас такая ситуация, то дополнительно вмешиваться в реестр не следует.
Перед редактированием реестра «Виндовс» рекомендуется сделать «Backup» — резервное копирование. Откройте редактор реестра (команда «regedit» или в меню «Пуск»).
Через меню «Файл» выберите «Экспорт», назовите файл любым удобным именем и сохраните на компьютер или съемный накопитель.
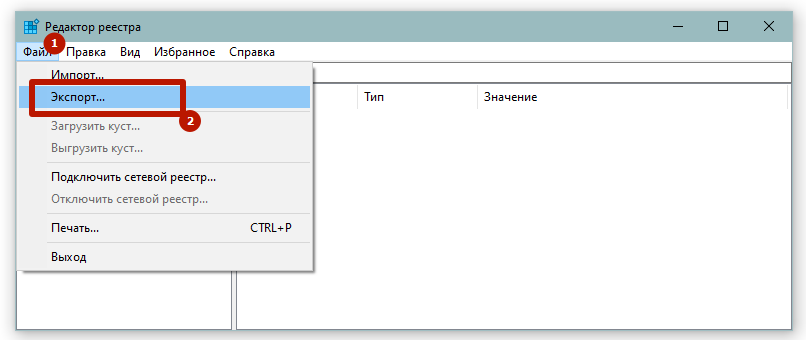
Теперь приступим к чистке информации о принтере.
- Через меню «Правка» воспользуйтесь пунктом «Найти».
- В строке поиска введите то, что касается модели техники. Для верности попробуйте сразу прописать производителя. На изображении введено «deskjet», так как на рассматриваемом компьютере запрос относится только к принтеру марки HP.
- Подождите, пока завершится поиск. Если какие-то данные обнаружатся, то редактор слева откроет ветку расположения, а справа покажет параметр.
- Сделайте выбор пункта «Удалить» после нажатия ПКМ по параметру.
Если после правок заметили, что нарушилась работа системы отдельных функций или периферийного оборудования, сделайте восстановление реестра. Восстанавливать необходимо с ранее сохраненного файла на ПК, через пункт «Файл»-«Импорт».
Способы поиска подходящего драйвера для нового принтера
Бывают случаи, когда к принтеру не найдено никаких CD (или DVD) дисков с ПО. Так часто бывает, если приобретено оборудование с рук или на рынке. Тогда придется искать ПО своими силами — в сети. Сначала придется выяснить марку и модель МФУ или принтера.
 Для поиска необходимых драйверов необходимо знать марку и модель принтера
Для поиска необходимых драйверов необходимо знать марку и модель принтера
Если название бренда часто наносится на лицевые панели — Canon, HP (и другие), то наименование модели рекомендуется искать либо снизу устройства, либо на боковой панели (чаще — сзади). Должен быть приклеен прямоугольник (шильдик) с указанием технической информации и данными о производителе. Модель указывается в формате (пример на фото): Lexmark MS510dn.
 Наименование модели рекомендуется искать в наклейке на самом устройстве с указанием технической информации и данными о производителе
Наименование модели рекомендуется искать в наклейке на самом устройстве с указанием технической информации и данными о производителе
Шаг 1. Эту информацию вводим в поисковую строчку системы (Google или Yandex)
Важно ориентироваться на сайт настоящих производителей
Все производители размещают файлы драйверов на собственных официальных сайтах.
Шаг 2. Теперь нужно выбрать тип ОС, ее версию и язык ПО и скачать драйверы, инструкции по настройке (если есть), а также прилагаемые к нему программы.
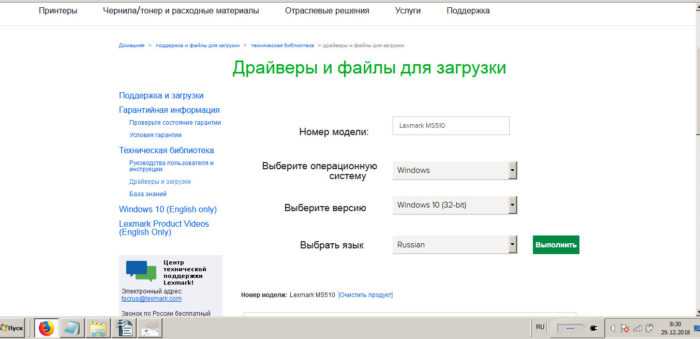 Выбираем параметры соответствующие требованиям своей системы, скачиваем драйверы
Выбираем параметры соответствующие требованиям своей системы, скачиваем драйверы
Утилиты для удаления
Для самых ленивых тоже есть вариант в виде утилит, которые в автоматическом порядке могут найти и удалить все драйвера с компьютера полностью. Они удаляют устройство, подчищают в файловой системе и убирают упоминания в реестре. Вот подборка самых популярных с русским интерфейсом.
- Driver Fusion
- Driver Swerper
- Driver Cleaner Pro
Найти и скачать эти утилиты не составит труда. Ищите версии с русифицированным интерфейсом. Установка происходит в обычном режиме и сразу можно приступить к поиску и чистке. Процесс занимает некоторое время, так как программе нужно сканировать большую часть файловой системы и реестр ПК.
Получилось удалить? Как?
- No 100%, 2 голоса2 голоса100%2 голоса — 100% из всех голосов
- Yes 0%, 0 голосовголосов0 голосов — 0% из всех голосов
Всего голосов: 218.03.2019× Вы или с вашего IP уже голосовали.
Как полностью удалить драйвер принтера в Windows 7
Принтер в наше время является незаменимым периферийным устройством для офиса и дома. Поэтому нередко у пользователей на персональных компьютерах под управлением ОС Windows 7 появляются проблемы с драйверами на этих устройствах. Проблемы могут быть самыми разными. Например, принтер не хочет печатать, драйвер устройства устарел и его необходимо заменить или на печатающем устройстве стоит не тот драйвер.
Чтобы решить ту или иную задачу нужно удалить или переустановить драйвер принтера. Для решения поставленной задачи мы подготовили материал, в котором подробно описан процесс удаления и переустановки драйвера принтера. Кроме этого, в материале вы найдете полезную информацию, которая поможет вам решить некоторые проблемы связанные с печатающими устройствами.
Удаляем драйвер принтера из ОС Windows 7
Первым делом перейдем в раздел Панели управления «Устройства и принтеры». Попасть туда можно с помощью программы «Выполнить» и такой команды: control printers Запуск программы выполнить осуществляется с помощью комбинации на клавиатуре Win + R .

После выполнения команды откроется необходимый раздел. Также стоит отметить, что этот раздел можно найти в самой Панели управления.
![]()
Для примера мы взяли новый МФУ Samsung M2880FW.

Следующим нашим действием будет его удаление из раздела, который мы открыли. Чтобы его удалить кликнем по нему правой кнопкой мыши и выберем пункт «Удалить устройство».
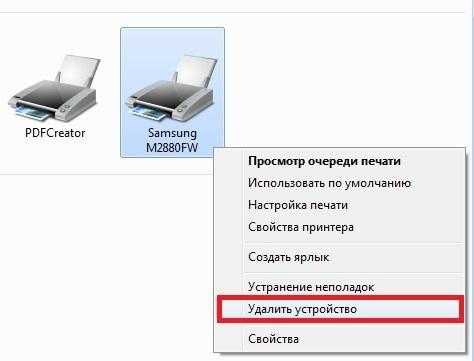
Теперь нам нужно зайти в надстройку «Службы». Для этого в программе «Выполнить» мы используем следующую команду: Services.msc Также эту надстройку можно найти в Панели управления в разделе администратора. В этой надстройке нам необходимо найти службу «Диспетчер печати». После этого кликнем по этой службе правой кнопкой мыши и выберем пункт «Перезапустить».
![]()
Проделанные операции перезагрузят рассматриваемую службу. Это нужно для того, чтобы в сервере печати нормально удалились драйвера. Теперь непосредственно перейдем к серверу печати. Это можно сделать командой в программе «Выполнить»: printui /s /t2
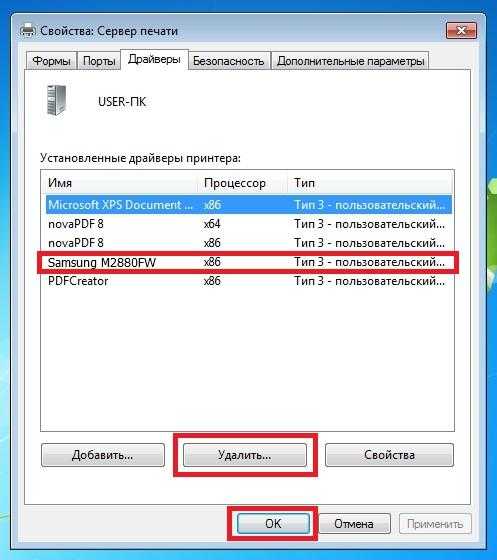
В открывшемся окне находим драйвер, относящийся к МФУ Samsung M2880FW и удаляем его кнопкой Удалить . На этом наши действия еще не заканчиваются. Нам необходимо зайти в последнюю надстройку «Управление печатью». Для этого исполним такую команду: printmanagement.msc в программе «Выполнить». В открывшейся надстройке перейдите к разделам «Настраиваемые фильтры / Все драйвера» После этого найдем из списка на наш принтер и удалим его.
![]()
Проделав все действия, описанные в примере, вы полностью избавитесь от всех следов драйвера МФУ Samsung M2880FW в Windows 7. Все следы удалятся независимо от того, каким методом подключено устройство: хоть это параллельный порт или Wi-Fi.
Теперь осталось сделать последнее действие, а именно удалить всё ПО, относящееся к МФУ Samsung M2880FW. Это можно сделать штатными средствами Windows 7 через панель удаления программ.
![]()
Из примера видно, как штатными средствами системы можно легко удалить все следы драйверов. К тому же, вышеописанный способ подходит для всех версий Windows, например, для XP. Единственным отличием в Windows XP будет название раздела для принтеров.
Очищаем реестр Windows
Тем, кому предыдущих мероприятий оказалось мало, могут отредактировать реестр системы. Это желательно делать вручную и только после сохранения его копии для отката системы при возникновении неполадок.
- Заходим в «Пуск», где в строке поиска пишем «regedit» (без кавычек). Кликаем по найденной программе в окне.
- В окне программы на панели инструментов кликаем по кнопке «Файл/Экспорт» и сохраняем копию файлов реестра на рабочем столе на всякий случай.
Важно! Для возвращения реестра в первоначальный вид нужно сделать двойной клик по сохраненной копии
- Дальше нужно кликнуть по «Правка» и «Найти».
- В строке указываем модель принтера, например, «Canon Inkjet iP1800 series». Галочками как на скриншоте должны быть отмечены параметры поиска. После нажимаем «Найти далее».
- Поиск может занять до минуты времени. Найденную запись, содержащую имя принтера в названии или описании, можно удалить. Папки удалять можно лишь в том случае, если в их названии указана модель печатающего устройства.
Нажав «Правка/Найти далее» (или «F3»), вы по очереди отыщете все материалы, которые связаны с уже отсутствующим драйвером принтера.
- После очередного запроса всплывет окно, сообщающее об окончании поиска.
Теперь абсолютно все данные о принтере удалены с компьютера безвозвратно. Вы можете перезагрузить систему и установить драйвер заново, если это необходимо.
В заключение
Этой статьей мы подробно ответили на вопрос пользователей о том, как полностью удалить принтер в Windows 7, 8 и 10. Пункт с редактированием реестра необязателен, так как он рассчитан на людей, имеющих хоть какое-то представление о назначении этой базы данных.
В конце дадим маленький полезный совет: скачивайте и устанавливайте драйвер только на официальном сайте производителя устройства и для конкретной модели.
Проблемы бывают разными и очень часто, чтобы решить ту или иную проблему необходимо удалить или переустановить драйвер печати, а как это сделать разберем в статье.
Первым делом отправляемся в Панель управления в раздел «Устройства и принтеры». Самый простой способ — кликуть по меню «Пуск», справа увидим нужный нам раздел.
Второй простой способ с помощью программы «Выполнить», в которой нужно набрать команду:
control printers
После выполнения команды должно открыться окно, в котором будут присутствовать различные устройства. Следующим шагом будет удаление принтера, для этого выбираем принтер, щелкаем по нему правой кнопкой мыши и выбираем пункт: «Удалить устройство».
Теперь нужно перезапустить диспетчер печати, для этого необходимо перейти в «Службы» (Панель управления — Администрирование — Службы). Также есть простой способ перейти в службы — в программе «Выполнить» наберем следующую команду:
Services.msc
В открывшемся списке ищем службу «Диспетчер печати» и кликнем по ней правой кнопкой мыши, далее выберем пункт «Перезапустить».
Перезагрузка службы не конечный вариант, теперь переходим в «Сервер печати» и удаляем драйверы и там. Снова запускаем программу «Выполнить» и набираем:
printui /s /t2
Выбираем драйвер и нажимаем кнопку «Удалить»:
В появившемся окне выбираем пункт: «Удалить драйвер и пакет драйвера», жмем «Ок»:
Теперь переходим к конечным действиям, удаляем драйверы в надстройке «Управление печатью». Переходим в эту надстройку через команду:
printmanagement.msc
В окне «Управление печатью» щелкаем по «Настраиваемые фильтры», далее «Все драйверы», далее правой кнопкой мыши по драйверу и «Удалить».
После успешного удаления драйверов рекомендуется перезагрузить ПК.
Важно! Иногда при удалении драйверов в «Сервер печати» или в «Управление печатью» возникает ошибка или сообщение типа: «Не удалось удалить драйвер принтера. Указанный драйвер принтера занят». Решаем это недоразумение следующим способом:
Решаем это недоразумение следующим способом:
1) Удаляем драйвер принтера из списка в окне «Устройства и принтеры».
2) Останавливаем службу «Диспетчер печати».
3) Переходим в реестр («Выполнить» — «regedit»). Далее переходим по ветке:
HKEY_LOCAL_MACHINE\SYSTEM\CurrentControlSet\Control\Print\Environments\Windows x64\Print Processors
В 32 разрядных ОС вместо «Windows x64» нужно выбрать «Windows x86», далее переименуем все принтеры находящиеся в ветке, можно просто добавить приставку, чтобы не забыть оригинальное название: winprint в winprint.bck, hplj1006 в hplj1006.bck и так же все остальные.
4) Возвращаемся в службы и запускаем «Диспетчер печати».
5) Пробуем удалить драйверы из «Сервер печати» и «Управление печатью» (должно сработать).
6) Если драйверы удалились, то возвращаемся в реестр и переименовываем обратно названия принтеров.
7) Перезапускаем службу «Диспетчер печати» и радуемся!
В данной статье пойдет речь о том, как полностью удалить любой принтер и поставленные для него драйвера на операционной системе Windows 7. Несмотря на казалось бы банальность и простоту этого действия, очень часто возникают различные сложности, о которых и расскажет данная статья.














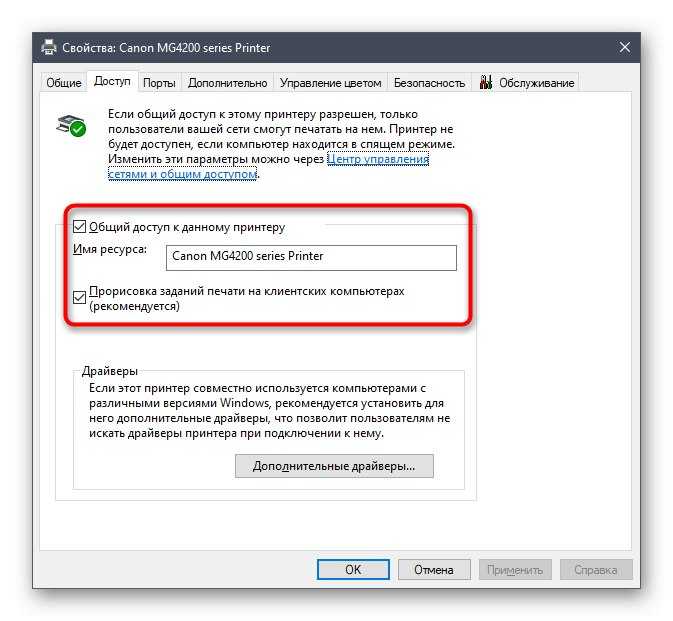











![Как правильно удалить драйвер с компьютера. — [pc-assistent.ru]](http://bobowest.ru/wp-content/uploads/6/e/e/6ee67717449d25470118031c75002cfd.jpeg)