Возникает ли иммунитет к ОРВИ?
Разносимые кровью инфекционные агенты атакуют лимфоциты, выработанные ими антитела и клетки-пожиратели всяческого биологического «мусора» — макрофаги. Пока антитела сохраняются в крови, удерживается иммунитет против конкретного возбудителя. Причина нестойкости иммунной защиты после ОРВИ в частой изменчивости подтипов возбудителя и в их огромном количестве, когда причиной практически одинаковой по проявлениям простуды становятся разные подтипы.
ОРВИ быстро проходит, но оставляет после себя истощенную иммунную защиту – иммуносупрессию, на фоне которой легко активизируются бактерии и грибы, поэтому после, казалось бы, обычной простуды начинаются тяжелые бактериальные воспаления.
Если заболели, посоветуйтесь с высококвалифицированным специалистом, прошедшим стажировку в ведущем научном центре, позвоните по круглосуточному телефону Центра инфекционных заболеваний +7 (495) 230-00-01.
Лечение антибиотиками
Основа лечения – прием антибиотиков для подавления активности патогенной флоры. Изначально, до результатов посева применяют пенициллины, цефалоспорины, после получения результатов посевов лечение может быть скорректировано по данным чувствительности флоры к антибиотикам.
Препараты могут быть системными (в инъекциях, таблетках, капсулах или растворах) и местные. Это спреи или капли с антибактериальными и дополнительными компонентами (гормоны, сосудосуживающие компоненты).
Препараты этой группы назначает только врач, по рецепту, принимают их под его контролем, полным курсом, даже если стало лучше и все симптомы исчезли. Если препарат не имеет эффективности на протяжении 2-3 суток, его меняют на более сильный, из другой группы.
Удалить вирусы с помощью защитника Windows
Если «Защитник Windows» не справился с предотвращением заражения, то это не значит, что его нельзя использовать для удаления вируса. Дадим ему возможность исправить ошибку.
Кликаем правой кнопкой по папке или диску, на котором находится предполагаемый вирус. Если мы хотим проверить системные каталоги, то проще просканировать весь системный раздел — обычно это диск C. В меню выбираем пункт «Проверка с использованием Windows Defender».

Запускаем проверку Windows 10 встроенным антивирусом
Появится окно, в котором отображается ход сканирования. Ничего не нажимаем, ждём завершения проверки. При обнаружении угроза отобразится в списке.

Обнаружили угрозу, осталось её устранить
Кликаем по названию заражённого файла, чтобы увидеть список доступных действий. Стандартный набор выглядит так:
- «Удалить» — «Защитник» удалит вирус вместе с заражёнными файлами.
- «Поместить в карантин» — антивирус постарается вылечить заражённые файлы.
- «Разрешить на устройстве» — добавление файла в список исключений (подходит только в том случае, если пользователь уверен, что антивирус ошибся при определении угрозы).
После выбора подходящего режима нажимаем на кнопку «Запуск действий». В окне сканирования отобразится ход выбранного режима — удаление, лечение или добавление в список исключений. После завершения действия отобразится отчёт и ссылка на журнал защиты.
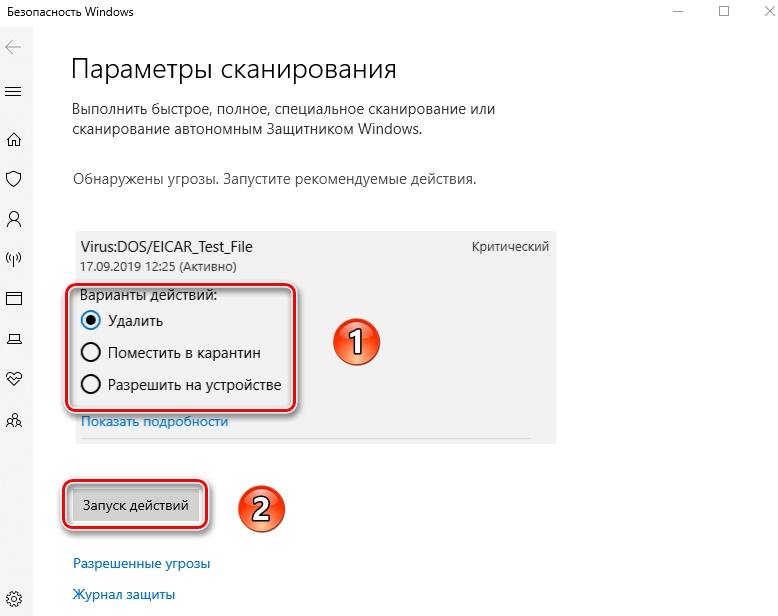
«Защитник Windows» справился с угрозой
«Защитник Windows» позволяет проводить диагностику системы даже при отсутствии явной угрозы. Антивирус предлагает три режима:
- «Быстрая проверка» — сканирование системных папок, в которых обычно прописываются вирусы.
- «Полное сканирование» — проверка всех файлов и запущенных программ, может занять 2-3 часа.
- «Настраиваемое сканирование» — анализ папок, на которые указывает пользователь.
Часто выполнять такую проверку не стоит, но запускать раз в месяц для предупреждения угроз — хорошая идея.
Дополнительные варианты очистки компьютера от вирусов
- Установите антивирус, поддерживающий защиту интернет-соединения. Для активного серфинга потребуется постоянный контроль сайтов, на которые заходит пользователь, так как многие из них содержат опасные ссылки или другие угрозы.
- Проверьте съемные носители. Даже после глубокой проверки и очистки компьютера проблема может появиться снова, если вирус засел в одном из файлов на флешке или диске. Запустите сканирование сторонних носителей, чтобы надежно защититься.
- Переустановите операционную систему. Это последний способ, если не помогает ничего – ни проверка браузера, ни сканирование компьютера, ни удаление вирусов со съемных носителей. Если проблема кроется где-то глубоко в системных файлах и достать ее, не повредив ядро ОС, невозможно, — придется переустанавливать Windows.
Лечение
Исходя из того, вирус подменяет системную библиотеку, вывод о применяемых способах лечения напрашивается сам собой – это удаление «заражённого файла» с заменой на чистый/корректный «.dll».
Сразу стоит предостеречь вас от попыток скачать файл «rpcss.dll» на каких-либо сторонних ресурсах (баз файлов dll), так как ничего другого кроме новых вирусов и новой головной боли вы там не найдёте.
Следует обратиться непосредственно к технической поддержки компании Microsoft или скачать файл с проверенных it-форумов или форумов по информационной безопасности, в честности которых вы не сомневаетесь. После получения нужно файла необходимо:
- Загрузить операционную систему в безопасном режиме;
- Открыть «Этот компьютер» (Мой компьютер) и ввести в строку поиска наименование файла «rpcss.dll»;
- Кликните по найденному варианту правой кнопкой мышки и нажмите «Расположение файла»;
- После открытия системного каталога повторно кликните по файлу правой кнопкой мышки и выберите «Переименовать», и укажите в имени файла «rpcss.bak»;
- Далее, поместите в открытой системный каталог корректный файл динамической библиотеки компоновки, закройте папку и перезагрузите компьютер.
Если проблема была решена, удалите переименованный файл «rpcss.bak» и почистите кэш-память используемых браузеров.
Как можно заразиться ОРВИ?
Причиной заболеваний становится передача возбудителя в капельке слюны, вылетающей из больного горла при кашле, чихании или просто разговоре. Предполагают, что достаточно контакта с любым выделением больного, с потом на ладошке при рукопожатии, не говоря уже о поцелуе.
Респираторные вирусы способны короткое время сохраняться на поверхностях, откуда их руками переносят на кожу лица поближе ко рту и носу. Вирусные частицы особенно хорошо себя ощущают в тепле и сырости верхних дыхательных путей, которые всегда готовы их принять, и принимают в среднем 4-6 раз в год, кому как повезет.
Привычные инфекции, тем не менее, агрессивно вовлекают в патологический процесс массу населения в новогодние каникулы, на грани зимы и весны, весной и вначале лета, в раннюю и позднюю осень.
Специалисты международной клиники Медика24 знают, что нужно делать, чтобы простуда не стала в организме завсегдатаем. Они подготовят индивидуальную программу профилактической стратегии, что позволит меньше времени тратить на болезни, а больше – на жизнь.
Вместе с userinit.exe или uihost.exe
В этом случае рабочий стол может отображаться и компьютер может вроде бы нормально работать, но могут быть заблокированы некоторые функции браузера по умолчанию или всех браузеров, невозможность отрыть сайты антивирусных программ и др.
Userinit.exe — программа, которая открывает Рабочий стол и активирует сетевые функции после запуска Windows. Находится он по адресу C:\WINDOWS\system32\userinit.exe. Размер оригинального файла составляет 26,0 КБ (26 624 байт), на диске: 28,0 КБ (28 672 байт).
Некоторые вирусы могут изменить запись в реестре у трех параметров (у всех или только некоторых) Userinit, UIHost и Shell, расположенных по адресу:
HKEY_LOCAL_MACHINE\SOFTWARE\Microsoft\Windows NT\CurrentVersion\Winlogon
Оригинальные параметры записи в реестре должны быть следующими:
Userinit = C:\WINDOWS\system32\userinit.exe
UIHost = logonui.exe
Shell = explorer.exe
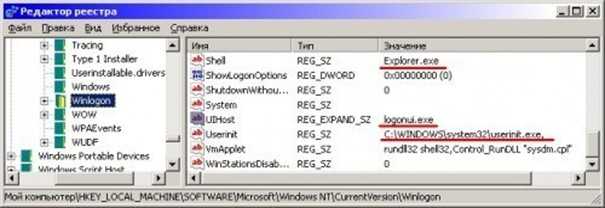
Вирус может прописать себя например так:
Userinit = C:\WINDOWS\system32\userinit.exe,C:\WINDOWS\system32\gertinw.exe
В данном примере файл gertinw.exe — это 100% вирус! Обязательно запомнить путь к файлу вируса и удалить его!
После удаления нужно заменить файлы userinit.exe, logonui.exe (находятся в C:\WINDOWS\system32\) и explorer.exe (находится в C:\WINDOWS\) на аналогичные файлы из дистрибутива виндовса (найдете поиском), т.к. остатки червя могут находиться в файлах ключей.

Удаляем мусор из корзины
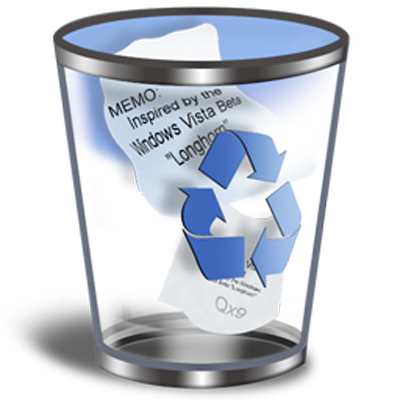 Перед тем, как очистить корзину на компьютере, рекомендуем вам посмотреть, нет ли там чего-нибудь полезного. Если нет – смело приступаем к чистке.
Перед тем, как очистить корзину на компьютере, рекомендуем вам посмотреть, нет ли там чего-нибудь полезного. Если нет – смело приступаем к чистке.
Чтобы очистить корзину, клацните по соответствующему ярлыку на рабочем столе правой кнопкой мыши и в появившемся контекстном меню нажмите левой кнопкой на «очистить корзину».
Если вы хотите просмотреть файлы перед удалением, тогда двойным быстрым нажатием левой кнопкой мыши на ярлык, откройте ее. Просмотрите файлы и вверху, после адресной строки, клацните левой кнопкой мыши на фразу «очистить корзину». Компьютер спросит вашего подтверждения действия. Нажимайте левой кнопкой на «да».
Теперь вы знаете, как очистить компьютер полностью. Не забывайте делать такую очистку системы хотя бы раз в полгода, а ремонт компьютеров пускай делают другие!
Что такое реестр?
Это своего рода база данных, которая содержит массив атрибутов и значений, отвечающих за конфигурацию Windows и установленных приложений. Также, там храниться информация об учётных записях пользователей.
Когда Вы деинсталлируете софт, то в реестре остаются следы. В статье про оптимизацию работы ПК я писиал об этом. К примеру, после удаления графического редактора Photoshop я обнаружил немного «мусора»:

А после использования утилиты для поиска рекламных вирусов Anti-Malware (от Malwarebytes) было найдено множество ключей, которые пришлось почистить вручную:
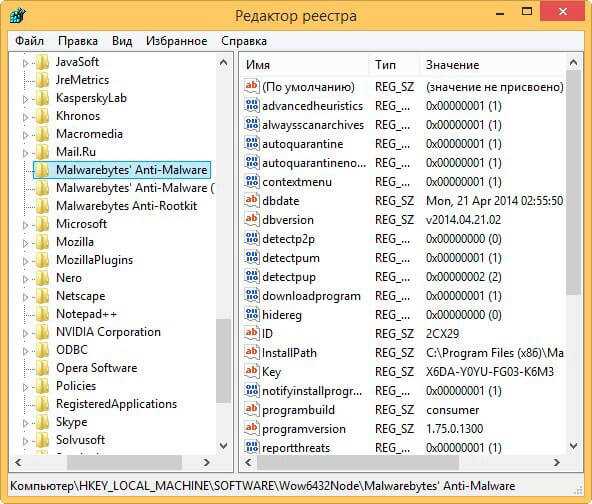
Представьте, сколько подобного «хлама» может собраться за месяц, год. И всё это замедляет систему, потребляя ресурсы ПК.
А Вы не задумывались, почему компания Microsoft до сих пор не создала собственного инструмента для сканирования реестра на ошибки?
Хорошо, что есть доступ к утилите «regedit», где можно самостоятельно отыскать неиспользуемые записи и удалить их. Это также очень эффективный способ для выявления вирусов (точнее последствий их активности).
Вообще-то, реестр не может содержать трояны и прочие вредоносные скрипты, но в нём могут храниться измененные записи, влияющие на работоспособность системы. Вирусы могут влиять на автозагрузку, выполнение процессов и т.д. С этим нужно бороться, согласны?
Симптомы гриппа у взрослых
Признаки гриппа у взрослых развиваются быстро и имеют выраженный характер, что отличает заболевание от других острых респираторных инфекций на первых порах. Симптомы возникают через 1,5-3 суток после заражения, все сразу или только определенные1:
- Стремительно нарастающая гипертермия, показатели температуры тела достигают 40˚С
- Озноб, повышенная потливость
- Боль в глазницах, слезотечение, резь в глазах
- Общая слабость
- Отсутствие аппетита
- Ломота в теле, дискомфорт в костях и суставах
- Тошнота и рвота
- Респираторные симптомы – боль и першение в горле, насморк, кашель
Гриппу сопутствуют следующие синдромы:
- Интоксикационный. Вследствие циркуляции вируса в крови и выделения продуктов его жизнедеятельности, происходит «отравление», что сопровождается особыми симптомами. Прежде всего развивается лихорадка по фебрильному типу (умеренно повышенная температура тела от 38 до 39˚С), сопровождается выраженным ознобом. Из-за нарушения микроциркуляции начинают беспокоить боли в мышцах, костях и суставах. По этой же причине развивается диффузная головная боль, распространяющаяся по всей голове сразу. Возможны также приступы головокружения.
- Катаральный. Возникает через 2-4 суток после заражения и проявляется в виде хрипоты, заложенности носа и насморка. Отмечается боль в горле, приступы интенсивного кашля, которые могут приводить к рвоте. Его проявления не всегда заметны.
- Геморрагический. Самый редкий, проявляется примерно в 5% случаев. У пациентов наблюдаются точечные кровоизлияния на теле, возникшие в результате повышения проницаемости сосудистой стенки.
Симптомы у взрослых сохраняются на протяжении 1-1,5 недель, после чего стихают. Практически всегда в процессе выздоровления у пациентов наблюдается астенический синдром, характеризующийся слабостью, сниженной работоспособностью и эмоциональными нарушениями, включая депрессию1.
Обычному человеку бывает трудно заподозрить грипп. Чаще всего винят обычную простуду. Но сопоставив последовательность симптомов, можно догадаться, что организм подвергся более серьезному вмешательству.
Сразу стоит отметить, что нельзя сравнивать грипп и ОРВИ. Под началом острой респираторной вирусной инфекцией собралось больше сотни вирусов и грипп один из них. Вопрос в том, как отличить обычную вирусную инфекцию, которую большинство людей привычно называют простудой, от более тяжелого и опасного вируса гриппа.
Во время обычной простуды, ухудшение общего самочувствия происходит постепенно. При заражении гриппом, слабость и недомогание возникают гораздо раньше. При простуде, в большинстве случаев, температура не доходит до высоких значениях, при гриппе значения в 39-40°С и более, являются стандартом. При гриппе насморк развивается как осложнение, только на 3-4 день заболевания. Чихание также отсутствует и проявляется значительно позже. Во время гриппа легко ощутить тяжесть в глазах и визуально определить их резкое покраснение1.
Удаление вирусов с помощью программы
После выполнения вышеописанных действий мы можем перейти непосредственно к загрузке дополнительной антивирусной программы, которая никак не помешает установленному антивирусу.
Антивирусная программа называется: «Malwarebytes» — данное антивирусное решение сканирует ваш компьютер на наличие вредоносных программ, для того что бы приступить непосредственно к скачиванию перейдите по этой ссылке
Данная утилитка мне очень помогает удалить вирусы с компьютера.
Помимо этого, она выявляет новейшие вирусы:
— вирусы которые блокируют ваши социальные сети
— различные трояны
-черви
— вирусы, которые изменяет файл host
— рекламные вирусы и т.д
Запускаем установочник программы Malwarebytes двойным нажатием мыши ну и собственно говоря устанавливаем ее
Выбираем язык интерфейса «Русский» и жмем «Ок»
Соглашаемся с мастером установки кнопкой «Далее»
В появившимся окне принимаем условия лицензионного соглашения и кликаем «Далее»
Продолжаем установку программы «Далее»
Указываем место установки Malwarebytes, после чего нажмите «Далее»
Что бы продолжить нажмите «Далее»
Оставляем галочку для создания ярлыка программы на рабочем столе и жмем «Далее»
Для завершающего этапа установки нажмите «Установить»
В завершение мастера установки программы Malwarebytes уберите галочку с надписи: Включить бесплатный тестовый период Malwarebytes Anti-Malware PRO.
В этом случае у нас установиться версия PRO и через какое-то определенное время, попросят приобрести платную версию!
Если галки на против PRO версии стоять не будет у нас установиться бесплатная версия, которая так же будет выполнять функции по удалению вируса с компьютера не хуже платной ну и нажимаем «Завершить»
Перед вами появится стартовое окно программы, для запуска сканирования компьютера на вирусы в верхнем меню перейдите в раздел «Проверка» выберете пункт «Полная проверка» и запустите сканирования кнопкой «Сканировать»
Данная проверка займет достаточно продолжительное время, но если вы уверены в том, что у вас на компьютере вирусы и вы хотите их удалить, то обязательно запустите данную утилиту и дожидайтесь окончания процесса сканирования.
Итак, когда вы дождались окончания процесса сканирования ПК на вирусы, вверху вы сможете увидеть информацию о том сколько «Инфицированных угроз» обнаружила программа
Для того что бы удалить вирусы с компьютера кликните по кнопке «Удалить выбранное»
После того как все угрозы будут успешно удалены потребуется перезагрузка компьютера, что бы выполнить данное действие нажмите «Да»
В завершении возвращаем компьютер к исходным настройкам. Для этого снова зайдите в «Панель управления» соответственно запускаем «Параметры проводника»
Во вкладке «Вид» выставляем назад все чекбоксы как показано на рисунке ниже, и сохраняем настройки нажав «Применить»
Если у вас остались вопросы по теме пишите в комментарии и не забываем подписываться на рассылке, всем удачи и до скорых встреч на блоге mixprise.ru
Zemana AntiMalware
Zemana AntiMalware — еще одна хорошая программа для борьбы с вредоносным ПО, на которую заставили обратить внимание комментарии к этой статье. Среди достоинств — эффективный облачный поиск (находит то, что порой не видят AdwCleaner и Malwarebytes AntiMalware), сканирование индивидуальных файлов, русский язык и вообще понятный интерфейс
Программа также позволяет обеспечить защиту компьютера в реальном времени (аналогичная возможность имеется в платном варианте MBAM).
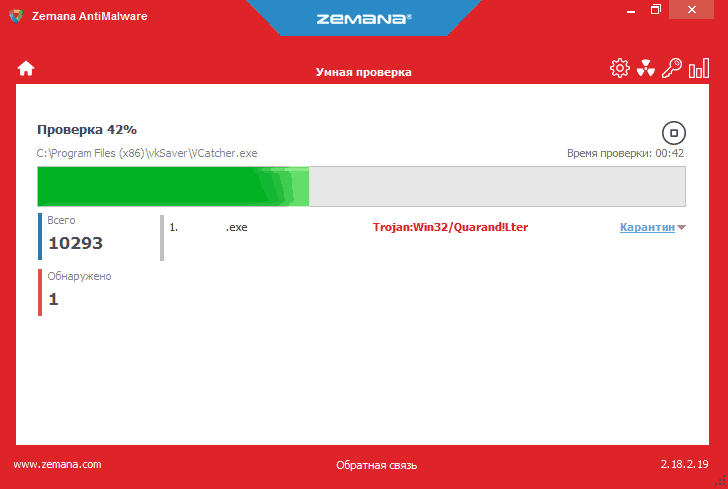
Одна из самых интересных функций — проверка и удаление вредоносных и подозрительных расширений в браузере. С учетом того, что такие расширения — самая частая причина появления всплывающих окон с рекламой и просто нежелательной рекламы у пользователей, такая возможность мне представляется просто замечательной. Для того, чтобы включить проверку расширений браузеров, зайдите в «Настройки» — «Дополнительно».
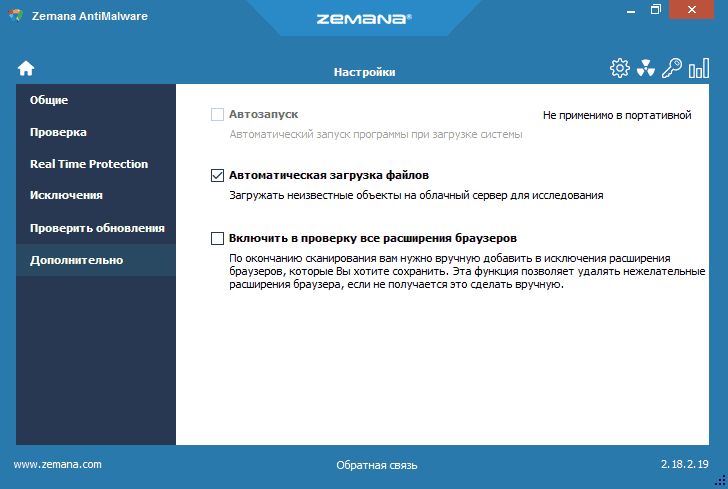
Среди недостатков — бесплатно работает только 15 дней (впрочем, с учетом того, что такие программы в большинстве своем используют в экстренных случаях, может оказаться достаточным), а также необходимость интернет-подключения для работы (во всяком случае, для первоначальной проверки компьютера на наличие Malware, Adware и других вещей).
Скачать бесплатную в течение 15 дней версию Zemana Antimalware можно с официального сайта https://zemana.com/AntiMalware
Инструкция по использованию:
После запуска программы вам необходимо только запустить процесс проверки, подождать некоторое время, сразу хочу сказать, иногда проверка может длиться несколько часов, зависит от объема информации на компьютере и мощности вашего ПК. Если смотреть в самой программе, то выглядит это вот так: Открываете вкладку «Начать новое сканирование», снимаем галочку быстрое сканирование и нажимаем кнопку плей. Смотрим на картинке наглядно.
Галочку быстрое сканирование снимаем не просто так. Делается это для достижения максимального эффекта, поэтому не забываем строго выполнять инструкцию, чтобы потом не писать злостных комментариев, что у вас не получается самостоятельно справиться.
Вот так будет проходить процесс проверки:
А вот так будут выглядеть угрозы, если конечно такие у вас есть:
В конце сканирования вы увидите результат, где указанно количество угроз и кнопка обезвредить угрозы, вот так выглядит:
В программе SpyHunter есть возможность добавить какие-либо программы в список исключений, чтобы их не цепляло приложением, как не доверительные. Обычно такой эффект бывает на программы, которые вы используете без лицензии (взломанные, крякнутые, неизвестные). Сам раздел исключений смотрите на картинке:
Если быть более корректным, то тут будут отображаться те программы, которые вы сами разрешаете пропускать во время проверки. Будьте внимательны и пропускайте только те программы, в надежности которых вы уверены минимум на 99%
Еще полезная категория, «охранники системы» в ней вы сможете посмотреть, что делает программа, какие файлы она признала опасными и заблокировала, а какие просканировала и решила, что они безопасные. Можно сказать это небольшой отчет, для вашего личного анализа и принятия дальнейших решений, выглядит вот так:
Функция охраны системы должна быть всегда включена, чтобы избежать заражения и выхода из-под контроля заблокированных программ. Надеюсь, свои мысли я донес вам максимально просто и с пользой, жду ваших комментариев, мне всегда интересно узнать получилась статья хорошей или это всего лишь набор бесполезного текста для вас. Задавайте свои вопросы и не стесняйтесь, вместе сможем разобраться со всеми ситуациями в разы быстрее, удачи друзья!
Ручная проверка
Даже самый лучший Касперский антивирус не способен устранять все последствия «жизнедеятельности» вирусов. Придётся немножко поработать руками и головой. Впереди – увлекательное путешествие в мир редактора реестра.
Эта программа запускается очень просто. Достаточно набрать в консоли «Выполнить» (Win + R) следующую команду:
Ответственность за дальнейшие действия лежит исключительно на Вас! Я подскажу универсальный способ, но каждая ситуация индивидуальна и требует особого подхода и повышенной внимательности!
Если в чем-то сомневаетесь, обязательно задавайте вопросы мне или ищите ответы через поисковые системы.
Я покажу пример проблемы, с которой пришлось столкнуться не так давно. Мне удалось устранить вирус, который запускался из папки Windows \ AppPatch с помощью файла «hsgpxjt.exe». Решить проблему помог Dr. Web, но после очередного запуска ПК на экране отобразилось окно ошибки.

Всё указывало на то, что в реестре (разделе автозагрузки) остались следы этого скрипта. Откровенно говоря, CCleaner не помог (увы, он тоже не всесилен). Что я сделал?
Перешел по пути:
HKEY_CURRENT_USER\ Software \ Microsoft \ Windows \ CurrentVersion \ Windows
Удалил ключи в разделах «Load» и «Run»:

Перезагрузил ОС и сообщение исчезло!
Возможно, Вам придется потратить больше времени, если вирус оставил множество следов. Но так будет надежнее.
Кстати, многие «умники» предлагают сервисы, которые способны проверять реестр на вирусы в режиме «онлайн». Отвечу, что это невозможно. Не верите? Можете прочесть мою статью об утилитах для сканирования ПК через интернет. Там много интересного и полезного.
Как предотвратить заражение ноутбука (компьютера) вирусами (троянами, рекламным ПО)
Методы, описанные выше, помогут вам быстро почистить компьютер от вирусов, но они не дадут вам защиты от последующих возможных атак.
Профилактика заражения Windows вирусами сводится к простым правилам, выполнение которых даст практически 100% защиту.
- Установите антивирус и следите за тем, чтобы он регулярно обновлялся;
- Обновляйте операционную систему через Центр обновления Windows;
- Регулярно (1-2 раза в месяц) проводите дополнительное сканирование антивирусными утилитами (см. выше);
- Не открывайте почтовые вложения e-mail (особенно от неизвестных адресатов);
- Не пользуйтесь USB накопителями (флешками) из неизвестных источников;
- Старайтесь не пользоваться сайтами с низкой репутацией (торрент-, порно-, варезными (с взломанными программами)-, сайтами);
- Не устанавливайте программы, скачанные из непроверенных источников. Скачивайте лишь официальные версии приложений с официальных сайтов;
- Настройте и используйте лишь безопасные DNS сервера (для безопасного сёрфинга в сети Интернет)
- Easy Service Optimizer. Оптимизация служб Windows одной кнопкой
- Программа для чистки Windows. Ccleaner
- Как скачать, установить и активировать Kaspersky Free для Беларуси
- Список антивирусов
- Браузер IE перебрасывает на нежелательные сайты
- Malwarebytes Anti-Malware. Лучшая программа для быстрого удаления вирусов, троянов, кейлогеров
- 8 бесплатных антивирусов для Windows OS
Как очистить Вордпресс сайт от заражения. Способ 1
- Сделайте полный бэкап сайта и базы данных, и сохраните их на компьютер.
- Скачайте на компьютер файл wp-config.php из корневой папки сайта, папку и папку с активной темой. Перед копированием темы обновите ее до последней версии. Если вы пользуетесь дочерней темой, то скопируйте обе папки.
- Полностью удалите сайт и базу данных с сервера.
- Установите свежую копию Вордпресс, используйте новые сложные логин и пароль.
- Перенесите настройки связи с базой данных из сохраненного файла wp-config.php в новый из этой части файла: Обычно используются только 3 верхние константы: , и . Оставшиеся 3 должны быть такие же, как в примере.
- Если в файле wp-config у вас были другие настройки, которые вы добавляли , перенесите их в новый файл.
- Замените папку из свежей установки Вордпресс на сохраненную папку из п.2
- Скопируйте папку с темой из п.2 в новую установку Вордпресс.
- сохраненную базу данных из п. 1 в разделе База данных на хостинге.
- Зайдите на сайт, активируйте тему.
Как определить, что компьютер заражен вирусом
В начале имеет смысл рассказать о признаках, которые явно или косвенно указывают на вирусное заражение.
Во-первых, это уведомление, которое выводит установленный на вашем компьютере антивирус. Это уведомление может выглядеть по разному и текст его может отличаться и зависит от конкретной антивирусной программы.
Но не спешите сразу же впадать в панику. Всегда есть вероятность, что антивирус ошибся или перестраховался.
Не устаю повторять, что антивирусная программа — это не панацея!
Ни один в Мире антивирус не может быть на 100% эффективным, так как разработчики вирусов и вредоносных программ ВСЕГДА находятся на шаг впереди — сначала появляется вирус, а уже затем с ним начинают бороться.
Многие начинающие пользователи имеют неверное представление о работе антивируса. Они считают, что антивирус в своей работе руководствуется только антивирусными базами, которые обновляются ежедневно. Это верно, но отчасти.
Новые вирусы появляются сотнями и тысячами ежедневно и далеко не всегда им присваивается какое-то уникальное имя, под которым они заносятся в антивирусную базу. Такой привилегии удостаиваются только действительно уникальные вредоносные программы. Весь остальной «вирусный ширпотреб» создается, как правило, с помощью вспомогательных программ-конструкторов и антивирус может отловить подобные вирусы по определенным критериям (эвристический анализатор).
Если программа или файл ведут себя по мнению антивируса подозрительно, то есть поведение подпадает под определенные, заложенные в антивирус критерии, то он их заблокирует и выдаст сообщение. Фактически же файл может быть вполне безобидным.
Поэтому антивирус стоит воспринимать исключительно как сигнализацию, которая вполне может иметь (и часто так оно и есть) ложные срабатывания.
Тем не менее, если антивирус «засомневался» и что-то заблокировал, то следует проверить компьютер полностью. При этом я бы рекомендовал делать это не только с помощью установленного на вашем компьютере антивируса, но и использовать альтернативное решение. То есть после полной проверки установленным антивирусом, сделать повторную проверку другой антивирусной программой, о чем я расскажу чуть позже.
Также поводом для проверки компьютера на наличие вирусов может стать любая внештатная ситуация. Например, компьютер стал подтормаживать или внезапно перезагружаться, стали появляться ошибки при запуске программ или при работе операционной системы… В общем, любое ненормальное поведение компьютера стоит воспринимать как сигнал — стоит проверить компьютер антивирусом.
Как удалить вирусы самостоятельно и способы их попадания в Ваш компьютер
Ваш компьютер стал плохо себя вести, тормозит, долго открывает папки, у него «депрессия»? Все эти симптомы чаще всего связаны с деятельностью вирусов, которые различными способами попадают в Ваш компьютер. В этой статье мы расскажем . Рассмотрим наиболее популярные симптомы и пути заражения Вашей системы вирусами.
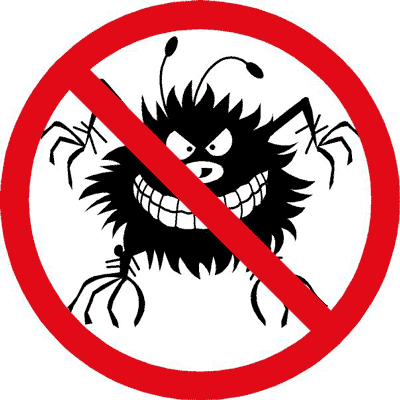
Симптомы:
— прекращение работы или неправильная работа ранее успешно функционировавших программ: — медленная работа компьютера; — невозможность загрузки операционной системы; — исчезновение файлов и каталогов или искажение их содержимого, например все папки стали ярлыками;
— изменение даты и времени модификации файлов; — изменение размеров файлов; — неожиданное значительное увеличение количества файлов на диске; — существенное уменьшение размера свободной оперативной памяти; — вывод на экран непредусмотренный сообщений, изображений или банеров; — подача непредусмотренных звуковых сигналов; — частые зависания и сбои в работе компьютера.
Следует отметить, что вышеперечисленные явления необязательно вызываются присутствием вируса, а могут быть следствием других причин, поэтому всегда затруднена правильная диагностика состояния компьютера.
Пути проникновения виусов: 1. Вирусы попадают к вам с флешек, которые вы вставляли в зараженные вирусами компьютеры. 2. При установке скачанной из интернета программы. Чаще всего при установке программы пользователи ничего не читают, а просто кликают по кнопке далее — смотрите как защитится от вирусов самостоятельно. При установке внимательно изучайте каждую страницу установщика и убирайте галочки с ненужных Вам различных дополнений ( в этих дополнениях не обязательно будут вирусы, но они могут существенно снизить производительность Вашей системы Windows) 3. Через электронную почту.
Методы защиты от вирусов и профилактика 1. Обязательно установить на компьютер антивирус (DrWeb, Kaspersky, Nod32, Avg, Avast и другие). Постоянно обновлять базы сигнатур вирусов. Без наличия интернета антивирус бессмыслен. 2. Если у Вас нет антивируса, собираетесь приобрести, антивирус есть, вы сомневаетесь в его эффективности — рекомендуем замечательную лечащую утилиту от компании Dr.Web — Dr.Web CureIt или Hitman Pro (очень зарекомендовала себя в последнее время). Кстати по статистике 32% компьютеров с установленными антивирусами заражены вредоносным по, поэтому рекомендуется сканировать компьютеры на вирусы дополнительными программами, приведенными выше. 3. Причиной медленной и нестабильной работы системы Windows может быть — захламленность компьютера (ошибки реестра, ненужные файлы, неиспользуемые ярлыки и т.д.) В этом Вам поможет AusLogics BoostSpeed.


















































