Подготовка компьютера к установке Windows 10
Следующее, что вам необходимо сделать, это выставить в БИОС загрузку компьютера с записанной флешки. Эту процедуру мы подробно разобрали в одной из наших статей (см. ссылку). В ней же описывается процедура входа в современный BIOS UEFI. Суть в том, что вам нужно временно заменить основной физический диск, с которого производится загрузка операционной системы, загрузочным флеш-накопителем, сохранить настройки и перезагрузить компьютер.
Настройка BIOS для загрузки с флешки
Шаг 1. Например, в AMI BIOS вам нужно зайти в раздел «Boot», выбрать в нём заранее подключённую флешку и, войдя в ее меню, нажать пункт «1st Boot», выбрать в открывшемся меню свой флеш-накопитель.
Шаг 2. Затем, вернувшись в раздел «Boot», выберите в нём ту же опцию «1st Boot» и укажите флешку с дистрибутивом Windows 10, чтобы она оказалась первой в списке загружаемых устройств. Сохраните настройки нажатием F10.
Вы можете сэкономить время, воспользовавшись опцией Boot Menu, о которой мы уже упоминали в посвященной статье.
Настройка BIOS, UEFI
Чтобы осуществить инсталляцию Windows 10 из образа записанного на носитель (DVD-диск, флэшка), надо обратиться к системе ввода\вывода (BIOS или заменяющей ее UEFI).
BIOS последовательно опрашивает подключенные устройства и если встречает загрузочную запись, то начинает осуществлять загрузку операционной системы с устройства с этой записью.В BIOS для целей смены последовательности опроса устройств есть отдельный раздел. Он может называться по-разному — например Boot Menu.
Здесь нужно выбрать первым на опрос устройство, содержащее загрузочный образ. Вторым на опрос выбираем HDD. Также, обязательно нужно включить опцию режима AHCI.
Этот режим доступен при использовании дисковой подсистемы с интерфейсом SATA II (и выше); он отличается повышенным быстродействием.Настройка AHCI доступна также и в UEFI, если системная плата поддерживает UEFI-оболочку (опция Выбор режима работы SATA). При установке «десятки» через UEFI-оболочку также рекомендуют указывать тип устанавливаемой операционной среды в параметре Type OS.
Например, его значением может быть Other OS. Кроме того, значением выбора режима загрузки (Boot Mode Selection) и контроля загрузки (Storage Boot Option Control) нужно установить UEFI Only.Надо понимать, что органической частью спецификации UEFI-режима является GPT. UEFI относится к GPT также, как BIOS к главной загрузочной записи MBR.
Поэтому органично при установке в UEFI-режиме размечать жесткий диск «в стиле» GPT. При использовании классического режима BIOS органично использовать диски с разметкой для MBR.
Одновременно, UEFI-оболочка позволяет настроить установку для MBR-диска.
Windows — общие сведения
Продукты Windows регулируются как современными, так и фиксированными политиками жизненного цикла. Выполните поиск жизненного цикла для конкретного продукта Windows и соответствующей политики жизненного цикла с датой окончания поддержки.
Качественное обновление Windows — это инкрементное обновление продуктов Windows, которое включает исправление ошибок, новые функции и решение проблем безопасности.
Обновление функций Windows — это обновление, которое содержит новые функции. Обновление функции также включает в себя все предыдущие обновления качества, если применимо.
Перейдите для получения дополнительной информации об этих условиях.
Чтобы получать ежемесячные исправления, клиенты должны использовать поддерживаемую версию Windows. Перейдите сюда, чтобы узнать о датах предоставления поддержки.
Исправления для Windows являются накопительными, то есть каждое следующее обновление применяется с учетом предыдущих исправлений.
Если у вас есть действующая лицензия Windows, вы имеете право на поддержку от Майкрософт в рамках политики жизненного цикла Майкрософт и согласно условиям поддержки, действительным на момент покупки. Если вы получили настольную операционную систему Windows по программе корпоративного лицензирования Майкрософт или от изготовителя оборудования (OEM), Майкрософт предоставляет вам доступ к широкому ассортименту ресурсов поддержки через Интернет для самостоятельного разрешения вопросов, а также платные варианты технической поддержки. Если вы приобрели настольную операционную систему Windows от изготовителя оборудования, вы также можете обратиться к нему за дополнительными сведениями о вариантах поддержки для настольных операционных систем Windows от этого изготовителя оборудования.
Чтобы использовать предыдущие версии Windows на устройствах, на которых в настоящее время установлена более новая версия, клиенты могут получить лицензию на право перехода на более раннюю версию. Эти права на переход на более раннюю версию зависят от того, было ли программное обеспечение приобретено через корпоративное лицензирование, производителя оригинального оборудования (OEM) или полный пакетный продукт (FPP). Чтобы узнать больше об этих правах, просмотрите краткая информация о лицензировании прав на использование более ранней версии. Предыдущие версии Windows имеют ограниченную поддержку при работе на новых процессорах и наборах микросхем от таких производителей, как Intel, AMD, NVidia и Qualcomm. Дополнительные сведения см. в политике жизненного цикла Майкрософт. Устройство может не работать с предыдущими версиями Windows, если оборудование устройства несовместимо, на нем отсутствуют текущие драйверы или на него не распространяется период поддержки производителя оригинального оборудования (OEM).
По окончании поддержки операционной системы (ОС) Microsoft клиенты больше не будут получать обновления безопасности. ОС может по-прежнему работать с программами и оборудованием после прекращения продажи или поддержки операционной системы. Однако возрастает вероятность того, что новые программы и оборудование не будут работать в более старой ОС. Это нередко происходит из-за того, что производители нового оборудования и программного обеспечения проектируют свои продукты с учетом расширенных возможностей и функций новых операционных систем. Эти производители могут посчитать целесообразным прекращение поддержки этих продуктов на более ранних версиях операционных систем.
Как скачать образ и создать загрузочную флешку или диск Windows 10?
Рис.4
2) — На ваш компьютер загрузится файл MediaCreationTool, запускаем его. Далее соглашаемся с лицензионным соглашением, жмем Принять (Рис.5)
Рис.5
3) — В следующим окне (Рис.6) нам предлагают 2 варианта. Первый, это обновить версию Windows на ПК без переустановки. Если вы хотите не переставлять систему, а просто обновить её до последней версии, выбираем первый вариант Обновить этот компьютер сейчас.
Чтобы скачать ISO-файл, далее создать загрузочный DVD диск, или загрузочную флешку, а после переустановить систему полностью — выбираем вариант второй (Рис.6). Кстати, для создания загрузочного диска или флешки приложение MediaCreationTool, подходит, как самый лучший вариант, так как отпадает необходимость искать сторонние программы, а во вторых делает он это корректно и без ошибок, вам лишь нужно заранее вставить в USB-разъем флешку, или в привод диск.
Итак, выбираем пункт Создать установочный (USB-устройство флэш-памяти, DVD-диск, или ISO-файл) (Рис.6).
Рис.6
4) — Выбираем язык и разрядность (Рис.7).
Рис.7
Дело в том, что любая 32 разрядная Windows, видит оперативной памяти всего около четырех Гб, (максимум 3.750 гигабайта, конечно кроме серверных версий Windows, они видят и больший объем оперативной памяти, но сегодня не про них). Если у вас к примеру всего 2 Гб, а вы установили 64 разрядную систему, прироста производительности вам это не даст, даже если у вас процессор x-64. Поэтому простое правило — До 4 Гб, устанавливаем 32 разрядную систему, 4 Гб и выше, ставим 64 разрядную.
5) — С разрядность мы определились, двигаемся дальше. В следующим окне (Рис.8) нужно выбрать вариант подготовки создания нашего загрузочного диска или флешки. Если хотите подготовить загрузочную флешку с Windows 10, то выбираем первый вариант (только не забудьте вставить флешку в USB-разъем). Если хотите записать загрузочный диск с Windows 10 (если у вас есть привод), то выбираем второй вариант. Если вам не нужно пока подготавливать загрузочные флешку или диск, а просто скачать ISO-образ Windows 10, то также выбираем второй вариант.
Рис.8
Дождавшись создания нашей загрузочной флешки или записи загрузочного диска с Windows 10, можно приступать к установки самой системы. Кстати, когда вы качаете Виндовс именно через приложение MediaCreationTool, то всегда качаете именно последнюю версию на существующий момент.
Подготовка флешки с Windows 10
Затем просто запустите программу и следуйте инструкциям. В процессе нужно будет выбрать пункт «Создать установочный накопитель для другого компьютера», затем указать язык, версию Windows и архитектуру системы, которую вы хотите скачать и записать на флешку. Выбрать USB-устройство, и дождаться пока программа скачает образ Windows 10 и запишет его на накопитель.
Подробнее о создании загрузочного накопителя я писал в статье: Как записать Windows 10 на флешку. Там есть много способов, вы можете просто скачать iso образ системы, и записать его на накопитель с помощью разных программ: WinSetupFromUSB, UltraISO и т. д. Если вы хотите выполнить чистую установку с диска, то вам пригодится статья: Как записать образ Windows 10 на диск? Создаем загрузочный диск. Если все готово, можем переходить к следующему шагу.
Новая система взамен прежней
На существовавшую в России систему аттестации часто жаловались учителя – для ее прохождения приходилось собирать массу документов, формировать портфолио и отвлекаться из-за этого от преподавания. Все это умножалось на отсутствие единых стандартов по России и тот факт, что пользы реальной работе педагога все это не приносило.
Поэтому уже достаточно давно начался постепенный переход на новую систему аттестации. Все это происходит в рамках новой Национальной системы учительского роста (НСУР) – она описывает то, как учитель должен шаг за шагом повышать свой уровень.
В прежней системе учитель проходил ступени от начинающего педагога к учителю первой категории и учителю высшей категории. При этом стать учителем первой категории можно, если учащиеся демонстрируют стабильные положительные результаты, а высшей – если у них есть положительная динамика в успеваемости. Проблема в том, что критерии оценивания не всегда прозрачны, и отличаются в разных регионах.
В новой системе аттестации учителей будут оценивать по Единым федеральным оценочным материалам (ЕФОМ), которые включают в себя оценку предметной, методической, психолого-педагогической и коммуникативной квалификации. Но самое главное – ЕФОМ будут едиными по всей России. В оценочные материалы будут включаться:
- письменная работа по предмету, который преподает учитель;
- анализ образца профессиональной деятельности. Сначала планировалось, что учитель будет сдавать фрагмент видеозаписи урока, но впоследствии от этой идеи отказались;
- решение педагогического кейса – сложной ситуации из реальной практики учителя.
За каждый блок учитель получит определенные баллы, максимум по результатам оценки согласно ЕФОМ можно получить максимум 60 баллов.
Кроме этого, учителя будут оценивать и по другим критериям:
- динамика образовательных результатов учеников – максимум 20 баллов;
- за условия профессиональной деятельности дадут до 5 баллов;
- за индивидуальные достижения учителя могут дать до 15 баллов.
Всего можно получить до 100 баллов. Правда, до сих пор неизвестно, на какие баллы нужно пройти аттестацию, чтобы сохранить свой статус или получить более высокую категорию.
Зато уже известно, как будут присваиваться новые категории учителям:
- молодой специалист – это выпускник педагогического вуза, который только пришел в школу и еще не имеет категории;
- учитель, соответствующий должности – спустя 3 года работы, молодой специалист проходит аттестацию и получает новую категорию;
- учитель-методист – получив первую категорию спустя 8 лет работы, учитель может получить должность, дающую ему право участвовать в разработке учебных материалов, быть экспертом, разрабатывать программы повышения квалификации и т.д.;
- учитель-наставник – это самая высокая должность, которую можно получить с высшей категорией, и ради которой нужно неоднократно проходить аттестацию. Такой учитель сможет помогать новым педагогам, выявлять у них пробелы в знаниях и передавать свой опыт.
Правда, до сих пор неизвестно, сохранят ли первую и высшую категории учителям, или полностью заменят их на новые должности и статусы.
По некоторым данным, срок действия трудового договора с учителем будет привязан к сроку, остающемуся до следующей аттестации (пока закон не поменяли, это по-прежнему 5 лет). Однако более-менее официальной информации об этом найти не удалось.
Создание загрузочной флешки Windows 10
Для начала необходимо скачать оригинальный образ Windows 10 с официального сайта Microsoft. Ссылку на скачивание я указывал в начале этой статьи — «Обновление Windows 10». На странице Майкрософт нажмите на кнопку Скачать средство сейчас.
Запустите скачанную программу Media Creation Tool (Программа установки Windows 10), если всплывет окно безопасности, подтверждаем действие кнопкой Запустить. Пойдет процесс подготовки, дождитесь загрузки окна принятия соглашения, после чего нажмите кнопку Принять.
Отметьте «Создать установочный носитель» и нажмите Далее.
В окне «Выбор языка, архитектуры и выпуска» можно оставить все по умолчанию, но если требуется сменить язык или выбрать другую разрядность, то снимите галочку и выберите необходимые параметры. Нажмите Далее.
В этом окне выберите USB-устройство флэш-памяти, носитель должен быть объемом не менее 8 Гб. Подключите к компьютеру флешку и кликните по кнопке Далее.
PS: Вы также можете выбрать второй вариант – ISO-файл. Скачав его, вы сможете записать образ на флешку или DVD-диск через другие программы, например, через UltraISO.
Если вдруг вы не успели вставить внешнюю флеш-память или она неисправна, то получите сообщение «Не удается найти USB-накопитель». Переподключите флешку в другой USB-разъем или замените на исправную, затем нажмите «Обновить список дисков»
Среди съемных носителей отобразится ваш внешний накопитель, обратите внимание на букву внешнего устройства (например, D), убедитесь, что в нем нет ничего важного, так как дальнейшие действия удалят всю информацию на выбранном носителе. Нажмите Далее
Перед вами появится окно загрузки Windows 10, где вы сможете следить за ходом выполнения.
Статус окна «Загрузка Windows 10» автоматически смениться на «Создание носителя Windows 10».
Дождитесь завершения, об этом скажет статус «USB-устройство флэш-памяти готов», чтобы закрыть окно нажмите Готово.
Загрузка
Первое, с чем вы столкнетесь, если хотите самостоятельно установить Виндовс 10 на ноутбук или ПК — загрузить образ системы. Сделать это можно несколькими способами:
- Media Creation Tools — инструмент от Microsoft, который может не только загрузить нужный образ, но и фактически, установить лицензионную Виндовс 10 с официального сайта.
- Скачать с официального сайта — где вы сразу загрузить нужный вам образ в .iso формате, готовый к установке или записи на носитель
- Со сторонних сайтов — этот вариант используется, в случае, если вам нужна конкретная версия ОС, так как MCT и сайт предоставляет к загрузке только последние версии.
Разберем каждый вариант подробнее.
Media Creation Tools
MCT — универсальный инструмент, который включает в себя несколько функций — загрузка, обновление и установка Windows 10.
Загрузить Media Creation Tools можно с официального сайта.
Нажмите на кнопку “Скачать средство сейчас” и запустите утилиту по окончании загрузки.
Затем, выберите “Создать установочный носитель” и следом укажите параметры будущей системы. Язык и разрядность
Если вам требуется записать на USB-накопитель, выберите соответствующий пункт. Но если вы хотите записать образ на DVD-диск или просто его сохранить выберите “Iso-файл”.
После этого, выберите куда файл будет сохраняться образ и дождитесь окончания загрузки.
Загрузка с официального сайта
Есть небольшая хитрость, которая поможет загрузить образ, без скачивания MCT.
Если вы зайдете на страницу MCT с планшета (не Windows) или смартфона, вам будет предложено загрузить образ, так как MCT нельзя запустить на операционных системах, кроме Windows.
Поэтому, если вы используете Google Chrome или подобные браузеры (на базе Chromium), вы можете включить режим разработчика (клавиша F12) и поменять тип устройства (сочетание Ctrl + Shift +M). Не забудьте перезагрузить страницу и не закрывать режим разработчика.
Сторонний сайт
Ну и последний вариант, если вам нужна старая версия, но вы не знаете, как с нуля установить windows 10 — вам нужно попробовать найти нужно образ на сторонних сайтах.
Одним из сайтов, который может помочь в этом вопросе, является — heidoc.net.
Ссылка на скачивание — Microsoft Windows and Office ISO Download Tool
Далее, мы рассмотрим подробную инструкцию по установке Windows 10.
Завершение установки
После нажатия кнопки «Далее» система автоматически устанавливается на компьютер.
При этом по очереди выполняется сначала подготовка, затем настройка компонентов.
На компьютере, отвечающем минимальным требованиям, процесс займёт не меньше 1,5 часов, на более современном (и, тем более, игровом) ПК – до часа.
Рис. 18. Процесс установки
Когда процесс установки практически завершён, на экране появляется предложение подключиться к Интернету, хотя иногда сеть определяется автоматически.
Дальнейший процесс зависит от версии Windows 10 – самыми популярными сборками являются 1607-я и 1703-я. Ещё одна, 1709-я версия, настраивается примерно так же, как и 1703-я.
Версия 1607
Настройка 1607-й сборки состоит из следующих этапов:
- Настройки основных параметров системы – отправки данных производителю, сохранения местоположения и включения основных механизмов – в настройках конфиденциальности (при желании можно оставить стандартные значения);
- Настройки параметров администратора – онлайн способ предполагает вход в аккаунт Microsoft (который не обязательно выполнять), методика оффлайн позволяет создать временную учётную запись, изменив её показатели позже;
- Подождать завершения установки, в процессе которой пользователю будет показана информация о самых интересных и полезных функциях системы.
При установке нельзя выключать или перезагружать компьютер, а, если это всё-таки произошло, установку следует начать заново.
Кроме того, после первой перезагрузки следует обратно изменить приоритет загрузки с жёсткого диска или SSD.
Результатом этого процесса становится появление на экране рабочего стола «чистой» операционной системы, требующей потратить ещё некоторое время на настройку.
Версия 1703
Для версии 1703, выпущенной меньше года назад, завершающие этапы установки Windows имеют некоторые отличия.
Настройка выполняется за несколько шагов:
- Выбирается регион из предлагаемого списка – от этого зависит функциональность и системы в целом, и отдельных приложений. При желании, настройки можно будет изменить позже.
- Выбрать первую и дополнительную (необязательно) раскладки клавиатуры и выбрать комбинацию клавиш для переключения между ними. По умолчанию, основным выбран английский язык.
Рис. 19. Выбор региона и двух раскладок.
- Выбрать способ настройки (большинству пользователей подходит вариант «Для личного использования»).
- Настроить параметры для основного аккаунта – при этом точно так же, как и для 1607-й версии, следует либо подключиться к сети и войти в аккаунт, либо ввести временные данные в режиме оффлайн, которые можно будет впоследствии изменить.
- Ввести пользовательский пароль (или выбрать вариант «Далее», чтобы установить его позже).
- Настроить параметры конфиденциальности, выбрав необходимые пункты.
После этого пользователю достаточно подождать, пока система не будет установлена, и выполнить все необходимые настройки.
Те же действия необходимы и для завершающего этапа установки сборки 1709.
Как провести переустановку Windows?
Если говорить кратко, то весь процесс можно свести к нескольким этапам:
- Подготовка к переустановке,
- Сохранение важных данных,
- Выбор места для переустановки,
- Загрузку файлов системы,
- Переустановка и настройка устройств.
После этих простых шагов можно приступать к работе на новой операционной системе. Давайте разберем каждый этап детально.
Подготовка к установке
Самое важно до начала всей этой процедуры по переустановки системы, убедиться, что у вас имеется в наличии ключ активации. Даже если вы просто переустанавливаете ту же самую версию системы, ключ может понадобиться
Кроме того, важно удостовериться, что параметры вашего устройства, на котором вы планируете переустановить операционную систему, соответствуют ее основным требованиям. Проверить основные требования системы можно на официальном сайте Майкрософт или на установочном диске для выбранной программы.
Сохранение данных
Для всех версий операционной системы выше Windows 7 предусмотрена опция переноса данных, которая сохраняет и переносит на обновленную версию следующие данные:
- Учетные записи,
- Документы, музыкальные файлы, видеозаписи и изображения,
- Электронные письма,
- Избранные ссылке браузера,
- Некоторые другие данные.
Выбор места для переустановки системы.
По умолчанию в BIOS стоят настройки, которые автоматически запускают операционную систему с жесткого диска устройства.
Для того, чтобы переустановить ОС необходимо на время изменить эти параметры:
- При загрузке компьютера нажмите клавишу F2, F8, F9 или F12 (выбор клавиши зависит от производителя). Какую клавишу нажимать, вам покажет сам монитор во время загрузки BIOS.
- После нажатия нужной клавиши откроется программный интерфейс среды BIOS, здесь необходимо выбрать раздел «Boot», внутри которого уже выбрать источник загрузки операционной системы с одного из съемных носителей.
- Остается сохранить выбранные изменения.
Вся система навигации в BIOS отображена на нижней панели, поэтому вы легко сориентируетесь.
Загрузка файлов системы
После подготовительного этапа необходимо перезагрузить компьютер, чтобы новые настройки BIOS вступили в свою силу.
Если все сделано правильно, то при запуске BIOS начнет установку ОС со съемного носителя в автоматическом режиме, а на экран будет выведено диалоговое окно «Мастера настройки». Далее в диалоговом окне необходимо выбрать место для установки ОС на жестком диске устройства. Если на жестком диске уже имеется разделение на несколько носителей (например, диск С, диск D, диск Е и так далее), то мастер настройки предложит выбрать то место, куда в конечном итоге стоит разместить операционную систему.
https://youtube.com/watch?v=BCRBKz4oRgk
Установка системы
Сама установка системы на компьютер занимает порядка часа, это будет сопровождаться периодической перезагрузкой устройства. Поэтому в это время можно оставить в покое и компьютер, и установку операционной системы, они справятся самостоятельно. Вам остается только дождаться системного уведомления о том, что работа завершена.
Дальше будут происходить процессы, связанные с идентификацией устройства:
- Присвоение имени компьютеру, которое можно будет чуть позже переименовать, при необходимости,
- Установка пароля на устройство, если это требуется,
Деактивируем лицензию на старом компьютере
Прежде, чем активировать лицензию на новом компьютере ее необходимо де активировать на старом. Иначе при включении старого компьютера, эта лицензия на новом компьютере будет признана не подлинной.
Согласно лицензионному соглашению лицензия может использоваться только на одном устройстве.
Данные об активации хранятся на сервере компании Microsoft.
Запускаем командную строку от имени администратора, в windows 10 нужно правой кнопкой выбрать меню пуск и выбрать соответствующий пункт.
в открывшемся строке вводим команду
После ввода команды нажимаем Enter
Появится сообщение, что ключ продукта удален. Если сообщения нет, повторите вод команды до его появления.
Далее вводим вторую команду. Она очистит реестр от записей о лицензии.
После ввода команды нажимаем Enter
Так же должно появится сообщение, что ключ продукта успешно удален из реестра.
Действия по удалению ключа со старого компьютера или ноутбука не удаляют активацию с серверов Microsoft, но это гарантирует нам, что данный ключ не будет обнаружен на двух устройствах. Тем самым мы не нарушим лицензионное соглашение, это даст нам возможность активировать ее на другом компьютере. Гарантирует, что в последствии ее не заблокируют.
Как установить windows 10 c диска или флешки через биос AMI
Чтобы в AMI BIOS началась установка Windows 10, после входа, переходим на вкладку «Boot». Мышкой не получится, только клавишами со стрелками (внизу справа).
Затем увидите, что первая строка «1st Boot Devise» выделена белым цветом – нажмите Ентер. Там перемещаться можно клавишами со стрелками верх / вниз.
На картинке сейчас ее нет, так как у меня не установлена. У вас должна быть строка USB-HDD» или «Removable Devices.
Когда определите с чего устанавливать, то выделите диск или флешку клавишами со стрелками верх / вниз и жмите Ентер.
Теперь сохраните изменения клавишей F10 и согласитесь с сообщением щелкнув по кнопке Ентер. Если что-то пойдет не так вы всегда можете сделать шаг назад кнопкой Esc.
Процесс установки Windows 10 на компьютер или ноутбук с «нуля»
После выполнения одного из вышеприведенных методов, приступаем к инсталляции:
Подключите установочную флешку с образом системы к компьютеру;
Зайдите в БИОС, нас интересует пункт BOOT Menu. Вы сможете это сделать с помощью перезагрузки ПК и быстрого нажатия кнопки DEL или F2 (в момент появления логотипа материнской платы);
Назначьте целевому накопителю основной приоритет загрузки (1st Boot Device);
Сохраняем внесенные изменения и снова перезагружаем свой PC;
Перед вами появится окно с установками, здесь стоит выбрать язык интерфейса, формат времени и даты, раскладку клавиатуры;
После нажатия клавиши «Далее» откроется окно с кнопкой «Установить»;
При установке новой системы, виртуальный ассистент предложит активировать лицензионный ключ продукта. Если он не определяется автоматически, вы можете ввести ключ вручную или нажать «Пропустить»;
Примите условия лицензионного соглашения;
В следующем окне выберите выборочную установку
Благодаря данному решению можно самостоятельно настроить разделы жесткого диска и указать на каком именно из них вы желаете установить новую ОС Windows 10 (важно, что для корректной и комфортной работы системы, необходимо 50 Gb свободного места, если памяти не хватает, отформатируйте нужный раздел диска).
Далее стартует долгожданная инсталляция Виндовс, занимающая некоторое время. За ходом выполнения можно следить в окне состояния, отображающем результаты в процентах по пунктам: копирование файлов, подготовка компонентов и так далее. Затем понадобится ответить на несколько вопросов, первый касается ввода лицензионного ключа (если активации не было ранее), вы можете снова пропустить шаг. После этого откроется панель управления и настройки параметров, позволяющая тонко отрегулировать конфигурации ОС. Это даёт возможность повысить её производительность, доступно и автоматическое применение стандартных параметров. Дело в том, что система будет собирать важную информацию о вашем компьютере, благодаря чему сумеет исправлять разного рода ошибки и неполадки, которые могут возникать в ходе будущей эксплуатации.
Следующий этап — это создание учетной записи Майкрософт. Выберите логин и пароль владельца ПК. В большинстве случаев учетную запись называют под себя, а не системного администратора, поэтому имя можно вписать любое. Если вы всё сделали правильно и создать локальную учетную запись получилось, спустя некоторое время (около получаса), вы окажитесь на рабочем столе «десятки»! Надеемся, что в нашей подробной инструкции, каждый нашел оптимальный вариант как правильно скачать Windows 10 последней версии и установить её на свой ПК или ноутбук ![]()
Как активировать операционную систему на ноутбуке
При запросе ключа говорим системе, что его нет. Либо просто указываем его. С лицензионным соглашением все понятно – ставим галочку и продолжаем.
Тип установки – выборочная. Так можно разместить чистую систему и удалить с диска все файлы. Потом необходимо будет указать нужный раздел. На этом этапе производится перераспределение пространства на физическом диске. Вначале удаляем раздел. После создаём новый и форматируем его под новую систему. Затем просто нажимаем «Далее» и дожидаемся окончания процесса.
Если ваше устройство вышло в последние годы, и вы приобретали его изначально с операционной системой, то скорее всего, в BIOS вшит код и вам не придется ничего делать самостоятельно. Если же у вас старый ПК, то код придется ввести. Вы можете найти его на вашем ПК. В прямом смысле слова – как правило код активации написан на дне ноута, но может быть вшит и другим способом. Если вы не можете его найти, но точно помните, что платили за лицензию вместе с покупкой ПК, то вы можете обратиться к производителю.
Как альтернативный вариант можете использовать любой активатор, например KMS Net или другие. Это специализированное ПО, которое «взломает систему» и в результате вы получите полностью рабочую систему, которая перестанет просить ключ.
Надеемся, что наша инструкция, как установить Windows 10 на ноутбук ответила на ваши вопросы. При этом вы знаете еще и как активировать систему. Лишь рекомендуем не терять ваш оригинальный ключ, если он на самом деле есть. Ведь настоящая лицензия есть на большинстве ПК, если вы покупали его в последнее время в официальном магазине. Но если ее нет, то вы знаете способ, как обойти все проблемы.
Что делать нельзя
Во время установки нельзя принудительно выключать и перезагружать компьютер или ноутбук. Вам может казаться, что компьютер завис, но это не так – система устанавливается. Скорость загрузки зависит от мощности компьютера.
Теперь вы знаете, как установить Windows 10 с флешки. Это способ не так сложен, не требует дополнительных знаний и оборудования. Вам необходимы лишь компьютер и USB-накопитель.
- https://pomogaemkompu.temaretik.com/1809333626762693416/kak-ustanovit-windows-10-s-fleshki—poshagovaya-instruktsiya/
- https://vsesam.org/kak-ustanovit-vindovs-10-cherez-bios-s-fleshki-ili-diska/
- https://kompkimi.ru/windows10/ustanovka-windows-10-s-fleshki-eto-prosto
Подготовка к установке Виндовс 10
Перед тем, как что-то делать, надо основательно подготовится! Первое, что Вам понадобится — это установочный диск или загрузочная флешка с образом Windows 10! Самый простой способ его сделать — это фирменная утилита Media Creation Tool от Майкрософт.

Несмотря на то, что ещё частенько для установки Windows 10 на компьютер используют морально устаревшие DVD-диски, значительно проще и быстрее воспользоватся установочной флешкой. Единственное условие — ёмкость USB-накопителя должна быть не меньше 4 Гигабайт.
Так же стоит озаботиться о драйверах на основные комплектующие узлы ПК — материнскую плату, видео-адаптер, звуковую карту, WiFi адаптер и т.п. Вы можете отдельно скачать программное обеспечение для каждого устройства на сайте его производителя, либо воспользоваться средством автоматической установки драйверов. Например, DriversPack Solution.
После того, как установочная флешка готова — втыкаем её в USB-порт. Теперь надо заставить компьютер или ноутбук загружаться с него. Для этого при включении надо нажать на клавишу»Del». У ноутбуков для этого чаще всего используется кнопка «F2».
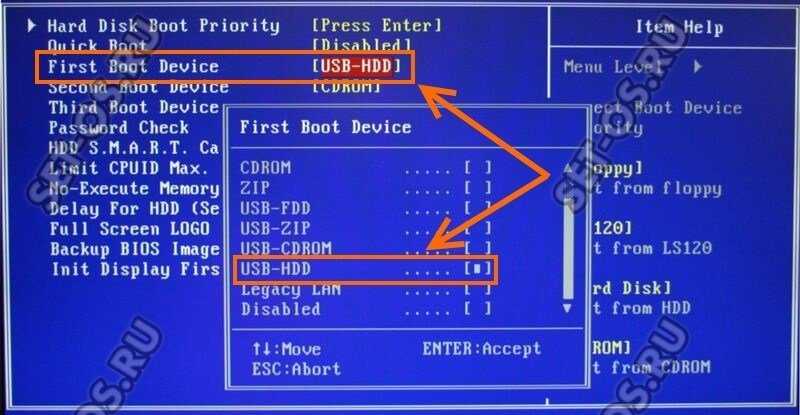
В БИОСе надо зайти в расширенные параметры «Advanced Settings» и найти пункт «First Boot Device». Здесь надо в списке выбрать пункт «USB-HDD» — это и есть флешка.
Примечание: На ноутбуках, как правило, в BIOS есть отдельный раздел «Boot», посвящённый загрузке устройства:
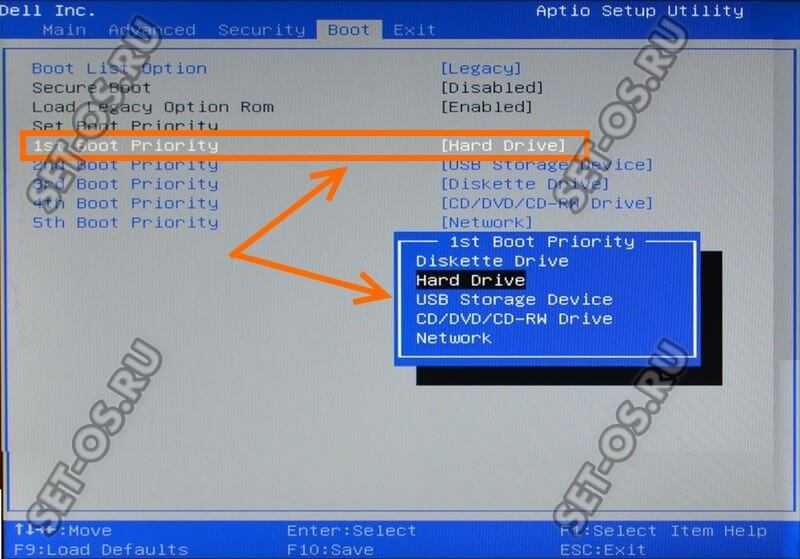
Здесь всё то же самое — находим первое загрузочное устройство «1st Boot Priority» и выставить там установочный носитель, с которого будет ставить Виндовс на ПК.


















































