Восстановление реестра и проводника Windows
В Виндовс предусмотрена автоматическое создание и сохранение копий реестра в каталоге «System32\config\RegBack», который лежит в разделе Windows.
Необходимо переместить файлы из указанного каталога в директорию «config». Конечно, при этом придется подтвердить твердость своих намерений и клацнуть «Заменить».
Это легко выполнить, когда проводник нормально функционирует, а если нет, то потребуется его восстановить, используя загрузочный диск ОС и утилиту AVZ.
С этой целью исполнить следующие действия:
- Открыть главное меню «AVZ» (можно использовать «портативную» версию этого бесплатного антивирусника, которая запускается с флешки);
- Клацнуть «Файл»;
- Кликнуть «Восстановление системы»;
- Поставить галки в графы «Восстановление проводника» и «Восстановление раб.стола»;
- Клацнуть «Выполнить отмеченные операции»;
- Войти в «Панель управления»;
- Далее в закладку «Установка и удаление программ»;
- Произвести деинсталляцию подозрительных утилит;
- Установить в дисковод загрузочный носитель с ОС и затем во вкладке «Файл» кликнуть «ДЗ»;
- Кликнуть «Новая задача» и далее в командной строке напечатать «sfc /scannow»;
- Клацнуть «Ввод»;
- Перезапустить ПК войдя в Виндовс в БР;
- Открыть каталог, расположенный на компакт-диске с ОС под наименованием «i386»;
- Скопировать explorer.ex_, временно убрав одну букву из расширения;
- Скопировать созданный файл на системный том;
- Далее добавить недостающую букву «е» в расширении;
- Напечатав «regedit», клацнуть «Ok»;
- Открыть директорию HKEY_LOCAL_MACHINE;
- Развернуть содержимое «Software»;
- Перейти в папку «Microsoft»;
- Открыть подпапку «WindowsNT»;
- Далее из каталога «CurrentVersion» перейти в подкаталог «Winlogon»;
- Для «Shell» указать месторасположение файла созданного при выполнении пунктов 15-17;
- Клацнуть «Ok»;
- Вновь открыть меню «ДЗ»;
- Клацнуть ПКМ на процессе «explorer.exe»;
- Щелкнуть «Завершить процесс»;
- Затем в ДЗ «Новая задача»;
- Напечатать «cmd»;
- Кликнуть «Ok»;
- В консоли напечатать «Cd C:\»;
- Кликнуть «Ввод»;
- Напечатать «copy explorer.exe C:\Windows»;
- Ввод;
- «Yes»;
- Перезапустить ПК;
- Готово.
Черный экран ютуб: Как убрать черный экран на андроид при просмотре видео с ютуб (но звук есть)
Избавиться от черного экрана телефона Андроид при воспроизведении видео позволяет установка обновлений для «YouTube».  Если не это не помогло, то необходимо выполнить следующее:
Если не это не помогло, то необходимо выполнить следующее:
- Произвести очистку сервисов CooglePlay одной из утилит «клинеров»;
- Отключить в устройстве прием передачу мобильных данных и деактивировать вайфай-модуль;
- Войти в настройки;
- Перейти в Приложения – все;
- Удалить данные GooglePlay;
- Для приложения Ютуб также очистить все данные;
- Далее удалить кэш во вкладке Память;
- Закрыть все запущенные меню и перезагрузить гаджет;
- Подключиться к интернету;
- Готово.
Как быть если при включении ноутбука черный экран и курсор?
Если на экране есть стрелочка, то устранить сбой доступно программными методами.
Корректируем программные настройки:
- Отключить лэптоп от сети и убрать аккумулятор;
- Около 10 секунд удерживать нажатой кнопку включения;
- Подключиться к электросети (не забыв установить батарею обратно, рекомендуется предварительно протереть спиртом контакты);
- Включить лэптоп;
- Клацнуть запуск в обычном режиме;
Программы призванные убрать черный экран Windows
Кроме упомянутых выше программ, устранить сбой в компьютерах на Виндовс 7 из-за проблем с активацией, эффективно позволяет утилита «RemoveWAT21».Шаги:
- Установить утилиту;
- Удалить активацию;
- Вновь активировать и снять анализ лицензии системы;
- Готово. Теперь черный экран по причине сбившейся активации не появится никогда.
Описываемая утилита оснащена руководством, поэтому после ее инсталляции даже у новичков сложностей не возникнет.
Также одной из самых многофункциональных программ является AVZ, с применением которой уже успели познакомиться выше. Антивирусник может устранить большинство причин возникновения рассматриваемой ошибки.
Он способен быстро восстановить реакцию ОС на файлы exe, scr, pif и com, а также помочь сбросить префиксы протоколов Интернет Эксплорера. При необходимости восстанавливает раб.стола Виндовс и проводник.
В последнее время большое количество юзеров сталкивается с такой проблемой
как черный экран при запуске игры. Причём пострадать от этого могут не только обладатели нелицензионного продукта, но и пользователи, заплатившие за игру большие деньги. Рассмотрим самые популярные причины сбоев в системе Windows , и разберёмся, какие пути решения есть у данной неполадки.
Чаще всего проблемы возникают с совместимостью видеокарты и запускаемого продукта. Дело в том, что устаревшие версии драйверов видеокарты могут значительно осложнить запуск программы и привести к тому, что вы увидите
чёрный экран во время игры.
Для начала необходимо убедиться: видеокарта ли стала причиной неполадки? Узнать это самостоятельно невозможно, и для этого существует специальная утилита FurMark, которая поможет с анализом графического процессора. Если вы решили, что проблема именно в нём, первое, что необходимо сделать для решения – обновить драйвера вашей видеокарты. Причём делать это рекомендуется на официальных и проверенных сайтах разработчиков. В противном случае вы рискуете стать жертвой различных вирусных программ и поддельного ПО, что приведёт к ещё большим проблемам.
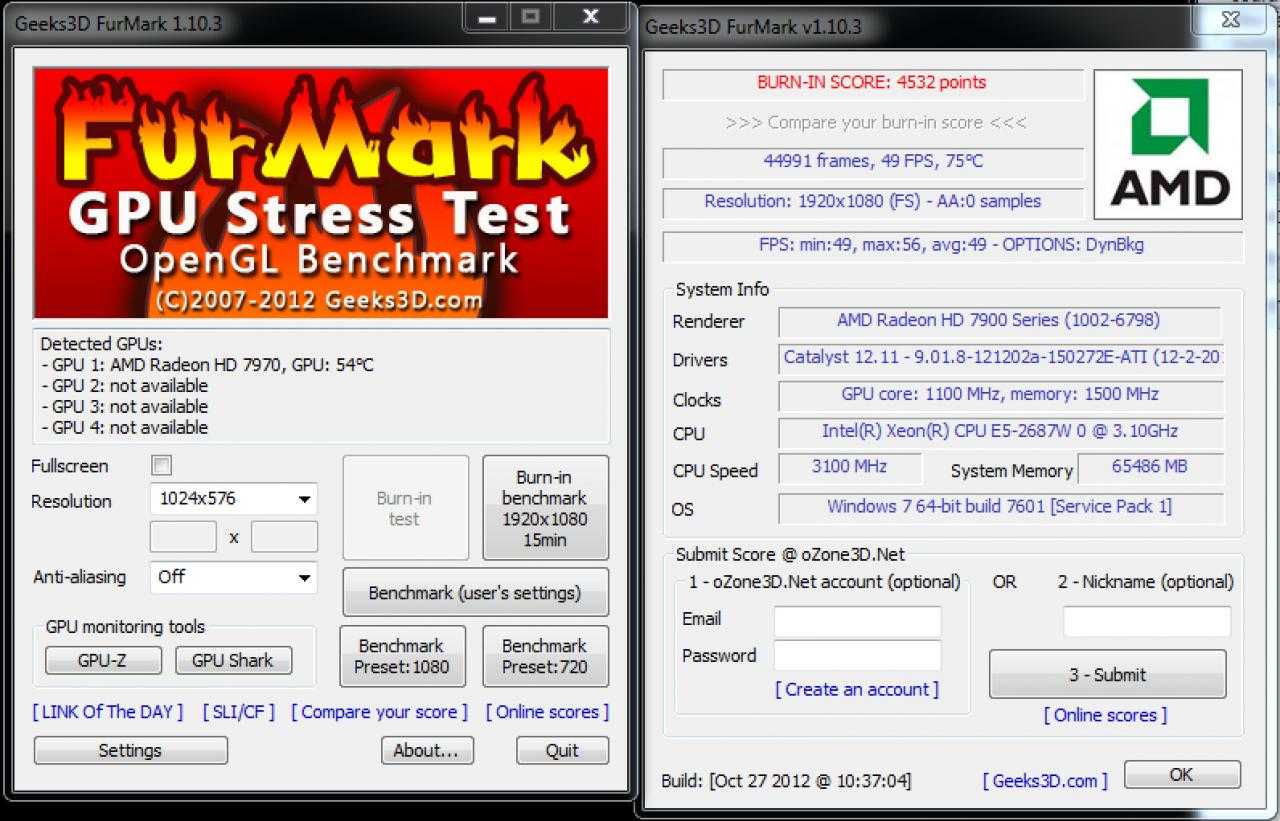
Если обновление драйверов видеокарты ни к чему не привело, то
черный экран в играх может также обуславливаться перегревом и некорректной работой центрального процессора вашего компьютера или ноутбука. Дело в том, что при чрезмерной нагрузке на процессор и комплектующие он отключается, не позволяя всей системе выйти из строя. С этим могут сталкиваться обладатели старых ПК. В таком случае вам необходимо понизить графические настройки игры и разрешение экрана. В этом вам может помочь популярная программа GameBooster, которая не только увеличит производительность, но и частично снимет лишнюю нагрузку с вашего компьютера. В большинстве случаев, именно это является причиной сбоя. Также вы можете попробовать разобрать компьютер или ноутбук и почистить его от пыли, скопившейся на платах и комплектующих. Заодно не забудьте проверить вентилятор, который может не справляться с охлаждением системы и вызывать подобные сбои в работе.
Многие пользователи, кто хоть иногда играет в игры, сталкиваются с проблемой, когда при запуске игры появляется черный экран. Причем это может коснуться абсолютно любой игрушки, но в большинстве случае проблема возникает в варфейс, fallout 3, wolfenstein и в лига легенд. Ниже мы разберем причины его появления и способы решения проблемы.
В Rage 2 слишком яркие цвета. Решение
Конечно, с самого анонса Rage 2 позиционировалась как очень яркая и сочная игра про постапокалипсис, но после релиза некоторые игроки выжгли себе глаза кислотной графикой. Местами цвета настолько яркие, что мешают игровому процессу. При этом в самой игре настроек яркости и контраста просто нет. Частично эту проблему можно решить с помощью настроек яркости на самом мониторе, но не полностью.
После тестирования стало ясно, что дело не совсем в яркости картинки. Как и многие другие современные игры, Rage 2 поддерживает технологию цветокоррекции под названием HDR. Но из-за бага в игре работает эта приблуда неправильно, из-за чего выдает «кислотную» графику на мониторах с поддержкой HDR. При этом на остальных экранах все в порядке.
К сожалению, в настройках игры нет возможность отключить HDR, эта технология автоматически используется, если есть поддержка у монитора. Чтобы избавиться от слишком ярких цветов в Rage 2, придется дождаться патча от разработчиков.
Технические неполадки
Как быть, если чёрный экран при включении компьютера победить средствами, описанными в этой статье, не получилось. Возможно причина кроется в неисправности деталей вашего ПК.
Вышла из строя видеокарта
При такой неисправности вентилятор ноутбука или ПК работает, но он не запускается и на экране мы видим чёрный экран. Согласно стандарту POST мы должны услышать один длинный и два или три коротких сигнала спикера
(встроенного динамика). Указанная звуковая индикация характерна для AWARD BIOS, установленного во многих массовых ноутбуках и компьютерах.
Только обязательно убедитесь, что динамик есть и подключен к плате. В некоторых современных компьютерах производители обходятся без него, заменяя светодиодами на материнской плате и даже маленькими цифровыми индикаторами. Но последние можно встретить только в дорогих системных платах для оверклокеров.
Вышел из строя монитор
Неисправность самого дисплея проявляется ровно также, только без звуковых сигналов. Компьютер не включается, хотя кулеры работают, а экран чёрный. Как правило, вы должны видеть в этом случае и другие признаки активности десктопа: мигает светодиод накопителя, например. Проверить факт поломки дисплея можно подключением его к другому ПК или подсоединения самого компьютера к иному дисплею или телевизору. Многие видеокарты сегодня поддерживают HDMI, который есть на современных ТВ.
В случае если не включается и показывает чёрный экран ноутбук, то это может означать неисправность шлейфа, соединяющего системную плату и дисплей. Проверить это можно подключением лэптопа к внешнему монитору
. Если изображение есть, то видеоподсистема исправна, а дисплей или его шлейф нет.
Многие пользователи, кто хоть иногда играет в игры, сталкиваются с проблемой, когда при запуске игры появляется черный экран. Причем это может коснуться абсолютно любой игрушки, но в большинстве случае проблема возникает в варфейс, fallout 3, wolfenstein и в лига легенд. Ниже мы разберем причины его появления и способы решения проблемы.
Решено: League of Legends показывает черный экран
Решение 1. Отключите масштабирование дисплея
Вот что нужно сделать, чтобы избавиться от черного экрана при запуске League of Legends в Windows 10:
- Щелкните правой кнопкой мыши на панели запуска League of Legends
- Перейдите в Свойства , а затем в Совместимость
- Установите флажок Отключить масштабирование дисплея при настройках с высоким разрешением
- Также проверьте R un как Администратор
- И снимите флажок в режиме совместимости
После выполнения этого небольшого исправления совместимости вы сможете играть в League of Legends без проблем. Я уверен, что эта проблема носит временный характер, и эта команда разработчиков обнаружит ее и устранит. Но пока не выйдет обновление, вы можете использовать этот обходной путь.
— СВЯЗАННО: Что делать, если League of Legends не обновится
Решение 2: Чистая загрузка вашего компьютера
Чистая загрузка вашего компьютера заставляет его использовать только минимальный набор драйверов и программ, которые ему нужны. Таким образом, ваш компьютер направит все свои ресурсы на питание игры. Вот шаги, чтобы следовать:
- Зайдите в Пуск> введите msconfig > нажмите Enter
- Перейдите в «Конфигурация системы»> вкладка «Службы»> «Скрыть все службы Microsoft»> «Отключить все».
- Перейдите на вкладку «Автозагрузка»> «Открыть диспетчер задач».
- Выберите каждый элемент автозагрузки> нажмите Отключить.
- Закройте диспетчер задач и перезагрузите компьютер.
Решение 3. Обновите компьютер
Убедитесь, что на вашем компьютере установлена последняя версия Windows 10. Microsoft добавила ряд очень полезных функций оптимизации игры в последних версиях ОС Windows 10. Многие геймеры подтвердили, что последние обновления улучшили игровой процесс, уменьшив количество технических проблем и повысив скорость FPS.
Чтобы обновить устройство, выберите «Настройки»> «Обновление и безопасность»> «Центр обновления Windows»> «Проверить наличие обновлений».
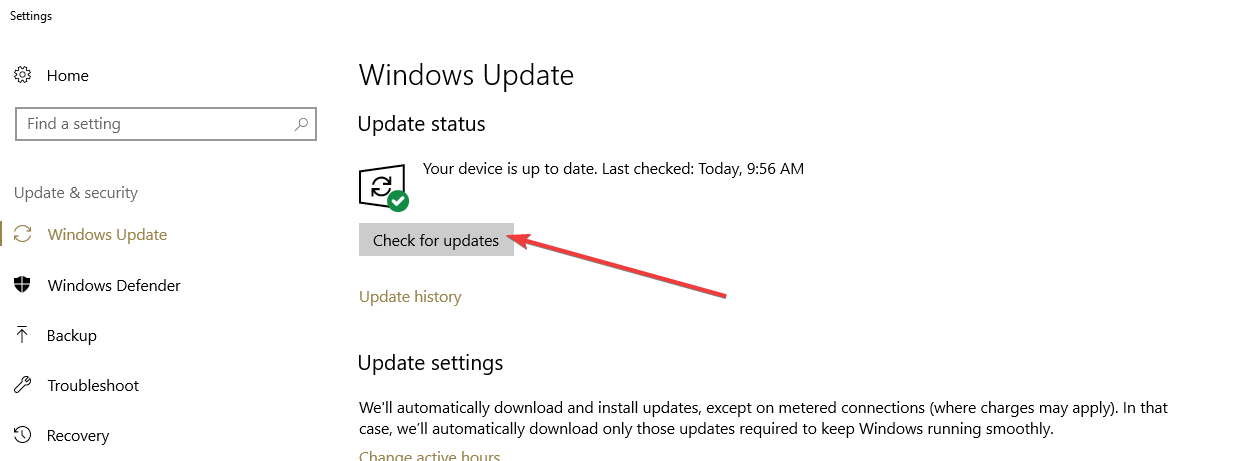
— СВЯЗАННЫЕ: Как исправить ошибки DirectX League of Legends DirectX
Решение 4. Обновите драйверы графического процессора
Установка новейших видеодрайверов на ваш компьютер так же важна, как и обновление вашей ОС. Обычно, когда вы обновляете компьютер, Windows 10 также загружает последние версии драйверов.
Чтобы убедиться, что ваш компьютер действительно получил последнюю версию драйвера, перейдите на веб-сайт производителя графического процессора и проверьте наличие обновлений.
Решение 5. Используйте соединение Ethernet
Некоторые геймеры подтвердили, что переход на кабельное соединение решил эту проблему. Действительно, беспроводные интернет-соединения менее стабильны, чем Ethernet-соединения. Если ваш сигнал Wi-Fi недостаточно мощный, вы можете столкнуться со многими игровыми проблемами, включая ошибки сервера и проблемы с черным экраном.
Если проблема все еще сохраняется, вы можете ознакомиться с руководствами по устранению неполадок, перечисленными ниже. Они сосредоточены на способах решения общих проблем с черным экраном, но, возможно, некоторые из этих методов помогут вам также избавиться от проблемы с LoL.
- Windows 10 черный экран без курсора
- Полная версия: черный экран после входа в Windows 10, 8.1, 7
- 3 простых шага для устранения проблем с черным экраном в Windows 8.1, 10
Если у вас есть какие-либо другие проблемы, связанные с Windows 10, вы можете найти решение в нашем разделе исправлений Windows 10 .
Примечание редактора: этот пост был первоначально опубликован в августе 2015 года и с тех пор обновлен для свежести и точности.
Проблемы, возникающие при загрузке системы
Проблема имеет широкий спектр факторов, провоцирующих ее.
Кроме того, черный экран также может отображаться по-разному, например, с наличием курсора или без него.
Давайте подробнее рассмотрим основные причины поломки:
- Внутренняя ошибка в работе операционной системы, из-за которой ей не удается адекватно взаимодействовать с графической средой;
- Сбой драйвера для видеокарты (несовместимость с установленной версией Виндовс);
- Поломка внутреннего накопителя компьютера;
- Критическое нарушение работы Windows OC, мешающее адекватно производить ее загрузку даже в Безопасном режиме;
- Прочие конфликты аппаратного отдела ПК;
- Невозможность операционной системы выйти из спящего режима.
Устранение возможного конфликта программных компонентов
Характерной чертой этого варианта является то, после нескольких попыток перезагрузки, компьютер все же удается запустить.
Методика «лечения» будет приблизительно схожа с предыдущим случаем, единственное отличие здесь в том, что нужно в разделе конфигурации Windows выбрать пункт
«Включить безопасный режим».
Далее, загрузив ПК таким образом переходим в пункт
«Панель Управления» – «Программы и компоненты».
Затем в верхней строчке сортируем установленный софт по дате загрузки.
Теперь, посмотрев на список установленного софта, необходимо найти виновника проблемы и удалить его.
Лучше всего это будет сделать через сторонние программы, такие как CCleaner, поскольку с ним вы избавитесь и от всех остаточных элементов после удаления.
Чтобы избавится от подозрительной программы, требуется перейти в раздел
«Сервис — Удаление программ» и выбрать нужный вам вариант.
Что сделать в первую очередь
- Скачайте и запустите всемирно известный CCleaner (скачать по прямой ссылке) — это программа, которая очистит ваш компьютер от ненужного мусора, в результате чего система станет работать быстрее после первой же перезагрузки;
- Обновите все драйверы в системе с помощью программы Driver Updater (скачать по прямой ссылке) — она просканирует ваш компьютер и обновит все драйверы до актуальной версии за 5 минут;
- Установите Advanced System Optimizer (скачать по прямой ссылке) и включите в ней игровой режим, который завершит бесполезные фоновые процессы во время запуска игр и повысит производительность в игре.
The Dark Pictures: House of Ashes не запускается. Ошибка при запуске. Решение
The Dark Pictures: House of Ashes установилась, но попросту отказывается работать. Как быть?
Выдает ли The Dark Pictures: House of Ashes какую-нибудь ошибку после вылета? Если да, то какой у нее текст? Возможно, она не поддерживает вашу видеокарту или какое-то другое оборудование? Или ей не хватает оперативной памяти?
Помните, что разработчики сами заинтересованы в том, чтобы встроить в игры систему описания ошибки при сбое. Им это нужно, чтобы понять, почему их проект не запускается при тестировании.
Обязательно запишите текст ошибки. Если вы не владеете иностранным языком, то обратитесь на официальный форум разработчиков The Dark Pictures: House of Ashes. Также будет полезно заглянуть в крупные игровые сообщества и, конечно, в наш FAQ.
Если The Dark Pictures: House of Ashes не запускается, мы рекомендуем вам попробовать отключить ваш антивирус или поставить игру в исключения антивируса, а также еще раз проверить соответствие системным требованиям и если что-то из вашей сборки не соответствует, то по возможности улучшить свой ПК, докупив более мощные комплектующие.

Решение проблем
Вот несколько часто встречающихся проблем, решить которые можно самостоятельно.
Ошибка в драйверах
Если во время загрузки на экране мелькают какие-то сообщения, но потом монитор перестает работать, то проблема может быть в поврежденных драйверах вашей видеокарты, которая и отвечает за вывод изображения на экран.
Для Windows серии 7 и ниже во время запуска нужно нажать на клавиатуре F8, чтобы запустить стартовое меню. Здесь нужно будет выбрать средство восстановления, чтобы запустить систему из более ранней версии, которая работала без сбоев.
Для Windows 10 и выше восстановление начнется автоматически, если несколько ваших попыток запуститься были неудачными.
Если восстановление средствами Windows не происходит, то вам понадобится загрузочный диск, с помощью которого вы сможете восстановить работу компьютера.
Ошибка конфигураций BIOS
BIOS – это та программа, которая управляет запуском вашего компьютера и регулирует базовые конфигурации. Если вы перепробовали все методы, но экран по-прежнему ничего не отображает, то стоит вернуться к заводским настройкам. У вас сбросятся все настройки системы и приложений, установленные на компьютере, однако пользовательские файлы сохраняться. И вот как это сделать:
- При запуске системы зайдите в интерфейс BIOS. Для разных версий вход может осуществляться через разные клавиши. Попробуйте сразу после нажатия клавиши включения щелкнуть на F1, F2, F10 или Delete. Щелкайте клавишу входа в BIOS Setup несколько раз, чтобы точно не упустить момент, когда компьютер может принять этот запрос.
- Найдите на экране вкладку Exit, а затем строку, содержащую такие слова: Load Defaults (разные версии BIOS отличаются в интерфейсе). Эта опция сбросит настройки до предустановленных.
Если зайти в интерфейс BIOS не удается, потому что экран никак не реагирует, то сделать сброс можно специальной кнопкой на материнской плате CLR CMOS. Однако советуем это делать только продвинутым пользователям.
В Metro Exodus слишком мыльная картинка. Решение
После того, как Metro: Exodus вышла по всему миру, некоторые игроки начали жаловаться на «мыльную» графику. Чаще всего эта проблема наблюдается у обладателей версий игры для PlayStation 4 и персональных компьютеров. Причина довольно проста — в игру встроено специальное сглаживание DLSS от компании Nvidia, которое в данный момент не поддерживает PS4 и некоторыми видеокартами.
DLSS поддерживается только видеокартами поколения 20XX от Nvidia, и потому по умолчанию эта опция отключена в игре, если при первом запуске в системе в качестве основной используется другой графический адаптер. Но даже при этом картинка в игре может показаться «мыльной». В таком случае речь идет о сглаживании TAA, которое также используется в Metro Exodus.
К сожалению, отключить сглаживание через нельзя. Обладателям по-настоящему мощных систем также можно посоветовать увеличить коэффициент рендеринга в графических настройках игры.
Однако не рекомендуется выставлять значение, превышающее 1,2x, потому что иначе производительность игры может значительно снизиться, могут даже появиться вылеты на рабочий стол и отказ драйвера с необходимостью перезагрузки компьютера.
Если же «мыло» в Metro Exodus совсем не дает покоя, то можно просто отключить сглаживание через конфигурационный файл, находящийся по примерно такому адресу:
C:/Users//Saved Games/metro exodus/edf8916bcfc7462e9941bd7796d1dc18
Название последней папки может отличаться, но она так или иначе будет представлять собой неудобоваримый набор букв и цифр. Внутри папки хранятся сохранения Metro Exodus, а также файл user.cfg, который необходим для отключения сглаживания:
- Открыть user.cfg любым текстовым редактором;
- Найти строчку «r_taa_enabled» и изменить значение на «0»;
- Найти строчку «r_dlss» и изменить значение на «0»;
- Сохранить файл, закрыть его и перезапустить Metro Exodus.
После внесенных правок сглаживание пропадет из игры. Картинка станет четкой как никогда, но при этом появится эффект «лесенки». Если можно исправить, выставив 4K-разрешение в настройках игры, если монитор поддерживает его.

Как избавиться от черного экрана?
Причины появления черного экрана при запуске игр были разобраны. Следует рассмотреть способы их решения, описав практические рекомендации по исправлению наиболее часто встречающихся ошибок.
Обновить или переустановить программное обеспечение
Если при запуске видеоигры сразу появляется черный экран, то первое, что нужно сделать — установить или обновить
DirectX, Microsoft Visual C++ и.NET Framework. Все это пакеты библиотек и наборов API, без которых на компьютере не запустится, пожалуй, ни одна современная видеоигра использующая их в своей разработке.
Помимо этого, следует проверить наличие обновлений драйверов
для своей видеокарты AMD или Nvidia и скачать их последнюю версию с официального сайта.
Переход в оконный режим
Если переустановка и обновления драйверов видеокарты или ПО не помогла, то можно попробовать перейти в оконный режим после запуска. Для этого, после старта видеоигры через исполняемый файл или лаунчер необходимо нажать сочетание клавиш Alt + Enter
. Произойдет переход в оконный режим, который будет отображаться по размерам установленного в игре разрешения. После этого можно выставить в настройках
пониженные требования, разрешение экрана и совместимость с видеокартами разных поколений.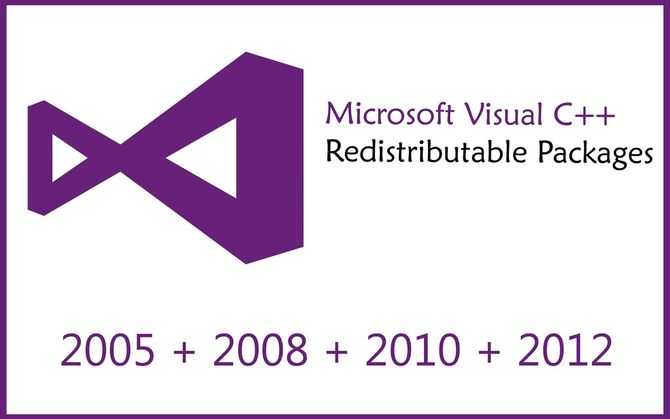
Технические неисправности
Случается, что виной появления черного экрана становится проблема, кроющаяся в технической неисправности видеокарты или одной из шин материнской платы. Среди наиболее распространенных проблем может быть перегрев видеоадаптера
или ошибки со стороны материнки. Если не вдаваться в подробности, то общими рекомендациями будет очистка компьютера или ноутбука от пыли и загрязнений, замена термопласты
в случае перегрева процессора или ремонт в сервисном центре в случае неисправности отдельных его узлов.
Неисправен монитор
Помимо предыдущих проблем может случиться и то, что монитор отключается от системного блока в связи с плохим контактом в гнезде или в случае собственных неисправностей с матрицей. В общем случае при возникновении черного экрана в игре можно порекомендовать проверить контакт монитора
с системным блоком. Более подробно о неисправностях монитора можно почитать в .
Проблемы с игрой
Бывает, что всему виной становится сама игра. Чаще всего это случается из-за несовместимого разрешения
или из-за того, что видеоигра пиратская. Игры, скачанные без лицензии могут нанести вред компьютеру
в виде вирусов и не запуститься, поскольку они прошиты специальными кейгенами и никто не дает 100% гарантии, что приложение запустится.
Чтобы исключить проблему с черным экраном при запуске игр, нужно покупать только лицензированные игры
, а также своевременно устанавливать на них патчи, обновления и хотфиксы. Пиратские версии попросту лишены всего этого контента и поэтому не могут вовремя дополнять версии нужным софтом.
Неподходящие системные требования
Еще одна проблема заключается в том, что компьютер попросту не может загрузить даже меню игры из-за того, что слишком слаб
и не подходит к ее системным требованиям. Даже если и есть шанс, что игрушка запустится, картинка будет очень сильно лагать, так как количество кадров в секунду будет минимальным.
Часто в таких случаях, как и в случаях с монитором, вместо изображения появляется черный экран и начинает воспроизводиться только звук
. Выход из такой ситуации один: обновлять аппаратное обеспечение компьютера или играть в менее требовательные игрушки.
Чёрный экран при загрузке Windows — проблема с которой рано или поздно сталкивается множество пользователей, но далеко не все знают как её устранить. Что же нужно делать? Для начала нужно изучить возможные причины. Их много и они разные. Они могут быть как техническими, так и программными, а иногда проблема кроется в обычной невнимательности.
Stalker выдает ошибку об отсутствии DLL-файла. Решение
Как правило, проблемы, связанные с отсутствием DLL-библиотек, возникают при запуске S.T.A.L.K.E.R.: Shadow of Chernobyl, однако иногда игра может обращаться к определенным DLL в процессе и, не найдя их, вылетать самым наглым образом.
Чтобы исправить эту ошибку, нужно найти необходимую библиотеку DLL и установить ее в систему. Проще всего сделать это с помощью программы DLL-fixer, которая сканирует систему и помогает быстро найти недостающие библиотеки.
Если ваша проблема оказалась более специфической или же способ, изложенный в данной статье, не помог, то вы можете спросить у других пользователей в нашей рубрике «Вопросы и ответы». Они оперативно помогут вам!
Благодарим за внимание!


















































