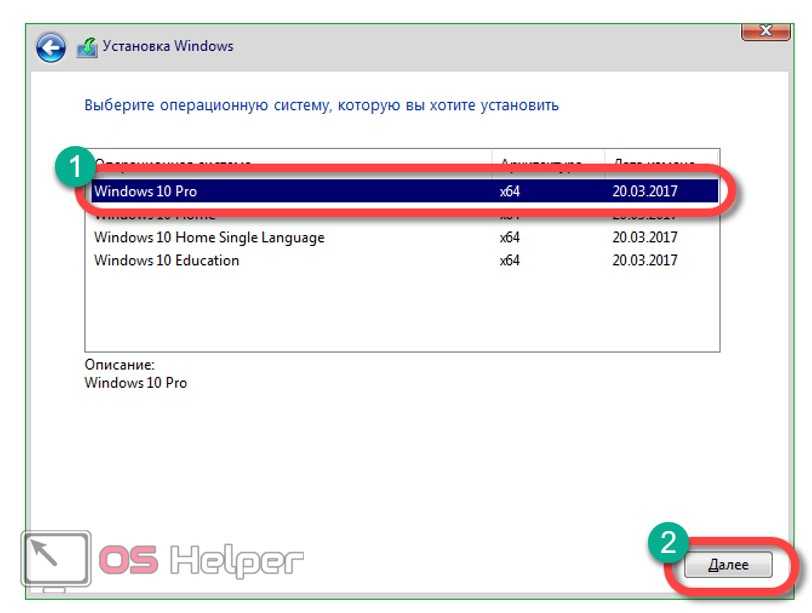Подготовка к установке Windows 10 через флешку
Чтобы началась установка Windows 10 с флешки, нужно изменить настройки Bios. Дело в том, что флешка по умолчанию не загружается первой, то есть первый в очереди обычно жесткий диск, соответственно, с него то и начнется загрузка, и тут либо вы просто зайдете в старую ОС, либо (если ее нет) будете любоваться черным экраном.
Итак, заставить Биос обратить внимание на флешку можно таким образом:
- При включении компьютера быстро нажать на Del или F2 (см. подсказку на стартовом экране).
- Вы должны попасть в настройки Биоса. В зависимости от версии Bios меню будет отличаться. Если у вас есть полоса с горизонтальным меню, значит ищите вкладку «Boot», а в ней «Hard Disk Drives», жмете на нее и из выпадающего списка выбираете вашу флешку. Если у вас два столбца вертикального меню, значит ищем «Advanced BIOS Features» и в «First boot devices» опять же ставим свою флешку.
- Жмем F10 и перезагружаем устройство.
Если вы все сделали правильно, то при следующем запуске откроется диалоговое окно с ОС.
Windows 10 с флешки не обязательно устанавливать через Биос. В более новых версиях ПК и ноутбуков есть специальное меню, в котором сразу можно указать порядок загрузки устройств. Открывается оно нажатием клавиши F8 – F12 или ESC, у каждой модели устройства она своя. Так что тут либо действовать методом тыка, либо почитать документацию к своему ноуту. Но, как уже говорилось выше, такой способ полезен только для владельцев современных аппаратов, на старых ПК такого меню просто нет.
Подготовка к оптимизации SSD
Активировать режим «AHCI» рекомендуется до загрузки десятого Виндовса на накопитель. После установки ОС можно лишь проверить работу контроллера. Дополнительно рекомендуется выполнить проверку опции «TRIM». Правда, в Windows 10 эта функция активируется планировщиком задач. Если пользователь не установил ОС с образа, а скопировал Вин со старого жесткого диска, ему придется включить опцию «TRIM», позволяющую ускорить работу подключенного диска.
Проверка активации AHCI в Диспетчере устройств
Как проверить режим контроллера:
вызвать Диспетчер устройств;
- отобразится список;
- отыскать «Контроллеры IDE/ATA»;
- развернуть ветку;
- убедиться, что выставлен режим «AHCI» (отображается «AHCI-контроллер»).
Пользователь может поменять режим контроллера с помощью средств ОС. Однако применять такой способ редактирования нежелательно. Если переключить режим контроллера в ОС с установленным Виндовсом, то в следующий раз устройство не запустится.
Проверка работы команды TRIM
Как активировать «TRIM»:
вызвать Командную строчку на администраторских правах;
для просмотра состояния TRIM напечатать: fsutil behavior query DisableDeleteNotify;
- если отобразится «DisableDeleteNotify = 1», значит, опция неактивна;
- для активации TRIM напечатать: fsutil behavior set DisableDeleteNotify 0.
Активированная опция «TRIM» позволяет ускорить работу диска. Старые данные на новом накопителе будут стираться заблаговременно, причем в автоматическом режиме, а не перед заполнением SSD новой информацией.
Прежде чем приступить к установке
Если вы будете устанавливать на новый ноутбук, на котором еще нет никаких ваших данных, то можете сразу перейти к загрузке с флешки и установке системы. Если же на вашем компьютере уже есть важные файлы, то обязательно нужно переместить их в надежное место. В процессе установки локальный диск C будет отформатирован, и вся информация будет удалена.
Все что находится на рабочем столе и в папке Мои документы так же будет удалено. Если там есть нужные файлы, то перенесите их на внешний накопитель, или на диск D, например.
Если все нужные файлы находятся в надежном месте, можно переходить к загрузке нашего компьютера с флешки, или диска, на который мы записали Windows 10.
Настройка загрузки компьютера с флешки, или диска
Что бы началась установка Windows 10, нам нужно загрузить компьютер с созданного нами загрузочного накопителя. Если вы устанавливаете с диска, то можете просто вставить его в привод компьютера, и перезагрузить компьютер. Возможно, автоматически пойдет загрузка с DVD диска. Если появится надпись Press any key to boot from CD or DVD, то быстренько нажмите на любую кнопку, и начнется процесс установки.
При установке с флешки, или же когда компьютер не захочет грузится с DVD диска, то нужно в БИОС выставить параметры загрузки с нужного нам накопителя, или воспользоваться загрузочным меню (Boot Menu):
- Первый вариант: Я советую использовать именно загрузочное меню (оно же Boot Menu). Так проще и понятнее. Что бы открыть его, перезагрузите свой компьютер, и сразу начните нажимать на клавишу, которая его вызывает. Например, на моем ноутбуке Asus это клавиша Esc. Должно появится окно, в котором мы выбираем нашу флешку с которой и будем устанавливать Windows 10. На разных ноутбуках и материнских платах разные клавиши. Как правило, для входа в Boot Menu нужно нажимать: F11, Esc, F12, F8. Это клавиши именно для вызова Boot Menu, а не для входа в BOIS (UEFI).
- Второй вариант: Зайти в BIOS, и в параметрах загрузки выставить нашу флешку, или привод на первое место. Флешка уже должна быть подключена, в противном случае она не будет отображаться в БИОС. В зависимости от того, какой БИОС установлен на вашем компьютере, этот процесс немного отличается. У вас может быть новый UEFI, с красивым интерфейсом, где ест возможность управлять мышкой, или же более старый, синий, или серый на вид.
Установка системы
Вставьте установочную флэшку в USB-порт компьютера. Если используется DVD, он должен быть помещен в оптический привод. После перезагрузки компьютера перейдите в UEFI или BIOS так, как это предусмотрено в вашей модели. В перечне носителей устройства поменяйте приоритет загрузки таким образом, чтобы созданный вами накопитель находился на первом месте.
Компьютер стартует с загрузочного накопителя. Первым действием инструмент установки системы предложит вам определить язык, формат денежных единиц и приоритетную раскладку клавиатуры. Нажмите «Далее».
Щелкните мышью по кнопке «Установить».
Введите ключ активации системы. Если на данный момент он у вас отсутствует, выберите пункт «У меня нет ключа активации». Вы сможете активировать систему потом.
Вам будет предложен выбор версий системы для установки. В их числе: Домашняя, Домашняя для одного языка, для образовательных учреждений, Pro (базовая, для образовательных учреждений и для рабочих станций).
Рассмотрю на примере установки Windows 10 Pro. «Далее».
Вам будет предложено ознакомиться с лицензионным соглашением и принять его условия.
Установку вы сможете продолжить лишь после того, как подтвердите свое согласие, поставив «птичку» перед надписью «Я принимаю условия лицензии». «Далее».
Перед вами появится перечень из двух пунктов. Если у вас уже установлена Windows, вы можете выбрать «Обновление: установка Windows с сохранением файлов, параметров и приложений». В этом варианте ваши файлы и софт будут перенесены в новую систему.
«Выборочная: только установка Windows (для опытных пользователей)». Я рассмотрю этот вариант, при котором ваши данные, параметры и программы не сохранятся. Перед этим рекомендую еще раз вспомнить, сохранена ли на дополнительном носителе вся важная для вас информация. Если вы уверены в том, что нужные файлы сохранены, щелкните по данному пункту.
На экране появится инструмент работы с разделами. Вы можете выбрать один из доступных дисков для установки системы, создать новый, удалить, отформатировать существующий (что ведет к потере всех данных на нем) или расширить виртуальный диск. Фактический объем физического носителя не может быть увеличен программно. «Далее».
Стартует процесс установки, который включает в себя копирование файлов системы, их подготовку к установке, а также установку компонентов и обновлений. Он займет длительное время, которое во многом зависит от производительности вашего компьютера. Обладателям старых и слабых машин предстоит запастись терпением. В ходе установки на экране будет отображаться степень завершенности каждого процесса (в процентах).
После завершения всех процессов, которые необходимы для инсталляции системы, компьютер будет автоматически перезагружен. После этого начнется настройка системы, которая состоит в запуске компонентов и ее подготовке к первому включению. На это также потребуется немалое время.
Как создать загрузочную флешку Windows 10?
«Чистая» установка имеет некоторые преимущества, куда можно отнести создание «свежей» ОС, которая не отягощается проблемами своего предшественника. Аналогичные действия потребуются в той ситуации, когда «десятка» станет использоваться в качестве второй системы. Обязательным условием является наличие ISO образа. Скачать его лучше всего с официального сайта Microsoft.
Можно использовать различные утилиты с целью создания загрузочной флешки. Следует отдельно отметить Windows 10 Installation Media Creation Tool. Она считается наиболее простой и удобной среди доступных на данный момент. Скачать её можно непосредственно с сайта Microsoft.
1. Утилита запускается и появляется приветственное окно, где нужно указать тип носителя. Допускается возможность создать загрузочный диск Windows 10 или флешку. Мы будем рассматривать в контексте второго варианта, но существенной разницы нет.
2. При задании установок требуется соблюдать правило, чтобы разрядность текущей ОС соответствовала разрядности носителя (32 или 64 бит).
3. Утилита сама выполнит скачивание той версии системы, которая необходима пользователю.
Если Вы уже обладаете установочным образом, то его достаточно только перенести на флеш-накопитель. Предварительно флешка должна быть обязательно отформатирована, иначе возникнут сбои. Данный процесс выполняется через настройки накопителя или с применение специализированного ПО (UltraISO и ряд других приложений).
Завершение установки
На этом, этап установки можно считать завершенным, осталось внести последние настройки:
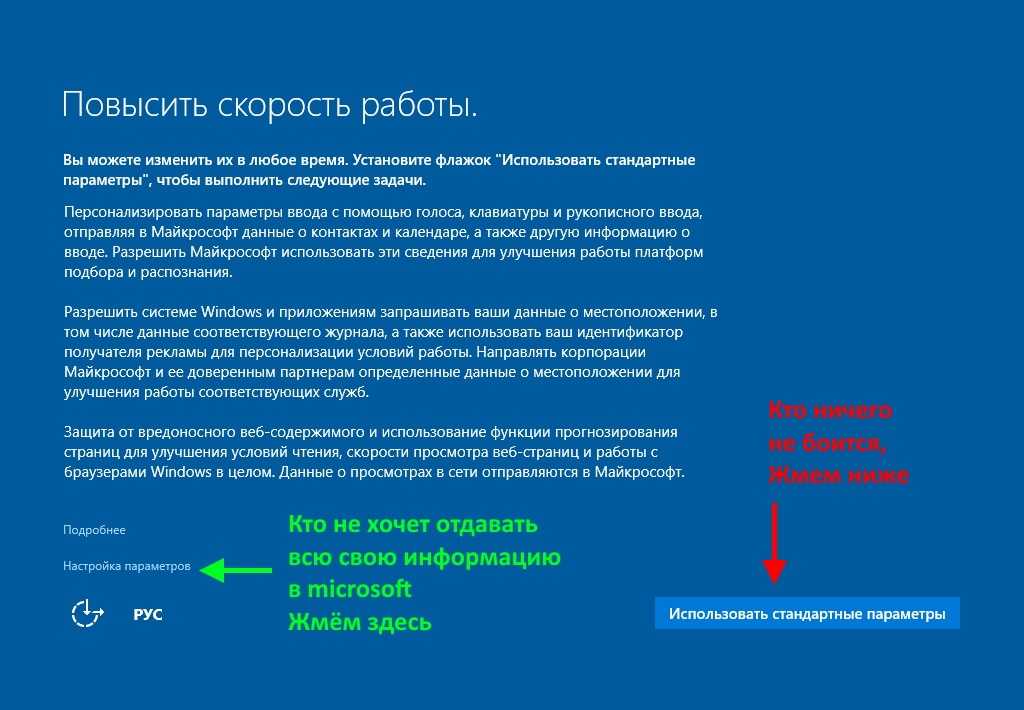
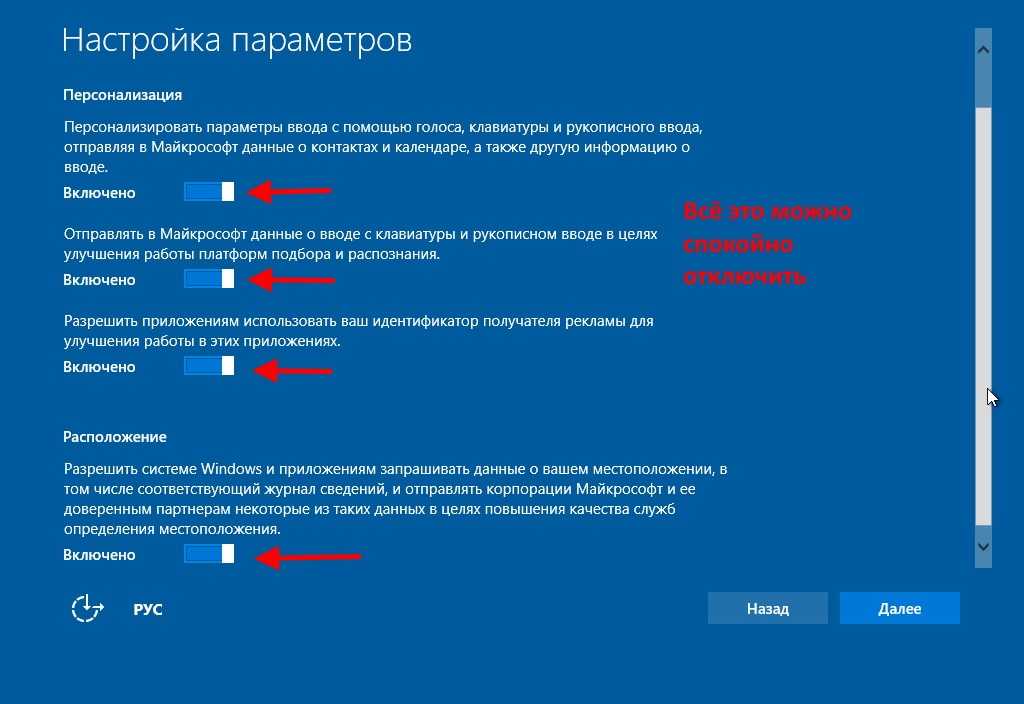
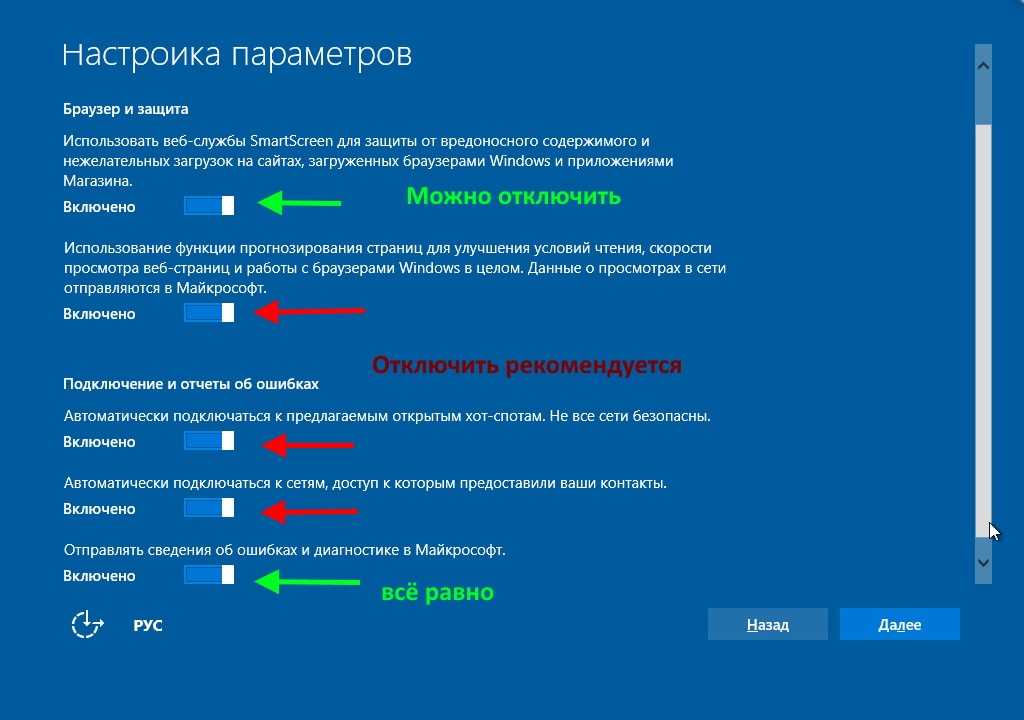
Если в предыдущий раз вы не активировали Windows, а нажали “Сделать позже”, повторите это действие.

Подключение к интернету
Должно появится окно с просьбой подключиться к интернету, можете нажать нет и перейти к следующему этапу, а можете нажать “да” и сразу выбрать wifi подключение, если он есть.
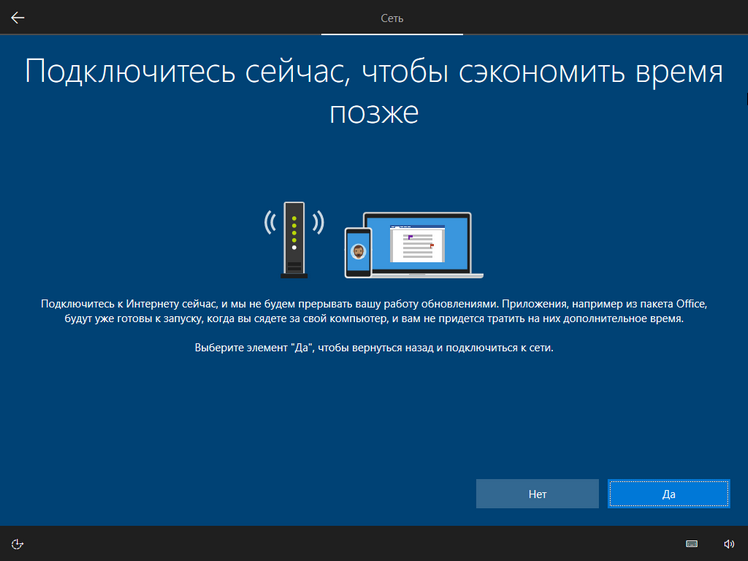
Настройка параметров учетной записи
- Если, как я и говорил в начале статьи, вы сохранили данные учетной записи microsoft, то, подключившись к интернету, просто войдите по Вашему паролю или логину.
- При отсутствии аккаунта microsoft, нажмите на кнопку “создать учетную запись” – и заполните требуемые поля.
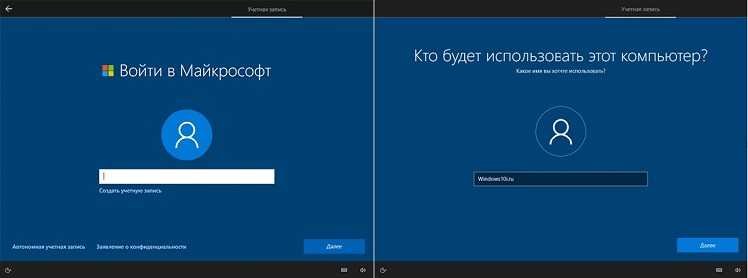 Создаем учетную запись Microsoft – эти данные впоследствии будут использоваться при входе.
Создаем учетную запись Microsoft – эти данные впоследствии будут использоваться при входе.
Процесс установки ОС на SSD
Флешку с созданным на ней ISO-образом Виндовса нужно подсоединить к ПК, а потом выполнить переустановку Windows с носителя на новый ССД. В процессе установки откроется диалоговое окно с подсказками. Правда, в самом начале нужно активировать загрузку ОС с установочного носителя.
Пошаговая инструкция установки Вин 10 с нуля:
- включить ПК;
- в момент запуска войти в БИОС;
- в меню «Boot» выставить загрузку с установочной флешки;
- запустить процесс;
- нажать на «Установить»;
- если на ПК раньше стояла лицензионная версия Windows, выбрать «у меня нет ключа продукта»;
- выбрать редакцию Виндовса (подобную ранее установленной);
принять лицензионное соглашение;
в окошке «Выберите тип установки» кликнуть по «Выборочная: только установить Виндовс»;
- появится окошко «Где хотите установить Виндовс?»;
- выбрать ССД;
- отобразится «незанятое пространство на диске 0»;
- можно отформатировать диск (вернее, создать новый раздел);
- лучше ничего не форматировать, а сразу перейти к установке ОС;
- начнется копирование файлов, загрузка компонентов;
- после завершения процедуры выполнится перезагрузка ПК.
После первой перезагрузки нужно отключить флешку и продолжить настройку параметров загружаемой ОС Вин 10. Пользователю нужно выбрать регион, раскладку клавиатуры. Если ПК в момент переустановки Виндовс подключен к интернету, система предложит настроить личную учетную запись «Майкрософт». В процессе настройки пользователю нужно придумать имя, пароль, указать параметры конфиденциальности устройства.
Подготовка ПК к установке системы
Если флешка с образом созданы, разрешается приступать к загрузке ОС на компьютер. Перед тем, как установить свежий Windows 10 на ПК, необходимо выполнить ряд подготовительных действий, например, подготовить место на накопителе для новой операционки (создать раздел на 30 Гб). Можно перекинуть свои файлы и скачанные приложения на сторонний носитель.
Настройка компьютера с BIOS
Как настроить ПК через БИОС:
вставить флешку с образом;
выполнить перезагрузку;
- в момент загрузки ПК зайти в БИОС;
- нажимать кнопки «DEL» или «F10» или «F12» (все зависит от материнской платы)
- отыскать Boot-меню;
изменить порядок загрузки (на первое место поставить флешку в качестве устройства загрузки).
Как настроить ПК через UEFI BIOS:
подключить флешку с образом;
перезагрузить ПК;
в момент загрузки ПК зайти в меню БИОС;
- перейти в «Features»
- в «Boot Option Priorities» на первое место переместить установку с USB — носителя.
Настройка компьютера с UEFI
Как изменить порядок загрузки,не заходя в БИОС:
через «Параметры» войти в «Обновление и восстановление»;
- отыскать «Восстановление»;
- в подпункте «Особые варианты загрузки» нажать на «Перезагрузить»ноутбук;
появится окошко «Выбор действия»;
- активировать «Использовать устройство»;
- выбрать USB — носитель с образом.
Как загрузить ноутбук с установочного диска или флешки?
Если вы будете выполнять установку с диска, то вставьте его в привод. Если с флешки, то подключите ее в USB-порт ноутбука. Только подключайте в USB 2.0 (этот порт НЕ синий внутри). Если подключить к USB 3.0, то могут возникнуть некоторые проблемы.

Дальше нам нужно «указать» ноутбуку с какого накопителя выполнять загрузку. Скорее всего, по умолчанию он будет загружаться с жесткого диска. А нам нужно с CD/DVD, или USB-накопителя. Это можно сделать двумя способами:
- Выбрать необходимое устройство для загрузки через загрузочное меню «Boot Menu».
- Выставив загрузку в настройках BIOS.
Я советую использовать первый способ. Он более простой. Рассмотрим подробнее.
Для вызова Boot Menu, сразу после включения ноутбука (нажатия на кнопку включения) нужно активно нажимать на определенную клавишу. На какую? Зависит от вашего ноутбука.
Для вызова Boot Menu: Acer – F12, ASUS – Esc или F8, Lenovo – F12, DEL – F12, HP – Esc затем F9.
Если не получается, смотрите отдельную статью: вход в Boot Menu на ноутбуке и компьютере.
На ноутбуках ASUS загрузка с флешки через Boot Menu выглядит вот так:
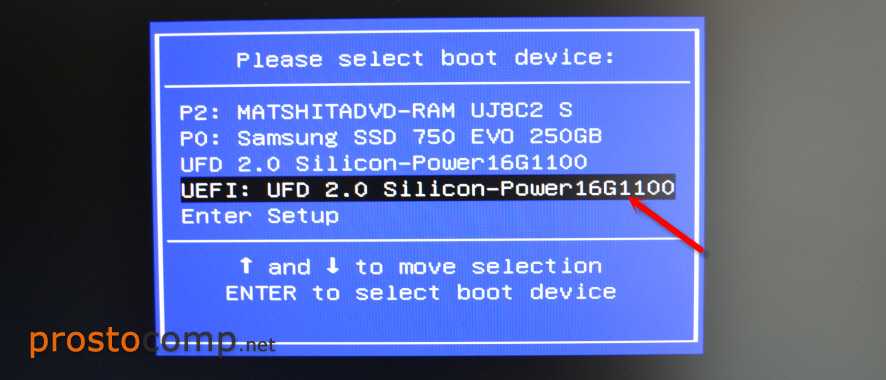
Если вы решили делать это через БИОС, то сначала нужно войти в BIOS и в разделе «Boot» поставить на первое место наш USB-накопитель. Примерно вот так:
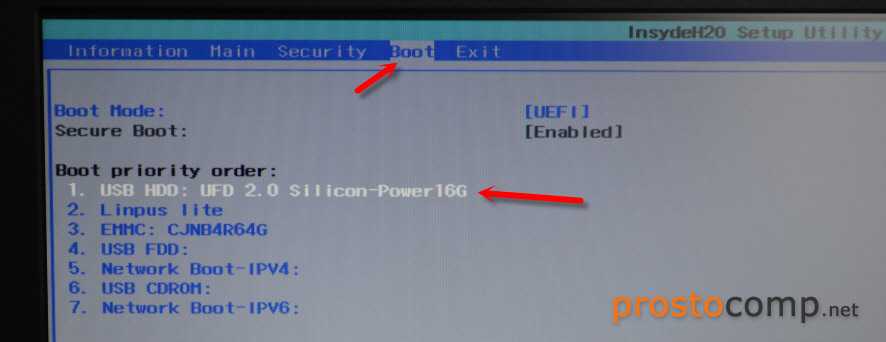
Разумеется, что на другом ноутбуке BIOS может выглядеть иначе. Для входа в БИОС сразу после включения ноутбука нужно нажимать определенную клавишу. На разных ноутбуках – разные клавиши.
Для популярных производителей: ASUS – F2, Acer – F2 или Del, Lenovo – F1 или F2, HP – F1, DEL – F2. Подробная инструкция по входу в BIOS на ноутбуках ASUS.
Создайте загрузочный диск или флешку с официальным образом системы на примере Windows 10
- Перейдите на сайт Microsoft и кликните на «Скачать средство сейчас», чтобы скачать утилиту для создания загрузочного носителя Windows 10 (если нужна другая версия, выберите её во вкладке Windows).
- Запустите скачанную программу и примите условия лицензионного соглашения.
- Кликните на «Создать установочный носитель для другого компьютера».
- Выберите параметры новой версии Windows вручную или оставьте флажок «Использовать рекомендуемые параметры для этого компьютера», если устанавливаете Windows на текущий компьютер.
- Определитесь с типом носителя.
- Укажите путь к диску или флешке, на который будете записывать образ.
- Дождитесь завершения процесса.
Запись чистого официального образа Windows 10 на флешку или на диск
После того, как все необходимые параметры установлены, необходимо выбрать, на какой носитель Вы хотите записать чистый образ Windows 10. Если это будет USB накопитель (флешка), то образ будет записываться сразу на неё.
Если же вы выберете DVD диск, то программа предложит сначала выбрать место для сохранения программы на вашем компьютере или ноутбуке — для удобства можно поместить её прямо на рабочий стол. Только затем вы сможете записать созданный образ чистой Windows 10 на диск DVD. Один из способов как именно это сделать, подробно рассмотрен в моей статье «Как записать образ на DVD диск в Windows 10».
Создание загрузочного диска
Несмотря на преимущественное использование USB-носителей для установки операционной системы установочный диск может оказаться довольно полезной вещью.
Если флешки регулярно перезаписываются и постоянно в использовании, то образ операционки на диске может лежать и ждать своего часа.
Он может пригодиться не только для действий по восстановлению системы или сбросу пароля, но и для того, чтобы установить Windows 10 по новой.
Загрузочный диск создается аналогичным образом. Только при выборе съемного носителя в меню выбираем не USB-устройство, а ISO-файл. Как устанавливать Виндовс 10 на ноутбук — с диска или с флешки дело сугубо индивидуальное.
Создание загрузочного диска
Установка Windows 10 с флешки
Вставив флешку в USB-разъём, если она там пока отсутствует, выключив и включив компьютер и указав системе, что она должна загрузиться со съёмного носителя, юзер должен:
Если образ мультизагрузочный, выбрать нужную версию Windows 10 и дождаться загрузки установочных файлов. Выбрать основной язык Виндовс 10, раскладку клавиатуры и формат времени, после чего нажать на кнопку «Далее».
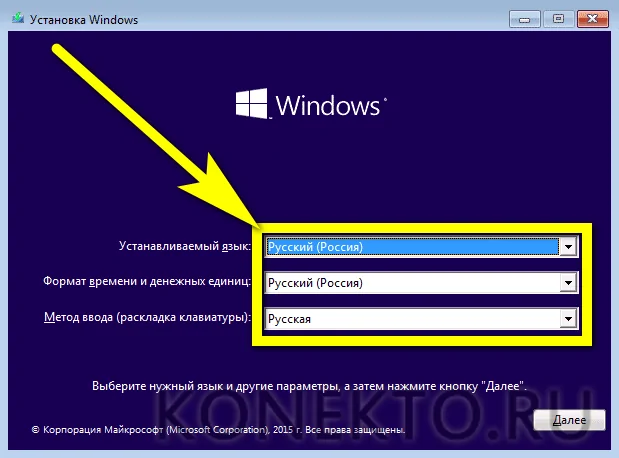
Воспользоваться большой, расположенной в центре экрана кнопкой «Установить».
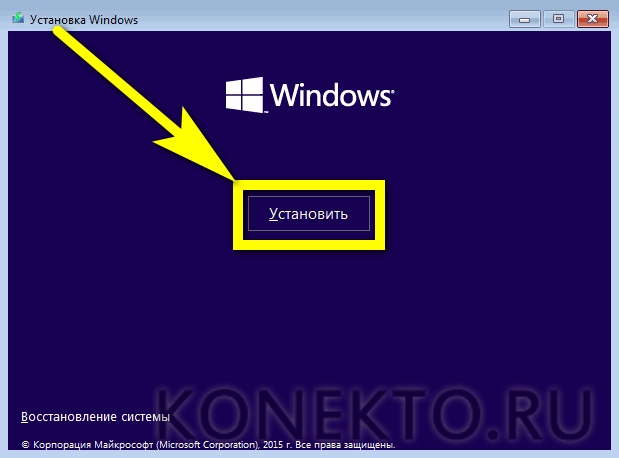
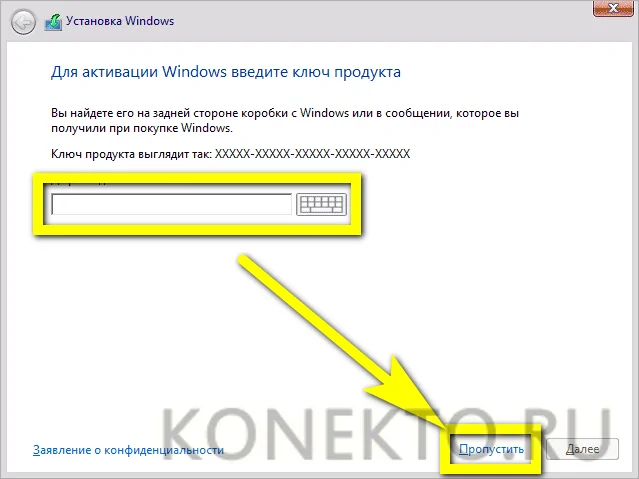
Принять условия использования продукции Microsoft.
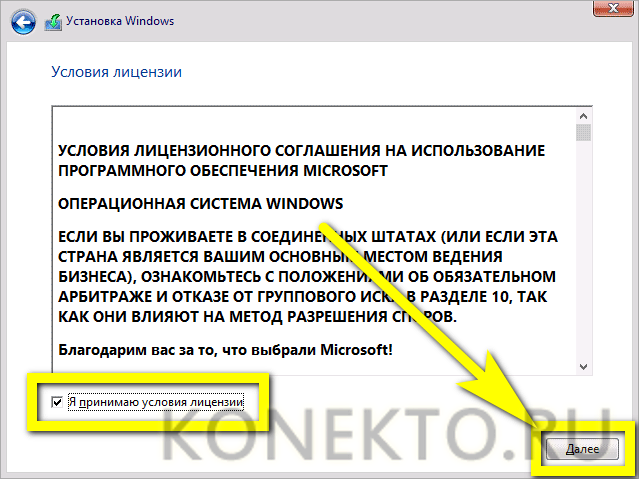
И, выбрав подходящий способ установки (рекомендуется использовать «Выборочную»).

Указать, на какой диск, физический или логический, должны быть скопированы файлы Windows 10.
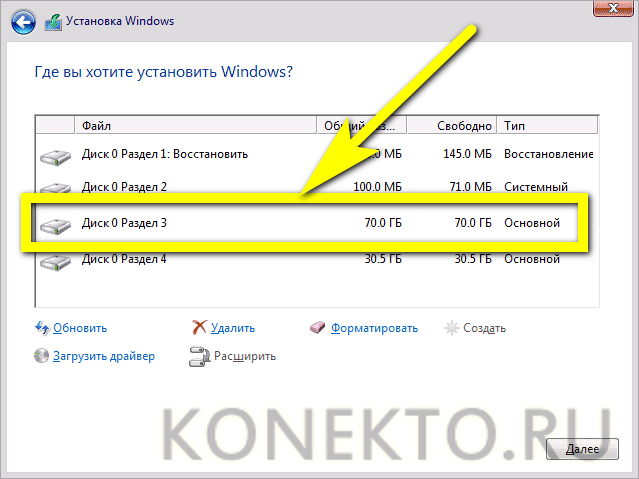
Процесс займёт, в зависимости от параметров оборудования, от получаса до полутора-двух часов. В это время пользователь может почитать, как выключить автообновление Windows 10 — в дальнейшем эта информация точно пригодится.
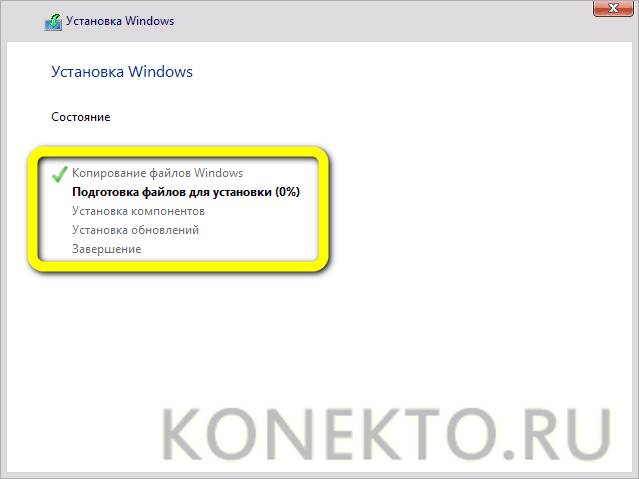
Успешно дождавшись окончания установки ОС с флешки, можно переходить к заключительному этапу — первой настройке Виндовс 10.
Выбираем загрузку в БИОС
Выбираем настройки Биоса
Прежде чем начать установку Виндовс 10 с загрузочной флешки или диска на новый ноутбук рассмотрим несколько вариантов БИОСа на нескольких моделях ноутбуков.
Это необходимо для настройки загрузки ноутбука с загрузочной флешки. В разных моделях это делается по-разному.
Ноутбук ASUS
Включаем ноутбук и нажимаем F2 для входа в БИОС. Если с помощью клавиши F2 это не удается сделать необходимо посмотреть в Интернете как войти в БИОС на вашей модели ноутбука.
Мы должны настроить загрузку ноутбука с USB. Обычно она стоит с жесткого диска. В любом БИОСе, любого ноутбука за загрузку отвечает раздел Boot.
Обратите внимание на подпункты «Boot Option #1», «Boot Option #2» и т.д. – это приоритеты загрузки.. Необходимо нажать ввод на пункте «Boot Option #1», в открывшемся меню выбрать USB-носитель и нажать ввод
Теперь флешка в приоритете загрузки.
Необходимо нажать ввод на пункте «Boot Option #1», в открывшемся меню выбрать USB-носитель и нажать ввод. Теперь флешка в приоритете загрузки.
Выбор загрузки ноутбука ASUS
Выходим из БИОС с сохранением изменений выбрав «Save & Exit».
Ноутбук Fujitsu
Заходим в БИОС ноутбука Fujitsu c помощью клавиши F2, настройки БИОСа у этого ноутбука приблизительно такие же как у ASUS.
В разделе Boot клавишами F5 и F6 переводим USB HDD на первую позицию. Теперь загрузка будет с флешки. Выбираем «Save & Exit» и сохраняем изменения.
Выбор загрузка ноутбука Fujitsu
Ноутбук Dell
БИОС этих ноутбуков несколько нестандартный, но все довольно просто
Обратите внимание на пункт Generel. Он раскрыт.
Если снять галочку с пункта Internal HDD (RRT) – это и есть жесткий диск, то загрузка будет идти флешки. После этого нажимаем Apply (применить) и Exit.
Выбор загрузки ноутбука DELL
В разделе БИОС предоставлена информация об изменении источника загрузки ноутбука на примере трех моделей.
Поскольку компоненты БИОСа на разных лэптопах в основном идентичны, то приведенная информация может помочь вам и на других моделях.
Перегружаем компьютер.
Совет!
После того, как установите операционную систему Windows не забудьте зайти в БИОС и вернуть загрузку с жесткого диска. Это касается всех вышеперечисленных ноутбуков.
Как установить Windows 10 на компьютер и на ноутбук.
Чтобы установить виндовс 10, что на ноутбук, что на стационарный компьютер, нужно выполнять абсолютно одни и те же действия, так что инструкция будет одинаковая.
Если все описанное выше вы сделали правильно, то после того как вы вставили диск в дисковод, настроили BIOS, и включили (или перезагрузили компьютер) у вас должно выскочить вот такое окно
Тут выбираете все по стандарту. Ничего сложного нет. Далее выскочит такое окно. Нажимаем Установить
На следующей картинке предлагается ввести ключ. Если у вас его нет, то нужно выбрать – У меня нет ключа продукта.
Если же у вас уже была установлена легальная версия виндовс 10, и вы просто её переустанавливаете по какой-то причине, то привязка ключа выполниться автоматически после установки. После, нужно выбрать версию системы, которую вы хотите установить. Если вы не знаете что выбрать, выбирайте Домашнюю.
Далее добровольно-принудительно соглашаемся с условиями
Теперь вам предложется выбрать Тип установки. Нам нужен пункт, «Выборочная: только установка Windows (для опытных пользователей)». Не бойтесь фразы “для опытных пользователей”, дальше вы поймете, что сложного там нет абсолютно ничего
После откроется окно «Где вы хотите установить Windows?»
И тут есть два варианта:
- Вы удаляете все. И устанавливаете систему на чистый и пустой компьютер (это самый лучший вариант). Но до этого не забудьте скопировать нужную информацию на внешние носители (диски, флешки и д.т.), т.к. удалено будет все.
- Вам нужно сохранить то, что храниться на НЕ системном диске (ваши личные фото, видео и т.д.), а старую виндовс удалить.
В первом случае, в окне «Где вы хотите установить Windows?», вам нужно отформатировать все диски, которые там есть, называться они будут примерно так “Диск 0 Раздел 1”, “Диск 0 Раздел 2” выглядеть они будут так
Вам нужно выбрать мышкой сначала первый диск, и нажать “Удалить”, после этого тоже самое сделать со вторым, и со всеми остальными. После всех этих манипуляций у вас останется только одна строка “Незанятое пространство на диске 0”
Теперь все пространство, которое у вас есть на жестком диске, нужно разделить на две части: системную и для всего остального :). Системный диск должен быть не меньше 20 Гигабайт для нормальной работы системы. Но обычно выбирается больше. Сейчас у меня диск на 1 Терабайт (1024 гигабайта), из них 200 Гб идут на систему и разные программы, а 800 с лишним Гб, на все остальное.
Чтобы разбить пространство на две части, выбираем “Незанятое пространство на диске 0” правой кнопкой мыши и нажимаем на слово Создать. Выбираем где-то 1/5 часть диска, но не меньше 20 Гб. Только помните, что при выборе размера диска все меряется в Мегабайтах, а 1 Гигабайт = 1024 Мегабайтам. Т.е. чтобы разбить диск на две части, так как показано на предыдущем рисунке, нужно выбрать мышкой “Незанятое пространство на диске 0″, после нажать Создать, в появившемся поле выбрать размер – 27545 Мегабайт (это 26,9 Гигабайт), после нажимаете Применить. Второй раз проделываете туже процедуру, выбираете оставшийся размер и нажимаете Применить. Можно распределить практически все пространство. После первого разбития, какую-то часть система оставит для себя. Все остальное пространство вы можете потратить на второй диск.
Вообще вы можете разбить память насколько угодно дисков, но обычно делается всего два. ОДНАКО! Мастера советуют, если ваше Незанятое пространство составляет 100 Гигабайт и меньше, разбивать его не имеет смысла (выше я показал просто пример ). В таком случае вы НИЧЕГО не создаете и не разбиваете, просто выбираете Незанятое пространство и нажимаете Далее.
Во втором случае, вам нужно выбрать мышкой только системный диск, т.е. тот на котором была установлена старая винда и диск, и диск где будет написано Зарезервировано системой (выделены зеленым). И нажать на слово “Форматировать“. Естественно по очереди
Как только отформатируете необходимые диски, на тот, где НЕТ фразы Зарезервировано системой, можно устанавливать свежую операционку. Далее инструкция для первого и второго случая совпадают.
После того как вы “разобьете” всю память, нажмите левой кнопкой мыши на диск, который вы делали поменьше (или на диск который вы форматировали, для второго случая), и нажмите на кнопку Далее.
После начнется процесс установки. С компьютером начнут происходить страшные вещи – будет тухнуть экран, он будет перезагружаться и т.п. Это нормальный процесс установки.
В общем, у нас получилось установить виндовс 10. Однако, это не все. Нужно произвести настройки, которые идут сразу после установки. Формально они тоже считаются установкой.
Выводы статьи
В некоторых случаях, пользователю необходимо выполнить переустановку Windows 10 без использования флешки или диска. Установка операционной системы будет проходить с рабочего стола без входа в UEFI, BIOS или Boot Menu (загрузочное меню). Переустановка Windows 10 выполняется поверх предыдущей копии системы, файлы которой сохраняются в папку «Windows.old», которую нужно удалить с компьютера для экономии места на диске.
Переустановка Windows 10 без диска, флешки и BIOS (видео)
Похожие публикации:
- Песочница Windows 10 (Windows Sandbox): безопасная изолированная среда
- Новый запуск — автоматическая чистая установка Windows 10
- Удаление второй операционной системы в Windows
- Среда восстановления Windows (Windows RE)
- Восстановление Windows 10 из резервного образа системы