Как проверить состояние жесткого диска и избежать потери данных
Сегодня я расскажу о наиболее простом и доступном способе диагностики жесткого диска. Как проверить состояние жесткого диска и своевременно предотвратить потерю данных? В этом нам поможет программа Crystal Disk Info.
Не смотря на свое название жесткие диски не так уж практичны. К сожалению, в следствии элементарного перегрева, HDD может внезапно выйти из строя, что повлечет за собой потерю личных дынных. Знать о состоянии жесткого диска и проводить его периодический анализ нужно всем, кому не безразличны личные данные и другая важная информация, хранящаяся на компьютере.
Разберем наиболее простой и доступный способ диагностики HDD с помощью бесплатной программы Crystal Disk Info. Программа отслеживает состояние жестких дисков и дает общую оценку «здоровья» вашего диска.
Запускаем установочный файл CrystalDiskInfo.exe и производим установку. Интерфейс программы довольно прост и понятен. В окне программы размещена только самая важная информация о состоянии жесткого диска. Благодаря технологии SMART (от англ. self-monitoring, analysis and reporting technology → технология самоконтроля, анализа и отчётности) программа получает данные о состоянии вашего HDD, считывая параметры аппаратной самодиагностики.
В верхней части окна размещены данные о модели (см. отметку 3), техническом состоянии и температуры (см. отметку 2), кроме этого, если в компьютере несколько жестких дисков, доступно перемещение между ними с помощью вкладки Диск (см. отметку 1). В нижней части расшифровка показателей smart (см. отметку 4). Кстати, если программа запустилась на английском, включить русский можно так, вкладка меню Language — O-Z — Русский.

Что бы сделать общие выводы о состоянии жесткого диска, достаточно посмотреть на индикатор → Техническое состояние (см. отметку 2). Синий цвет говорит, что все в порядке и беспокоится пока не о чем. Как пример, скриншот выше, это данные с моего жесткого диска. Все параметры обозначены синим цветом, температура жесткого диска в пределах нормы. Красный цвет → это предупреждение об имеющихся проблемах. Расшифровка показателей smart (см. отметку 4) показывает причину сбоев.
Повышенное внимание следует обращать на следующие параметры:
— Нестабильные сектора — Неисправимые ошибки секторов — CRC-ошибки и UltraDMA
— Ошибки записи.
Если эти параметры отмечены красным цветом, пришло время заменить винчестер, как это сделать самостоятельно я привел пример в этой статье.
Небольшое количество поврежденных секторов (примерно до 5) отмеченных желтым цветом еще не повод паниковать и бежать за новым жестким диском. Если же количество поврежденных секторов более пяти, как на скриншоте ниже (см. значение Raw), наблюдайте за поврежденными секторами в динамике.
Если с каждым днем число таких секторов растет, то велика вероятность, что такой винчестер уже очень скоро вас подведет. В моем случае Raw-значение для переназначенного сектора равно семи и этот показатель стабилен, что дает повод пока не беспокоиться, чего не скажешь о температуре.
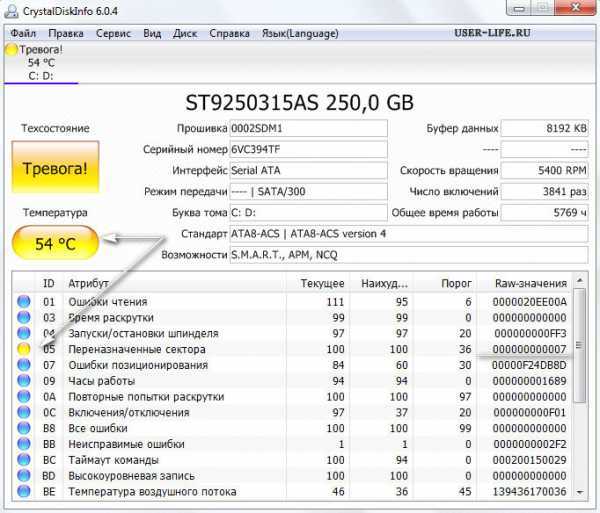
Не маловажным показателем состояния жесткого диска является его рабочая температура. Если жесткий диск перегревается свыше 50°С стоит обеспечить дополнительное охлаждение. Будет правильно, проверить рабочую температуру не сразу после включения системы, а спустя небольшой промежуток времени.
Как улучшить охлаждение для жесткого диска
Если речь идет о системном блоке, то, прежде всего это дополнительное охлаждение за счет установки вентиляторов напротив корзины для жестких дисков или по бокам. Для ноутбуков — это охлаждающие приставки и очистка внутренних компонентов от пыли, которая препятствует нормальному проникновению воздуха. Ноутбук старше 2 лет требует профилактической очистки компонентов не зависимо от наличия или отсутствия проблемы.
Да, это ведёт к дополнительным затратам, но поверьте: затраты на восстановление информации со сломавшегося HDD обойдутся вам в разы, если не на порядок-другой, дороже. А ведь данные далеко не всегда могут восстановить даже профессионалы.
Любой повод вызывающий беспокойство за целостность и сохранность важных файлов на вашем компьютере требует задуматься о необходимости своевременного домашнего бекапа, т.е создании резервных копий наиболее важных файлов. Все жесткие диски делятся на две категории — мертвые и пока еще живые. Не упускайте момент. Что такое бекап данных, способы и варианты бекапа, разберем в ближайших выпусках, не пропустите, подпишитесь на новости прямо сейчас. На этом сегодня все. До встречи в новых статьях!
FAQ
Как продлить срок службы твердотельного накопителя?
На самом деле, ресурс SSD и без каких-либо специальных мероприятий по его продлению достаточно высок. Единственное, что можно посоветовать – не использовать дефрагментацию: такая процедура может повысить скорость работы жесткого диска, но работу твердотельника она не улучшит, а только исчерпает часть его ресурса, пусть и незначительную.
Требуется ли устройству дополнительное охлаждение?
Большинство SSD обладают невысоким тепловыделением, поэтому им не нужны даже радиаторы, не говоря уж о кулерах и каком-либо отдельном обдуве. Проблемы могут возникнуть только с дефектными моделями, девайсами от Noname-производителей, или же в случае неграмотной общей организации охлаждения в системном блоке. Если у вас просторный системник, и установлены 1-2 вентилятора на вдув и 2-3 на выдув, все будет хорошо. В тех редких случаях, когда все-таки происходит перегрев SSD, и он снижает из-за этого скорость чтения/записи, можно переставить его в более «холодный» слот, почистить компьютер от пыли или установить дополнительный кулер.
Какие SSD надежнее – M.2 или обычные?
Оба типа накопителей достаточно надежны, и обращать внимание следует скорее не на форм-фактор, а на обзоры и отзывы касательно конкретной модели, а также используемые память и контроллер
Правда ли, что восстановить данные с вышедшего из строя твердотельного накопителя сложнее, чем с жесткого диска?
Во многих случаях – правда. Впрочем, делать резервную копию ценных данных необходимо всегда, причем как минимум в двух разных местах, например, на другом накопителе и в облаке. Ведь если копия одна, в случае форс-мажорных обстоятельств (таких, как пожар), она может быть уничтожена. Дублирование же информации в разных местах значительно снижает вероятность ее потери.
Какие программы можно использовать, чтобы узнать, сколько гигабайт информации уже было перезаписано?
Помимо фирменного ПО от производителя – CrystalDiskInfo, SSD Life и другие. Указанные две доступны как в английской, так и в русской версиях, а также позволяют просматривать параметры SMART, поэтому рекомендуются к использованию.
Я не хочу читать всю статью. На какой срок службы твердотельного накопителя можно рассчитывать в среднем? Речь о диске под систему, программы и игры для домашнего ПК.
В большинстве случаев – 5-10 лет.
Как выбрать SSD накопитель
Заключение
Если резюмировать изложенное в статье, можно заключить, что качественные твердотельные накопители от авторитетных производителей (не Noname из Китая!) не уступают по надежности традиционным жестким дискам, а нередко и превосходят их. Если ваш SSD не вышел из строя в первый год работы по причине брака, то с крайне высокой вероятностью он прослужит как минимум до выработки заявленного производителем ресурса, а часто и гораздо дольше. Скорее устареют другие комплектующие ПК, чем выйдет из строя твердотельный накопитель, при этом за годы его работы стоимость за гигабайт успеет значительно снизиться, и за условные 100 долларов можно будет взять гораздо более емкую модель, чем сейчас.
HDDlife
На мой взгляд, одна из лучших утилит для мониторинга состояния HDD в режиме реального времени. Она поможет своевременно выявить угрозу и заменить накопитель.
Подкупает эта программа своей наглядностью: отчет представлен в процентном соотношении «здоровья» к производительности. Идеальный показатель, естественно, это 100%.
О хорошем состоянии харда свидетельствуют показатели выше 70%. Если после пары лет эксплуатации устройства HDDlife показывает, что его здоровье, например, на уровне 90%, это значит, что состояние в норме и девайс проработает, как минимум, еще столько же.
В неактивном состоянии утилита сворачивается в системный трей. Как посмотреть состояние харда — достаточно кликнуть по иконке для вывода рабочего окна. При появлении аномалий в работе жесткого диска утилита оповестит об этом всплывающим сообщением. Также она уведомляет, если на накопителе остается слишком мало места.
При появлении аномалий в работе жесткого диска утилита оповестит об этом всплывающим сообщением. Также она уведомляет, если на накопителе остается слишком мало места.
Если HDDlife выдает сообщение об опасном состоянии жесткого диска, советую не медлить и сделать резервные копии важных данных.
Как проверить состояние жесткого диска
Проверить состояние жесткого диска можно с помощью различных утилит, которые считывают состояние вашего винчестера с его системы самодиагностики SMART
. Технология SMART сейчас установлена на каждом выпускаемом винчестере. Технология SMART была разработана еще в далеком 1992 году и по сей день совершенствуется. Главной задачей SMART является протоколирование процесса старения винчестера
. То есть ведется сбор такой информации, как количество включений HDD, число вращений шпинделя и множества других. Еще SMART следит за ошибками
«винта», как программными, так и механическими и по мере возможности исправляет их
. В процессе слежения SMART производит различные тесты типа короткого и длинного для выявления тех самых неисправностей. В этом материале мы рассмотрим такие программы, умеющие считывать информацию со SMART:
- Ashampoo HDD Control 3;
- Defraggler;
- HDDlife;
- Victoria.
Каждая программа из списка, кроме считывания показаний SMART, предлагает ряд функций, тестов, которые в той или иной мере продлевают жизнь винчестера. Но самой интересной является программа Victoria
. Программа Victoria кроме определения состояния HDD также умеет производить REMAP плохих секторов
. То есть она умеет скрывать битые сектора путем замены их на резервные
, если есть их наличие. По сути, процедура REMAP может полностью восстановить винчестер
. Также стоит отметить возможность исправления жесткого диска благодаря консольному приложению «chkdsk
». Консольная программа «chkdsk» может исправить ошибки файловой системы, что позволит не переустанавливать Windows.
Видео по теме
Проверка, мониторинг, анализ, графики и изменение настроек
При проверке утилита выводит подробную информацию, в том числе о внешних HDD USB и IEEE1394. Отображаются: версия прошивки, AAM*/APM** данные, тип интерфейса, скорость вращения шпинделя, размер буфера, срок работы, количество сбойных секторов, температура и даже график динамики температуры с течением времени, а также иные технические характеристики. Мониторятся параметры S.M.A.R.T***, в том числе: количество ошибок чтения, общая производительность, старт-стопы и другие данные. CrystalDiskInfo в динамике отслеживает изменения большого количества данных от накопителей в системе, ведет журнал и позволяет красиво отображать это в виде графиков. Такой формат позволяет наглядно увидеть общую картину здоровья дисковой подсистемы компьютера.
Желающие скачать CrystalDiskInfo бесплатно без регистрации и SMS, не покидая сайт https://сайт найдутся еще и потому, что утилита позволяет не только проводить диагностику жесткого диска, но и заботиться о его здоровье. Изменение настроек AAM и APM позволяет управлять параметрами быстродействия и соответствующим количеством производимого акустического шума, а также параметрами энергопотребления. При необходимости возможно обнуление счетчиков сбойных секторов. В меню «Сервис» находится ссылка на системное «Управление дисками», где с ними проделывают все необходимые преобразования: создать раздел, расширить или сжать разделы и прочее.
Интерфейс и функциональные возможности CrystalDiskInfo

Приятный современный интерфейс поддерживает множество локализаций, а также темы (скины), три из которых доступны сразу после запуска . Позитивные отзывы и комментарии пользователей вызывает интуитивно понятное отображение состояния цветом: синий (или зелёный) — хорошо, желтый — предупреждение, красный — проблемы/тревога, серый — информации нет.
Эта небольшая бесплатная утилита с открытым исходным кодом, разрабатывается японским программистом Noriyuki Miyazaki (известен под ником Hiyohiyo), поэтому в Европе и Америке многие считают меню и настройки запутанными. Японцы не разделяют такое мнение
К общему сожалению, отсутствуют подсказки и пояснения о важности незнакомых простому пользователю компьютера параметров, и чтобы разобраться, иногда приходится обращаться к справочному разделу
- высокая достоверность данных,
- корректное взаимодействие с технологией S.M.A.R.T,
- мониторинг более 25 параметров,
- данные о текущих режимах работы в режиме реального времени,
- контроль температуры и данных S.M.A.R.T,
- отображение температуры дисков в системном трее,
- оперативное сообщение на e-mail о проблемах,
- возможность изменения настроек AAM/APM,
- управление быстродействием и количеством акустического шума,
- настройки для экономии энергопотребления,
- отсутствие конфликтов с последними версиями SSD-накопителей,
- работа с внешними HDD с интерфейсами USB и IEEE 1394,
- совместимость с большим количеством оборудования****.
Справочная информация
* Automatic Acoustic Management (AAM) — управление параметром времени поиска дорожки, при этом, чем быстрее перемещается блок магнитных головок по радиусу при поиске, тем больше шума.
** Advanced Power Management (APM) — управление энергопотреблением.
*** Self-monitoring, analysis and reporting technology (S.M.A.R.T.) — внутренняя система самодиагностики и самоконтроля с использованием встроенной в диск аппаратуры с возможностями генерации отчетов и прогнозирования срока поломки.
**** Исчерпывающий список совместимого оборудования находится на официальном сайте crystalmark в домене info.
Последнюю версию CrystalDiskInfo скачать на русском языке
Сейчас Вы находитесь на странице «Русский Кристал Диск Инфо — проверка жесткого диска и забота о его здоровье» в разделе тестов для компьютера сайта , где каждый имеет возможность легально загрузить программы для компьютера с OS Microsoft Windows. Спасибо, что посетили раздел .
В этой статье не приводится пошаговых руководств по диагностике жесткого диска. Однако вы найдете в ней ссылки на программы, позволяющее всесторонне протестировать жесткий диск, а также инструкции к ним. Кроме того, в статье рассказывается, как выполнить проверку разделов жесткого диска с помощью встроенных средств Windows.
Естественный износ: как проявляется
Как правило, естественный износ блока магнитных головок начинает проявляться задолго до того, как жесткий диск окончательно выйдет из строя. Не замечают его только те, кто не следит за состоянием своего компьютерного железа в принципе. В жестком диске имеется подсистема SMART , которая накапливает статистику ошибок (переназначенные сектора, неудачные попытки старта, количество попыток переназначить сектор и т.п.), исходя из которой делается примерный прогноз выхода диска из строя. При запуске компьютера подсистема SMART опрашивается, и если все хорошо, то компьютер загружается; если же какой-то из атрибутов SMART «просел» настолько, что вышел за границы нормальности, вы увидите сообщение на втором экране POST BIOS такого типа: Hard Disk Drive XX SMART Status BAD, или похожее по смыслу. Запуск компьютера будет возможен только по нажатию одной из функциональных клавиш (обычно это F1).
К сожалению, довольно многие пользователи, имеющие проблемы с первоначальной сборкой компьютера (например, неправильный монтаж CPU FAN), которая приводит к постоянному появлению таких сообщений (что-то типа «CPU FAN speed error») и необходимости нажатия функциональной клавиши для продолжения запуска компьютера, отключают эту функцию в BIOS. В этом случае при запуске машины игнорируются все уведомления, и увидеть, было ли уведомление о плохом SMART-статусе диска при старте, становится невозможно.
Правда, операционная система Windows также распознает диски с плохим SMART-статусом, но для фактически уже умирающего диска это может оказаться слишком поздно. Да и не всегда этот механизм отрабатывает, как показывает практика: довольно часто диски с одним – двумя «просевшими» атрибутами могут не вызывать у Windows никаких подозрений весьма продолжительное время. Поэтому — смотрите накапливаемую SMART статистику, она полезна. Следить за ней можно с помощью массы бесплатных утилит, например – Victoria.
Износ диска начинается с момента начала его эксплуатации, но вначале он происходит с низкой интенсивностью. По истечении определенного времени, когда степень износа достигает определенного, критического, значения, изнашивание переходит из линейного в экспоненциальный рост, и диск переходит в неисправное состояние довольно быстро.
Основные признаки перехода диска на стадию износа по экспоненте: быстрый рост количества переназначенных секторов в отчете SMART, рост количества ошибок при попытках переназначить сектор, «подтормаживания» диска, появление «тыркающих» звуков при обращении к определенным файлам или папкам. На финальном этапе износа появляется большое количество дефектных секторов (система дефект-менеджмента уже не может справиться с потоком появляющихся дефектов), серьезные тормоза в работе диска. Выход из строя головки (или нескольких головок) по причине износа – апофеоз этого процесса. Компьютер перестает загружаться или загружается очень медленно, вы не можете скопировать никакие свои файлы, все жутко тормозит, и, наконец, просто перестает работать. Все. Головки изношены и больше не могут ничего прочитать.
Справедливости ради надо сказать, что у некоторых накопителей активирована система блокировки микропрограммы в случае ее проблем (в том числе – и дефект-менеджмента). В этом случае диск отказывается работать (либо не определяется вовсе, либо определяется, но не отдает емкость, либо определяется «заводским» именем, и т.п.). Блокировка предотвращает критический износ в случае, если диск подошел непосредственно к этой грани, при условии, что пользователь не будет пытаться «запустить» диск с помощью многократных включений («а вдруг заведется»), танцев с бубном и сомнительных рекомендаций из интернета («на полной луне положите свой диск на системный блок, плюньте три раза в вентилятор процессора и, когда прилетит обратно, произнесите ‘Информация вернись, жесткий диск загрузись’» и тому подобная антинаучная ересь). Тут только один правильный совет: нести заблокированный диск людям, которые понимают, как вытащить из него данные.
Диагностика hdd встроенными средствами операционной системы Windows
Независимо от того, какой версией ОП вы пользуетесь, система имеет специальные встроенные функции и утилиты, с помощью которых можно протестировать жесткий диск на ноутбуке.
Вариант первый:
в папке «Мой компьютер» выбираем тот жесткий диск, который нужно сканировать на наличие ошибок. Далее нажимаем Свойства > Сервис > Выполнить проверку. Компьютер может просто сделать отчетный анализ, а может и сразу же исправлять ошибки hdd (для этого отметьте галочками запросы об автоматических исправлениях системных ошибок и восстановлении системных секторов). После этой настройки нажимаем кнопку Запуск. Если система выводит ошибку из-за невозможности проверки жесткого диска, который использует в этот момент (обычно такое происходит при сканировании диска С), выберите «Расписание проверки диска». После этого нужно просто перезапустить ноутбук (или ПК), а во время загрузки и произойдёт тест на наличие неполадок. Его длительность может колебаться от минуты до часа, а после этого выполниться запуск ОП.
Вариант второй:
утилита check disk
. Выявляет ошибки файловой системы жесткого диска или дискеты и исправляет их. Для её запуска открываем консоль командной строки (обязательно с правами администратора) и вводим команду CHKDSK ] /F/V/R/X/I/C/L]/B , где
«» – это проверяемый диск (пишется как буква+знак двоеточия, например С:),
«» файлы, которые нужно проверить (если нужно проверить весь диск, это вводить нет необходимости),
/F означает исправление ошибок в томе,
/V выводит полный путь и имя каждого файла,
/R выполняет команду поиска повреждённых секторов и восстановления содержимого, что уцелело (для его выполнения требуется присутствие команды /F),
/X выполнит предварительное отключение тома, если это необходимо,
/I включит менее строгую проверку элементов индекса, /C задаст команду пропуска проверки циклов внутри,
/L] задаст размер файла журнала,
/B Включит повторную оценку повреждённых кластеров.
При этом полный набор команд используют крайне редко, наиболее распространёнными будут команды /F и /R (при вводе в консоли буквы-обозначения всех остальных команд нужно просто пропустить, например chkdsk D:/F/R). После ввода команды в строке консоли на проверку диска на наличие ошибок, появиться предложение о выполнении данной команды при следующем запуске системы, для подтверждения нажимаем Y +Enter и перезагружаем.
P.S. Узнать, как запустить командную строку администратора вашей версии операционки можно в интернете; например, в Windows XP для её открытия нужно пройти по пути Пуск > Все программы > Стандартные > Командная строка.
Вполне возможно, что выполнение проверки диска с помощью консоли и утилиты вам непонятно, особенно, если вы не очень хорошо разбираетесь в системе. Что ж, не стоит отчаиваться: специально для таких случаев разработаны и выпущены специальное программное обеспечение, которое поможет протестировать не только понятнее, но и более полнен. Для тех, кто до сих пор не решил вопрос, как протестировать жесткий диск ноутбука или стационарного компьютера, мы собрали наиболее популярные бесплатные программы, которые справятся с поставленной задачей.
Утилита проверки диска Windows (chkdsk)
В ОС Windows имеется собственная утилита проверки дисков. Ее можно запускать из графического интерфейса или из командной строки.
Запуск проверки диска из графического интерфейса
Откройте окно Мой компьютер
, щелкните правой кнопкой мыши по диску или разделу, который вы хотите проверить, и выберите из контекстного меню пункт Свойства
. В окне свойств диска перейдите на вкладку Сервис
и нажмите кнопку Выполнить проверку
.
В следующем окне нажмите кнопку Запуск.
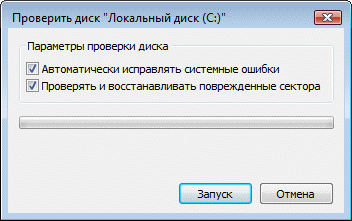
Проверка несистемного раздела начнется сразу. Если вы производите проверку системного раздела
, вы увидите сообщение о том, что сейчас ее невозможно выполнить.

Это нормально, поскольку системный раздел используется операционной системой. Нажмите кнопку Расписание проверки диска
. Чтобы запустить проверку, необходимо перезагрузить компьютер. После перезагрузки компьютера проверка диска будет выполнена до запуска операционной системы.
Запуск проверки диска из командной строки
Ниже приводится пример запуска проверки раздела C
из командной строки.
Примечание
. В Windows Vista командную строку необходимо .
Как и в случае с проверкой системного раздела из графического интерфейса, после выполнения этой команды вы увидите сообщение о невозможности выполнения проверки.
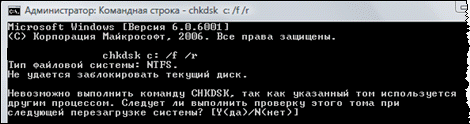
Введите Y
и перезагрузите компьютер, чтобы начать проверку.
Дополнительную информацию о параметрах командной строки утилиты chkdsk
вы можете получить, запустив ее с ключом /?
, либо на этой странице.
Запуск проверки диска, если система не загружается
Если операционная система не загружается из-за ошибок на диске, проверку диска можно осуществить с помощью установочного диска Windows.
Windows XP
Если проблема возникла в Windows XP, используйте консоль восстановления. Загрузившись с установочного диска в консоль, выполните команду
Дополнительную информацию о консоли восстановления вы найдете в статьях базы знаний Microsoft:
- Установка и использование консоли восстановления в Windows XP
- Включение автоматического входа администратора в систему при использовании консоли восстановления
Windows Vista
- Загрузитесь с установочного диска Windows Vista
. - Выберите языковые параметры и нажмите кнопку Далее
. - Нажмите кнопку Восстановление системы
. - Выберите систему, с которой возникла проблема, и нажмите кнопку Далее
. - В окне с выбором вариантов восстановления выберите пункт Командная строка
. - В командной строке введите команду
Дополнительную информацию о восстановлении системы с помощью установочного диска вы найдете в справке Windows Vista: Восстановление при загрузке: вопросы и ответы .


















































