Запись образа с Windows 10 на диск
Что делать дальше? После скачивания установщика ОС нужно записать его на необходимый носитель. Сделать это можно двумя способами: используя специализированные программы или при помощи записывающей функции внутри Виндовса. Разница в качестве записи не существенна, но протяженность процедуры может ощутимо отличаться.
Штатные методы создания
Самый простой способ создать образ – прибегнуть к стандартному средству записи дисков Windows. Доступна она, если на ПК установлена Виндовс семь и выше. Тогда не потребуется скачивать дополнительные программы. Главное – записать именно дистрибутив установочного диска, а не просто хранилище с данными.
Правой кнопкой мыши кликнуть на ISO-образ Windows 10. Из меню выбираем «Записать образ диска».
- Вставить DVD диск в дисковод.
- В небольшом окне кликнуть «Записать».
Ждать окончания записи.
По завершении можно уже спокойно пользоваться диском по прямому назначению.
Media Creation Tool
Устанавливаем на ПК нужную программу и приступаем к записи через нее:
Запустить дистрибутив и выбрать «Создать установочный носитель».
Выбрать язык, выпуск и архитектуру или поставить галочку в поле «Рекомендуемые параметры для этого ПК».
В списке носителей выбираем диск.
Выбираем место хранения образа ISO. Даем файлу имя и сохраняем его.
Дальнейшие операции программа выполнит самостоятельно, важно только, чтобы диск заранее стоял в дисководе, и на нем было достаточно места
Выбираем в открывшемся окне нужный привод и жмем «Готово».
UltraISO
Популярная и надежная программа, которая поможет быстро и легко сделать из обычного диска загрузочный:
- Вверху найти пункт «Инструменты» и в выпавшем меню кликнуть на «Записать образ CD».
- Указать место хранения ISO-образа на компьютере.
Кликнуть «Записать».
По окончании дисковод откроется автоматически и выдаст готовый диск.
ImgBurn
Несмотря на англоязычный интерфейс, эта программа также весьма популярна в качестве записывающего помощника. Она одна из первых стала предоставлять данную функцию пользователям, а потому и сегодня популярна и востребована.
- Запустить программу и в основном открывшемся окне тапнуть на иконку записи образа диска (Write image file to disc).
- Пользуясь подсказками, указать путь к образу, чтобы приложение нашло его.
Вставить в компьютер чистый DVD-диск.
Нажать иконку записи внизу окна.
Другие бесплатные программы
Помимо перечисленных, существует еще около десятка программ для записи информации на разные носители:
Ashampoo Burning Studio Free. Интерфейс понятен даже неопытному пользователю, а операции по записи осуществляются в несколько кликов. Основная проблема – это скачать и установить ее без дополнительных «гостей».
- Изначально приложение было создано для работы на версии Виндовс XP, но оказалось настолько универсальным и удобным, что разработчики сделали его работоспособным на последующих версиях ОС. Здесь можно записать на диск музыку, видео, создать архив, скопировать или стереть информацию с носителя. Для опытных пользователей предусмотрены дополнительные настройки, а «чайникам» программа подскажет, как выполнить запись.
- Passcape ISO Burner. Малоизвестная разработка, однако ее простота покорит с первых секунд. К тому же данная программа может записать любой образ ISO, не ограничиваясь лишь установщиком Виндовс.
Active ISO Burner. Поддерживает различные протоколы SPTI, SPTD и ASPI и форматы дисков. Есть возможность даже записать несколько копий с одного носителя одновременно при наличии дополнительных дисководов. Работает во всех версиях Windows, но не русифицирована.
Используем сторонние улиты
Помните, что данная запись на оптические DVD-диски постепенно теряет свою актуальность. Ведь netbook, ultrabook и планшеты не имеют дисковода. Советуем придерживаться записи на SSD-накопителя или флеш-карты.
Предварительно устанавливаем необходимую программу и далее приступаем к записи образа операционной системы.
Daemon Tools
Данный продукт является наиболее популярным на рынке программ. Создаем образ системы на диск, выполняя следующие действия:
-
Запускаем программу.
-
Открываем раздел «Прожиг дисков».
-
Выбираем «Записать образ на диск».
-
Щелкаем на прямоугольник с тремя точками и выбираем местоположение. В дисководе уже должен находиться подготовленный диск.
-
Запускаем программу, нажав на кнопку «Старт». После окончания записи следует проверить работоспособность вашего накопителя.
Делаем USB-накопитель образом системы.
-
Запускаем программу.
-
Открываем раздел USB.
-
Находим и выбираем пункт «Создать загрузочный USB».
-
Выбираем путь, нажав на прямоугольник с тремя точками.
-
Необходимо поставить галочку на пункт «Загрузочный образ Windows (а не Linux)». Запускаем «Старт».
Проверяем работоспособность загрузочной флешки.
Alcohol 120%
Данная программа действует на протяжении многих лет, здесь существует огромный минус – она работает только с дисками (оптические носители), поэтому сделать флешку загрузочным носителям у вас не получится.
Начинаем процесс, выполняя следующие действия:
-
Открываем программу и в левом меню выбираем второй раздел «Запись образов на диски».
-
Выбираем нужный файл, который является образом (следует нажать кнопку «Обзор»). Кликаем на «Далее».
-
Запускаем программу кнопкой «Старт».
По завершении проверяем работоспособность диска.
Современные аналоги окажут вам более нужную услугу.
NERO
При помощи этой программы вы снова сможете произвести запись только лишь на внешние DVD-диски, но никак не на флеш-накопитель.
- Можно скачать пробную версию данной программы и воспользоваться для данных целей.
-
После установки программы, запускаем ее. Действуем последовательно: «Новый» -> ищем «DVD-ROM», в разделе «Мультисессия» выбираем пункт «БЕЗ мультисессии» -> далее снова «Новый» (кнопка в правом нижнем углу).
-
В верхнем меню выбираем «Рекордер», приступаем к «Записи образа».
- Находим необходимый образ IOS и открываем, нажав на кнопку «Открыть».
-
Нажимаем «Образ DVD», при необходимости меняем скорость и запускаем «Прожиг».
Среднее время процесса – 30-40 минут, может достигать и часа (зависит от выбранной скорости). По окончании проверяем работоспособность.
Nero Express
-
Запускаем файл программы, слева выбираем пункт «Образ., проект., копир.», далее нажимаем на значок папки с именем «Образ диска или сохранить проект».
-
Выбираем нужный файл, который является образом и «Открываем» его.
-
Запускаем «Запись».
Ждем конца процесса установки и делаем проверку работоспособности диска.
ULTRAISO
Этот старенький инструмент является наиболее мощным для работы. С его помощью образ диска вы можете хранить и на флеш-накопителях, и на различных дисках.
Делаем из флешки загрузочный носитель
-
Запускаем программу, затем внизу находим нужный файл, являющийся образом, и кликаем левой кнопкой два раза (двойной щелчок).
-
Пункт «Самозагрузка» вы можете найти в верхнем списке-меню, нажимаем «Запись образа жесткого диска».
-
Выбираем нужный флеш-накопитель и начинаем «Запись». Программа, возможно, потребует форматирование вашего накопителя, которое вы должны одобрить.
Ждем окончания, проверяем на работоспособность.
Аналогично происходит создание и загрузочного диска
- Выбираем нужный файл.
- В пункте верхнего меню «Инструменты» выбираем «Запись образа на DVDCD».
- Начинаем «Запись». Дожидаемся окончания работы программы.
- Universal_USB_Installer;
- Win_Setup_FromUSB;
- BOOTLER;
- RUFUS;
- XBOOT;
- SARDU;
- Win2_USB Free и т.п.
Непосредственно копирование системы
Первый шаг – это выбор того диска, на котором копия будет храниться. Для этого можно использовать несколько разных мест:
- Локальный диск, отличный от того, где находится копируемая система. Наиболее удобный вариант, который не потребует дополнительного носителя. Образ сохранится на выбранном диске, откуда его потом можно будет использовать. Создать сюда его можно только тогда, когда вы уверены в исправности своего винчестера.
- Локальный диск с операционной системой. Не самое выгодное решение. Если что-то случится с этим разделом – то пропадёт как сама система, так и её резервная копия. Не ради этого делался образ Windows 10, так что использовать не стоит. Если вы решили создать его сюда – значит, ваша резервная копия не так уж вам и нужна.
- Внешний носитель (DVD-диск). Удобно, практично, легко. Диск можно хранить в каком-то месте, где его никто и ничто не тронет. Однако есть и минус – всегда можно его потерять или сломать.
- Сетевая папка по определенному адресу. Минус в том, что без доступа к чужому компьютеру, на котором будет храниться файл, проблематично ей воспользоваться. Но потерять или сломать такой носитель не получится, разве что пользователь этого ПК в локальной сети его испортит лично.
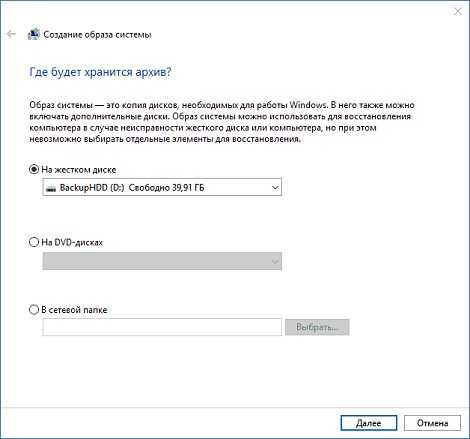
После этого можно и создать образ операционки Windows 10. Выбрали место для хранения – и кликаем на кнопку «Далее». Появится окно, в котором пользователю показывается информация о предстоящем создании. Нам показывает, что резервная копия, состоящая из таких-то файлов, сохранится там-то, а места потребуется столько-то. Можно выбрать, какие именно диски следует скопировать.

Кстати, перед тем, как начать архивацию – удостоверьтесь, что места в выбранном разделе точно хватит. Также желательно, чтобы после завершения операции на нем оставалось не менее 10% свободного места. Корабль азарта на сайте https://azartplaycasinogambler.ru ждет своих пассажиров Если места не хватает – закройте «Создание образа» и удалите ненужные файлы.
Теперь, чтобы создать образ, нужно нажать лишь кнопку «Архивировать», а затем ждать, наблюдая за прогрессом в строке состояния. Возможно, придётся достаточно много потратить времени на эту операцию, однако оно того стоит. Windows 10 сообщит самостоятельно о том, что операция завершена. И только после этого можно будет закрыть окно, которое отображало состояние архивации.
Создаем образ из DVD-диска
Как открыть файл ISO на Windows? Лучшие программы 2017 года
Это еще один вариант создания ISO-образа Windows 10. Дело в том, что на DVD-дисках находятся уже распакованные файлы, подготовленные для процесса установки. И если просто скопировать их на жесткий диск, то ничего не произойдет.
Вариант с оптическим диском подходит тем, у кого есть официальный DVD от Microsoft с «десяткой», но его нужно перенести на флешку (так как установка с USB-накопителя куда быстрее). Для создания образа нам снова понадобится программа UltraISO.
1
Запускаем UltraISO и вставляем DVD-диск с Windows 10 в привод компьютера. В самой программе выбираем вкладку «Инструменты» в верхней части окна и нажимаем на пункт «Создать образ CD».
2
Появится окошко с выбором параметров создания копии. Здесь выбираем нужный DVD-привод, прописываем путь сохранения образа и его имя, обязательно включаем фильтр ISO, выбираем стандартный формат ISO и жмем кнопку «Создать».
Процесс займет довольно много времени, так как программа будет производить точное копирование диска вместе со всей его структурой. Как только операция будет завершена, UltraISO выдаст соответствующее сообщение.
После этого можно приступать к записи ISO-образа на USB-накопитель. Для этого можно использовать UltraISO или выбрать более простую программу. Главное то, что образ Windows 10 был успешно создан. Теперь с ним можно делать все, что угодно.
Используем сторонние программы
9 Простых способов как открыть командную строку в Windows 7-10
Сейчас имеется множество утилит, позволяющих качественно записать образ Windows 10 на USB-накопитель или DVD-диск. Как правило, эти программы просты в использовании и имеют русский язык в интерфейсе. Разберем самые популярные.
Rufus
Небольшая утилита от независимых разработчиков. Она совершенно бесплатна и не требует установки. Скачать ее можно на официальном сайте. А использовать ее очень просто. Программа легко справляется с записью дистрибутивов Windows и Linux.
СКАЧАТЬ
1
Идем в каталог со скачанной программой и запускаем исполняемый файл с разрешением EXE.
2
Сразу же запустится главное окно программы. Если USB-накопитель уже вставлен в порт, то утилита его определит. Далее требуется выбрать нужный образ для записи путем нажатия на кнопку «Выбрать».
3
Теперь выбираем ранее скачанный образ Windows 10 и нажимаем «Открыть».
4
Следующий шаг – выбор параметров записи. Необходимо выставить опции UEFI или BIOS, а также выбрать тип таблицы разделов (MBR или GPT).
5
Все готово. Остается только нажать кнопку «Старт» и дождаться завершения операции.
Теперь образ записан на USB-накопитель. Можно перезагружать ПК или ноутбук и приступать к установке операционной системы на жесткий диск. Стоит отметить, что для правильной записи «десятки» требуется последняя версия Rufus.
Windows 7 USB/DVD Download Tool
Еще одна весьма популярная программа для записи образа на USB-носитель. Изначально она создавалась для записи на флешку Windows 7. Но и с «десяткой» утилита справляется отлично. И скачать ее можно на официальном сайте Microsoft.
СКАЧАТЬ
1
Скачиваем и устанавливаем приложение. Затем запускаем при помощи соответствующего ярлыка и попадаем на главное окно. Сначала нужно выбрать образ при помощи кнопки «Browse».
2
Выбираем нужный ISO-образ и жмем «Открыть».
3
Теперь нажимаем кнопку «Next».
4
Теперь мастер предложит выбрать, куда следует записать образ. Если планировалась запись на флешку, то щелкаем «USB device». Если же нужно писать на диск, то выбираем «DVD».
5
Выбираем нужную флешку и жмем кнопку «Begin copying».
Процесс записи начнется немедленно. Как только он будет успешно завершен, программа выдаст соответствующее сообщение. Этот способ хорош тем, что несколько напоминает первый. К тому же, он тоже официально одобрен компанией Microsoft.
UltraISO
Это уже более серьезная программа, предназначенная для работы с образами любого типа. Ее функционал богат, но сейчас важнее всего то, что она тоже способна записать образ Windows 10 на флешку или диск. Однако утилита не бесплатна.
СКАЧАТЬ
1
Скачиваем программу с официального сайта разработчика, устанавливаем ее и запускаем при помощи соответствующего ярлыка. В главном окне выбираем нужный образ (в левом нижнем окошке). Эмуляторы мобильных устройств являются уникальным способом протестировать программы. Учитывая популярность ОС Андроид, программисты придумали, как упростить жизнь всем нам. Достаточно скачать блюстакс и установить его себе на компьютер. Новый программный комплекс идеальным образом эмулирует мобильную среду, позволяя мышью управлять виртуальным мобильным девайсом прямо с компьютера. Эмуляции поддаются различные виды устройств.
2
Теперь вверху выбираем пункт «Самозагрузка» и щелкаем по надписи «Записать образ диска».
3
В следующем окошке выбираем нужный накопитель и жмем «Записать».
По завершении процесса записи программа проверит целостность файлов на флешке, и если все в порядке, то выдаст соответствующее сообщение. Теперь можно перезагружать компьютер и приступать к установке операционной системы.
WinSetupFromUSB
Небольшая бесплатная утилита от свободных разработчиков, способная записать на USB-накопитель любой дистрибутив Windows. Программе по силам справиться даже с Windows XP, не говоря уже о современной «десятке». Устанавливать утилиту не нужно. Только скачать и распаковать.
СКАЧАТЬ
1
Итак, идем в каталог с распакованной программой, выбираем исполняемый файл с нужной разрядностью и щелкаем по нему два раза.
2
В главном окне отмечаем нужный USB-накопитель и вариант записи (нужный дистрибутив).
3
Теперь нажимаем кнопку выбора образа и щелкаем по нужному ISO.
4
Остается только нажать на кнопку «GO» и дождаться завершения процесса записи.
На этом создание загрузочного носителя завершено. Следует перезагрузить ПК или ноутбук и в настройках BIOS выставить приоритет загрузки. Можно приступать к установке операционной системы «с нуля».
Подготовка к созданию образа системы Windows 10
Перед тем, как начать процедуру создания образа системы Windows 10, нам нужно приготовить носитель или носители, где данный образ будет храниться. Для создания и хранения образа системы подходят такие носители, как
- внешний жесткий диск,
- флешка (имеющая соответствующий размер) или
- несколько DVD-дисков (для которых еще нужно, разумеется, устройство для записи/чтения DVD-дисков, так называемый DVD-ROM).
Внешние жесткие диски и флешки подключаются к ПК (ноутбуку) через интерфейс (разъем) USB. На них должно быть свободное место, чтобы поместить образ системы Windows 10, который может иметь размер от 25 Гб и более. Это самые удобные устройства для хранения образа системы, с ними проще всего работать.
Но у флешек и внешних жестких дисков есть недостаток при использовании их в качестве хранилища образа системы. Дело в том, что обычно флешки и внешние жесткие диски не используются только для хранения образа системы. На них записывают много другой полезной информации. И рано или поздно на флешках и внешних жестких дисках заканчивается место, их приходится очищать от лишней информации.
Так как образ системы Windows 10 создается один раз, и потом хранится достаточно долго, то возникает искушение удалить его с диска или с флешки, когда встает вопрос об очистке этих устройств, об освобождении на них места для хранения других полезных данных, фотографий, видео и иного контента.
Поэтому первый образ системы, который обычно создается, делается сразу после приобретения компьютера (ноутбука), лучше всего сделать на пусть медленных и не очень удобных DVD-дисках. Но зато потом вряд ли возникнет желание стереть эти диски с записанным на них образом системы Window 10. А это означает, что образ системы будет храниться долго и надежно, что нам и требуется.
Правда, так как сами DVD-диски не являются очень надежными носителями данных, и сами могут «сбойнуть» при попытке прочитать этот образ системы, стоит дважды сохранить образ системы, не полениться проделать эту работу два раза, и потом хранить два образа системы в разных местах – для надежности. Это позволит в самом неблагоприятном случае, когда система, не дай бог, откажет, восстановить ее с помощью одного из двух сохраненных образов системы Windows 10.
Итак, если мы решили сделать образ системы на DVD-дисках, нам потребуется еще устройство для чтения/записи DVD-дисков. Некоторые ПК до сих пор имеют подобные устройства для чтения/записи лазерных или компакт дисков (DVD-ROM), и в этом случае мы можем воспользоваться ими.
В случае, если на компьютере или ноутбуке нет устройства чтения/записи DVD-дисков, нам потребуется внешнее устройство чтения/записи DVD-дисков, которое подключается к ПК или к ноутбуку через интерфейс (разъем) USB.
Также нам потребуется несколько (ориентировочно 5-10) DVD-«болванок» – это чистые диски, предназначенные для записи на них новых данных. Ранее использованные DVD-диски, на которых уже была записана информация, мы сможем применить только в том случае, если это перезаписываемые DVD-диски. Тогда сначала с этих дисков нужно удалить все данные, очистить их полностью перед применением в качестве будущих дисков для хранения образа системы Windows 10.
Создаем загрузочную флешку с Windows 10 для UEFI
UEFI – это интерфейс управления, который позволяет операционной системе и микропрограммам корректно взаимодействовать между собой. Он пришел на смену известному всем BIOS. Проблема в том, что для установки ОС на компьютер с UEFI приходится создавать накопитель с соответствующей поддержкой. В противном случае могут возникнуть сложности в процессе инсталляции. Есть два основных метода, которые позволят достичь нужно результата. О них мы и расскажем далее.
Способ 1: Media Creation Tools
Сам же процесс будет выглядеть следующим образом:
- Подготовьте флешку, на которую в дальнейшем будет загружена операционная система Windows 10. Объем памяти накопителя должен быть не менее 8 гб. Кроме того, стоит предварительно отформатировать ее.
Подробнее: Утилиты для форматирования флешек и дисков
- Запустите Media Creation Tool. Необходимо будет немного подождать, пока завершится подготовка приложения и ОС. Как правило, это занимает от нескольких секунд до минут.
Спустя некоторое время вы увидите на экране текст лицензионного соглашения. Ознакомьтесь с ним по желанию. В любом случае для продолжения необходимо принять все указанные условия. Для этого нажмите кнопку с одноименным названием.
Далее вновь появится окно подготовки. Придется вновь немного подождать.
На следующем этапе программа предложит выбор: обновить ваш компьютер или же создать установочный накопитель с операционной системой. Выбираем второй вариант и жмем кнопку «Далее».
Теперь нужно указать такие параметры, как язык Windows 10, выпуск и архитектуру. Предварительно не забудьте снять галочку напротив строки «Использовать рекомендованные параметры для этого компьютера». Затем нажмите кнопку «Далее».
Предпоследним шагом будет выбор носителя для будущей ОС. В данном случае необходимо выбрать пункт «USB-устройство флэш-памяти» и кликнуть по кнопке «Далее».
Остается лишь выбрать из списка ту флешку, на которую в дальнейшем будет установлена Windows 10. Выделите в списке нужное устройство и в очередной раз нажмите «Далее».
На этом ваше участие завершится. Далее необходимо подождать, пока программа загрузит образ. Время выполнения этой операции зависит от качества интернет-соединения.
В завершении начнется процесс записи скачанной информации на выбранный ранее носитель. Снова придется подождать.
Через некоторое время на экране появится сообщение об удачном завершении выполняемой процедуры. Остается лишь закрыть окно программы и можно приступать к инсталляции Windows. Если вы не уверены в своих силах, рекомендуем ознакомиться с отдельной обучающей статьей.
Подробнее: Руководство по установке Windows 10 с флешки или диска
Способ 2: Rufus
Для использования данного метода нужно будет прибегнуть к помощи Rufus, наиболее удобного приложения для решения нашей сегодняшней задачи.
От конкурентов Rufus отличается не только удобным интерфейсом, но и возможностью выбора целевой системы. А это именно то, что необходимо в данном случае.
- Откройте окно программы. Первым делом нужно установить соответствующие параметры в верхней его части. В поле «Устройство» следует указать флешку, на которую в результате будет записан образ. В качестве метода загрузки выбираем параметр «Диск или ISO-образ». В завершении нужно будет указать путь к самому образу. Для этого нажмите кнопку «Выбрать».
В открывшемся окне перейдите в папку, в которой хранится необходимый образ. Выделите его и нажмите кнопку «Открыть».
К слову, скачать образ вы можете самостоятельно из интернета, либо же вернуться к 7 пункту первого способа, выбрать пункт «ISO-образ» и следовать дальнейшим инструкциям.
Далее следует выбрать из списка целевую и файловую систему для создания загрузочной флешки. В качестве первой укажите «UEFI (non-CSM)», а второй — «NTFS». После установки всех необходимых параметров нажмите кнопку «Старт».
Появится предупреждение о том, что в процессе с флешки будут стерты все имеющиеся данные. Жмем «OK».
Начнется процесс подготовки и создания носителя, который займет буквально несколько минут. В самом конце вы увидите следующую картину:
Это значит, что все прошло успешно. Можно извлекать устройство и приступать к инсталляции ОС.
Наша статья подошла к своему логическому завершению. Надеемся, что у вас не возникнет трудностей и проблем в процессе. Если же вам когда-то понадобится создать установочную флешку с Windows 10 под BIOS, рекомендуем ознакомиться с другой статьей, в которой подробно описаны все известные способы.
Подробнее: Руководство по созданию загрузочной флешки с Windows 10
Опишите, что у вас не получилось.
Наши специалисты постараются ответить максимально быстро.
Как сделать флешку загрузочной для Windows с помощью утилиты Rufus
Если у вас компьютер не первой свежести, а материнская плата не поддерживает UEFI, или по каким-то другим причинам предыдущий способ вам не подошел, можете воспользоваться простой утилитой Rufus, которая является портативной и полностью поддерживает русский язык. Скачать ее можно здесь. По заявлениям разработчиков, их софт работает в несколько раз быстрее аналогов (на официальном сайте даже есть тесты-сравнения).
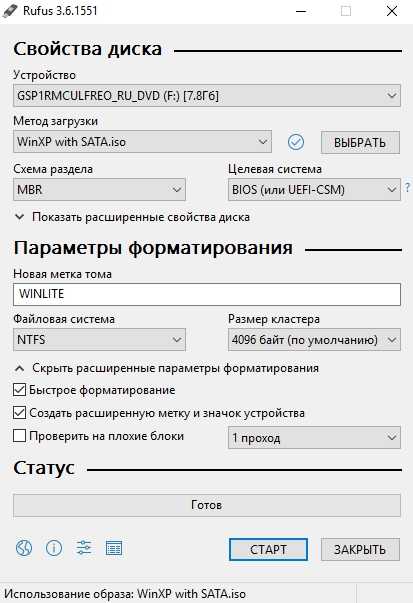
- Скачайте исполняемый файл и запустите его — установка не требуется.
- В открывшемся окне в графе «Устройство» выберите накопитель, на который будет произведена запись.
- С помощью кнопки «Выбрать» укажите путь до образа с операционной системой.
- В поле «Схема разделов» выберите формат целевого диска, на который будет устанавливаться система — MBR (для систем с Legacy/CSM загрузкой) или GPT (для систем UEFI). Настройки в разделе «Целевая система» переключатся автоматически.
- Вы можете указать файловую систему для загрузочной флешки, в том числе возможно использование NTFS для UEFI, однако в этом случае для того, чтобы компьютер загрузился, потребуется отключить Secure Boot в настройках БИОС.
- В расширенных параметрах вы можете выбрать тип форматирования, а так же проверить накопитель на наличие бэд-блоков.
- Нажмите «Старт» и дождитесь окончания записи. Флешка готова.
Как создать загрузочную флешку Windows 10 с помощью UltraISO?
Одна из лучших утилит среди аналогов. Обладает всеми необходимыми функциями для правильной записи образа на флешку. Позволяет записывать любые сборки от XP, Vista и выше. Пробный период действует 30 дней, что не является критичным, этого времени достаточно для реализации требуемой операции.
- Для начала, следует загрузить и установить Ultra ISO;
- Подключите USB-носитель к ПК;
- В левой верхней части главного меню выберите «Файл» и нажмите «Открыть»;
- Найдите предварительно скаченный и сохранённый в папке дистрибутив с системой, затем кликните по нему;
- Дальше нужно нажать пункт «Самозагрузка» и в выпадающем контекстном меню выбрать вкладку «Записать образ Жесткого диска»;
- Напротив раздела Disk Drive вы увидите своё USB-устройство, укажите метод записи USB-HDD+, остальные настройки можно не трогать;
- Кликом мыши по клавише «Форматировать», можно вручную запустить соответствующую процедуру, однако это не обязательно, так как приложение автоматически выполнит данную задачу, при которой всё содержимое на флеш-накопителе будет удалено;
- Просто нажимаем кнопку «Записать»;
- Соглашаемся с появившемся в небольшом окошке предупреждением;
- Софту понадобится некоторое время, чтобы отформатировать информацию и корректно смонтировать ISO-образ, дождитесь сообщения об успешном завершении.
Запись загрузочного диска Windows 10 из ISO
И так, мы скачали образ Windows 10 и благодаря встроенной средством начиная с «семерки», мы без сторонних программ можем записать образ ISO Windows 10 на DVD диск. Мы чуть позже рассмотрим второй вариант записи Виндовс 10 из образа на диск, с помощью сторонней программы.
Нажимаем правой кнопкой мыши по скачанному образу Windows 10, и в контекстном меню выбираем «Средство записи образов дисков».
Открываем его, и в устройстве записи на диск выбираем нужный DVD — привод. Обычно он один в компьютере, если их два, то выберите тот, в который вы загрузили чистый диск для записи загрузочного диска Windows 10 из ISO, жмем Записать образ диска!
Приблизительно нужно будет подождать около 10 минут, чтобы записался диск. Как видите, что ничего сложного здесь нет и легко можно создать средствами Windows 7.
Создаем образ из DVD-диска
Как открыть файл ISO на Windows? Лучшие программы 2017 года
Это еще один вариант создания ISO-образа Windows 10. Дело в том, что на DVD-дисках находятся уже распакованные файлы, подготовленные для процесса установки. И если просто скопировать их на жесткий диск, то ничего не произойдет.
Вариант с оптическим диском подходит тем, у кого есть официальный DVD от Microsoft с «десяткой», но его нужно перенести на флешку (так как установка с USB-накопителя куда быстрее). Для создания образа нам снова понадобится программа UltraISO.
1
Запускаем UltraISO и вставляем DVD-диск с Windows 10 в привод компьютера. В самой программе выбираем вкладку «Инструменты» в верхней части окна и нажимаем на пункт «Создать образ CD».2
Появится окошко с выбором параметров создания копии. Здесь выбираем нужный DVD-привод, прописываем путь сохранения образа и его имя, обязательно включаем фильтр ISO, выбираем стандартный формат ISO и жмем кнопку «Создать».
Процесс займет довольно много времени, так как программа будет производить точное копирование диска вместе со всей его структурой. Как только операция будет завершена, UltraISO выдаст соответствующее сообщение.
После этого можно приступать к записи ISO-образа на USB-накопитель. Для этого можно использовать UltraISO или выбрать более простую программу. Главное то, что образ Windows 10 был успешно создан. Теперь с ним можно делать все, что угодно.
Инструкция по созданию загрузочного диска в Windows 10
Прежде всего создается образ диска с загруженной программой формата ISO. Если вы уже обладаете данным образом, то часть этой статьи читать необязательно.
Первое, что вам понадобится — это загрузочный диск в формате ISO. Если вы, уже, являетесь, обладателем этого образа, то эти пру абзацев, вы можете, просто не читать. Эта часть статьи касается тех, у кого ISO образ отсутствует.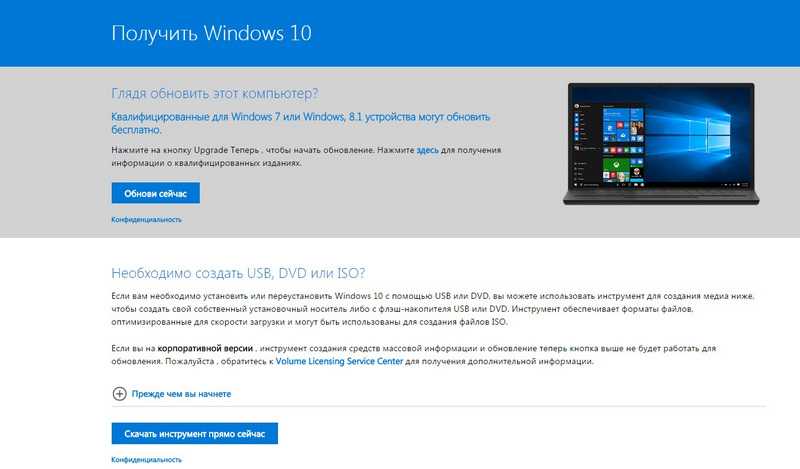
Разберемся с каждым шагом.
Первое, что вам нужно будет загрузить себе на компьютер программу с которой будем работать. Называется она «Media Creation Tool». Ссылка на нее есть на официальном сайте компании. Благодаря ей, возможно будет сделать вашу операционную систему последней версии. Далее, сотворим формат ISO. После этого, как писалось ранее, используем либо флэш накопитель, либо диск.
Отнеситесь к выбору серьезно, проанализируйте вашу систему, и выберите, нужный вам формат. Так, вам удастся, сбалансировать длительность загрузки файлов, превращение их в ISO формат
По окончанию загрузки, начните ее запуск.
В процессе создания образа диска нужно избегать простых неосторожностей и неверных шагов. Самой частой ошибкой является то, что образ записывают в обычном формате, делать это запрещено
В итоге, вы получаете файл на диске неизвестного предназначения. Открывать его нужно следующим образом: с помощью ПКМ ищем иконку, где будет написано «Записать образ диска» и кликнем на него.
После этого начинается запись и мы, попросту, ожидаем ее окончания. Программа UltraISO
Отличием последних операционных систем является то, что использовать дополнительные программы для создания образа или любых других форматов не нужно. Однако, функционал ее, все-таки, иногда ограничен. Поэтому, для записи аудио файлов, изображений — прилагаются бесплатные приложения. С их помощью, легко создаются носители, нужные вам форматы.
Количество таких приложений очень велико. Есть платные, есть бесплатные. Коммерческие, менее популярны
Отдельное внимание, хотелось бы уделить, программе UltraISO


















































