Как сделать чертеж в ворде?
Чтобы сделать это нужно сначала открыть меню «Вид» и включить панель инструментов «Рисование». После этого в программе Word 2003 появится панель инструментов для рисования различных фигур. Здесь будет доступны такие фигуры как прямоугольник, круг, линия и стрелка.
Как перевести чертеж из компаса в Word?
Чтобы вставить чертеж из программы Компас в Word, нужно выбрать в вордовском документе меню “Ставка” и далее выбираем команду “Объект”. Откроется диалоговое окно, где находятся две вкладки:Первая – создание (чтобы создавать новый файл) и второе – Создание из файла (вставка файла).
Как в ворде сделать геометрические фигуры?
На вкладке Вставка нажмите кнопку Фигуры. Щелкните правой кнопкой мыши фигуру, которую вы хотите добавить, и выберите команду Зафиксировать режим рисования. Щелкните любое место рабочей области, а затем перетащите указатель, чтобы нарисовать фигуру. Повторяйте шаг 3, чтобы добавить необходимое число фигур.
Как в ворде сделать план комнаты?
Нарисовать план дома
- создаем файл Ворд через «файл»-«создать»-«Word»
- заходим в него
- в меню рисование выбираем значок «прямоугольник» …
- рисуем прямоугольник
Как сделать фото в компасе?
Вставить картинку в Компасе можно через меню Вставка. Выберите команду Рисунок и в открывшемся окне укажите путь к картинке. Далее, щелкните по кнопке Открыть и укажите мышкой на экране положение базовой точки для вставки картинки.
Как сделать скриншот в Компас 3d?
Чтобы сделать скриншот только активного окна, нажмите сочетание клавиш⌘ Cmd + Shift + 4, а затем нажмите Пробел. Чтобы сохранить скриншот в буфер обмена, при его создании дополнительно удерживайте кнопку Ctrl.
Как сделать иерархическую схему в ворде?
Создание блок-схемы с рисунками
- На вкладке Вставка в группе Иллюстрации нажмите кнопку SmartArt.
- В коллекции Выбор рисунка SmartArt выберите элемент Процесс, а затем дважды щелкните Процесс со смещенными рисунками.
- В фигуре, в которую вы хотите добавить рисунок, щелкните значок рисунка
Как сделать схему в Open Office?
Чтобы создать блок-схему:
- Выберите нужный инструмент панели инструментов Блок-схемы на панели Рисование.
- Нарисуйте фигуру на слайде, перетаскивая курсор.
- Чтобы добавить другие фигуры, повторите предыдущие шаги.
- Откройте панель инструментов Соединительные линии на панели Рисование и выберите нужную соединительную линию.
Как сделать схему в ворде 2020?
Откройте новый файл Word и перейдите на вкладку «Вставка». В группе «Иллюстрации» нажмите на иконку «SmartArt». В появившемся окне «Выбор рисунка SmartArt» нажмите в левой части на ссылку «Иерархия». После этого Word покажет вам различные шаблоны для создания органиграмм-иерархий.
Как в ворде открыть панель рисования?
На панели инструментов находим блок «Панель рисования». Кликаем на кнопку. Или же пройдите в него следующим образом «Вид» — «Панели инструментов» — «Рисование». На возникшей панели (внизу вашей страницы) вы с удовольствием наблюдаете открывшиеся возможности, которыми тотчас же начинаете пользоваться.
Как сделать иллюстрацию в ворде?
Вставка списка иллюстраций
- Щелкните в том месте документа, куда нужно вставить список иллюстраций.
- На вкладке Ссылки нажмите кнопку Список иллюстраций. Примечание: Если Word документа не развернуть, возможно, не отображается параметр «Вставка оставки». …
- Настройте формат и параметры в диалоговом окне Список иллюстраций. Нажмите кнопку ОК.
Как закруглить углы фигуры в ворде?
Msgstr «Вставить> Фигуры> Скругленный прямоугольник». Затем с выбранной формой выполните «Инструменты рисования> Заливка фигуры> Рисунок» и выберите нужное изображение. Чтобы настроить радиус угла, просто потяните за желтую точку.
Как правильно сделать план здания?
Чтобы начертить план небольшого дома, имеющего прямоугольную форму, необходимо проводить оси посередине внешних стен. Вертикальные оси должны иметь буквенное обозначение, а горизонтальные маркируют цифрами. По обозначенным осям выполняется рисунок стены. Затем показываются перегородки внутри дома.
Как сделать схему в Word 2016?
В этой статье мы расскажем о том, как нарисовать схему в Ворде.
- Урок: Как в Word сделать диаграмму
- Перейдите во вкладку “Вставка” и в группе “Иллюстрации” нажмите кнопку “SmartArt”.
- Выберите тип схемы, которую хотите создать, а затем выберет элементы, которые для этого будете использовать, и нажмите “ОК”.
Как нарисовать план комнаты в Визио?
Вставка плана дома САПР
- На вкладке Файл выберите пункт Создать, а затем в категориях шаблонов выберите Карты и планы этажей.
- Щелкните План дома, выберите метрическую или американскую систему мер и нажмите кнопку Создать. …
- На вкладке Вставка нажмите кнопку Чертеж САПР.
- Выберите файл чертежа и нажмите кнопку Открыть.
Автоматическое обновление данных
В подобных таблицах информация сама по себе не обновляется. Для этого нужно сделать следующее.
Закройте документ, в котором вы работаете.

- Вносим изменения в редакторе Excel. Например, для наглядности, у предмета «Физика» поставим все нули.
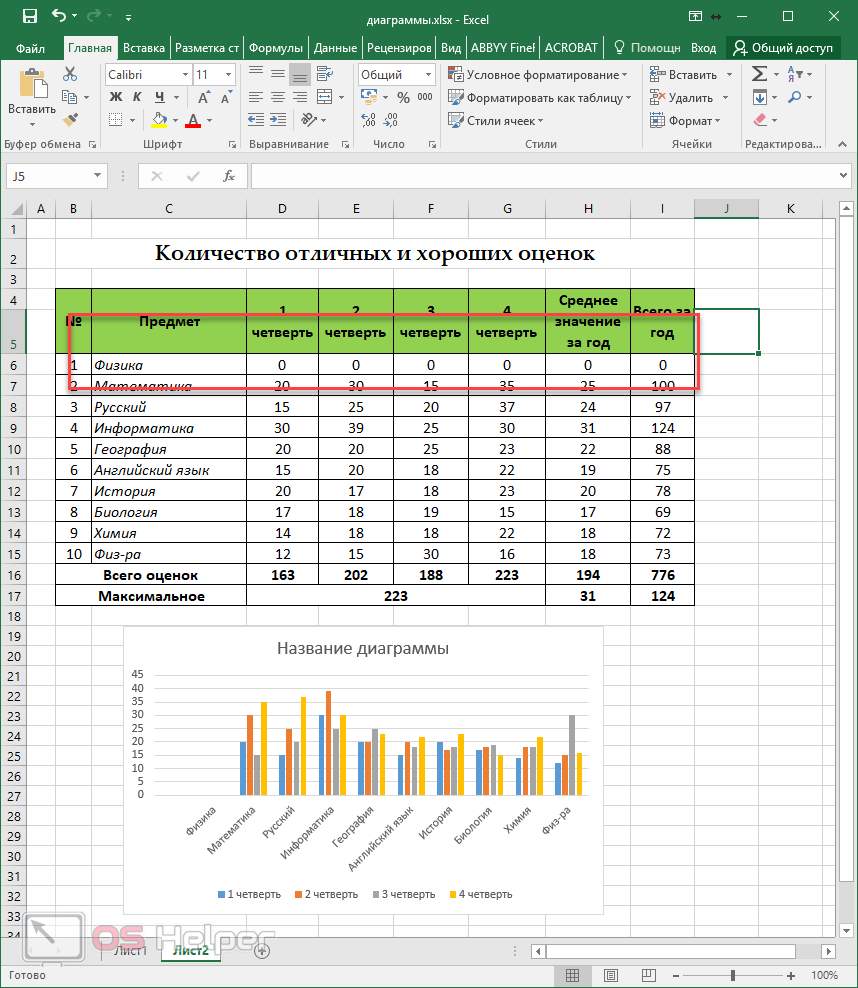
- Кликаем на иконку сохранения или нажимаем на горячие клавиши Ctrl+S.

- Заново открываем документ и видим, что информация уже обновилась.
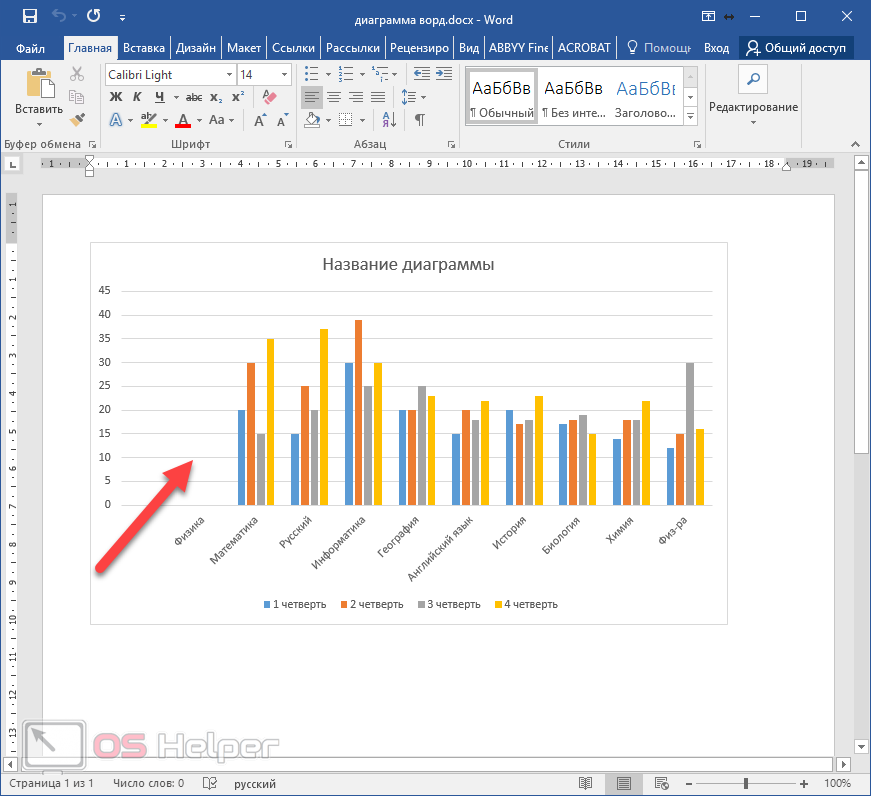
Рассмотрим другой вариант, когда оба документа открыты.
- На этот раз проставим нули около другого предмета. Например, математики. При этом обязательно сохраняем этот файл.
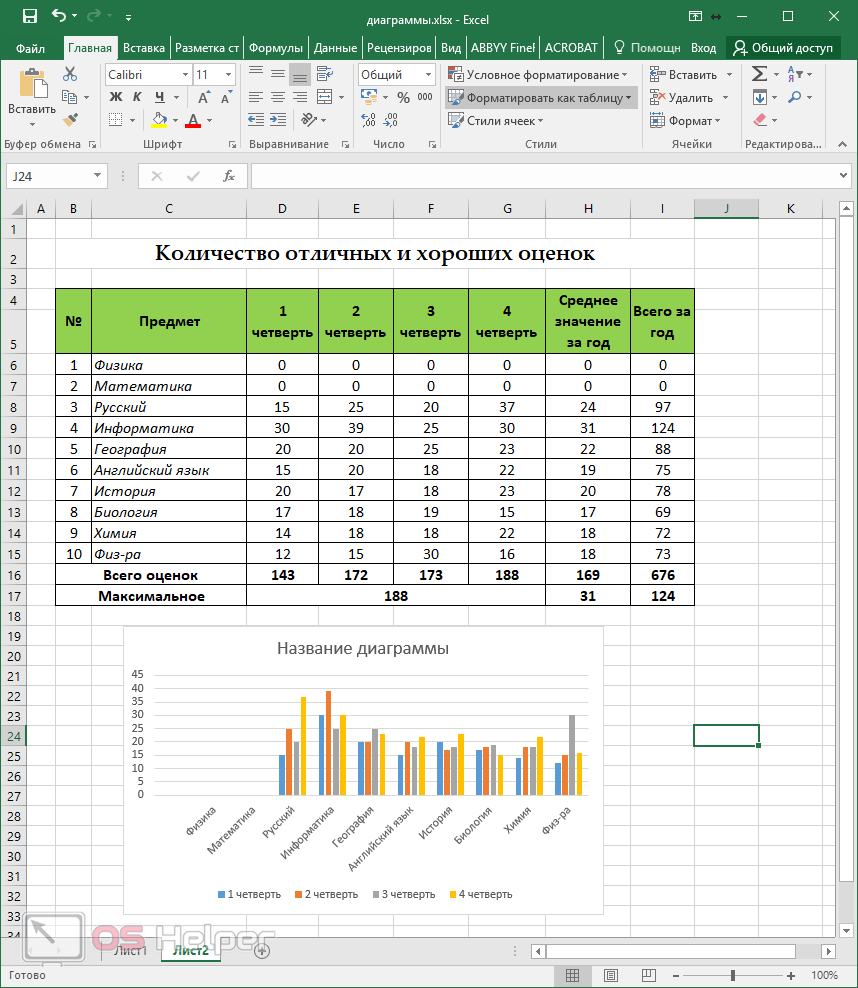
- Переходим в Word и видим, что изменения не произошли.
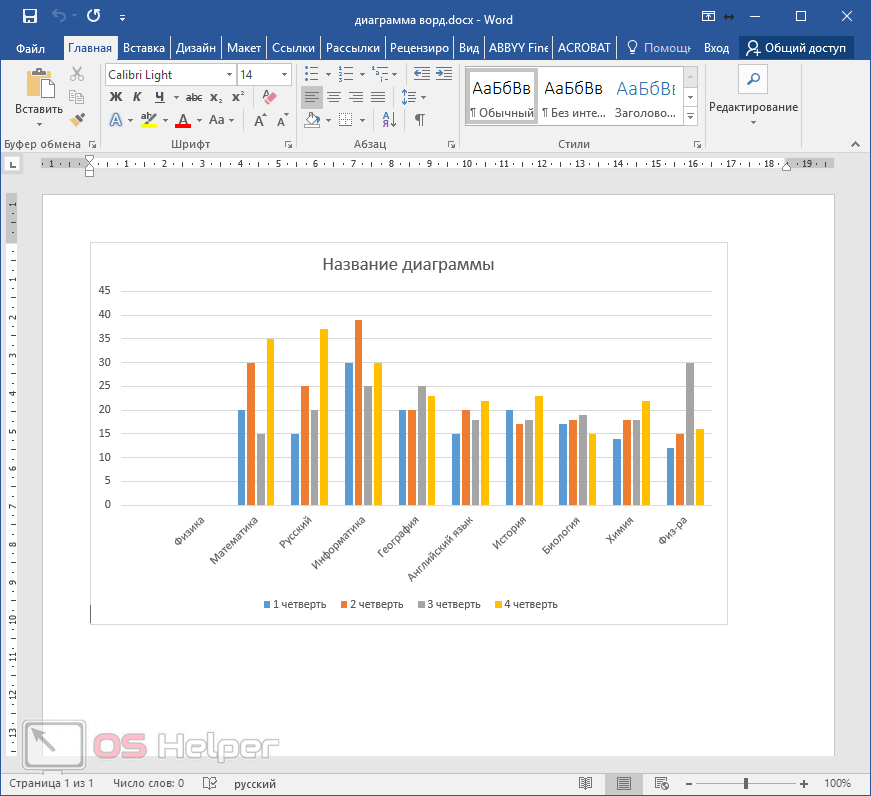
- Сделайте правый клик мыши по нужному объекту. В контекстном меню выберите пункт «Изменить данные». Затем – точно такой же вариант.
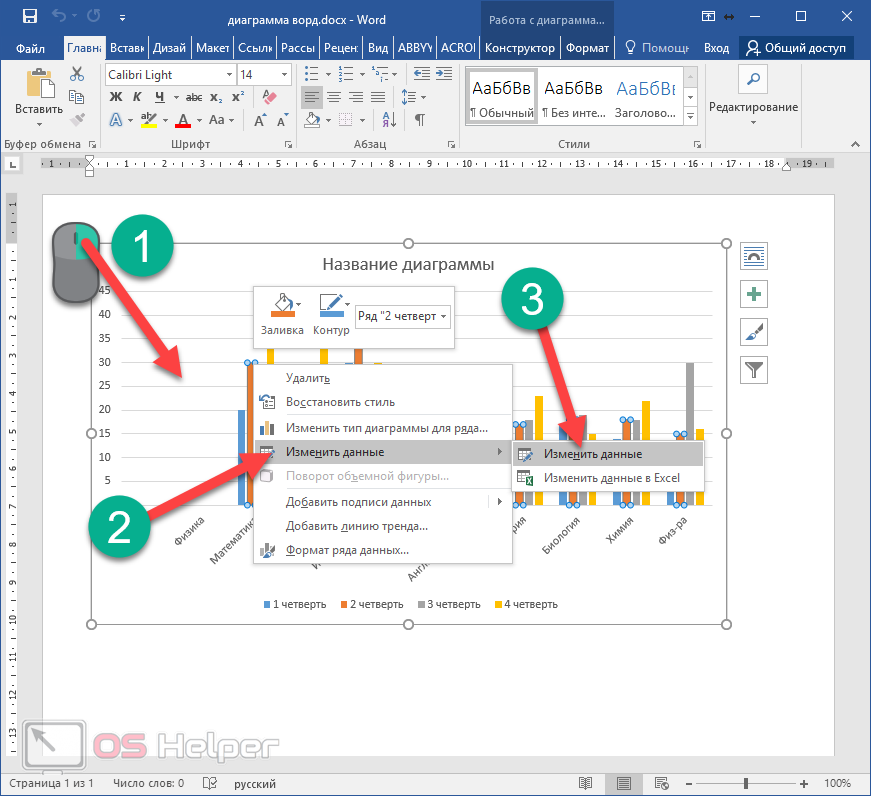
- В результате этого операционная система Windows переключит вас на программу Microsoft Excel.
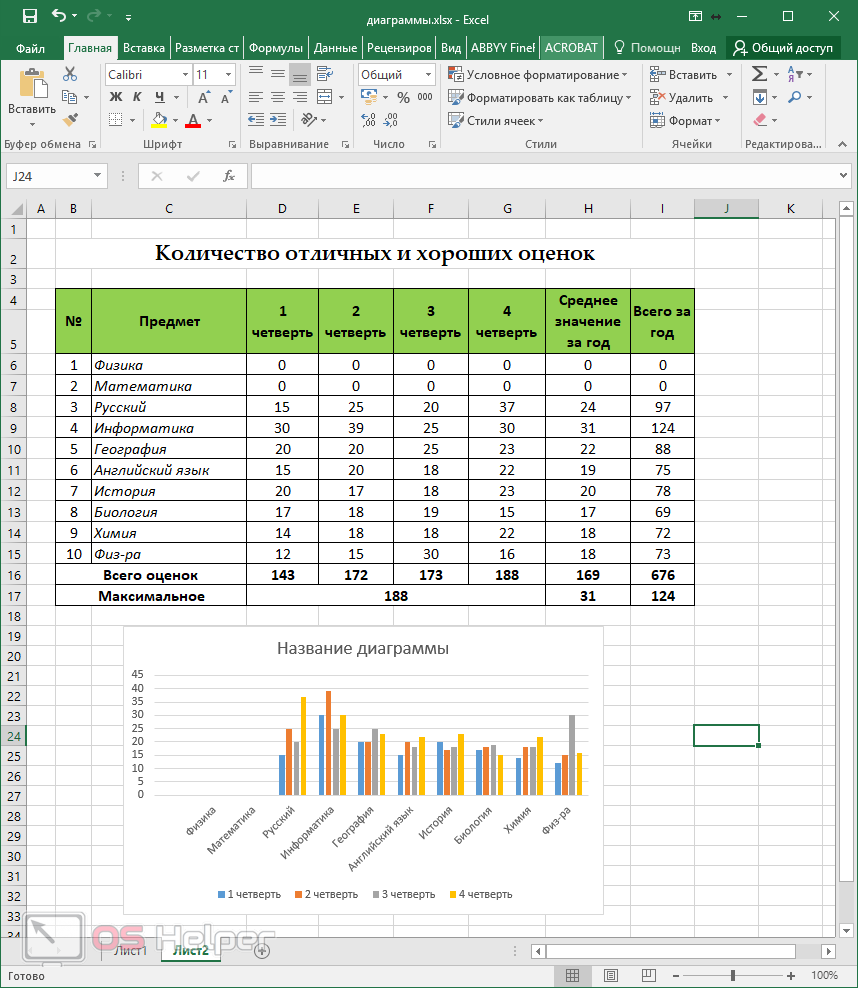
- Снова возвращаемся к Ворду и видим, что всё обновилось автоматически.
- Но всё можно сделать еще проще. Перейдите на вкладку «Конструктор» и нажмите на кнопку «Обновить данные».
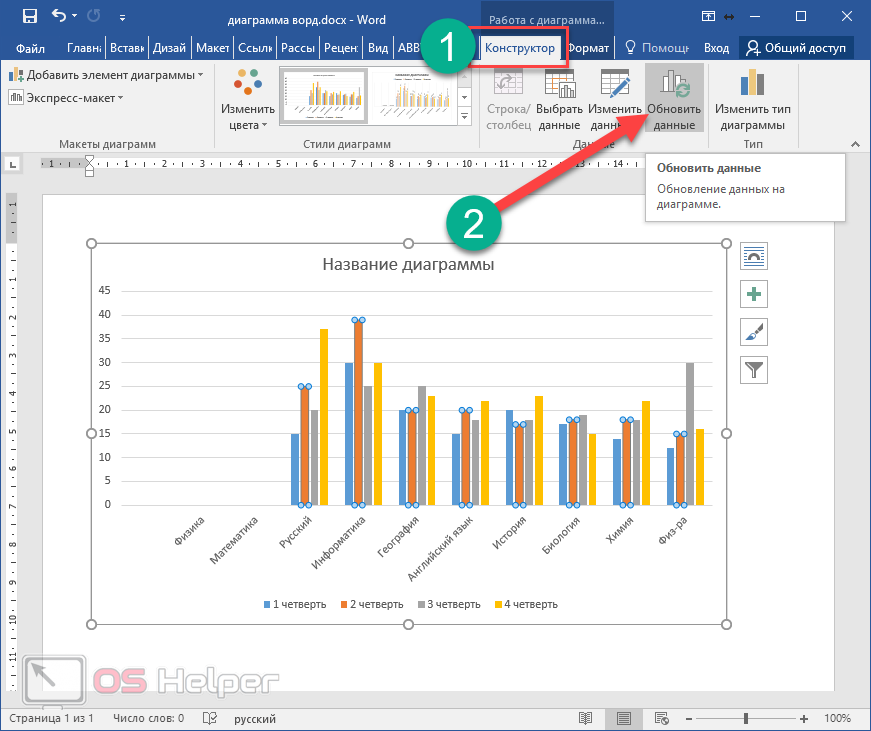
Как отредактировать сведения на графике
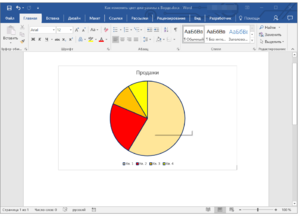 Разумеется, в будущем вам может понадобиться переписать данные в построенной вами диаграмме. Это делается очень просто: кликните левой кнопкой вашей мыши в любом месте графика, в результате чего он будет выделен. Затем в верхней части окна утилиты вы увидите, что появился новый пункт меню, который называется «Конструктор». Нажмите на него, отыщите внутри этой вкладки кнопку под названием «Изменить данные» и кликните по ней левой кнопкой вашей мыши.
Разумеется, в будущем вам может понадобиться переписать данные в построенной вами диаграмме. Это делается очень просто: кликните левой кнопкой вашей мыши в любом месте графика, в результате чего он будет выделен. Затем в верхней части окна утилиты вы увидите, что появился новый пункт меню, который называется «Конструктор». Нажмите на него, отыщите внутри этой вкладки кнопку под названием «Изменить данные» и кликните по ней левой кнопкой вашей мыши.
Вновь операционная система загрузит для вас софт Excel, в котором будет находиться таблица со сведениями, необходимыми для строительства графика. Проставьте требующиеся вам данные в соответствующие ячейки и сохраните их, чтобы диаграмма обновилась.
Выбрать данные
При нажатии появится окно «Выбор источника данных». Здесь вы можете добавить новые пункты на оси, изменять их названия и исходные области данных.
- Изменить данные. Откроется экселевский файл с исходными данными.
- Экспресс-макет. Это возможность выбрать готовый образец для любого типа диаграммы или графика в Ворде, не углубляясь в настройки вроде внешнего вида осей, наличия дополнительных линий сетки, положения легенды, формата отображения данных и др.
- Экспресс-стиль. Это настройка визуальных характеристик: цвета столбцов и линий, их обводки, эффектов (выпуклость, тень, отражение и пр.). Здесь представлены готовые стили, и их довольно много.
Если вам не достаточно готовых решений, перейдите в другие разделы работы с диаграммами и настройте созданную диаграмму/график по своему вкусу.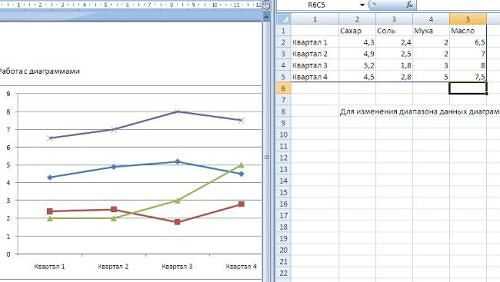
Итак, создавать диаграммы в Word не так сложно, как может показаться на первый взгляд. Немного усидчивости — и ваш документ будет выглядеть более профессионально с диаграммами правильно подобранных типов. Зная особенности их редактирования, вы сможете создать собственный стиль оформления, особенно это актуально для отчетности организаций или для компаний, которые оказывают интеллектуальные услуги, например, составление бизнес-планов.
Как сохранить шаблон диаграммы?
При создании и редактировании диаграммы, иногда стоит сохранить ее в качестве шаблона, чтобы меньше тратить времени на следующие проекты. Сделать это довольно просто:
- Нажмите правой кнопкой мыши возле нужной диаграммы.
- Из появившегося списка выберите «Сохранить как шаблон…».
- Выберите папку сохранения.
- Нажмите «ОК».
При создании новой диаграммы можно будет найти сохраненный макет в категории «Шаблоны».
Создать базовую диаграмму в Word довольно просто. Ее можно легко редактировать под собственные требования. В этом помогают встроенные макеты, а также возможность создать свой шаблон. При правильном подходе, можно быстро создать понятную диаграмму с любыми данными.
Внешний вид диаграмм
В Microsoft Office много шаблонов иллюстраций. Но если вам не подошёл ни один из них, то можете прочитать, как создать диаграмму в Word и изменить её внешний вид.
Дважды кликните по графическому объекту — появится окно настроек с несколькими разделами. В Word 2007 оно вызывается через контекстное меню, пункт «Формат». Каждый элемент можно редактировать отдельно. Просто выделите ту часть объекта, над которым хотите поработать.
Подробнее о вкладках в меню:
- Параметры ряда (или параметры оси). Тут можно изменить форму фигур и их расположение относительно друг друга.
- Заливка. Выбор цвета иллюстрации. Если хотите сделать график со своими картинками, то поставьте маркер рядом с пунктом «Рисунок» и нажмите «Вставить из файла». Можно задать текстуры, градиент, сочетание разных оттенков и так далее.
- Стили границ. Настройки вида, заливки и ширины рамки. Чтобы работать с этим меню, во вкладке «Цвет границы» выберите тип линии «Сплошная» или «Градиентная».
- Формат объёмной фигуры. Можно сделать рисунок объёмным и выбрать тип поверхности, на которую он будет похож. Но это работает не со всеми элементами в Word. Не накладывается, например, на такие как «Пузырьковые» объекты — они и так объёмные.
Во вкладках «Свечение» и «Тень» настраиваются соответствующие эффекты. Экспериментируйте и пробуйте разные настройки. Изменения сразу же отобразятся в документе. Чтобы переместить текстовую информацию о рядах и категориях, нажмите кнопку «Легенда» в меню «Макет».
Красивое оформление презентации делает её восприятие более эффективным
Но разобраться, как построить диаграмму в Word и поменять её вид, можно и без поиска многочисленных функций. Эти фигуры похожи на фигуры из WordArt. Их отдельные элементы перемещаются и растягиваются мышью. А заливка и стиль есть в меню «Формат». Оно появляется вверху окна, когда вы выделяете график.
На этой панели есть настройки обтекания текстом. Вы можете вставить текст в рисунок из WordArt и добавить различные эффекты. Чтобы сформировать уникальную и запоминающуюся диаграмму, не надо использовать сразу весь инструментарий Word на небольшом куске иллюстрации.
Выделите важный фрагмент, придав ему объём. Грамотно расставьте тени — так появится ощущение, что ряды на разном уровне
Можно сделать свечение элемента, к которому надо привлечь внимание
Если вы хотите показать начальству, насколько выросли продажи, продемонстрировать инвесторам преимущества проекта или разобрать с коллегами план работы — надо создать красивую и привлекательную диаграмму. Графические объекты используются не только для презентаций. Их вставляют в рефераты, дипломы, различные документы, чтобы визуализировать данные. Информация легче воспринимается, когда она показана наглядно. Поэтому полезно знать, как построить график в Word.
Круговая процентная диаграмма
Построим круговую диаграмму процентного распределения. Для примера возьмем официальную налоговую аналитику «Поступления по типам налогов в консолидированный бюджет Российской Федерации за 2015 год» (информация с сайта ФНС):
Выделим всю таблицу, включая наименования столбцов. На вкладке «Вставка» в группе «Диаграммы» выбираем простую круговую.
Сразу после нажатия по ярлычку выбранного типа на листе появляется диаграмма вида:
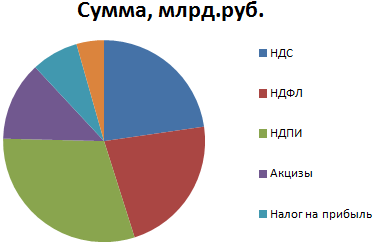
Отдельный сегмент круга – доля каждого налога в общей сумме поступлений в консолидированный бюджет в 2015 году.
Теперь покажем на диаграмме процентное соотношение видов налогов. Щелкнем по ней правой кнопкой мыши. В открывшемся диалоговом окне выберем задачу «Добавить подписи данных».
На частях круга появятся значения из второго столбца таблицы:
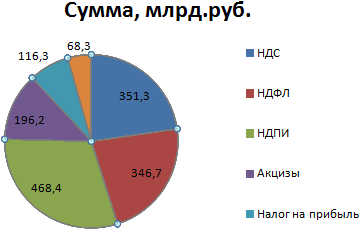
Еще раз жмем правой кнопкой мыши по диаграмме и выбираем пункт «Формат подписей данных»:
В открывшемся меню в подгруппе «Параметры подписи» нужно снять галочку напротив «Включить в подписи значения» и поставить ее напротив «Включить в подписи доли».
В подгруппе «Число» меняем общий формат на процентный. Убираем десятичные знаки, устанавливаем код формата «0%».
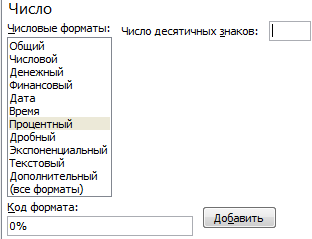
Если нужно отобразить проценты с одним знаком после запятой, в поле «Код формата» ставим «0,0%». С двумя знаками после запятой – «0,00%». И так далее.
Стандартные настройки позволяют изменить место подписей на диаграмме. Возможные варианты:
- «В центре» — подписи отобразятся по центру сегментов;
- «У вершины, внутри» — подписи отобразятся с внутренней стороны окружности;
- «У вершины, снаружи» — подписи покажутся с внешней стороны круга, при выборе параметра сама диаграмма будет несколько меньше, но при наличии мелких данных читаемость улучшается;
- «По ширине» — параметр позволяет Excel установить подписи наиболее оптимально.
Чтобы изменить направление подписей, в подгруппе «Выравнивание» можно воспользоваться инструментом «Направление текста». Здесь же устанавливается угол наклона.
Выберем горизонтальное направление подписей данных и положение «По ширине».
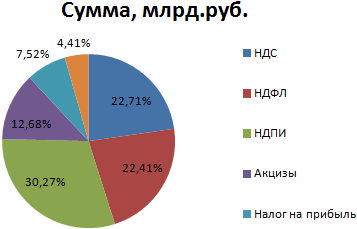
Круговая диаграмма с процентами готова. На диаграмме показано процентное распределение поступлений от налогообложения.
Изменение макета и стиля диаграммы
Диаграмму, которую вы создали в Word, всегда можно отредактировать и дополнить. Вовсе необязательно вручную добавлять новые элементы, изменять их, форматировать — всегда есть возможность применения уже готового стиля или макета, коих в арсенале текстового редактора от Майкрософт содержится очень много. Каждый такой элемент всегда можно изменить вручную и настроить в соответствии с необходимыми или желаемыми требованиями, точно так же можно работать и с каждой отдельной частью диаграммы.
Применение готового макета
- Кликните по диаграмме, которую вы хотите изменить, и перейдите во вкладку «Конструктор», расположенную в основной вкладке «Работа с диаграммами».
![]()
Выберите макет, который вы хотите использовать (группа «Стили диаграмм»), после чего он будет успешно изменен.
![]()
Примечание: Для того чтобы увидеть все доступные стили, нажмите по кнопке, расположенной в правом нижнем углу блока с макетами — она имеет вид черты, под которой расположен указывающий вниз треугольник.
Применение готового стиля
- Кликните по диаграмме, к которой вы хотите применить готовый стиль, и перейдите во вкладку «Конструктор».
- В группе «Стили диаграмм» выберите тот, который хотите использовать для своей диаграммы
- Изменения сразу же отразятся на созданном вами объекте.

Используя вышеуказанные рекомендации, вы можете изменять свои диаграммы буквально «на ходу», выбирая подходящий макет и стиль в зависимости от того, что требуется в данный момент. Таким образом можно создать для работы несколько различных шаблонов, а затем изменять их вместо того, чтобы создавать новые (о том, как сохранять диаграммы в качестве шаблона мы расскажем ниже). Простой пример: у вас есть график со столбцами или круговая диаграмма — выбрав подходящий макет, вы сможете из нее сделать диаграмму с процентами, показанную на изображении ниже.
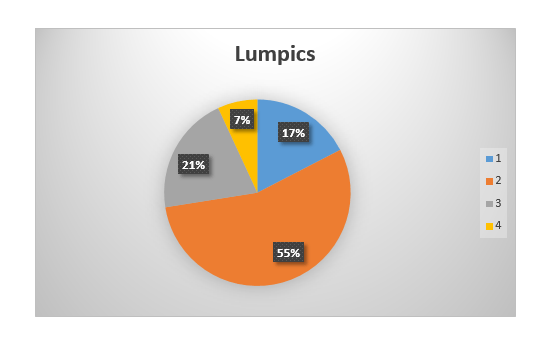
Ручное изменение макета
- Кликните мышкой по диаграмме или отдельному элементу, макет которого вы хотите изменить. Сделать это можно и по-другому:
- Кликните в любом месте диаграммы, чтобы активировать инструмент «Работа с диаграммами».
- Во вкладке «Формат», группа «Текущий фрагмент» нажмите на стрелку рядом с пунктом «Элементы диаграммы», после чего можно будет выбрать необходимый элемент.
- Во вкладке «Конструктор» в группе «Макеты диаграмм» кликните по первому пункту — «Добавить элемент диаграммы».
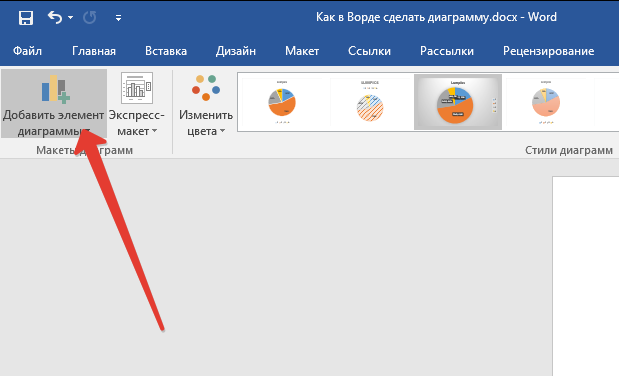
В развернувшемся меню выберите, что вы хотите добавить или изменить.
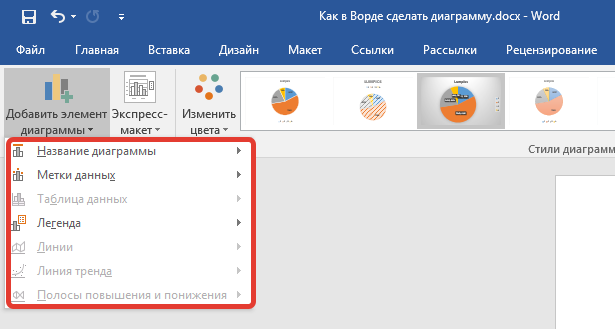
Примечание: Параметры макета, выбранные и/или измененные вами, будут применены только к выделенному элементу (части объекта). В случае если вы выделили всю диаграмму, к примеру, параметр «Метки данных» будет применен ко всему содержимому. Если же выделена лишь точка данных, изменения будут применены исключительно к ней.
Ручное изменение формата элементов
- Кликните по диаграмме или ее отдельному элементу, стиль которого вы хотите изменить.
![]()
Перейдите во вкладку «Формат» раздела «Работа с диаграммами» и выполните необходимое действие:
![]()
Для форматирования выделенного элемента диаграммы выберите «Формат выделенного фрагмента» в группе «Текущий фрагмент». После этого можно будет установить необходимые параметры форматирования.
![]()
Для форматирования фигуры, которая является элементом диаграммы, выберите необходимый стиль в группе «Стили фигуры». Помимо этого вы также может залить фигуру, изменить цвет ее контура, добавить эффекты.
![]()
Для форматирования текста выберите желаемый стиль в группе «Стили WordArt». Здесь же можно выполнить «Заливку текста», определить «Контур текста» или добавить специальные эффекты.
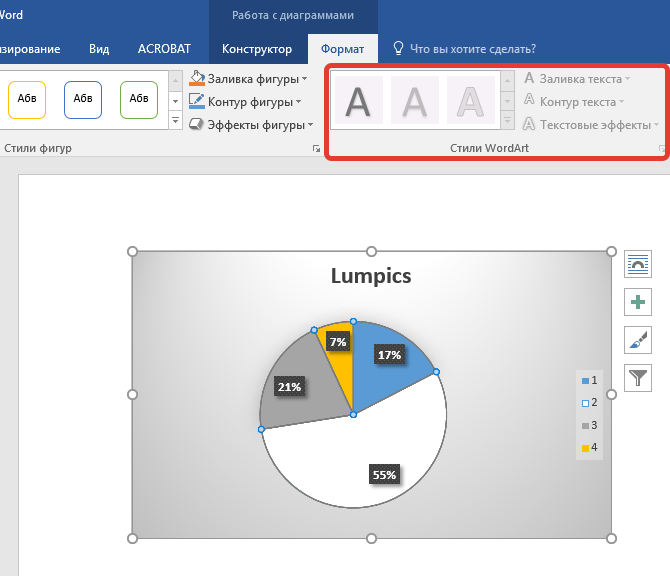
Сохранение в качестве шаблона
Нередко бывает так, что созданная вами диаграмма может понадобиться в дальнейшем, точно такая же или ее аналог, это уже не столь важно. В данном случае лучше всего сохранять полученный объект в качестве шаблона, упростив и ускорив таким образом свою работу в будущем
Для этого:
- Кликните по диаграмме правой кнопкой мышки и выберите в контекстном меню пункт «Сохранить как шаблон».
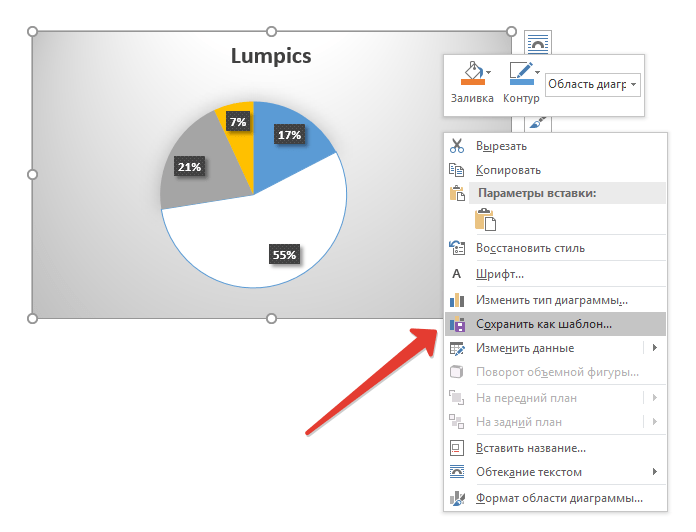
В появившемся окне системного «Проводника» укажите место для сохранения и задайте желаемое имя файлу.
![]()
Нажмите по кнопке «Сохранить» для подтверждения.
Связанная диаграмма
Подобные элементы необязательно создавать именно в редакторе Word. Намного удобнее воспользоваться возможностями программы Excel. Для этого нужно сделать следующие действия.
- Первым делом следует создать какую-нибудь таблицу.
- Затем выделяем нужные данные. После этого переходим на вкладку «Главная». Кликаем на иконку «Диаграммы» и выбираем понравившуюся.
- В результате этого вы увидите следующее.
- Для того чтобы скопировать диаграмму, нужно нажать на сочетание клавиш Ctrl+C либо Ctrl+X, если вы хотите вырезать её.
- Переходим в вордовский документ и нажимаем на клавиатуре горячие клавиши Ctrl+V.
- В результате вы увидите следующее.
Вкладка «Формат»
Данные инструменты в основном используются для изменения внешнего вида элементов по отдельности, а не всего объекта в целом.

Рассмотрим каждый раздел более детально.
Текущий фрагмент
В левой части данной панели выводится информация о выделенном элементе. Она обновляется сразу после клика. Например, если нажать на столбец, вы увидите название этого ряда и кнопки для его редактирования.

При клике по вертикальной оси вы увидите соответствующую информацию.
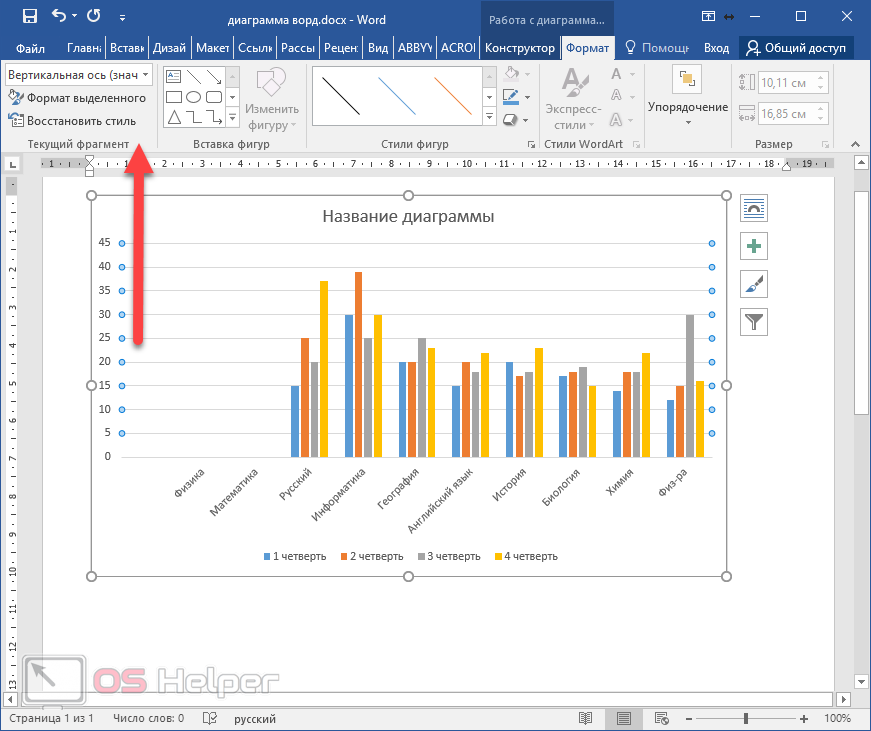
При нажатии на кнопку «Формат выделенного» в правой части программы появится панель для редактирования различных параметров.
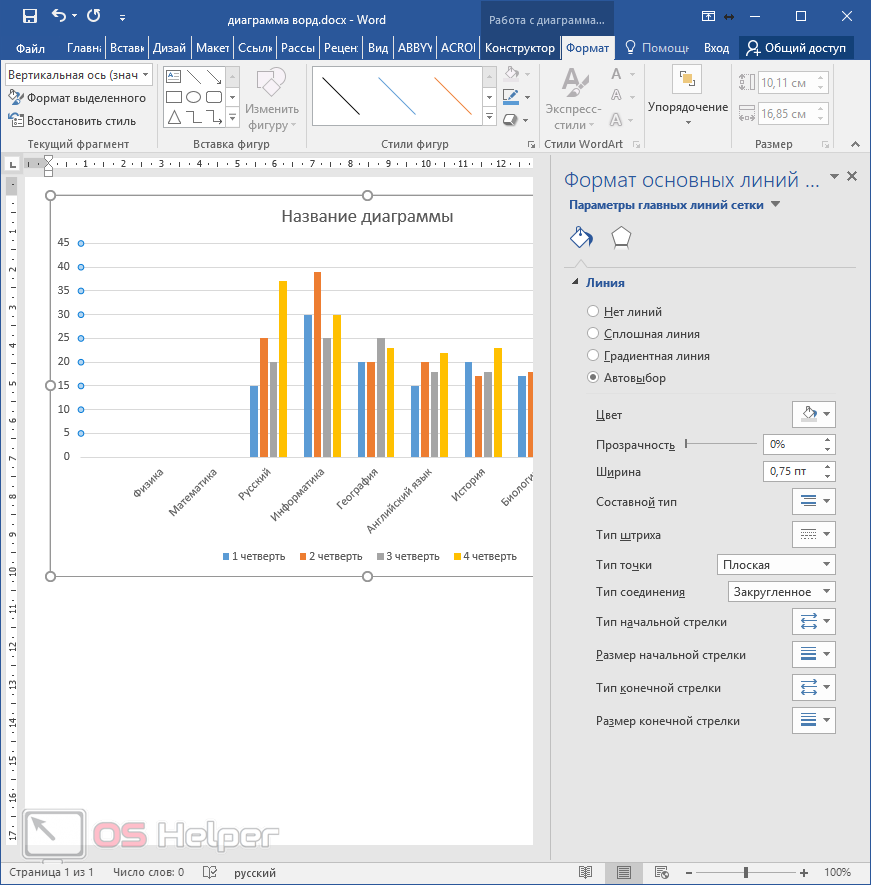
Ее содержимое будет меняться в зависимости от выбранного элемента.

Изменяться будут не только эти свойства (в правой части редактора), но и остальные параметры, расположенные на главной панели инструментов.
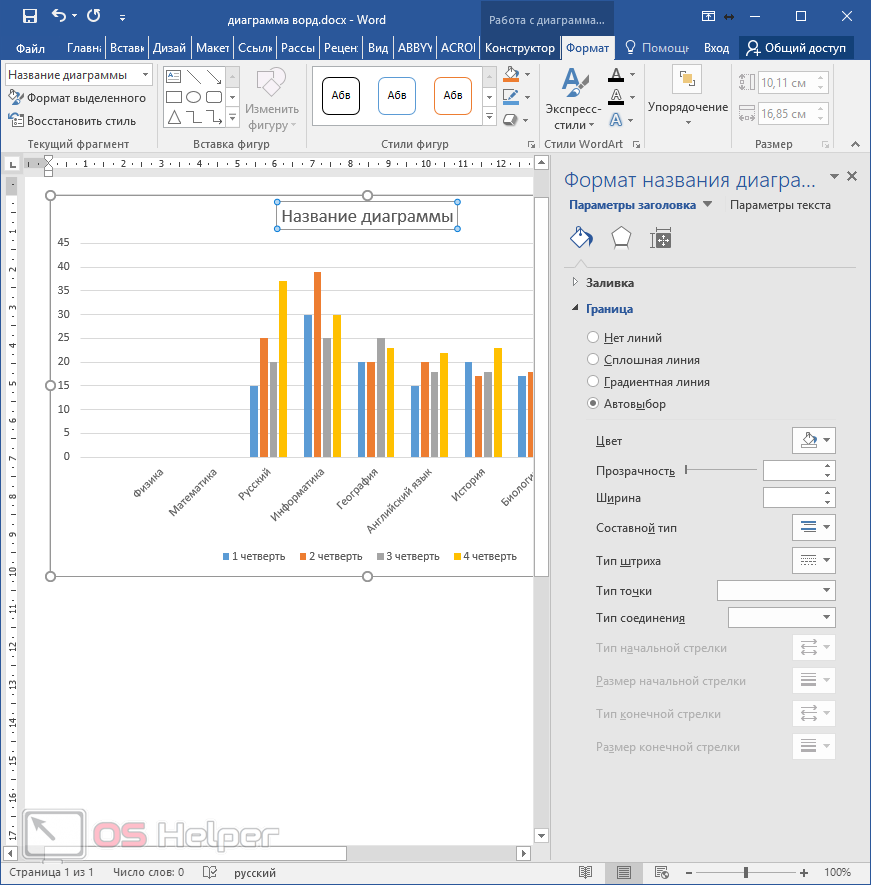
Некоторые свойства будут становиться неактивными, если они неприменимы для этого элемента.

Вставка фигур
Если стандартного набора элементов в вашей диаграмме вам недостаточно, вы всегда можете добавить что-нибудь еще. Для того чтобы увидеть полный список, нужно кликнуть на маленький треугольник.
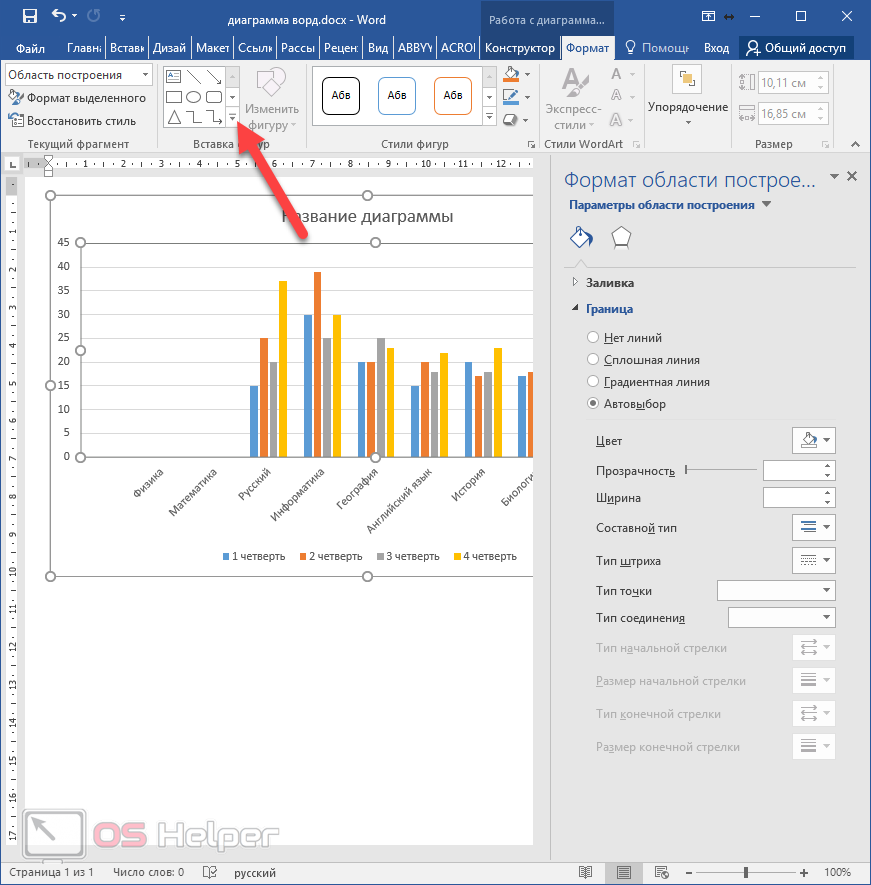
В результате этого вы увидите огромный список различных фигур.
К ним относятся:
- линии;
- прямоугольники;
- основная категория;
- фигурные стрелки;
- фигуры для уравнений;
- блок-схемы;
- звёзды и ленты;
- выноски.
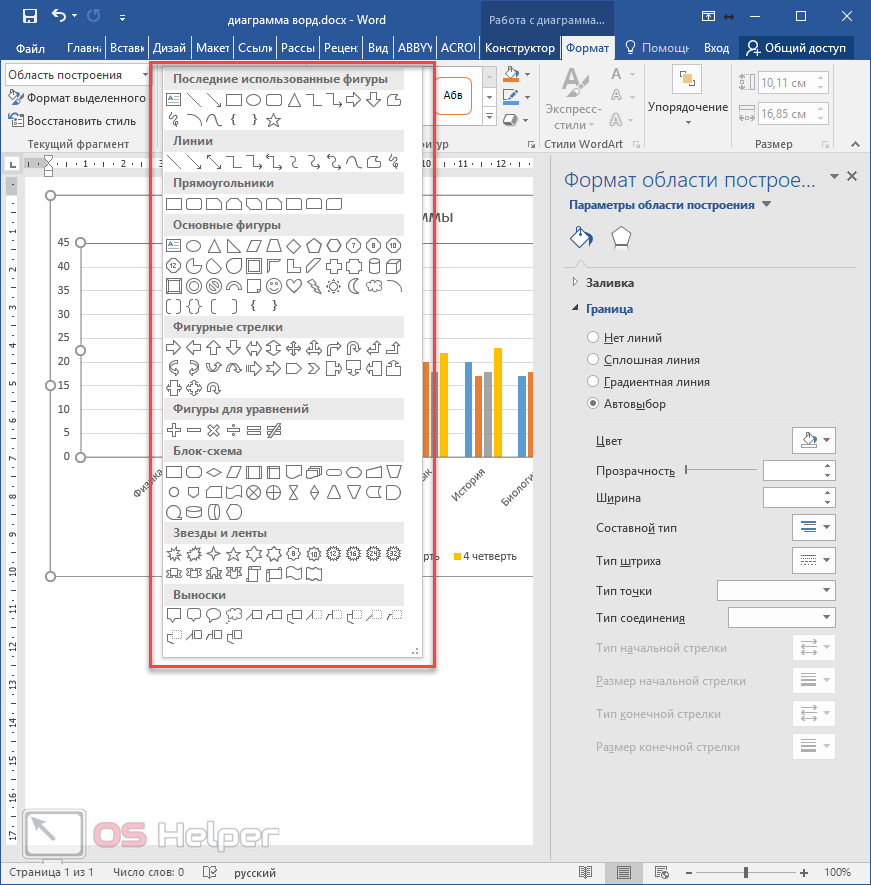
Стили фигур
Если вы не можете самостоятельно подобрать нужное оформление, то всегда можно воспользоваться готовыми стилями. Для раскрытия полного списка достаточно нажать на маленький треугольник.
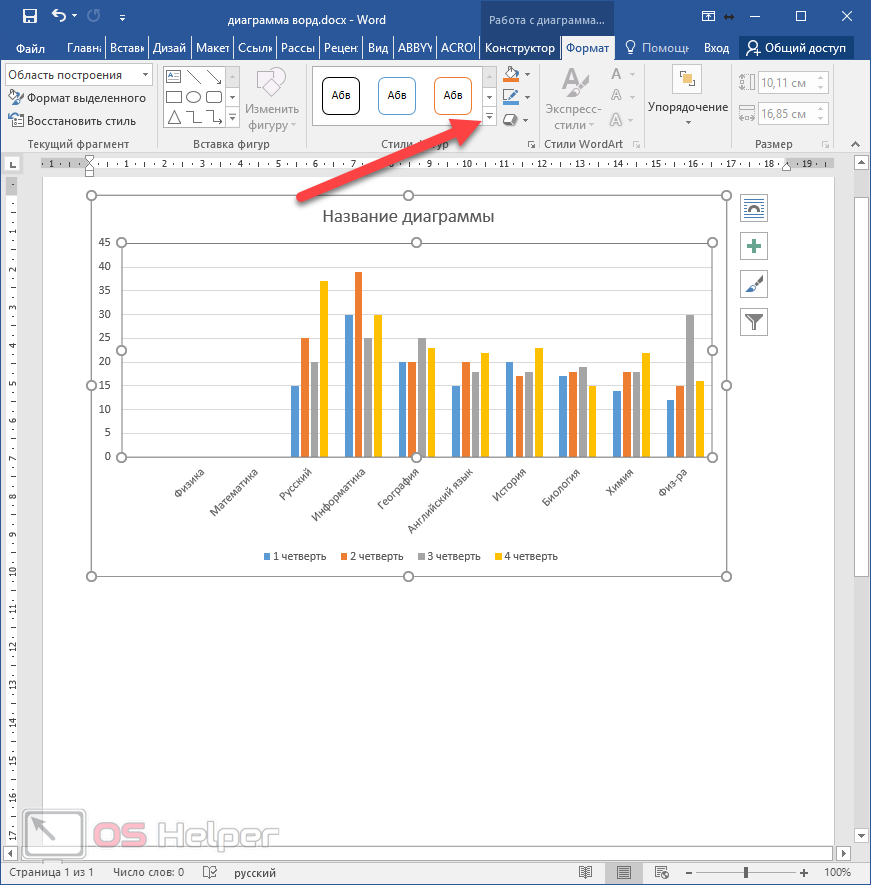
Сразу после этого вы увидите большой список различных вариантов стилей и заготовок.

Для предварительного просмотра достаточно навести на любую иконку.
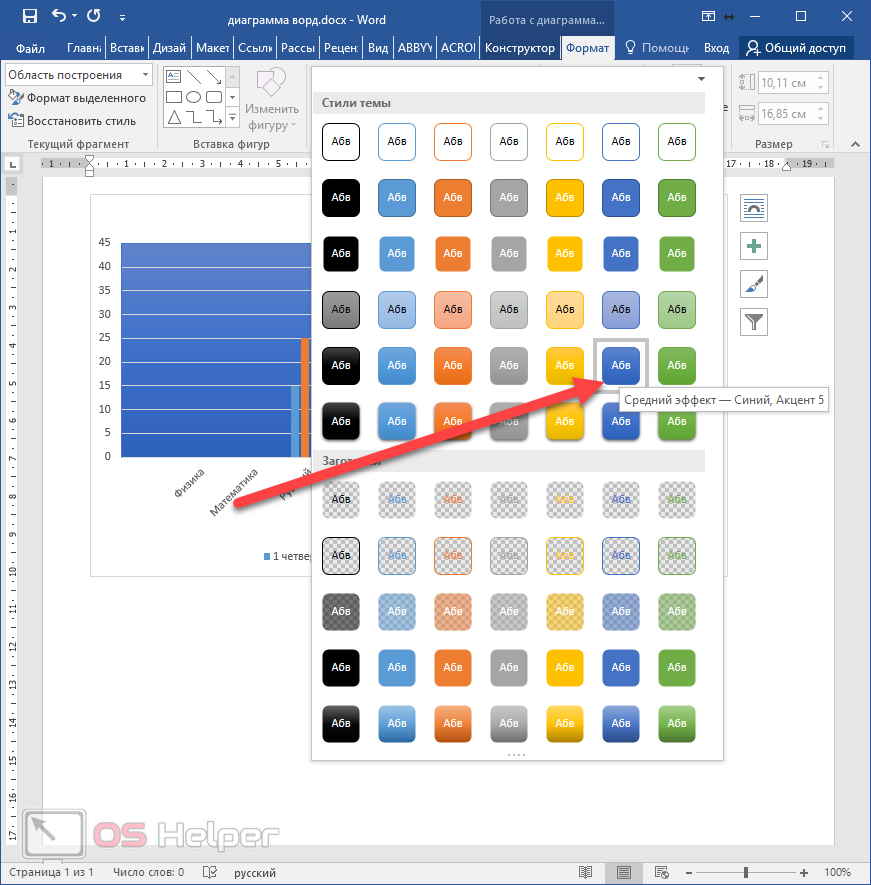
Заливка
Для того чтобы закрасить какой-нибудь элемент, нужно сделать следующее:
- Кликнуть на него.
- Нажать на соответствующую иконку.
- Выбрать желаемый оттенок.
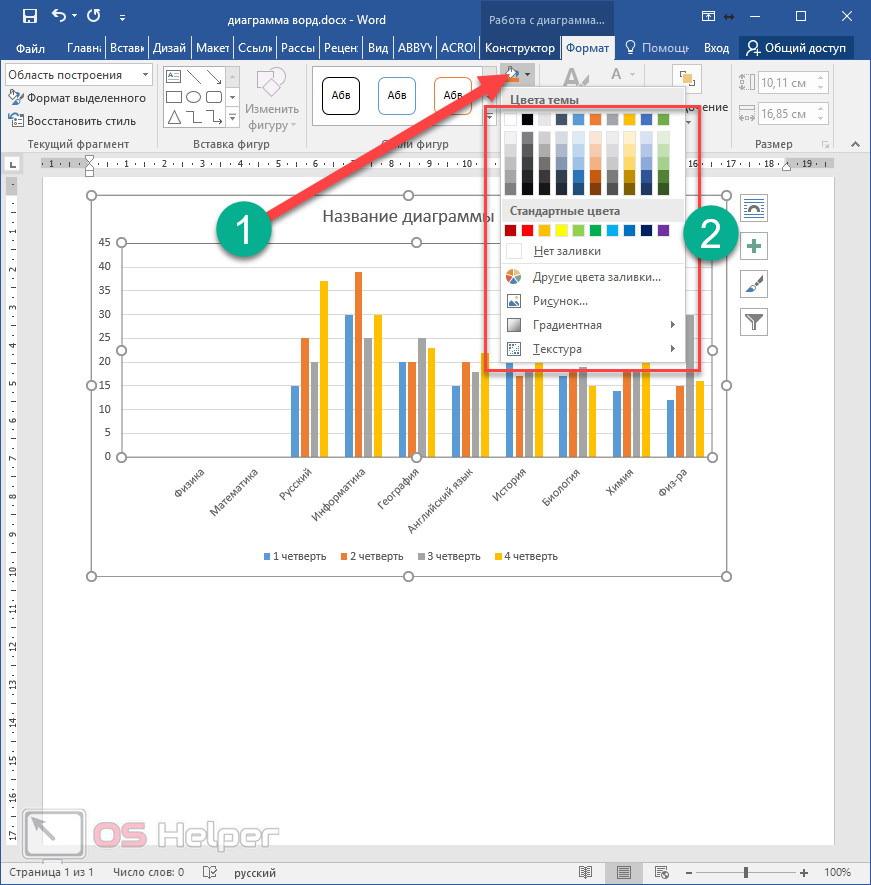
При помощи этого инструмента, помимо выбора цвета, можно выбрать следующие пункты:
- отменить заливку;
- выбрать другие цвета;
- вставить рисунок;
- выполнить градиентную заливку;
использовать какую-нибудь текстуру.
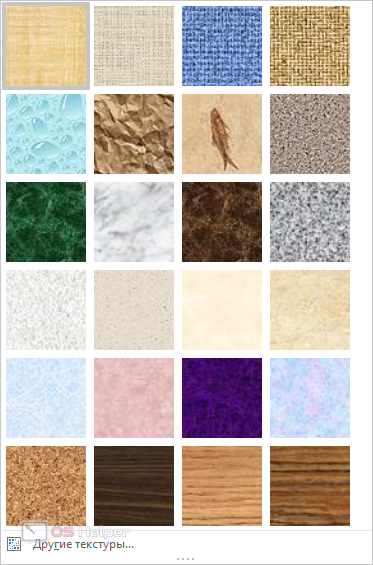
Контур фигуры
Если вы не хотите, чтобы у ваших элементов диаграммы был сплошной цвет, вы всегда можете добавить им очертание. Для этой цели достаточно кликнуть на соответствующую иконку. Сразу после этого вы сможете выбрать любой нужный цвет.
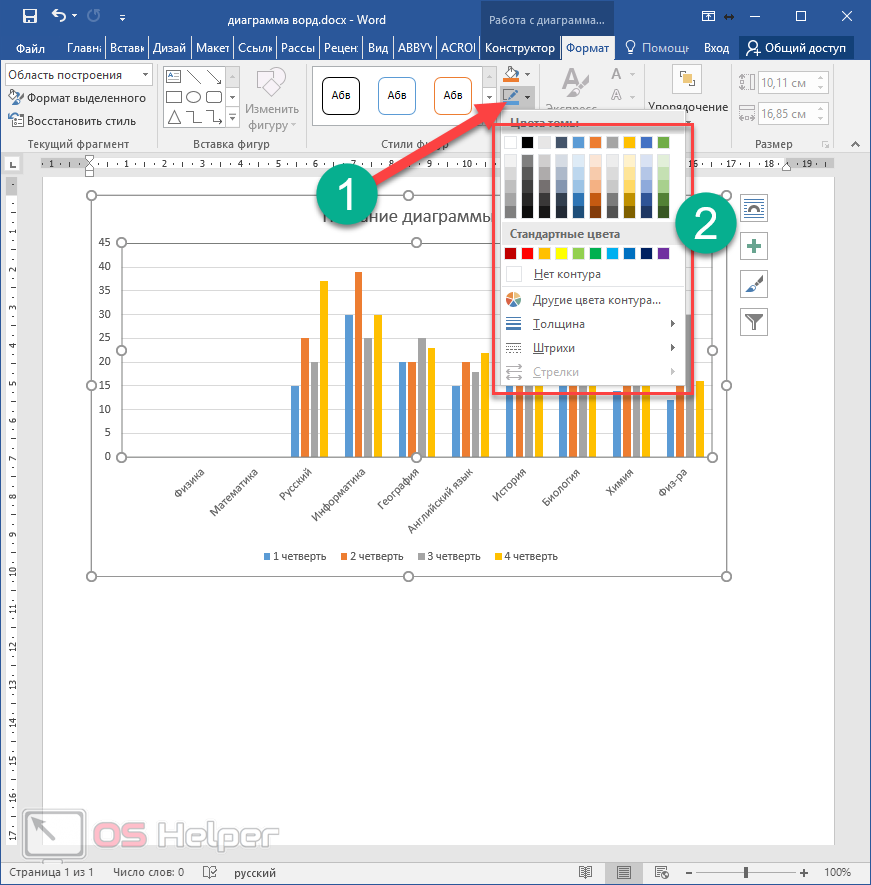
Кроме этого, вы всегда можете указать толщину границ.

Помимо этого, сплошной контур можно заменить пунктирными линиями либо на «точку-тире».
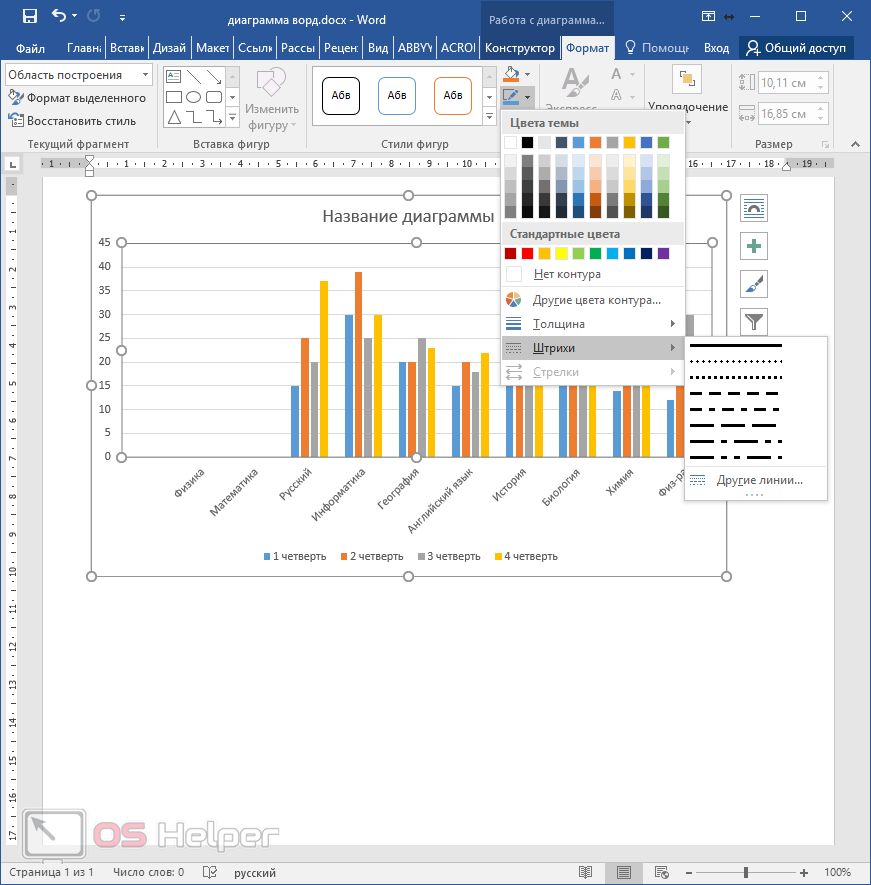
Эффекты фигуры
Если хотите добавить различных «3D-эффектов», то для этого нужно кликнуть на последнюю иконку в этом разделе. В результате вы увидите большой список из следующих пунктов:
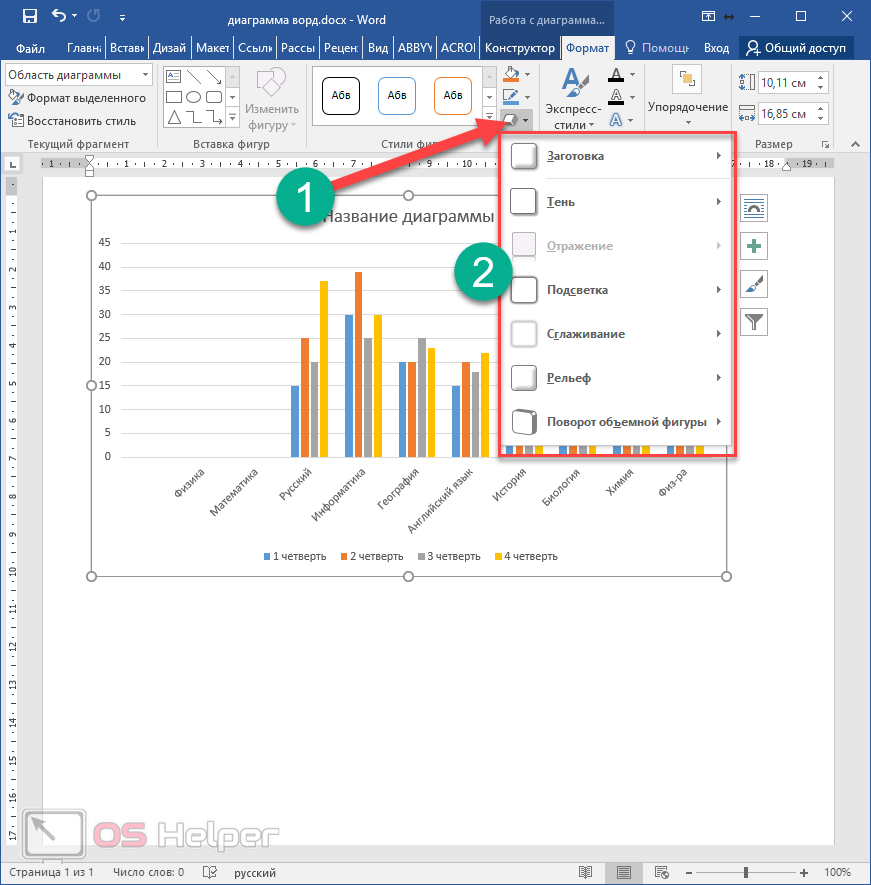
заготовки;
тени;
подсветку;
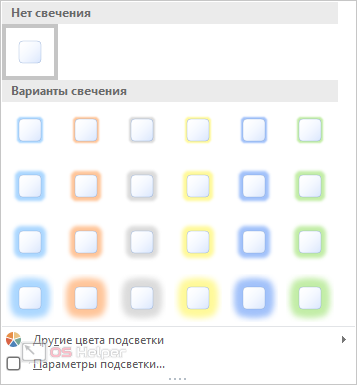
сглаживание;
рельеф;
поворот объемной фигуры.
Стили WordArt
Для изменения текстовых элементов можно найти готовые «Экспресс-стили». При этом необходимо обязательно предварительно выделять нужный текст.
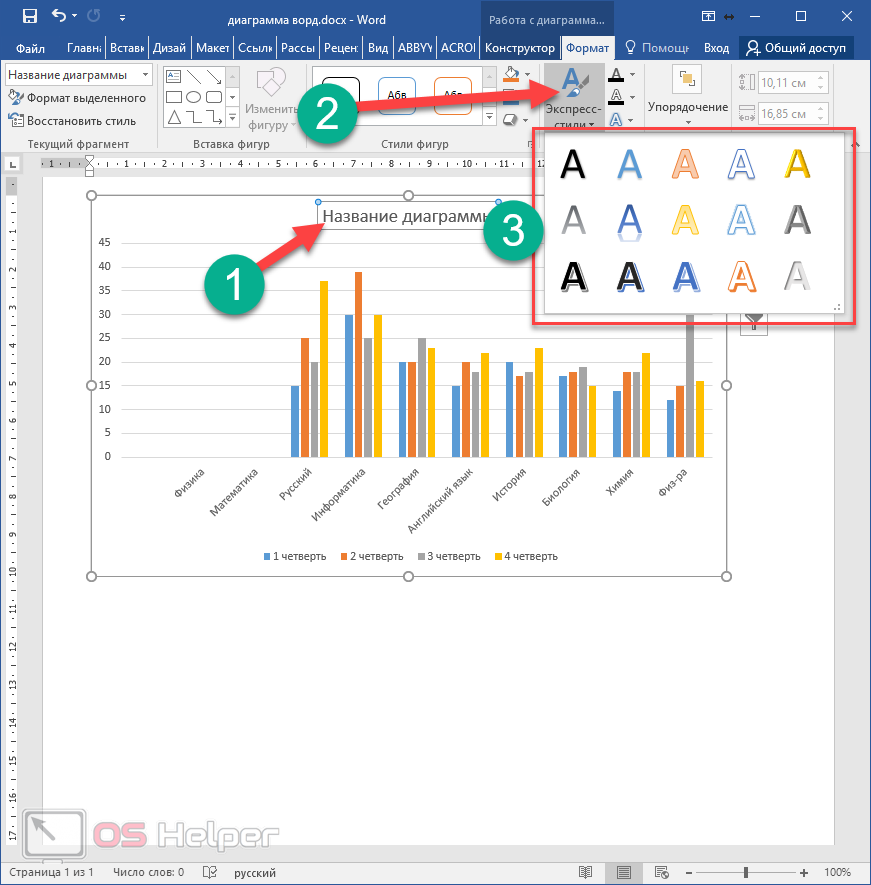
Для предварительного просмотра достаточно навести на любой из вариантов.
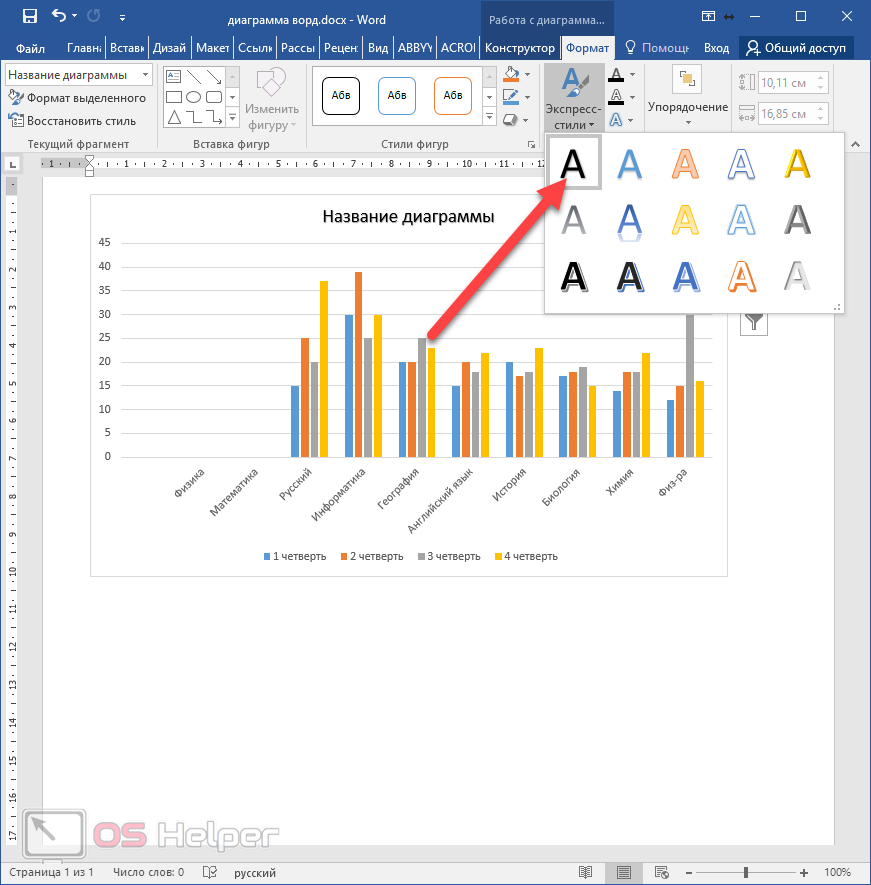
Помимо этого, вы сможете:
сделать заливку текста;
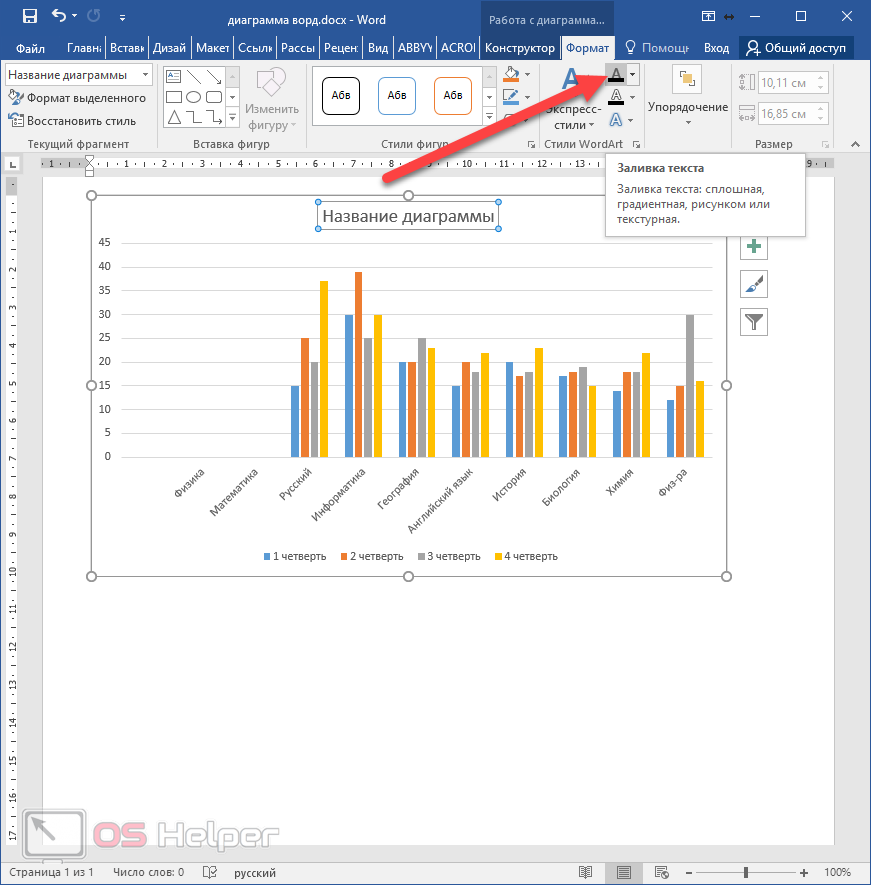
изменить конкур текста;
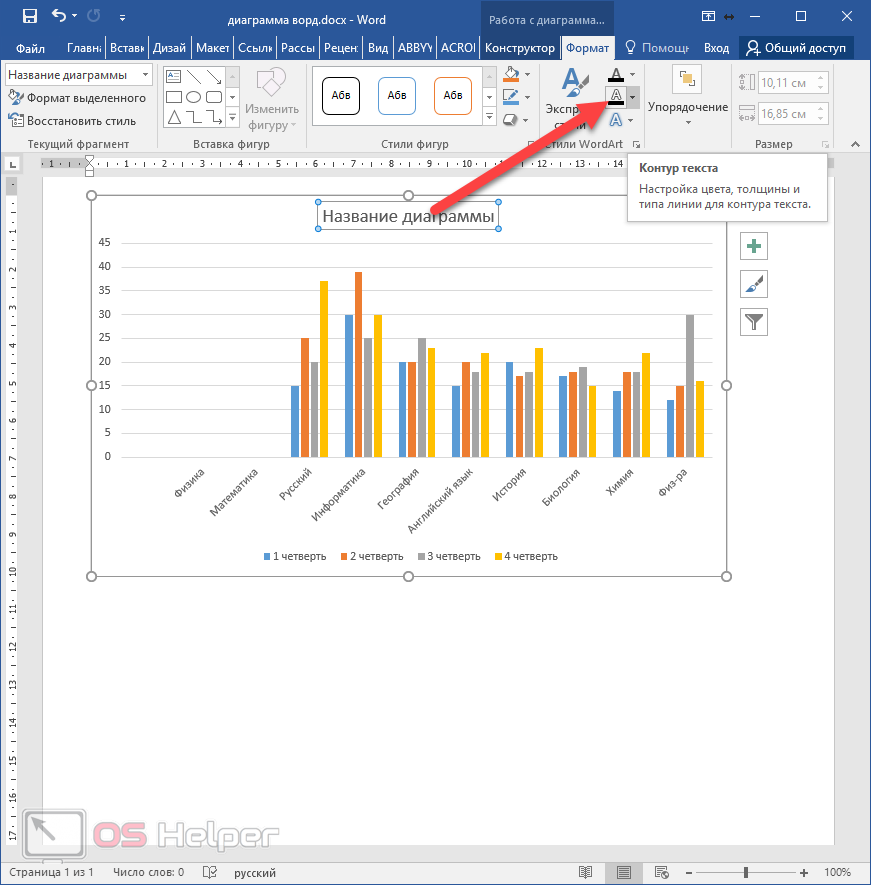
добавить различные текстовые эффекты.
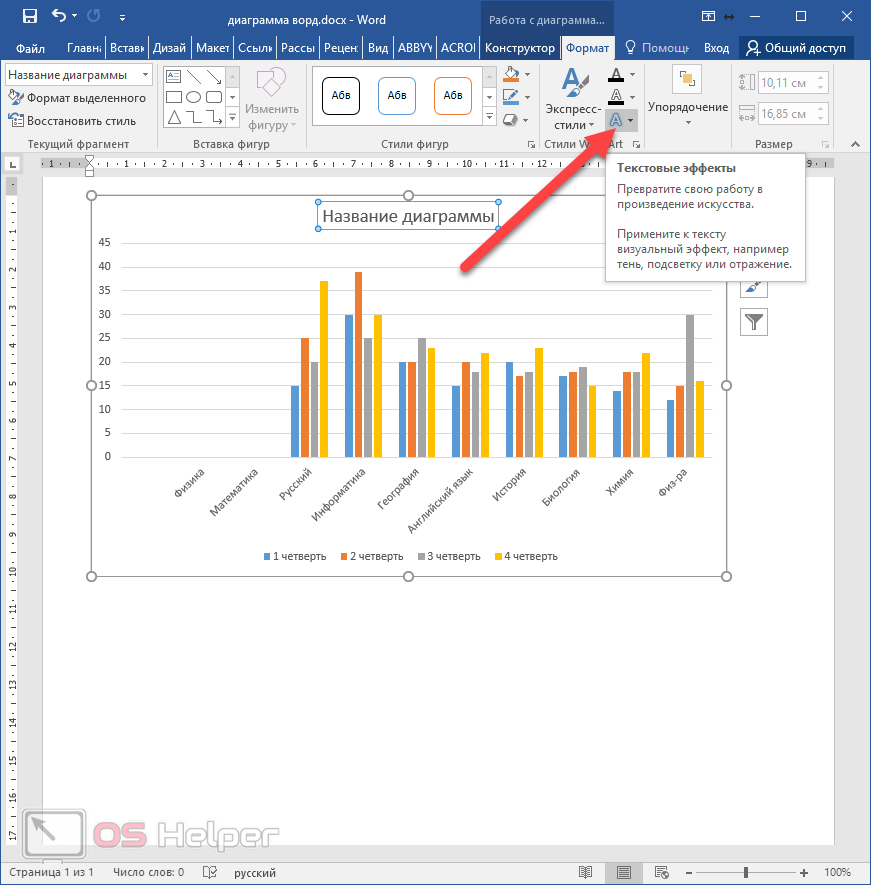
Упорядочение
Для того чтобы изменить положение элементов, нужно нажать на соответствующую кнопку.
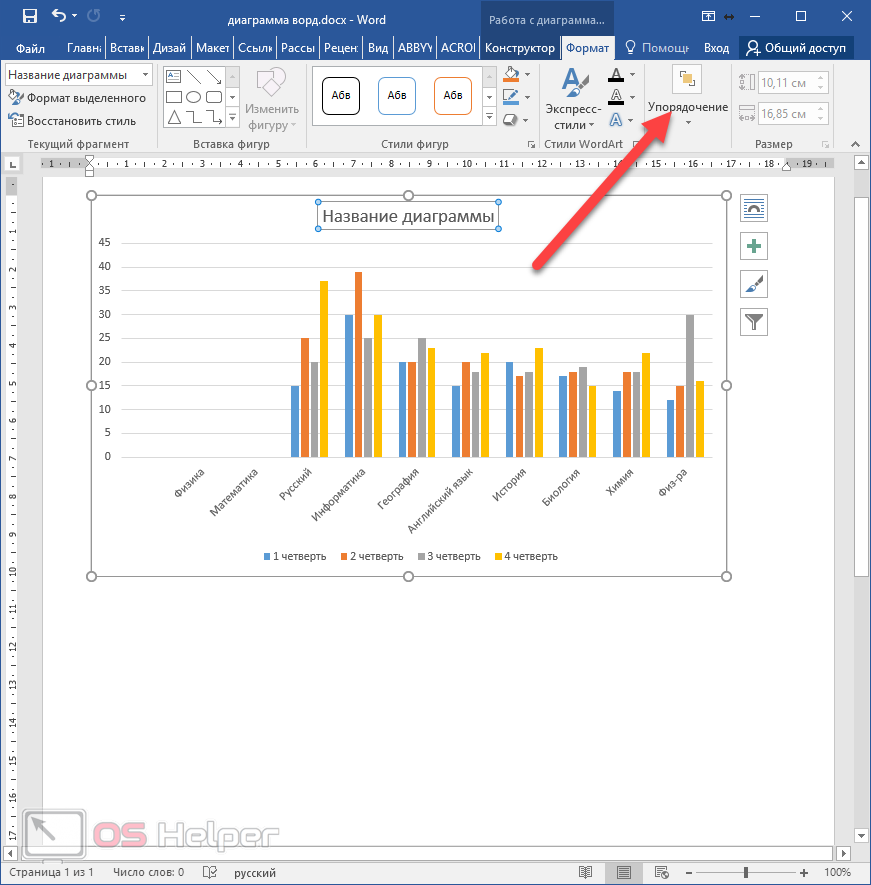
В результате этого вы увидите следующие варианты меню.

К ним относятся:
положение;
обтекание текстом;
выравнивание;
- группировка;
- повороты;
- перемещение назад и вперед.
Как сделать скриншот в Ворде
Изменяем масштаб страницы так, чтобы рисунок графика занял максимальную область экрана. На клавиатуре нажимаем кнопку PrintScreen(PrtSc). Затем идем в нужный документ указываем место для вставки и даем команду Вставить из вкладки Главная на ленте инструментов или из контекстного меню. Вставится все содержимое экрана с ненужными нам частями.
Выполним обрезку. Кликаем по рисунку. На вкладке Работа с рисунками – Формат в разделе Размер выбираем инструмент Обрезка. Изменяем размер видимой области с помощью черных угловых маркеров и нажимаем кнопку Enter на клавиатуре для применения обрезки. Увеличить полученное изображение можно, потянув за угловые кружочки.
Теперь Вы знаете как построить в Ворде график. Этот способ я часто использую для рисования графиков или несложных рисунков в Ворде. Надеюсь, в Вашей копилке знаний он тоже не будет лишним. Вы можете поделиться с друзьями полученной информацией. Кнопочки социальных сетей ниже.
График в Word. Другие версии
Единственная версия, в которой создание графика выглядит несколько иным образом – Word 2003. Весь процесс можно описать в виде следующих шагов:
-
Нажать на раздел «Вставка», затем выбрать вкладку «Рисунок» и выбрать «Диаграмма».
Нажимаем на раздел «Вставка», далее выбираем вкладку «Рисунок», затем выбираем «Диаграмма»
-
Нажать правой кнопкой мыши возле границы появившейся диаграммы и выбрать раздел «Тип диаграммы».
Нажимаем правой кнопкой мыши возле границы появившейся диаграммы, выбираем раздел «Тип диаграммы»
-
В открывшемся окне поменять тип на графический.
Выбираем вид «График»
-
Ввести необходимые данные в таблицу.
Вводим необходимые данные в таблицу
- График построен.
Политика Microsoft всегда была направлена на доступность и простоту для конечного потребителя. За 15 лет существования Word не затрагивался общий принцип создания визуального отображения данных, в связи с чем, освоив хотя бы одну версию, можно без труда создавать графики и в других редакторах.
Простейший способ изменить тип круговой диаграммы
Для быстрого редактирования вида диаграммы стоит воспользоваться экспресс-макетами. Они представляют собой предзаготовленные настройки отображения данных. Для этого следует выделить диаграмму, нажать на «Экспресс-макет» на верхней панели и выбрать нужный вид.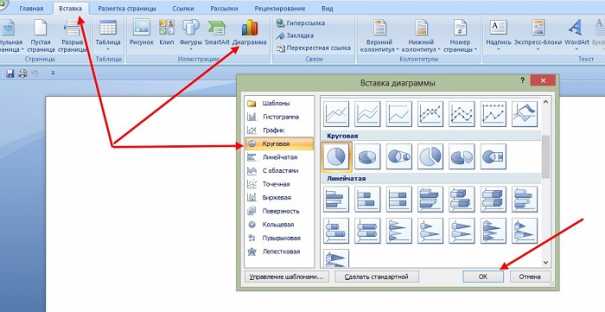
Изменение стиля
Чтобы изменить цветовое отображение диаграммы, следует:
- Выделить диаграмму.
- В автоматически открывшемся разделе «Конструктор» выберите в категории «Стили диаграмм» желаемый макет.
- При необходимости отредактировать цветовую схему, нажмите на «Изменить цвета» и выберите нужные варианты.
При наведении мышкой на шаблон он автоматически отобразится на выбранной диаграмме.
Добавление названий и меток данных
Кроме стиля и цветовой палитры, нередко требуется отформатировать диаграмму так, чтобы при взгляде на нее сразу была понятна вся информация. Для этого используются метки данных и названия. Установить их можно по следующей инструкции:
- Нажмите на диаграмму, а затем на иконку плюсика рядом с выделенным изображением. Альтернативно можно выбрать на верхней панели «Добавить элементы диаграммы» в категории «Конструктор».
- В появившемся окне следует отметить галочкой нужные пункты.
Для редактирования текста меток данных и названия необходимо нажать на «Дополнительные параметры». Чтобы изменить содержимое внутри появившихся блоков, требуется нажать на один из них. Также можно менять местоположение текста.
Заключение
На этом все, теперь вы знаете, как в Microsoft Word сделать любую диаграмму — внедренную или связанную, имеющую различный внешний вид, который всегда можно изменить и подстроить под свои нужды или необходимые требования.
Примечание: Мы стараемся как можно оперативнее обеспечивать вас актуальными справочными материалами на вашем языке. Эта страница переведена автоматически, поэтому ее текст может содержать неточности и грамматические ошибки
Для нас важно, чтобы эта статья была вам полезна. Просим вас уделить пару секунд и сообщить, помогла ли она вам, с помощью кнопок внизу страницы
Для удобства также приводим ссылку на оригинал (на английском языке).
Круговые диаграммы — распространенный способ показать, какую часть от общего количества (например, годового объема продаж) составляют отдельные значения (например, квартальный объем продаж).


















































