Как исправить запрос на наличие разрешения для выполнения операции
Существует несколько довольно эффективных способов, позволяющих избавиться от запроса на разрешение необходимой операции. Рассмотрим их пристальнее.
-
Используйте «безопасный режим в Win 7 и Win 10». Загрузите систему в безопасном режиме (при запуске ПК быстро жмите по клавише F8 для вывода меню безопасного режима). Загрузитесь в указанном режиме, под ним необходимые операции с файлом могут пройти без каких-либо проблем;
- Проверьте ваш PC на наличие зловредов. Помогут специальные антивирусные инструменты, уровня «Доктор Веб Кюрейт»;
- Временно отключите ваш стационарный антивирус с целью убедиться, что он не блокирует доступ к требуемым файлам;
- Используйте функционал командной строки, позволяющей разблокировать доступ к нужной директории. Запустите командную строку от админа, и в ней наберите:
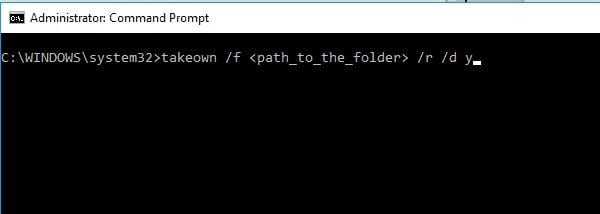
Выполните указанную команду
Нажмите на Enter. Вы получите права на пользование данной директорией (или файлом). Теперь введите:
![]()

Предоставьте необходимые права группе администраторов
После выполнения данной команды вы дадите все права над данной папкой группе администраторов (в настройках). Это может помочь решить дисфункцию «вам необходимо разрешение на выполнение операции».
Используйте специализированный софт. Для разблокирования доступу к нужному файлу вы можете использовать специальный софт (к примеру, «Unlocker»). Скачайте и установите данную программу, после чего запустите Проводник. Далее найдите нужный файл, щёлкните на нём ПКМ, и в появившемся меню выберите «Unlocker».
Используйте функционал «Unlocker» для деблокировки файлов
Также себя зарекомендовал файловый менеджер «Total Commander», хорошо работающий с защищёнными файлами.
Получите доступ к учётной записи «Супер администратора». Как известно, стандартная учётная запись с административными правами на ПК обладает не всей полнотой возможностей. Чтобы задействовать учётную запись администратора с полными правами (так называемый «Супер администратор»), откройте командную строку от админа, и в ней наберите:
Если же вы используете английскую версию Виндовс, то указанная команда должна выглядеть как:
Вам останется перезагрузить ваш компьютер, войти в систему под учётной записью «Супер админа», и провести необходимые операции с файлами;
Получите права доступа. Перейдите с помощью Проводника к необходимому вам файлу (директории). Наведите на него курсор, щёлкните ПКМ, выберите «Свойства». В открывшемся окне выберите вкладку «Безопасность», в окне групп или пользователей кликните на «Все», а затем кликните на «Изменить» ниже.
Галочками пометьте все виды разрешений ниже, включая полный доступ.
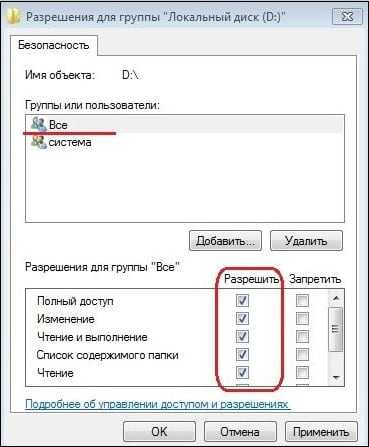
Установите все виды разрешений
Затем нажмите на «Ок», и перезагрузите ваш PC. Проблема разрешения на выполнение операции будет устранена, и вы получите доступ к нужному файлу.
В некоторых версии Виндовс 7 после нажатия на «Изменить» необходимо будет выбрать «Другие пользователи или группы», после чего идти далее по стандартному алгоритму.
Измените владельца. Вновь выберите вкладку «Безопасность» (как описано чуть выше), но теперь жмём на «Дополнительно» в самом низу.
Кликните на «Дополнительно»
Справа от опции «Владелец» жмём на «Изменить». Откроется окно выбора поля пользователя или группа, там вводим «Все» или имя своей учётной записи. Сохраняем произведённые изменения и перезагружаем ПК, проблема «нет разрешения для доступа к файлу» может быть исправлена.
Введите «Все» или имя учётки, и сохраните произведённые изменения
https://youtube.com/watch?v=r20kNJGUlCI
Пользовательский тип учетной записи
Активация привилегированной учетной записи администратора возможна только в том случае, если текущая учетная запись имеет административные права. Помимо административной учетной записи пользователя существует стандартный тип прав, который ограничивает доступ к изменениям параметров системы, влияющих на безопасность компьютера. Если учетная запись имеет стандартный тип прав (пользовательский тип), то в разделе «Учетные записи пользователей» под именем пользователя будет отсутствовать статус «Администратор».
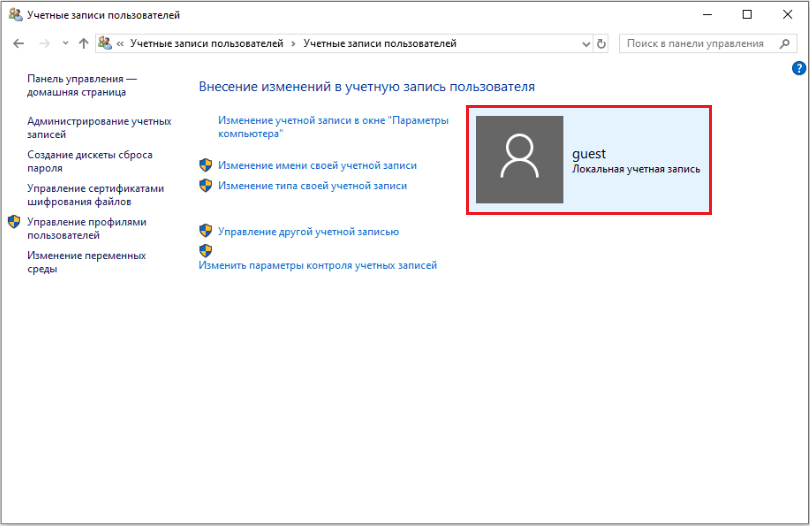
Статуса администратора у записи нет
Для удостоверения прав текущей учетной записи в поле поиска вводим поисковый запрос «Управление компьютером».
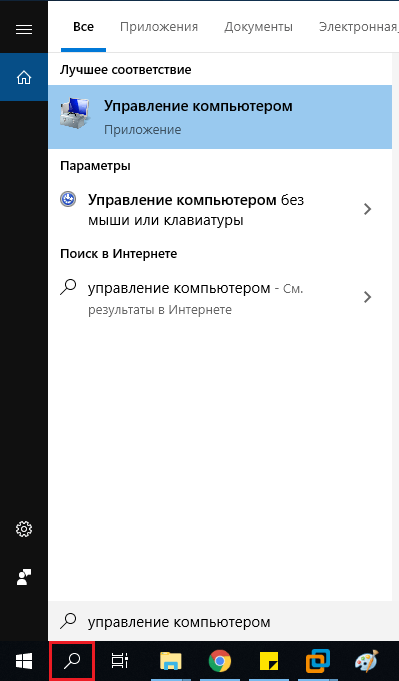
В открывшемся окне слева переходим в раздел «Локальные пользователи и группы», а затем в подраздел «Пользователи». В центре окна появится список всех имеющихся учетных записей. Нас интересует текущая активная учетная запись – на ее ярлыке отсутствует значок в виде стрелки. Нажимаем на нее правой кнопкой мыши и в контекстном меню выбираем «Свойства».
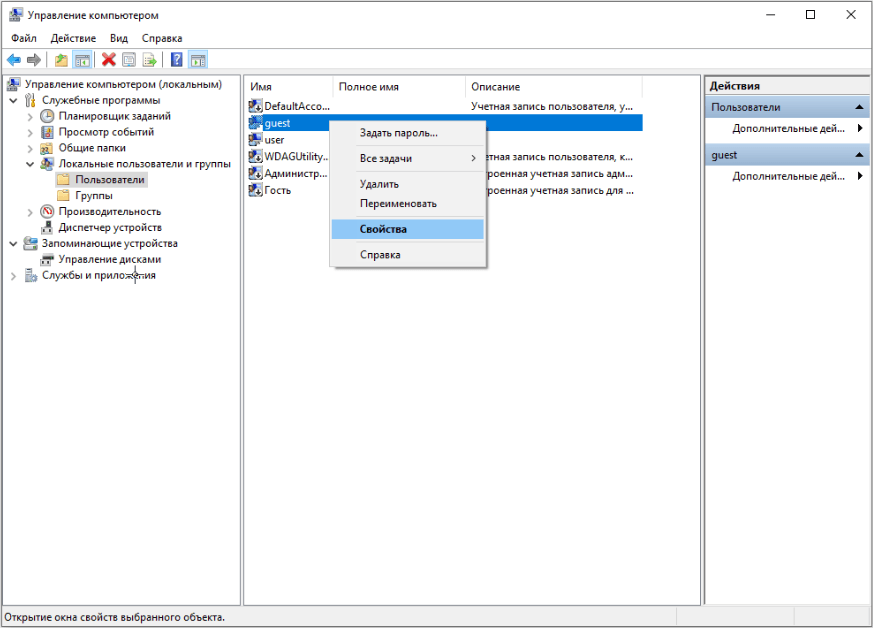
Переходим во вкладку «Членство в группах» и убеждаемся, что выбранная нами текущая учетная запись относится к группе пользователей.

Смотрим на участие в группах
В этом случае активировать привилегированную учетную запись администратора не получится.
Если вы живете в г. Краснодар и вам необходимо настроить локальную сеть в Linux
Иван Сухов, 2015, 2018 г.
Если вам оказалась полезна или просто понравилась эта статья, тогда не стесняйтесь — поддержите материально автора. Это легко сделать закинув денежек на Яндекс Кошелек № 410011416229354. Или на телефон +7 918-16-26-331.
Даже небольшая сумма может помочь написанию новых статей
Или поделитесь ссылкой на эту статью со своими друзьями.
Нет доступа к целевой папке windows 7
addertuа как попасть в «Конфигурация компьютера»?
Правым кликом по «мой компьютер» вестимо.Или сразу в поисковой строке — secpol.msc
цитата: Ahai:addertuа как попасть в «Конфигурация компьютера»?
Правым кликом по «мой компьютер» вестимо.Или сразу в поисковой строке — secpol.msc На этой картинке показано нужное окно? Я на правельном пути или не туда зашол?Можно более подробно для самых тупых? Нужно щелкнуть правой кнопкой по ярлыку мой компьютер и выбрать там Свойства?В поиске secpol.msc не находится.
К сообщению приложены файлы: 1.jpg, 992×329, 34Кb
Нет там политик.Но можно в реестре поправить.Гугл вам в помощь. Информации предостаточно.
А если бы сразу указали ОС, как того требуют правила, то не потратили бы чужое время зря.
Если вдруг у кого возникнет такая проблема на Windows 8. Там, когда выпадает такое предупреждение, вообще нельзя его как-то проигнорировать и выполнить запрашиваемую операцию. У меня, по крайней мере, разрешало только повторить(безрезультатно) и отменить. Решил эту проблему.
1. Естественно, смотрите, входите ли вы в группу Администраторы (если, конечно, вы изначально не сидите под учеткой локального Админа. Как включить учетку Админа — ссылку (http://social.technet.microsoft.com/Forums/ru/vistar…5109a56a0#config3) давали выше
2. Что касается настройки gpedit (Пуск — Выполнить — GPEdit.msc)«Конфигурация компьютераКонфигурация WindowsПараметры безопасностиЛокальные политикиПараметры безопасности:Контроль учетных записей: включение режима одобрения администратором — Отключен»Я отключал данный параметр, но это, конкретно в моей ситуации, не помогло. Лишним точно не будет. Хотя, если вы сильно напрягаетесь по поводу безопасности своей системы «по всем фронтам», то лучше не трогать (не знаю, что будет, если оставить включенным этот параметр, может, все, что ниже опишу не сработает)
3
Самое важное, на мой взгляд. А возможно, и единственное, что нужно проделать — «настройка доступ к файлам, папкам»Принцип, практически тот же, что описан в статье настройка доступ к файлам, папкам (http://www.oszone.net/7836/) — выше gpv это постил (Вариант А).Заходим в свойства каталога, в котором выполняем операции
Вкладка «Безопасность», смотрим поле «Группы или пользователи» — там должна быть ваша учетная запись. Если нету, жмем изменить — добавить — вбиваем учетку — ОК — ОК.Там же в свойствах безопасности видим кнопку «Дополнительно», жмем. Сначала вкладка «Разрешения». Видим окно, в котором находим строку «владелец», жмем изменить и забиваем свою учетную запись. Тут же можно заметить и окошко «Элементы разрешений», смотрим внимательно и добавляем и туда свою учетку, разрешив ей полный доступ. У меня, как я понял, проблема была в старых учетных записях сохранившихся в параметрах безопасности из Windows 7 с именами типа S-****-****. У них мне пришлось сначала отключить все наследования а затем удалить эти записи(это просто записи параметров, уже давно не пользователи). На вкладке «Аудит» проделываем те же действия.Вкладка «Действующие права доступа» включает в себя проверку конкретных прав доступа для определенных пользователей.
Все это можно проделать и с каталогами верхнего уровня. В моем случае это было обязательным действием.
Перезагружаем для пущей верности (хотя и не обязательно).
Я перенес диск со старого компьютера и в результате получил при попытке изменить права доступа на папки «Права не могут быть изменены».К счастью, там была не самая важная информация, пришлось диск просто отформатировать.
Перемудрили в Микрософт с правами, явно перемудрили
Решаем проблему с доступом к сетевым папкам в Windows 10
Перед тем, как вы перейдете к ознакомлению со всеми возможными методами решения возникшей неполадки, рекомендуем еще раз убедиться в том, что локальная сеть и домашняя группа были настроены правильно и сейчас они функционируют корректно. Разобраться с этим вопросом вам помогут другие наши статьи, переход к ознакомлению с которыми осуществляется нажатием по следующим ссылкам.
Кроме всего, советуем убедиться в том, что настройка «Сервер» находится в рабочем состоянии. Ее проверка и настройка выполняется так:
- Откройте меню «Пуск» и перейдите в раздел «Параметры».
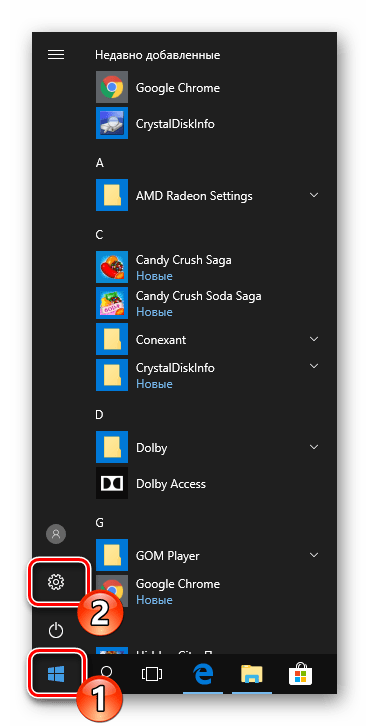
Через поле поиска отыщите приложение «Администрирование» и запустите его.
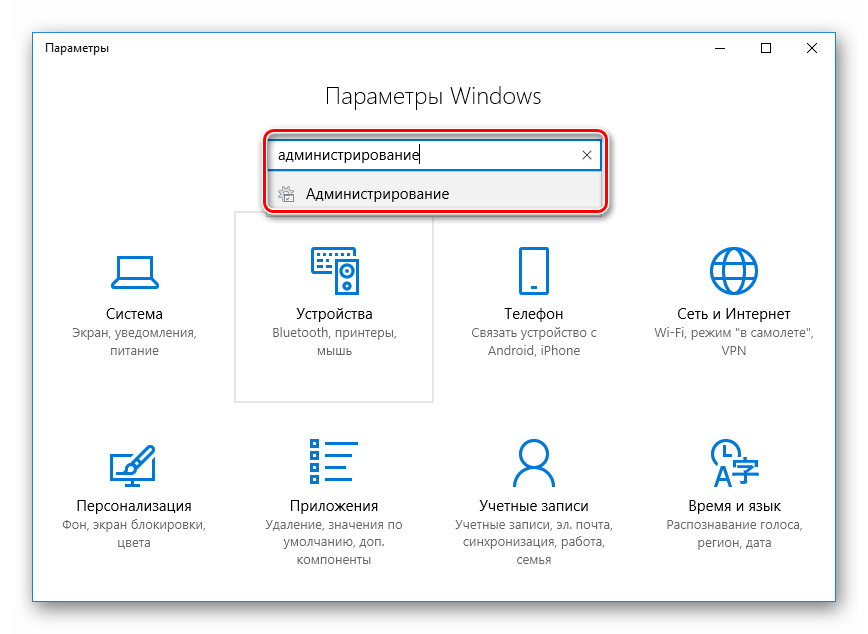
Откройте раздел «Службы», дважды кликнув на строке левой кнопкой мыши.

В списке параметров отыщите «Сервер», нажмите на нем ПКМ и выберите «Свойства».

Удостоверьтесь в том, что «Тип запуска» имеет значение «Автоматически», а сам параметр на данный момент запущен. Перед выходом не забудьте применить изменения, в случае их внесения.
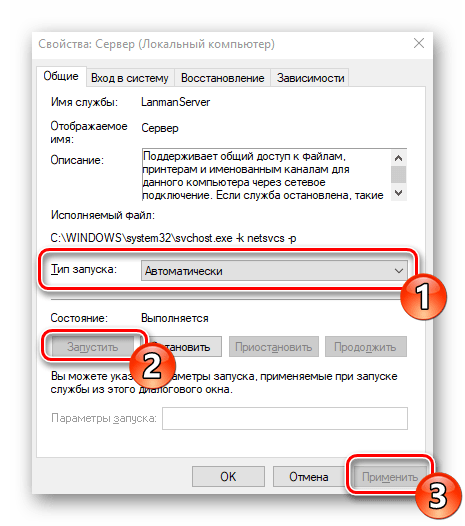
Если после запуска службы ситуация не изменилась, советуем обратить внимание на следующие два метода корректировки сетевых директорий
Способ 1: Предоставление доступа
Не все папки по умолчанию открыты всем участникам локальной сети, некоторые из них просматривать и редактировать могут только системные администраторы. Исправляется эта ситуация буквально в несколько кликов.
Подробнее:Управление правами учетной записи в Windows 10Используем учетную запись «Администратора» в Windows
- На необходимой папке нажмите правой кнопкой мыши и выберите строку «Предоставить доступ к».
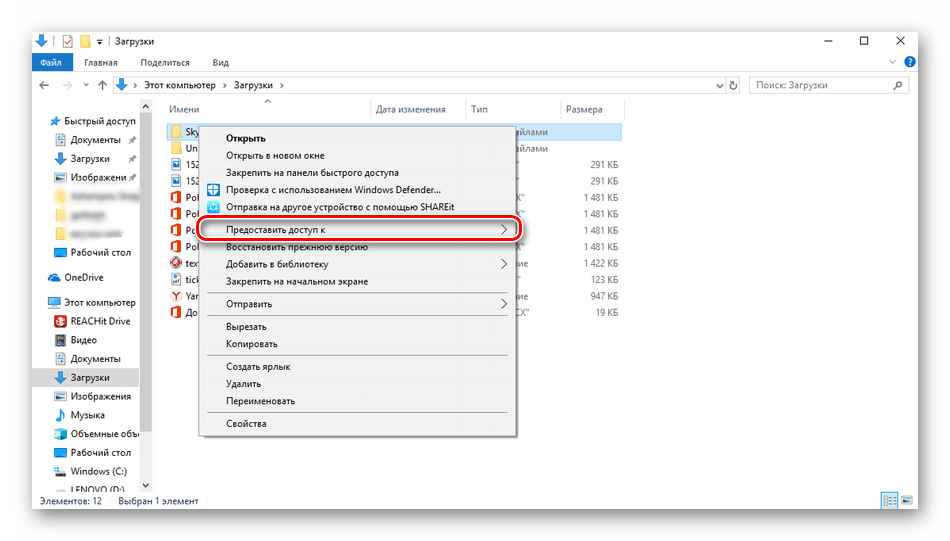
Укажите пользователей, которым хотите предоставить управление директорией. Для этого во всплывающем меню определите «Все» или имя конкретной учетной записи.

На добавленном профиле разверните раздел «Уровень разрешений» и отметьте галочкой нужный пункт.
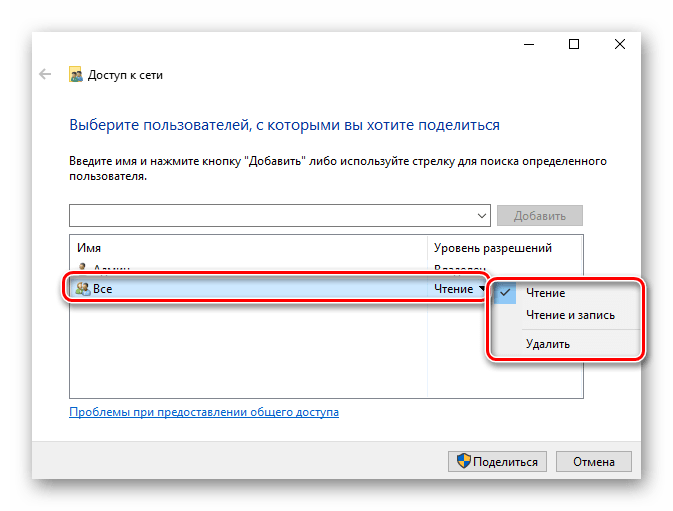
Нажмите на кнопку «Поделиться».
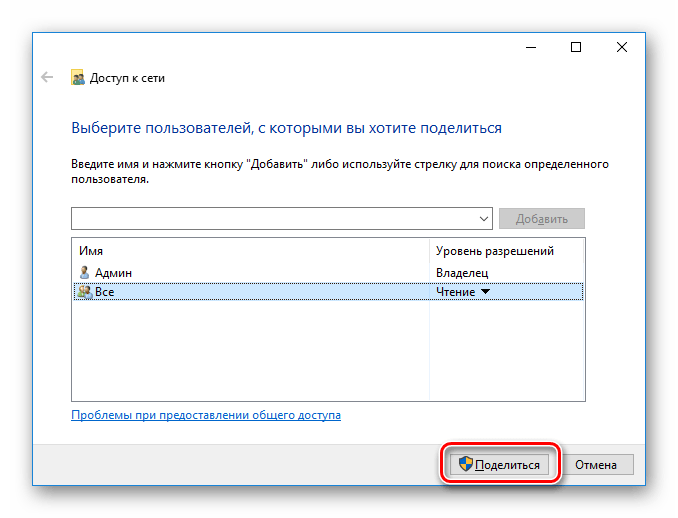
Вы получите уведомление о том, что папка была открыта для общего доступа, выйдите из этого меню, кликнув на «Готово».
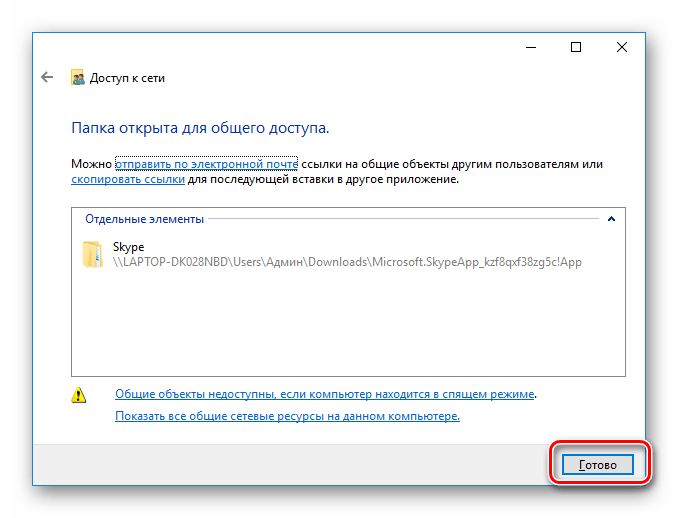
Осуществите такие действия со всеми директориями, которые на данный момент являются недоступными. По завершении этой процедуры другие участники домашней или рабочей группы смогут работать с открытыми файлами.
Способ 2: Настройка Служб компонентов
Оснастка «Службы компонентов» в большинстве своем используется сетевыми администраторами для работы с определенными приложениями. В случае с ограничением сетевых папок также может потребоваться редактирование некоторых параметров в этом приложении, а осуществляется это так:
- Откройте меню «Пуск» и через поиск отыщите классическое приложение «Службы компонентов».
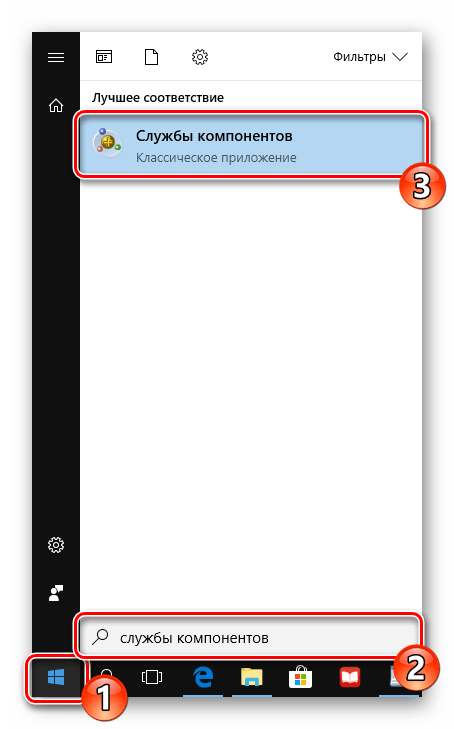
В корне оснастки раскройте раздел «Службы компонентов», откройте директорию «Компьютеры», кликните ПКМ на «Мой компьютер» и выделите пункт «Свойства».
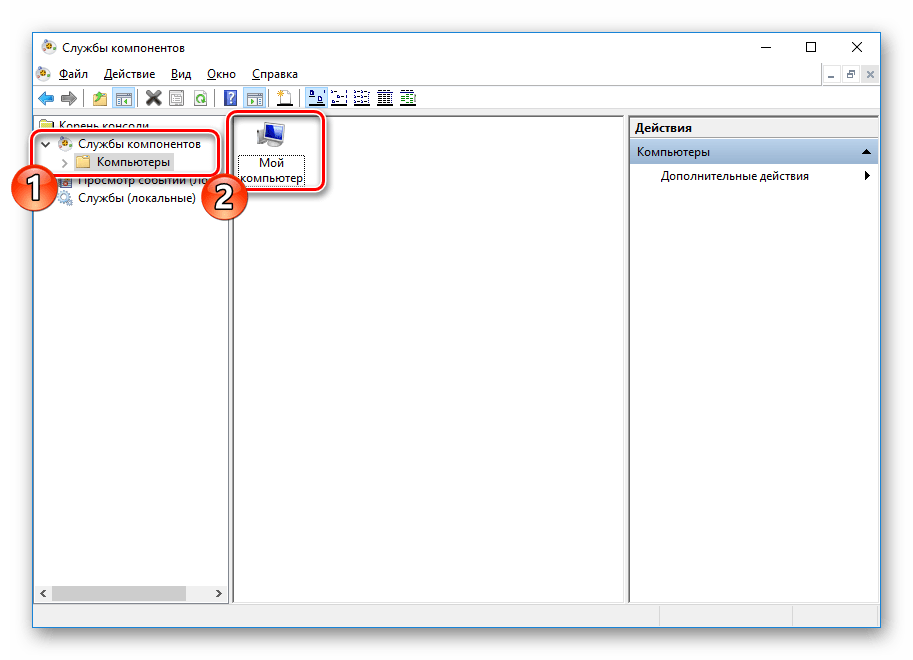
Откроется меню, где во вкладке «Свойства по умолчанию» следует для «Уровень проверки подлинности по умолчанию» задать значение «По умолчанию», а также «Уровень олицетворения по умолчанию» указать «Олицетворение». По завершении настройки кликните на «Применить» и закройте окно свойств.

После выполнения этой процедуры рекомендуется перезапустить ПК и снова попытаться войти в сетевую папку, на этот раз все должно пройти успешно.
На этом мы заканчиваем разбор решения проблемы с доступом к сетевым директориям в операционной системе Windows 10. Как видите, исправляется она достаточно легко с помощью двух методов, однако самым важным шагом является правильная настройка локальной системы и домашней группы.
Опишите, что у вас не получилось.
Наши специалисты постараются ответить максимально быстро.
Ошибки при сохранении отредактированных файлов
Ошибки, препятствующие сохранению отредактированных файлов, в среде Windows возникают по разным причинам. Например, если мы редактируем какой-то системный файл, например, файл «hosts» и сохраняем его в исходном месте – на диске С в папке «Windows», операционная система ни в какую не даст зелёный свет этому действу. И предложит сохранить обновлённую редакцию файла в другом месте.
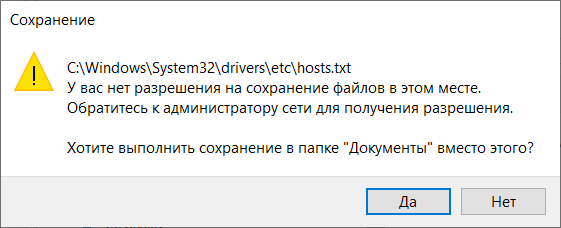
Таким образом Windows сама себя защищает от несанкционированного вмешательства или вмешательства неопытных пользователей. Но есть и другой тип отказа сохранения отредактированных файлов, даже если они находятся на несистемных разделах диска – ошибка, которой, собственно, и посвящена эта статья.
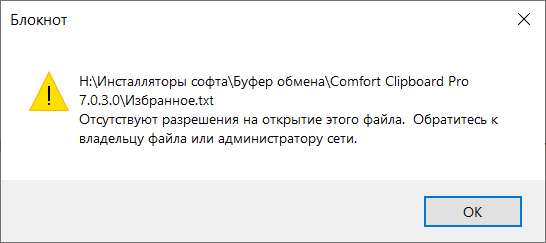
Она появляется, когда наша текущая учётная запись не является владельцем этого файла. Ошибка может возникать как применимо только к одному этому файлу, так и применимо ко всем файлам, находящимся на диске или в отдельных папках, владельцем которых наша учётная запись не является. Такая ситуация может быть следствием намеренных действий администратора компьютера по ограничению прав на запись данных при работе с ними со стандартных учётных записей Windows. А может являться результатом проведённых ранее сторонним софтом операций в отношении вызывающих ошибку данных. Например, при их переносе, копировании, клонировании вместе с разделами, восстановлении из бэкапа и т.п. Если подобная операция проводилась с загрузочного носителя в среде WinPE, сторонняя программа могла выполнить её от имени системы. Следовательно, именно системная, а не пользовательская учётная запись будет значиться владельцем данных с полным доступ к ним, включая запись (т.е. сохранение по итогу редактирования). Как же получить полный доступ с правом записи?
Варианты решения проблемы
Первоначально стоит попробовать решить проблему без принятия кардинальных действий и вмешательства в систему. Сделать это можно, попытавшись осуществить требуемую операцию с папкой в безопасном режиме, который открывается потребителю посредством нажатия клавиши F8 при загрузке лэптопа. Нередко причиной неисправности выступает вирусное заражение системы, устранение которое выполняется посредством сканирования устройства любой из антивирусных программ, установленных на ПК, с последующим удалением вредоносных элементов и исправлением системных ошибок. Если такие мероприятия не дали желаемого результата, можно попробовать устранить ошибку посредством снятия ограничений на выполняемые процессы, следуя инструктажу:
- Зайти в систему под грифом «Администратор» и перейти в панель управления компьютерным устройством.
- Через реестр локальных пользователей зайти в пункт «Пользователи», с последующим переходом в графу «Администратор», открыв с помощью манипулятора свойства раздела.
- В открывшемся окне удалить отметку напротив позиции «Отключить учётную запись» и подтвердить директиву клавишей «ОК».
- Аналогичную процедуру выполнить с пользователем User.
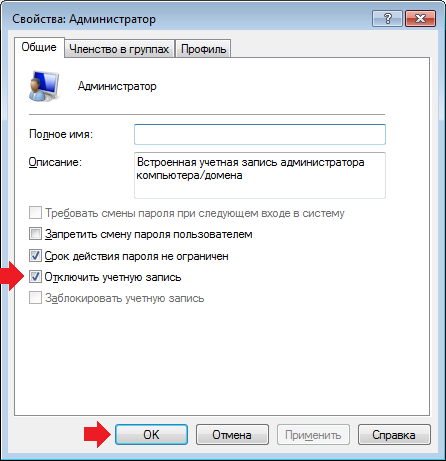
Перезагрузить ПК: если ошибка была следствием ограничений прав пользователя, неисправность после выполненных операций должна ликвидироваться.
Для уверенных пользователей ПК аналогичный результат доступен посредством задействования командной строки. С этой целью понадобиться открыть консоль с правами администратора, где ввести директиву «net user Administrator /active: yes», подтвердить её клавишей Enter. Закрыть окно и перезагрузить ПК. В ситуации, когда перечисленные варианты не дали результата, попытаться решить вопрос с ограничением доступа до целевых папок, посредством проверки наличия программных разрешений, с параллельным выставлением соответствующих допусков.
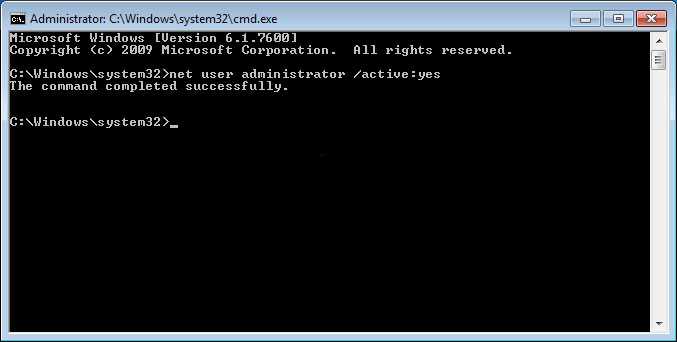
Для седьмой версии ОС, процедура выполняется согласно следующему регламенту:
- Найти в системе файловый элемент или папку, доступ к которой ограничен. С помощью манипулятора открыть «Свойства» недоступного системного компонента, где перейти в категорию «Безопасность» и выбрать пункт «Дополнительно».
- В открывшемся окне, в верхней строке вкладок зайти в пункт под именем «Владелец», внизу страницы выбрать позицию «Изменить».
- В качестве нового собственника прав потребуется выбрать надпись «Администратор» и подтвердить директиву посредством последовательного нажатия клавиш «Применить» и «ОК».
- Система вернёт пользователя во вкладку «Безопасность», где потребуется нажать директиву «Изменить», выбрать в списке пользователей позицию «Администратор», зайти во вкладку «Разрешить» в нижней области окна, проставить галочки напротив всех пунктов, с последующим подтверждением изменений нажатием команд «Применить» и «ОК».
Для восьмой и последующих версий ОС, процедура выглядит следующим образом:
- Выполняем первый пункт предыдущей инструкции.
- В открывшемся окне находим строку «Владелец», выбираем команду «Изменить».
- Внизу нового окна выбираем команду «Дополнительно», с последующим подтверждением директивы «Поиск».
- В результатах поиска необходимо найти и отметить строку «Всё», с подтверждением операции кнопкой «ОК».
- Пользователю откроется ещё одно окно, в котором надо нажать клавишу «ОК».
- Программа вернёт потребителя в окно «Дополнительные параметры безопасности для regedit», где последовательно надо нажать «Применить» и «ОК».
- Вернуться в категорию «Безопасность» и подтвердить поправки кнопкой «Изменить», выделить строку «Администраторы» и проставить галочки напротив всех позиций в столбце «Разрешить».
- Подтвердить действия последовательным нажатием команды «Применить» и клавиши «ОК».
Описанные операции позволят выполнять требуемые действия с папкой, к которой доступ ограничивался системой.
Если описанные манипуляции являются сложными для пользователя, открыть доступ к целевым папкам могут помочь сторонние утилиты. Одной из самых популярных и простых в эксплуатации программ обусловленного предназначения является бесплатная инсталляция Unckloker. К её преимуществам специалисты причисляют небольшие объёмные параметры и поддержку всех вариаций Windows. Для использования возможностей приложения, достаточно его загрузить и инсталлировать на ПК, выбрать объект, который не поддаётся манипуляциям, нажать на него правой кнопкой манипулятора, и в ниспадающем списке выбрать пункт Unckloker. В окне программы потребуется выбрать действие и подтвердить его командой «ОК». На этом процедура завершена, доступ к объекту должен быть восстановлен.
Еще несколько вариантов решения
- В ситуации, когда проблема наблюдается при обращении к какому-либо элементу сети, может помочь добавление всех компьютеров, являющихся участниками сети в «Домашнюю группу». При этом установив тип сетевого профиля «Домашняя сеть». В Windows 7 все это делается через «Центр управления сетями». В Windows 10, начиная с обновления 1803, такая возможность пропала. Альтернативный вариант – изменить сетевой профиль с «Общедоступного» на «Частный». Как все это делается, читайте в статье «Не найден сетевой путь».
- Еще один вариант — загрузиться с LiveCD и производить любые манипуляции с нужными файлами.
Профессиональная помощь
В этом вам поможет наш специалист.
Оставьте заявку и получите Бесплатную консультацию и диагностику специалиста!
Об автореВиктор Трунов
IT-специалист с 10-летним стажем. Профессионально занимаюсь ремонтом, настройкой компьютеров и ноутбуков. В свободное от работы время веду свой блог «Оноутбуках.ру» и помогаю читателям решать компьютерные проблемы.
Если в Windows 8 или Windows 8.1 вы попробуете открыть, переместить или отредактировать какой-либо системный файл, то, скорее всего, получите ошибку, указывающую на отсутствие прав доступа. Причем ошибка эта возникает даже в том случае, если вы работаете с правами администратора. А для чего собственно нужно вмешиваться в систему и что-то там изменять? Причин тому может быть множество. Допустим, вам нужно вручную отредактировать лог или изображение или заменить файл ради какого-то смелого эксперимента. Так вот, сделать это вы не сможете, даже обладая правами администратора.
Причина в том, что в Windows 8 существуют права еще более высокого уровня доступа, если можно так выразиться права root. Принадлежат они самой системе. Чтобы получить их, вам нужно изменить несколько простых настроек. Есть два варианта – изменение прав доступа вручную и с помощью специальной утилиты TakeOwnershipEx. Для начала рассмотри первый способ. Допустим, вам нужно получить полные права доступа к системному файлу twinui.dll. Кликните по нему правой клавишей мыши и в контекстном меню выберите Свойства.
В окне свойств переключаемся на вкладку «Безопасность» и жмем «Дополнительно».
При этом откроется окно дополнительных параметров безопасности.
В верхней части окна вы можете видеть имя файла и путь к нему, а также имя истинного его владельца. По умолчанию это TrustedInstaller, для некоторых типов файлов это может быть СИСТЕМА. Вот именно его и нужно сменить. Нажмите «Изменить», в открывшемся окошке впишите ваше имя пользователя и, нажав кнопку «Проверить имена», убедитесь в корректности указанного имени. Если оно указано правильно, к нему добавится имя компьютера. Нажмите OK и сохраните результат редактирования.
Теперь возвращаемся к окну свойств twinui.dll, жмем кнопку «Изменить»,
в списке выбираем имя пользователя, которого мы назначили вместо TrustedInstaller, устанавливаем в чекбоксах галочки и сохраняем результат.
Поздравляем, отныне вы полноправный владелец этого объекта. Почти таким же самым образом можно устанавливать права доступа и к каталогам.
Все, что до этого момента мы делали вручную, можно сделать с помощью утилиты TakeOwnershipEx. Это очень простое и легкое в использовании приложение выполняет все вышеописанные операции, только намного быстрее. В окне утилиты нужно нажать кнопку «Получить права доступа» и указать путь к папке или файлу, которые нужно «разблокировать».
Утилита запоминает все изменения, так что восстановить права доступа не составит особого труда, тем более что для этого в TakeOwnershipEx имеется соответствующая опция.
Кстати, при инсталляции программа встраивается в Проводник, что делает работу с ней еще более удобной и быстрой.
По сравнению с первым способом использование утилиты имеет определенные ограничения. Так, вы не сможете устанавливать права на каталоги рекурсивно, то есть при установке прав на папку, вложенные папки и содержащиеся в них файлы не обрабатываются
И в заключение хотелось бы обратить ваше внимание на следующее. Изменять права доступа к системным файлам и каталогам без особой нужды не рекомендуется, так как это ослабляет защиту Windows и делает ее уязвимой перед атаками вредоносного ПО
Если это возможно, после редактирования того или иного системного объекта права доступа к нему необходимо вернуть к значениям по умолчанию.
- https://remontka.pro/destination-folder-access-denied-windows/
- https://onoutbukax.ru/net-dostupa-k-tselevoj-papke-reshaem-problemu-2/
- https://www.white-windows.ru/how-in-windows-8-and-8-1-configure-rights-access-file/
Настраиваем общий доступ в Windows 10
Прежде чем переходить к настройке общего доступа, для начала нам потребуется установить частный сетевой профиль – в таком случае компьютер будет виден прочим устройствам и может быть открыт для совместного использования файлов.
Изменяем профиль сети:
- Открываем меню «Пуск» и переходим в раздел «Параметры».
- Следующим шагом открываем подраздел «Сеть и интернет».
- Переходим в свойства подключенной сети.
- Меняем значение сетевого профиля на «Частные».
Теперь можем спокойно переходить к настройке общего доступа.
Способ №1
Открываем доступ к папке:
- Выбираем папку, которую нужно открыть для других компьютеров, и кликаем по ней правой кнопкой мыши. В отобразившемся меню выбираем «Предоставить доступ к» -> «Отдельные люди…».
- Осталось нажать «Поделиться», но подождите – в таком случае доступ к папке будет предоставлен, однако войти в нее можно будет только с помощью логина и пароля текущего компьютера. Если вы не хотите, чтобы кто-то знал ваши данные, нужно создать нового пользователя. О том, как это сделать, читайте в следующем пункте.
- Откроем командную строку от имени администратора – для этого перейдем в меню Пуск и введем соответствующий запрос. Затем кликнем по приложению правой кнопкой мыши и выберем «Запуск от имени администратора».
- В результате мы попадаем в консольное окно – оно-то нам и нужно. Вводим в него запрос net user Имя_пользователя Пароль /add. Жмем «Enter» и получаем информацию о том, что команда выполнена успешно.
- Теперь снова выполняем действие под первым пунктом. Мы видим, что новых пользователей не прибавилось, и это нормально, так как их нужно добавить в само окно. Для этого в верхней части открываем выпадающее меню и выбираем нужного юзера, затем жмем «Добавить».
- Осталось выбрать пользователя и нажать на кнопку «Поделиться». Также справа от имени вы можете назначить уровень разрешений.
- Если все прошло успешно, то вы увидите примерно следующее окно:
Папка для общего доступа открыта, и теперь в нее можно войти с другого компьютера, подключенного в ту же локальную сеть.
Способ №2
Данный способ подойдет не только для расшаривания папок, но и дисков. Например, вы можете предоставить доступ к локальному диску С. Сделать это можно следующим образом:
- Открываем папку «Этот компьютер» и выбираем диск, который нужно расшарить. Кликаем по нему правой кнопкой мыши и переходим в его свойства.
- Далее открываем подраздел «Доступ» и выбираем «Расширенная настройка…».
- Отмечаем галочкой пункт «Открыть общий доступ к этой папке». Также можно настроить разрешения – для это откроем соответствующее окно.
- В отобразившемся окне мы можем настроить различные права. Доступны такие параметры, как полный доступ, изменение и чтение. По умолчанию должна отображаться группа «Все». Если ее нет, то выбираем «Добавить…».
- В нижнее поле вводим «Все» без каких-либо кавычек и жмем «ОК».
- Теперь мы можем настроить права доступа. Достаточно выбрать группу и в нижней части отметить нужные пункты.
- После этого сохраняем все внесенные изменения кнопкой «ОК». В результате в свойствах локального диска будет указано, что общий доступ предоставлен.
Аналогичным образом можно предоставить доступ для любого другого диска или папки.
Вы не можете получить гостевой доступ к общей папке без проверки подлинности
Начиная с версии Windows 10 1709 (Fall Creators Update) Enterprise и Education пользователи стали жаловаться, что при попытке открыть сетевую папку на соседнем компьютере стала появляться ошибка:
Вы не можете получить доступ к этой общей папке, так как политики безопасности вашей организации блокируют гостевой доступ без проверки подлинности. Эти политики помогают защитить ваш компьютер от небезопасных или вредоносных устройств в сети.
An error occurred while reconnecting Y: to \nas1share Microsoft Windows Network: You can’t access this shared folder because your organization’s security policies block unauthenticated guest access. These policies help protect your PC from unsafe or malicious devices on the network.
При это на других компьютерах со старыми версиями Windows 8.1/7 или на Windows 10 с билдом до 1709, эти же сетевые каталоги открываются нормально. Эта проблем связана с тем, что в современных версиях Windows 10 (начиная с 1709) по умолчанию запрещен сетевой доступ к сетевым папкам под гостевой учетной записью по протоколу SMBv2 (и ниже). Гостевой (анонимный) доступ подразумевают доступ к сетевой папке без аутентификации. При доступе под гостевым аккаунтом по протоколу SMBv1/v2 не применяются такие методы защиты трафика, как SMB подписывание и шифрование, что делает вашу сессию уязвимой против MiTM (man-in-the-middle) атак.
При попытке открыть сетевую папку под гостем по протоколу SMB2, в журнале клиента SMB (Microsoft-Windows-SMBClient) фиксируется ошибка:
Source: Microsoft-Windows-SMBClient Event ID: 31017 Rejected an insecure guest logon.
В большинстве случае с этой проблемой можно столкнуться при использовании старых версий NAS (обычно для простоты настройки на них включают гостевой доступ) или при доступе к сетевым папкам на старых версиях Windows 7/2008 R2 или Windows XP /2003 с настроенным анонимным (гостевым) доступом (см. таблицу поддерживаемых версий SMB в разных версиях Windows).
В этом случае Microsoft рекомендует изменить настройки на удаленном компьютере или NAS устройстве, который раздает сетевые папки. Желательно переключить сетевой ресурс в режим SMBv3. А если поддерживается только протокол SMBv2, настроить доступ с аутентификацией. Это самый правильный и безопасный способ исправить проблему.
В зависимости от устройства, на котором хранятся сетевые папки, вы должны отключить на них гостевой доступ.
- NAS устройство – отключите гостевой доступ в настройках вашего NAS устройства (зависит от модели);
- Samba сервер на Linux — если вы раздаете SMB каталог с Linux, в конфигурационном файле smb.conf в секции нужно добавить строку:А в секции с описанием сетевой папки запретить анонимный доступ:
- В Windows вы можете включить общий доступ к сетевым папкам и принтерам с парольной защитой в разделе Control PanelAll Control Panel ItemsNetwork and Sharing CenterAdvanced sharing settings. Для All Networks (Все сети) в секции “Общий доступ с парольной защитой” (Password Protected Sharing) имените значение на “Включить общий доступ с парольной защитой” (Turn on password protected sharing). В этом случае анонимный (гостевой) доступ к папкам будет отключен и вам придется создать локальных пользователей, предоставить им доступ к сетевым папкам и принтерам и использовать эти аккаунты для подключения к общим папкам на этом компьютере.
Есть другой способ – изменить настройки вашего SMB клиента и разрешить доступ с него на сетевые папки под гостевой учетной записью.
Этот способ нужно использовать только как временный (!!!), т.к. доступ к папкам без проверки подлинности существенно снижает уровень безопасности ваших данных.
Чтобы разрешить гостевой доступ с вашего компьютера, откройте редактор групповых политик (gpedit.msc) и перейдите в раздел: Конфигурация компьютера -> Административные шаблоны -> Сеть -> Рабочая станция Lanman (Computer Configuration ->Administrative templates -> Network (Сеть) -> Lanman Workstation). Включите политику Enable insecure guest logons (Включить небезопасные гостевые входы).
В Windows 10 Home, в которой нет редактора локальной GPO, вы можете внести аналогичное изменение через редактор реестра вручную:
HKLMSYSTEMCurrentControlSetServicesLanmanWorkstationParameters “AllowInsecureGuestAuth”=dword:1
Или такой командой:
Ошибка локальной политики безопасности
Всем привет, сегодня речь пойдет об одном «глюке» Windows, с которым пришлось недавно столкнуться. А именно с ошибкой «Не удалось открыть объект групповой политики на этом компьютере. Возможно, у вас недостаточно прав. Неопознанная ошибка»
Вначале, немного предыстории…
В одной из контор пользователи на сервере работают через удаленный доступ RDP, и все бы хорошо.
Но, буквально на днях звонят сотрудники и говорят, что не могут подключиться к серверу, выдается ошибка
«Вашему компьютеру не удается подключиться к удаленному компьютеру, так как срок действия вашего пароля истек или необходимо сменить пароль. Смените пароль или обратитесь за помощью к вашему администратору сети или в службу технической поддержки»
И тут дело в том, что если вы ничего не меняли в локальной политике безопасности, то по умолчанию срок действия пароля для пользователей составляет 42 дня, после чего пароль требуется сменить.
Проверить можно так (Панель управления \ Администрирование \ Локальная политика безопасности \ Параметры безопасности \ Политики учетных записей \ Политика паролей \ Максимальный срок действия пароля)
И решается данный вопрос путем изменения значения «42» на «0», после чего запросов на смену пароля не поступит.
Но!!! Есть одно огромное НО!!!
Я четко помню, что менял данную политику! Да и вообще, все пользователи работают на сервере больше полу года (т.е. больше 42 дней) и подобных проблем не возникало.
А самое веселое, что я и сам не мог подключиться к серверу через RDP, поэтому пришлось топать в контору, отбирать монитор, клаву и мышь у пользователя, т.к. сервер стоит без периферии.
ОК! При локальном входе пароль сменил, но в чем проблема???
Запускаю оснастку «Локальная политика безопасности» и получаю вот такой ответ
Ошибка групповой политики «Не удалось открыть объект групповой политики на этом компьютере. Возможно, у вас недостаточно прав. Неопознанная ошибка»
В англоязычной версии
Group Policy Error «Failed to open Group Policy Object on this computer. You might not have the appropriate rights. Unspecified error»
Причем, я вошел под учеткой администратора!
В итоге, решить вопрос получилось сбросом текущей настройки политики безопасности путем удаления (а лучше переименования) папки, в которой хранилась эта политика (Системный диск \ Windows \ System32 \ GroupPolicy – папка скрытая, так что нужно разрешить отображение скрытых файлов и папок \ Machine \ переименовываем в Machine.old)
При следующем запуске оснастки «Локальная политика безопасности» данная папка будет вновь создана с параметрами по умолчанию, и мы сможем подправить нужные нам настройки вновь.
ПОЧЕМУ ЭТО ПРОИЗОШЛО?
Точно сказать не могу, но (как и интернет сообщество) склоняюсь к все тем же обновлениям Windows, который были установлены незадолго до появления проблемы.
Причем с данной проблемой сталкивались не только в серверных операционных системах Windows Server, но и клиентских, как минимуму в Windows 10.
Поэтому, решил устроить опрос на тему «Отключаете ли вы автоматические обновления Windows» Прошу принять в нем голосование и по возможности в комментарии рассказать про свой опыт с «заплатками» от «мелкомягких»
Севостьянов Антон
- Посмотреть профиль
- (Registered Users)
Стать читателем


















































