Что обеспечивает настоящую конфиденциальность
По большей части поисковые системы создают портрет пользователя, собирая информацию (часовой пояс, шрифты, наличие расширений в браузере, версия операционной системы и прочее), чтобы успешно проводить таргетированную рекламу. Пользователи задаются вопросом, как избежать назойливого внимания таргетологов. Для этого разберем несколько методов.
VPN
С помощью виртуальной частной сети возможно спрятать IP-адрес и заменить адресом удаленного VPN-сервера. Следовательно, таргетолог сталкивается с трудностями в процессе привязки вашего IP-адреса к интернет-обозревателю.
Tor
Tor выступает в качестве анонимной сети, пропускающей трафик по средствам случайных хостов до соединения с конечным сервером. Отличается слабой скоростью, поэтому мало подходит для постоянной работы. Но меры безопасности на высшем уровне.
Ghostery
Среди расширений, которые затрудняют прохождение идентификации для таргетологов, выбираем Ghostery. Его функция – блокировка рекламы, большей части следящих трекеров, а скорость серфинга при этом не падает.
Мы разобрали несколько способов, как войти в скрытый режим и посмотреть интернет страницы анонимно. Стандартные настройки обозревателя не гарантируют максимальную безопасность – для этого применяем дополнения в виде установки расширений на браузер.
Мне нравитсяНе нравится
Что такое режим Инкогнито
Режим «Инкогнито» (приватный режим) — это специальная функция браузера, которая позволяет пользователю оставаться анонимным в интернет-пространстве. Когда режим «Инкогнито» активен, браузер перестаёт сохранять ваши запросы в поисковых системах, введённые пароли, файлы cookies, историю и адреса просматриваемых сайтов. Также полностью блокируется сбор любой информации о вас сторонними системами. Ваше геоположение, пол, возраст, частные запросы и интересы останутся засекреченными.
Однако помните, режим приватного просмотра не может скрыть ваш статус в соцсетях. Поэтому при авторизации на своих страницах, вы будете автоматически отмечены «онлайн».
Как включить инкогнито
Чтобы включить режим инкогнито, нужно в браузере (программе для интернета) активировать данную функцию. Тогда сразу же откроется новая вкладка, которая будет работать в этом режиме. То есть все сайты нужно открывать именно через это окно. Только тогда ничего сохраняться не будет.
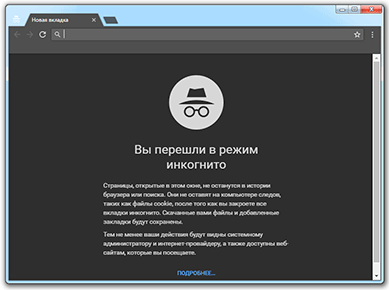
По окончании работы окно нужно просто закрыть.
Включение через горячие клавиши
Это самый быстрый способ включения. Нужно просто нажать несколько клавиш на клавиатуре и анонимное окно откроется:
Ctrl +Shift + N
Сначала зажимаете клавишу Ctrl, затем Shift и, не отпуская эти две клавиши, нажимаете N (русскую Т). В программах Mozilla Firefox и Internet Explorer комбинация другая: Ctrl +Shift + P (русская P).
Включение через меню браузера
А это, так сказать, классический способ запуска невидимки – через меню программы для интернета. Делается практически одинаково в любом браузере. Покажу на картинках.
Google Chrome: → Новое окно в режиме инкогнито
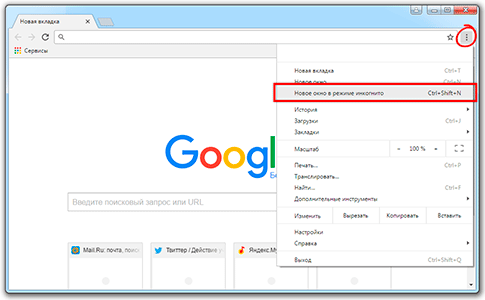
Яндекс Браузер: → Режим инкогнито
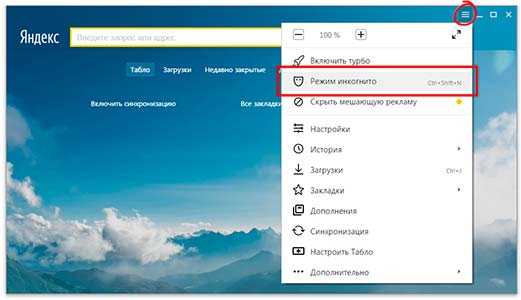
Opera: → Создать приватное окно
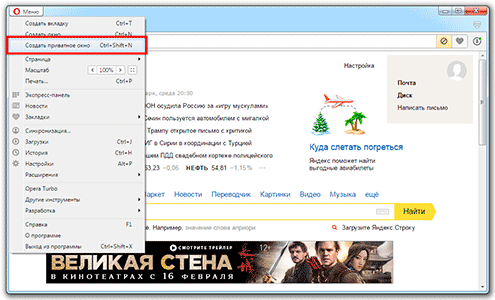
Mozilla Firefox: → Приватное окно
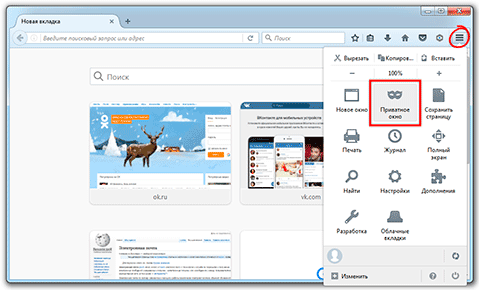
Internet Explorer: → Безопасность → Просмотр InPrivate
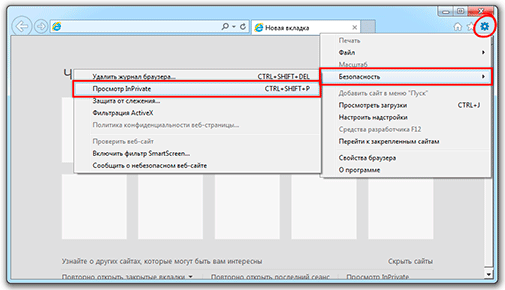
Для чего нужен приватный режим?
Этот режим идеален для работы в интернете на чужих компьютерах или устройствах, к которым предоставляется общий доступ. Он обезопасит от случайно забытых открытых профилях социальных сетей, предостерегая от доступа посторонних к страницам вконтакте или одноклассников.
А если же Вам необходимо сохранить в тайне факт поиска, например, подарка-сюрприза на день рождения любимому человеку, то простое удаление истории не поможет – ведь поисковики внимательно изучают наши с Вами поисковые запросы, чтобы предложить подходящую Вам контекстную рекламу.
«…Выбирал жене подарок к дню рождения, тайком читал отзывы в сети, мучил поисковики. Теперь на каждой странице контекстная реклама кофемашин — сделал сюрприз, называется…»
Что такое режим инкогнито браузера
Это режим работы браузера, при использовании которого:
- на устройстве не ведётся запись истории просмотров;
- файлы cookie и данные сайтов удаляются с устройства при выходе из режима инкогнито;
- не сохраняются данные, введенные в формах на сайтах.
На устройстве не сохраняется история браузера инкогнито, при этом все закладки и загруженные файлы сохраняются.
Однако, переход в инкогнито не защищает ваши данные от сайтов, которые вы посещаете, вашего системного администратора и интернет-провайдера. Такие браузеры как Google Chrome и Mozilla Firefox при включении режима инкогнито выводят предупреждение об этом.
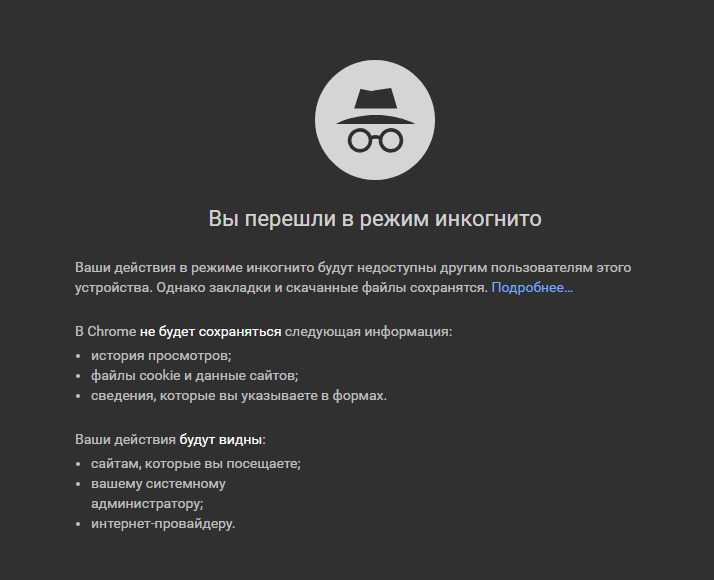
Приват/режим инкогнито в Мозилле
Именно в Файерфоксе настраивать режим инкогнито нужно для каждого профиля отдельно. В Мозилле есть возможность двух режимов привата:
— Во-первых, временный, который позволяет пользоваться приватом моментально здесь и сейчас;
— Во-вторых, постоянный, когда Вы работаете в режиме невидимки всегда.
Для начала обратим внимание на первый. Он запускается благодаря меню, а также с использованием клавиш быстрого доступа
Выберите «Приватное окно» в меню браузера.
Либо нажмите Ctrl+Shift+P, чтобы легко открыть окно в режиме инкогнито.
Обозначается оно фиолетовой маской в очках и выглядит вот так:
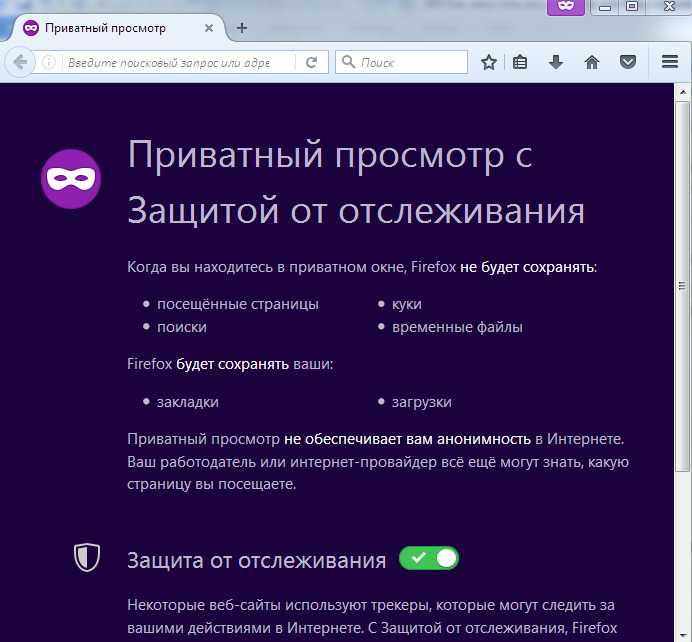
Рекомендуем прочитать, то что Вам пишут разработчики Firefox, и оставить включенной зеленую кнопку.
Для постоянной активации режима инкогнито нужно в настройках Мозиллы перейти в меню «Приватность» и в разделе «История» выставить значение, которое показывает, что Вы используете свои настройки для сохранения истории.
Использование такого режима эквивалентно действию «всегда находиться в режиме приватности». Теперь Мозиллу нужно перезагрузить и всё – ваш сёрфинг происходит только в невидимом режиме. При этом не пугайтесь: Вы не увидите фиолетовой маски, хотя фактически будете находиться в режиме приватного просмотра.
Приват в Гугл Хроме и Мозилле немного отличаются по своим возможностям, но в любом случае Вы получите «невидимку», которая скроет ваши действия на сайтах от нежелательных лиц. Приватный режим является очень полезной функцией. Он может обезопасить работу на компьютере, защитив Вас от всех, кто еще пользуется Вашим компьютером. Включить инкогнито, как мы увидели, очень просто.
Удалите себя из службы «Моя семья»
Если учетная запись используется в службе Майкрософт «Моя семья», то режим «Инкогнито» будет скрыт на вашем ПК под управлением Windows 10. Следующие шаги помогут вам удалить себя из реестра службы «Моя семья».
Если вы зарегистрированы как ребенок
Шаг 1. Перейдите на портал управления семьей Microsoft под своим именем пользователя и нажмите кнопку «Выйти из семьи».
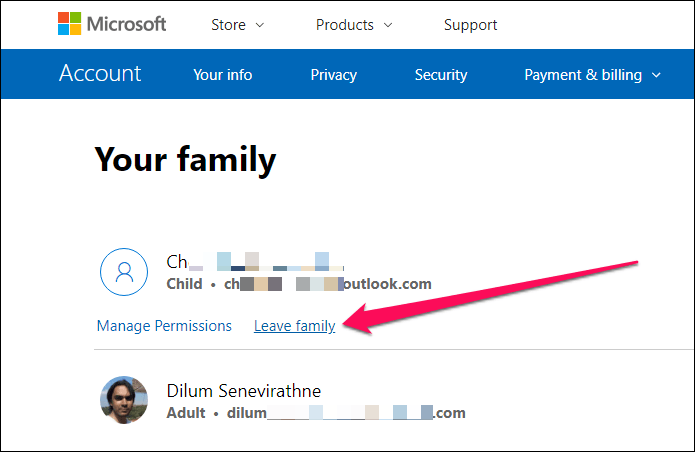
Шаг 2. Нажмите кнопку «Удалить» в окне подтверждения.
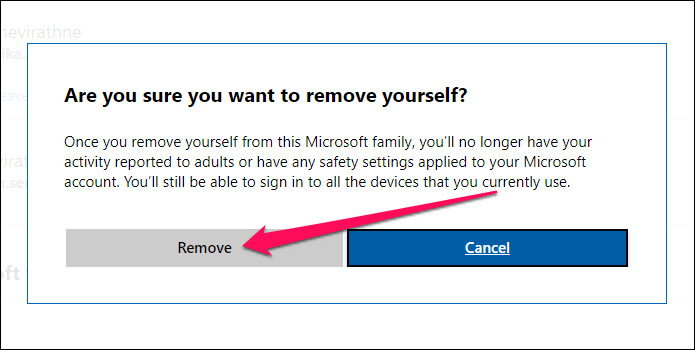
Перезагрузите компьютер и запустите браузер Google Chrome.
Как взрослый
Если вы зарегистрированы в службе «Моя семья» как совершеннолетний пользователь, и хотите помочь другому члену семьи получить доступ к режиму инкогнито, то процедура будет сложнее.
Шаг 1. На портале управления семьей Microsoft выберите раздел «Ограничения содержимого».
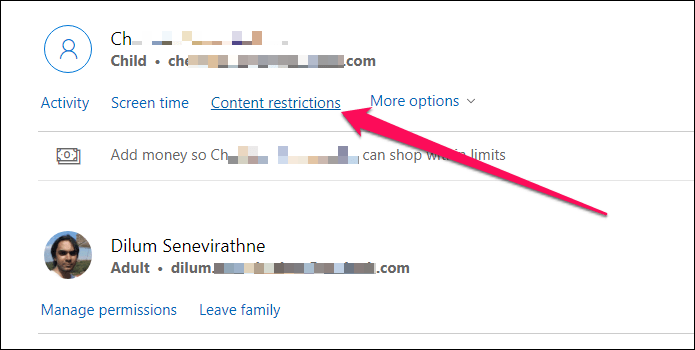
Шаг 2: Отключите все существующие ограничения. Иначе некоторые из них могут применяться даже после удаления члена семьи.
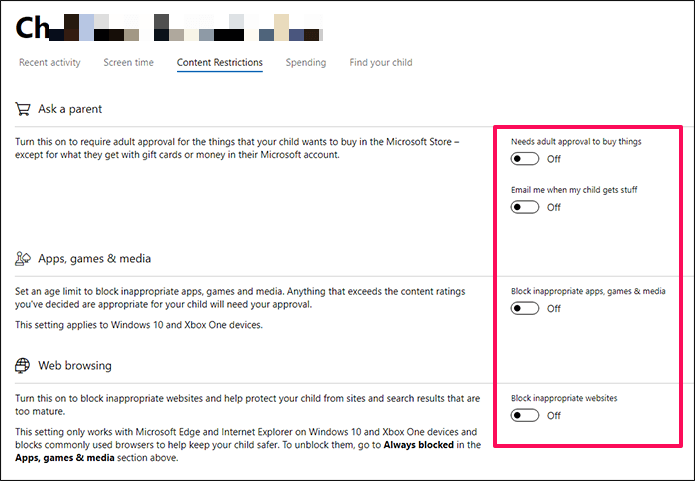
Шаг 3: Вернитесь к предыдущей панели. После этого нажмите на кнопку «Дополнительные параметры», а затем выберите в раскрывающемся меню пункт «Удалить из семьи».
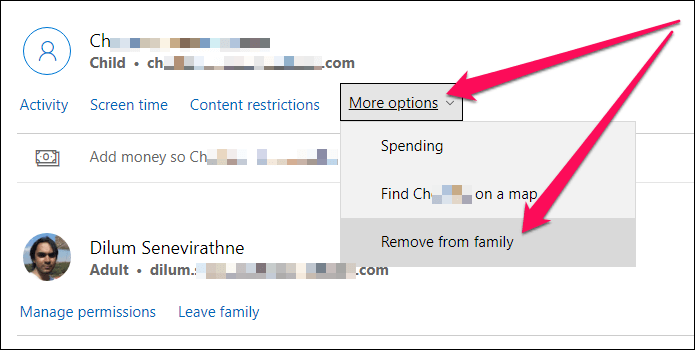
Шаг 4: Нажмите кнопку «Удалить» во всплывающем окне подтверждения.
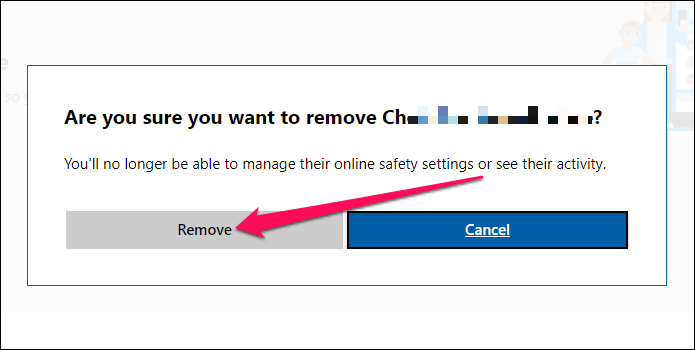
Примечание. Если вы хотите повторно добавить удаленного участника как взрослого пользователя, активируйте опцию «Добавить члена семьи». Обязательно установите флажок «Взрослый».
Что происходит, когда вы инкогнито сёрфите в Интернете
Приватный просмотр страниц в браузере – отличная функция, когда вы не хотите оставлять конфиденциальные следы своего посещения сайтов. Так, браузер в режиме инкогнито готов сделать для вас следующее:
- Не запишет историю посещенных вами веб-страниц.
- Не сохранит файлы cookie и информацию, введенную в полях на сайте.
- Не запомнит разрешения, которые вы даёте при просмотре страниц.
При этом скаченные вами файлы и документы, а также закрепленные вкладки после закрытия режима инкогнито не удалятся.
Но есть также и негативные вещи, о которых вы должны знать: то, что вы делаете в Интернете не будет скрыто от посещаемых вами сайтов, вашего Интернет-провайдера и владельца Wi-Fi. То есть если вы зайдете на какой-либо сайт, он все равно увидит ваше посещение и зафиксирует IP. Это же касается и компании, которой предоставляет вам доступ к Интернету. Режим инкогнито направлен на то, чтобы скрыть свои действия от других пользователей устройства. Однако же для Сети ваше посещение будет также открыто, как и было.
Возможно вас эта информация расстроила, но если бы была возможность полностью скрыть свои действия в Сети через простой браузер и режим «Инкогнито», то количество мошеннических действий увеличилось бы в разы. А этот режим создан для более мелких персональных целей: скрыть свои покупки от домашних, втихую посмотреть порносайты или одновременно открыть несколько аккаунтов на одной платформе.
Как запретить режим инкогнито в Chrome?
Запрет режим инкогнито
Чтобы узнать какие сайты посещает пользователь вашего компьютера. Конечно продвинутый пользователь может пойти на крайние меры и запустить портабельную версию любого браузера с флешки или использовать анонимную операционную систему Tails, которая не оставляет никаких следов.
Но все это можно предотвратить, если идет речь о вашем компьютере. Вам никто не мешает запретить использование USB-накопителей и запуск сторонних программ, тем самым вынуждая пользователя использовать обычный режим браузинга. Для этой цели можно использовать и кейлоггеры, но знать о возможности отключения приватного режима в браузере вы должны.
Запрет режима инкогнито с помощью реестра
Комбинацией клавиш WIN + R вызовите окно выполнить.
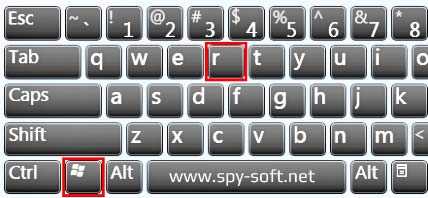
В появившемся окне набирите команду «regedit» и нажмите «Enter».
В редакторе реестра перейдите на ветку:
Примечание. Если вы не можете найти такую ветку, тогда придется создать папку Google и в ней создать папку Chrome. Делается это так: Правый клик на папке «Polices» и в выпадающем меню пункт «Радел».
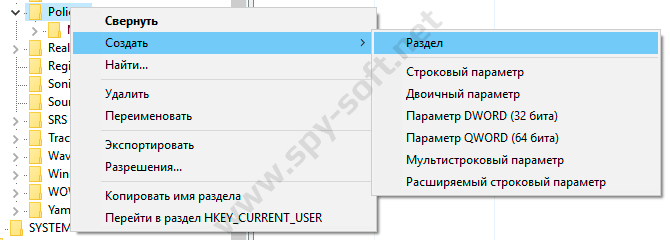 После того как вы создали две директории в папке, создадим параметр DWORD (32) «IncognitoModeAvailability» со значением 1.
После того как вы создали две директории в папке, создадим параметр DWORD (32) «IncognitoModeAvailability» со значением 1.
Как запретить режим инкогнито Google Chrome
Вот как это должно выглядеть:
 В конце перегрузите компьютер. Если все сделали правильно, то при открытии меню Google Chrome пункт «Инкогнито» будет неактивен.
В конце перегрузите компьютер. Если все сделали правильно, то при открытии меню Google Chrome пункт «Инкогнито» будет неактивен.
Запрет Инкогнито с помощью утилиты IncognitoGone
Отключить режим инкогнито можно также и с помощью небольшой бесплатной утилиты IncognitoGone. Скачать IncognitoGone вы можете по этой прямой ссылке с Гитаба или по этой альтернативной с файлообменика.
Разархивируйте и запустите программу IncognitoGone (программа не требует установки).
В главном и единственном окне программы вы увидите три кнопки.
- Google Chrome (Incognito Mode)
- Internet Explorer (InPrivate Browsing)
- Microsoft Edge (InPrivate Browsing)
В нашем случае необходимо отключить режим Инкогнито в Google Chrome поэтому выбираем первый пункт и нажимаем кнопку «Disable». После чего программа спросит вас еще раз и предупредит о том, что вы не сможете вернуть приватный режим обратно.
Если вы уверенны что вам не потребуется возвращать приватный режим, тогда смело нажимайте Disable. Если вы предполагаете когда-нибудь использовать эту опцию, то прежде чем отключить приватный режим сделайте резервную копию Windows или хотя бы бекап реестра, так как в программе не предусмотрена возможность возврата режима инкогнито.
После проделанной операции пункт «Новое окно в режиме инкогнито» будет не доступен.
Еще отключить инкогнито можно с помощью групповых политик. Но этот способ имеет некоторые ограничения, поэтому я решил его обойти стороной.
Ну, вот вроде и все. Надеюсь данная инструкция помогла вам запретить режим Инкогнито в браузере Google Chrome. До скорого, друзья!
Кстати, если вы пользователь социальной сети Вконтакте, то вам будет интересен способ оставаться инкогнито с помощью неофициальной функции «ВК невидимка».
Как включить инкогнито на ПК в разных браузерах
По сути, анонимный режим (InPrivate), включается во всех них почти одинаковым способом. Во всех семи браузерах, про которые я вам поясняю, есть три способа открыть “невидимый” режим:
- Открытие из панели задач экрана компьютера или ноутбука, если в панели задач есть значок браузера. У меня панель расположена внизу экрана, мне так удобнее, да и большинству тоже удобно, насколько я знаю.
- Открытие режима “Инкогнито” из меню. Меню, это три горизонтальных полоски одна над другой, или три точки, или значок шестерёнки. Как правило, в правом верхнем углу экрана. Левой кнопкой мыши кликаем на значок меню, оно открывается, и кликаем на нужный режим.
- Горячие клавиши — Ctrl+Shift+N или Ctrl+Shift+P. Мне удобнее пальцем левой руки зажать Ctrl+Shift, и пальцем правой нажать букву «n», или «p», в зависимости от того, в каком браузере вы работаете, тут единообразия нет, и сразу происходит переход в новое, уже «секретное» окно.
Выход из режима анонимности везде одинаков — просто закрываете это окно и всё.
Как включить режим инкогнито в Яндекс
Начнём с самого распространенного в России, это, кон
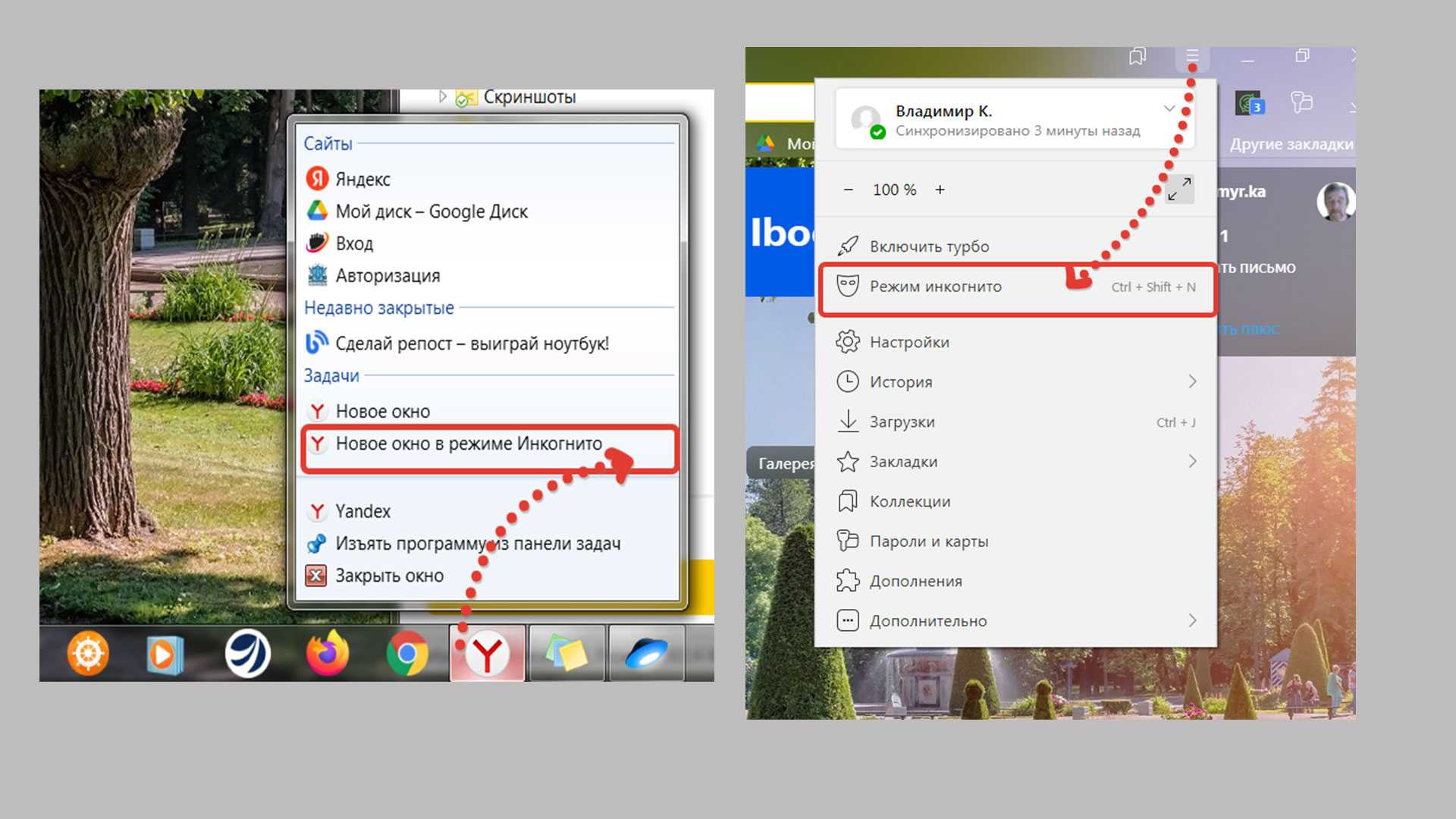 Открытие анонимного окна в Яндекс браузере.
Открытие анонимного окна в Яндекс браузере.
Во всех семи программах, про которые я вам рассказываю, есть три способа открыть “невидимый” приватный сеанс:
Открытие из панели задач, и неважно, открыт у вас браузер или нет. У меня панель расположена внизу экрана, мне так удобнее, да и большинству тоже удобно, насколько я знаю
Это левая картинка на изображении. Нажимаете правой кнопкой мыши на значок Яндекса, и кликаете команду “Новое окно в режиме Инкогнито”;
Открытие режима “Инкогнито” из меню. Меню, это три горизонтальных полоски одна над другой, в правом верхнем углу открытого браузера. Левой кнопкой мыши кликаем на значок меню и выбираем “Режим инкогнито”
Горячие клавиши — Ctrl+Shift+N и сразу переход в новое окно
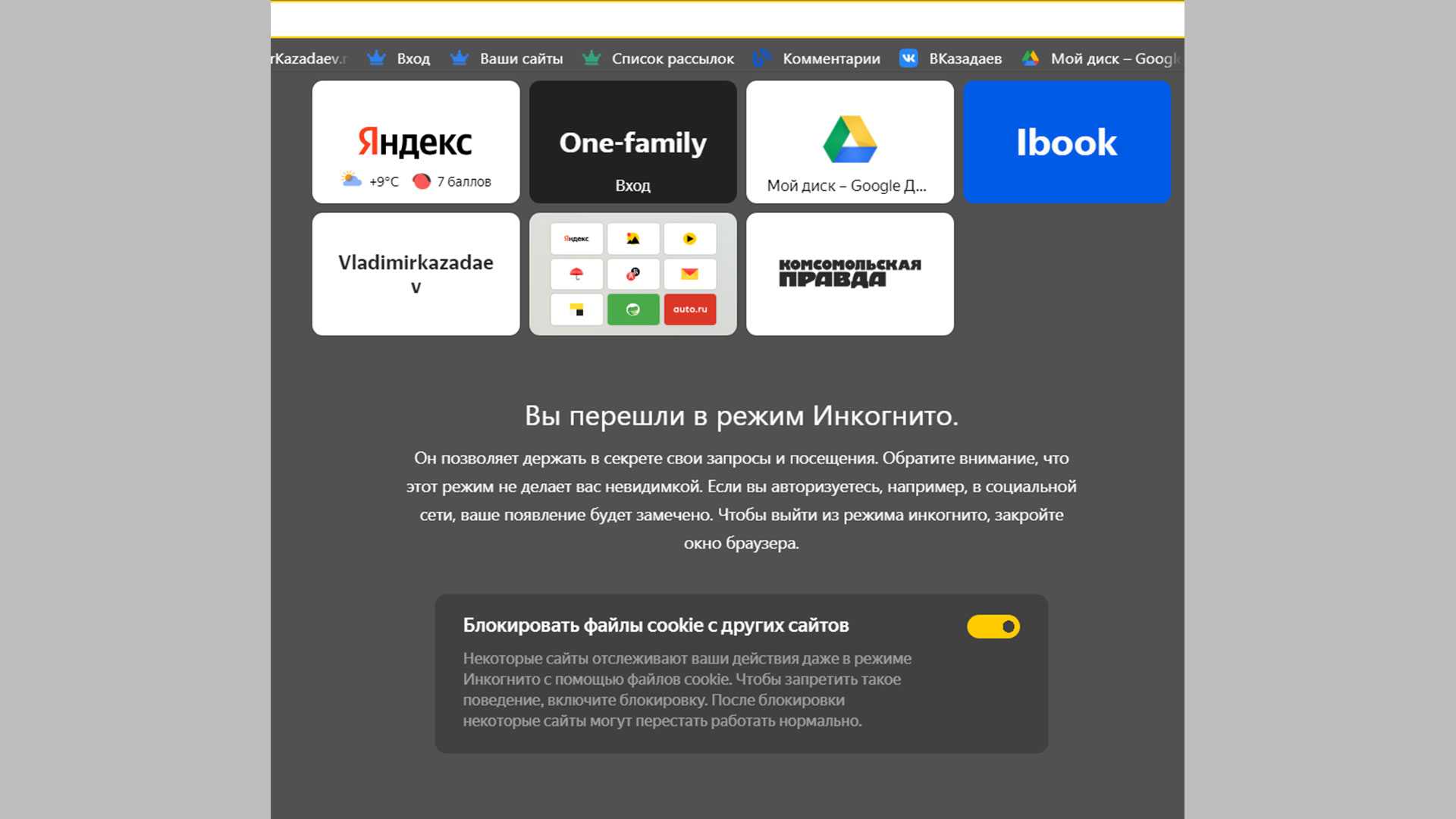 Новое окно открытого анонимного режима.
Новое окно открытого анонимного режима.
Как включить режим инкогнито в Гугл Хром
Вторым по значимости в России после яндекса идёт Google Chrome
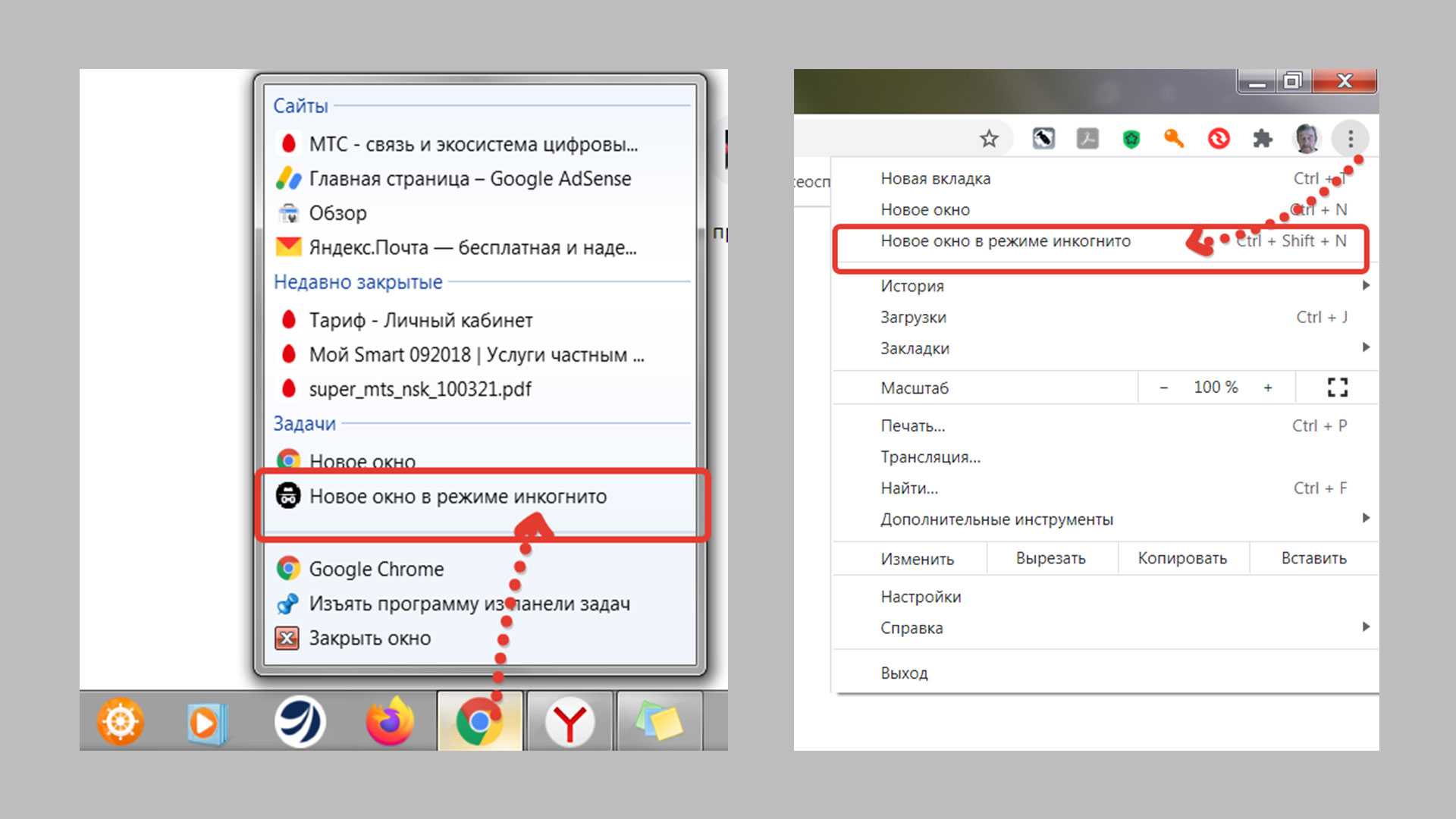
- Правой кнопкой мыши на значок в панели задач, и выбираете “Новое окно в режиме инкогнито”
- Из меню — кликаете на три точки в правом верхнем углу и выбираете “новое окно в режиме инкогнито”
- Горячие клавиши — Ctrl+Shift+N и сразу происходит переход в новое окно
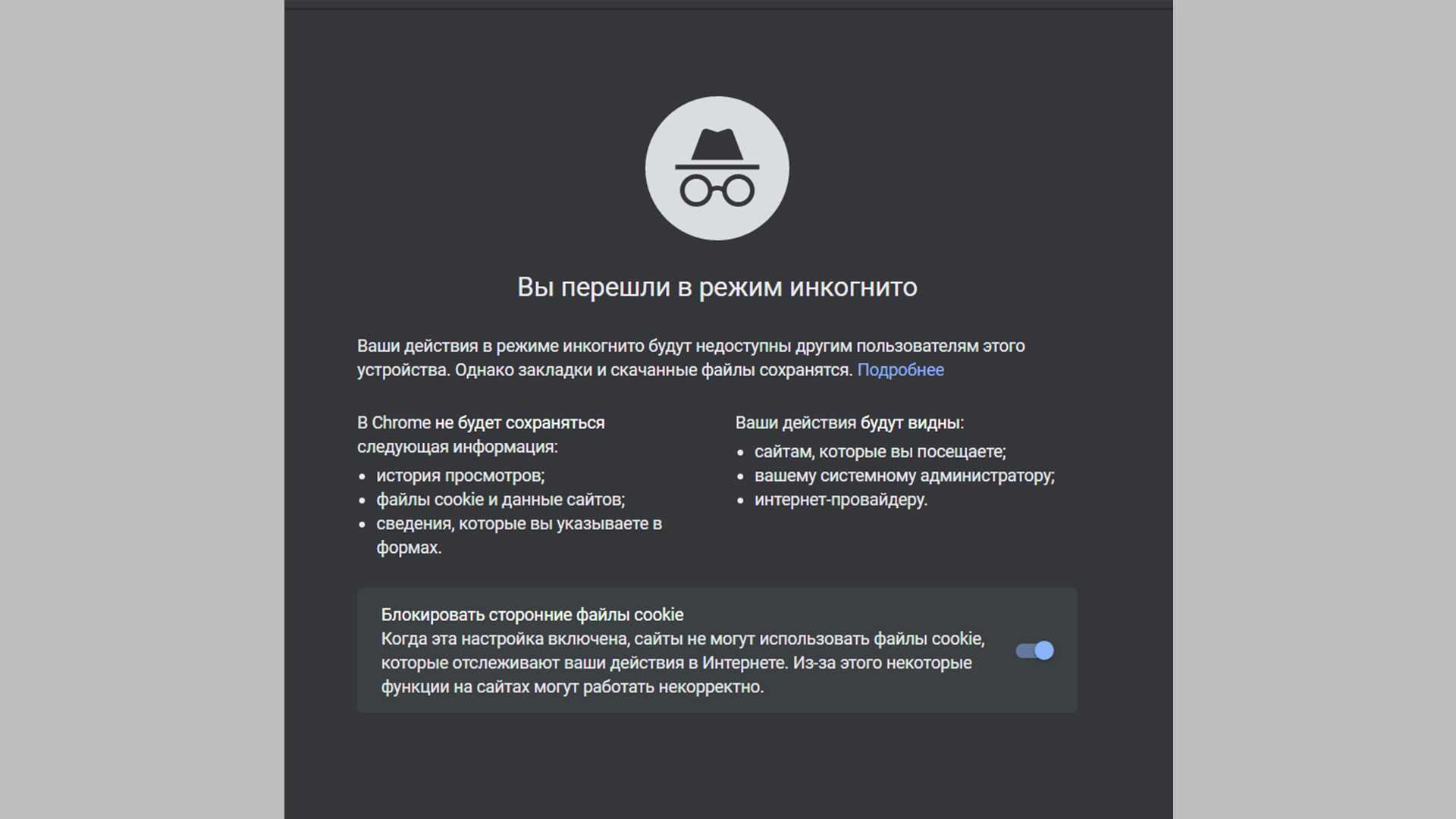
Вот оно, секретное окно в котором вы можете работать не оставляя следов
Как включить режим инкогнито в Мозиле
После Google Chrome пришел черёд Mozilla Firefox, достаточно раскрученная прога.
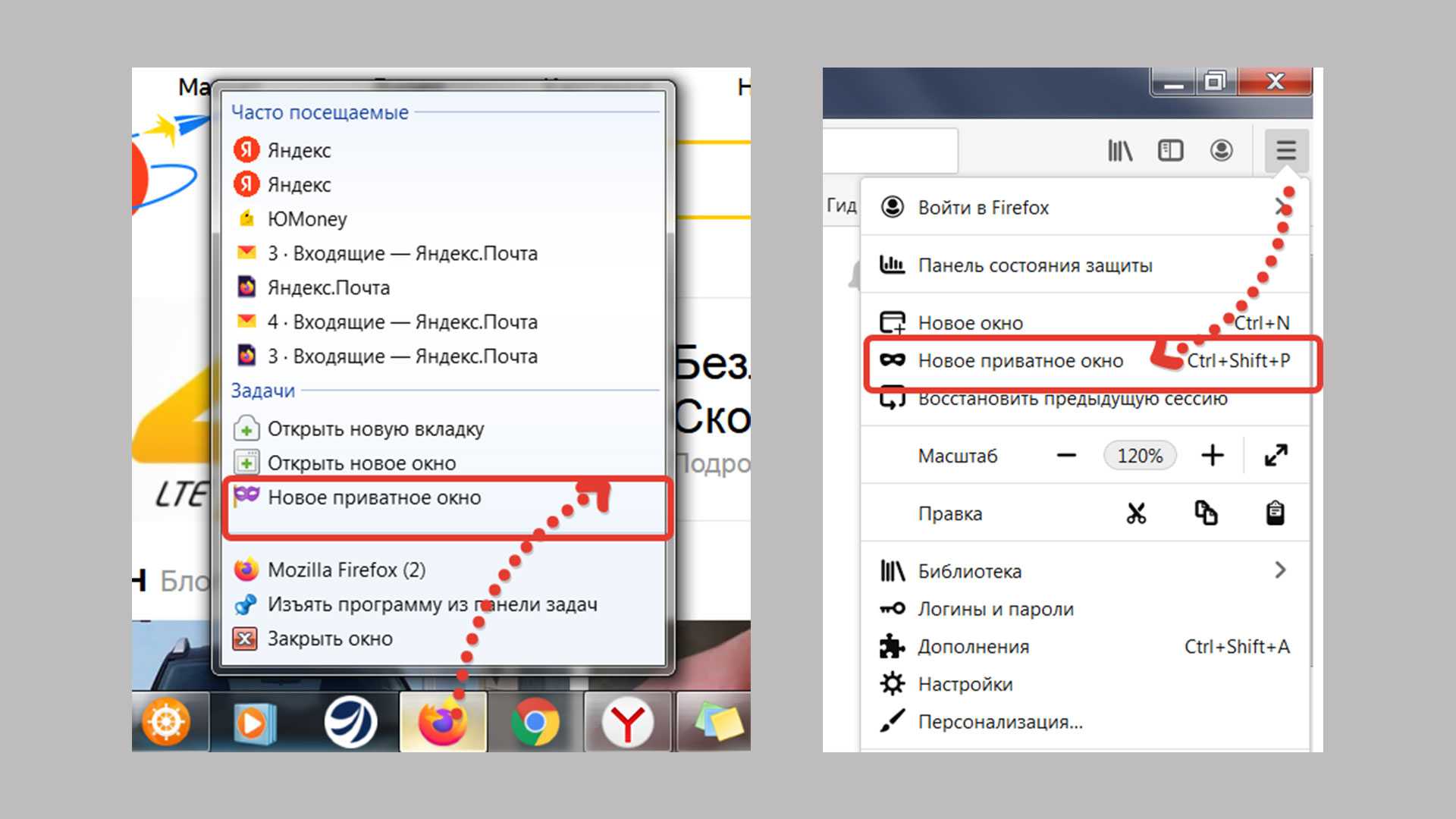
Правой кнопкой мыши на значок в панели задач, и кликаете команду “Новое приватное окно”
Нажав на “меню” в правом верхнем углу, выбираем ту же команду “Новое приватное окно”
Горячие клавиши — внимание! — Ctrl+Shift+P
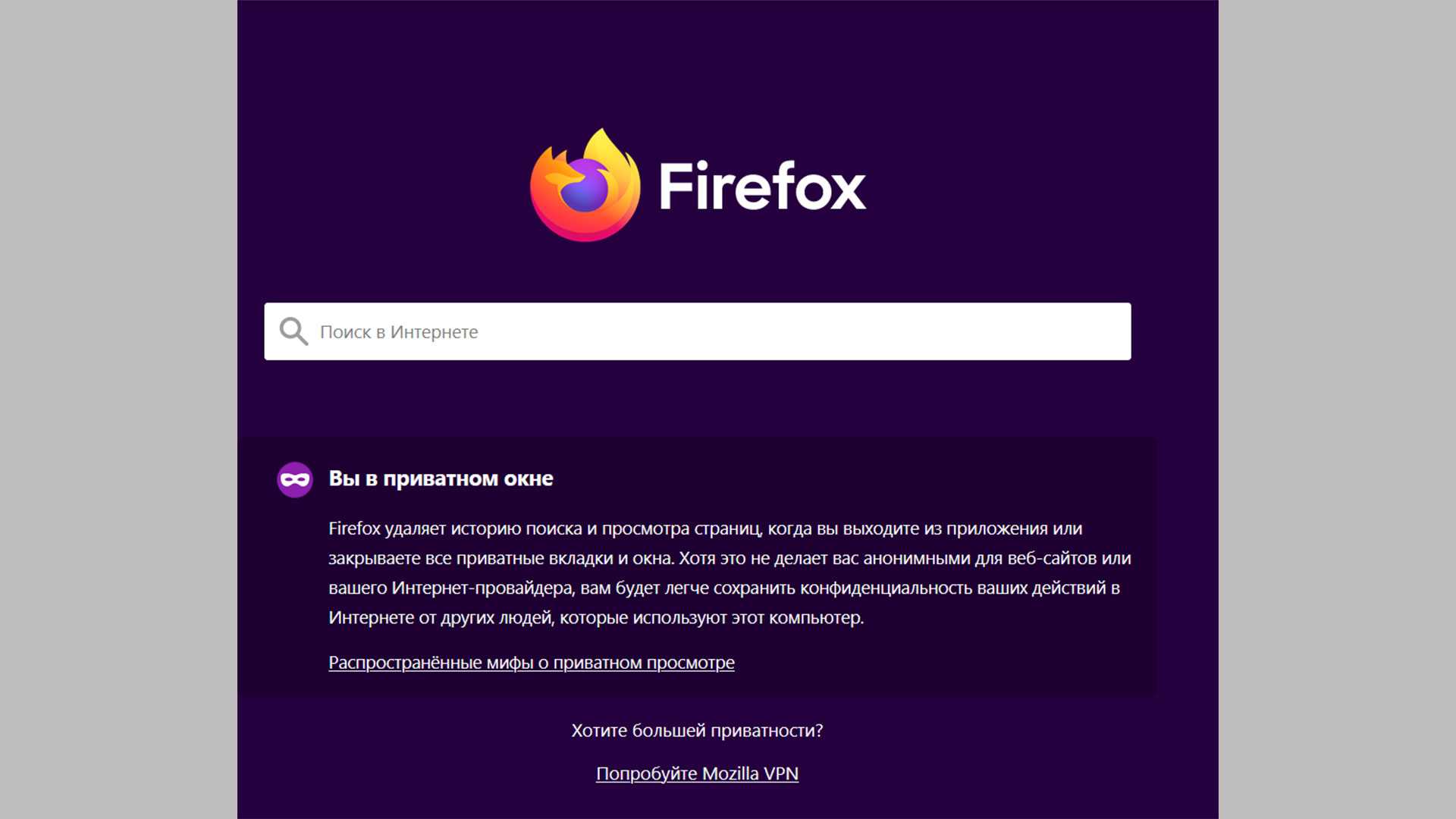
Включить Avast Secure Browser inprivate
Следом идёт очень неплохой Avast Secure Browser (хотя у всех у них есть свои достоинства и недостатки, надо только понять, что вам удобнее, и для чего удобнее).

- Всё так же кликаем правой кнопкой на значок, и выбираем “New Private Mode Window”
- Из меню (три точки справа вверху) выбираем команду “новое окно в режиме конфиденциальности”
- Горячие клавиши Ctrl+Shift+N
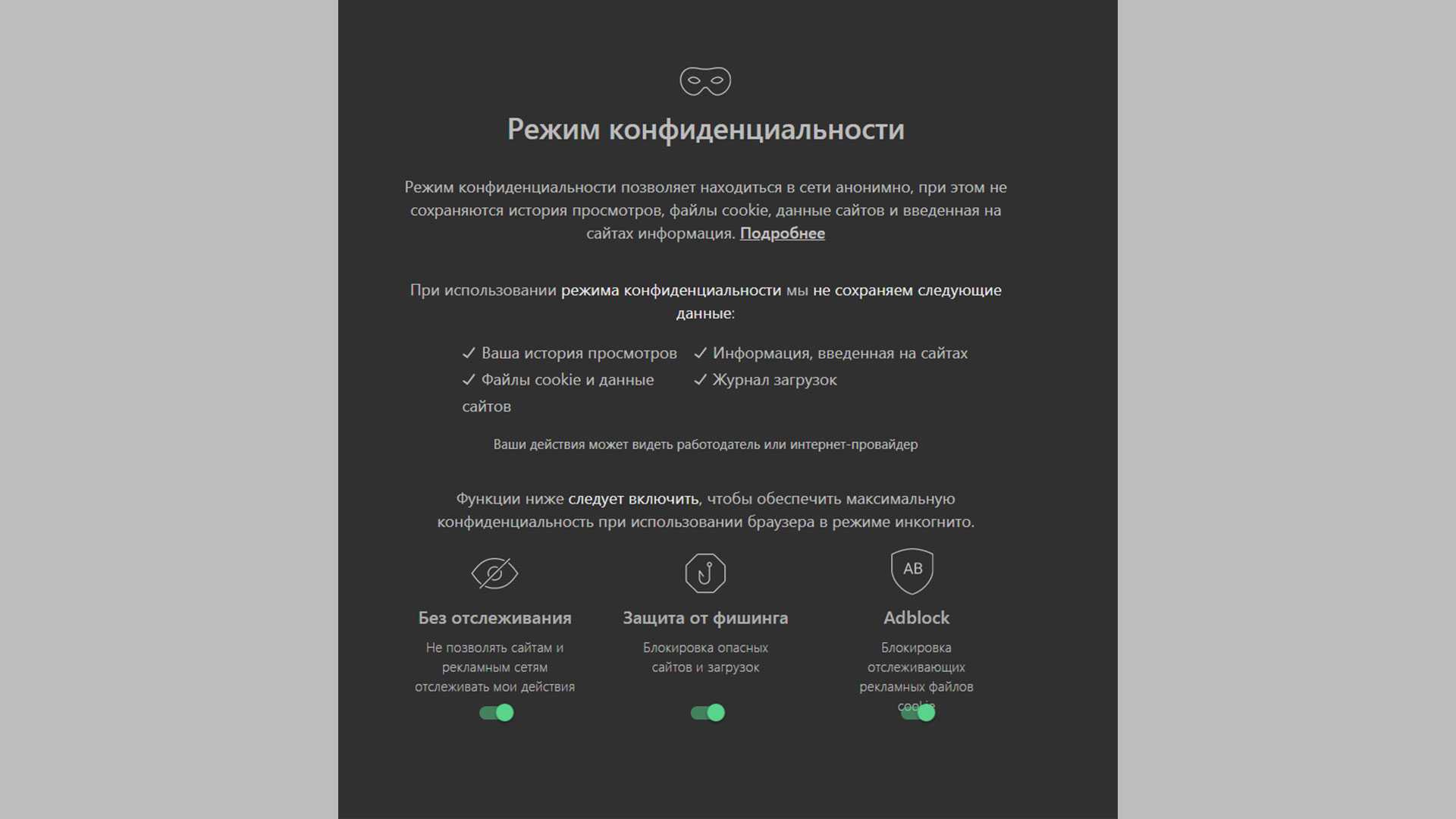
Режим инкогнито в Интернет Эксплорере
Следующим идёт Интернет Эксплорер, детище Майкрософт. Как включить приватный режим в Microsoft Internet Explorer?

Правой кнопкой мыши на значок в панели задач, и выбираете команду “InPrivate”
Из меню, это шестеренка в правом верхнем углу браузера, переходим в первую вкладку, кликаем “Безопасность”, и в следующем окне выбираем команду “InPrivate” и программа переходит в приватный режим
Переход с помощью горячих клавиш в открытой программе — внимание! — Ctrl+Shift+P и сразу переход в скрытый серфинг, собственно, как и во всех других случаях
Включаем режим инкогнито в браузере Опера
Тоже неплохая и достаточно быстрая программа посещения интернет, это Oper
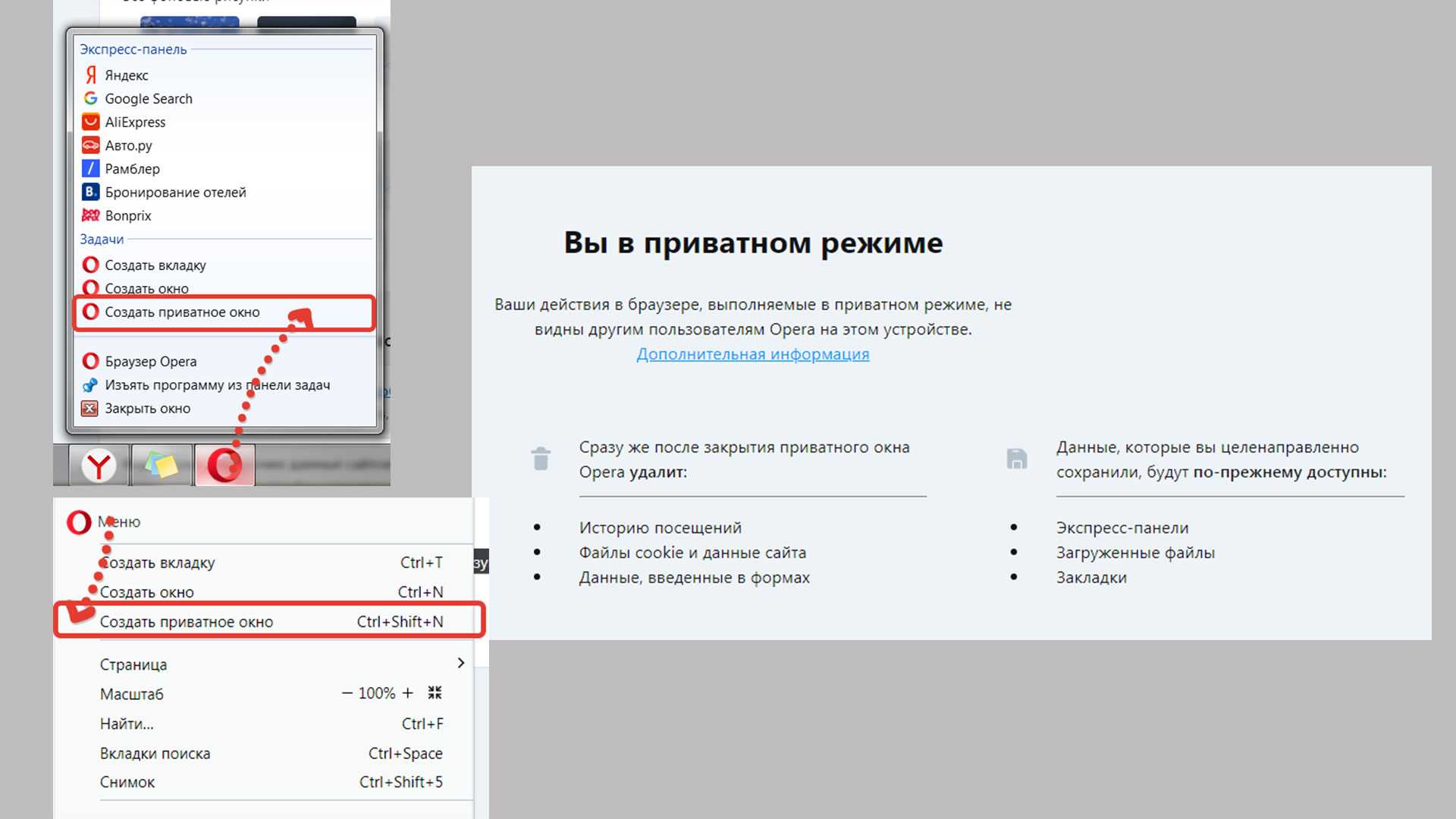
Эта программа позиционирует себя как быстрая и безопасная интернет-бродилка. Но, в принципе” и другие разработчики тоже не скромничают, и хвалят себя.
- Открытие из панели задач то же, как и в других случаях: правой кнопкой на значок Оперы, и выбираете “создать приватное окно”
- У этой программы меню слева, поэтому нажимаем на значок стилизованной буквы “О” слева вверху и выбираем “Создать приватное окно”
- Горячие клавиши Ctrl+Shift+N
Как включить инкогнито в Microsoft Edge
И ещё одно детище Майкрософт, это браузер Microsoft Edge
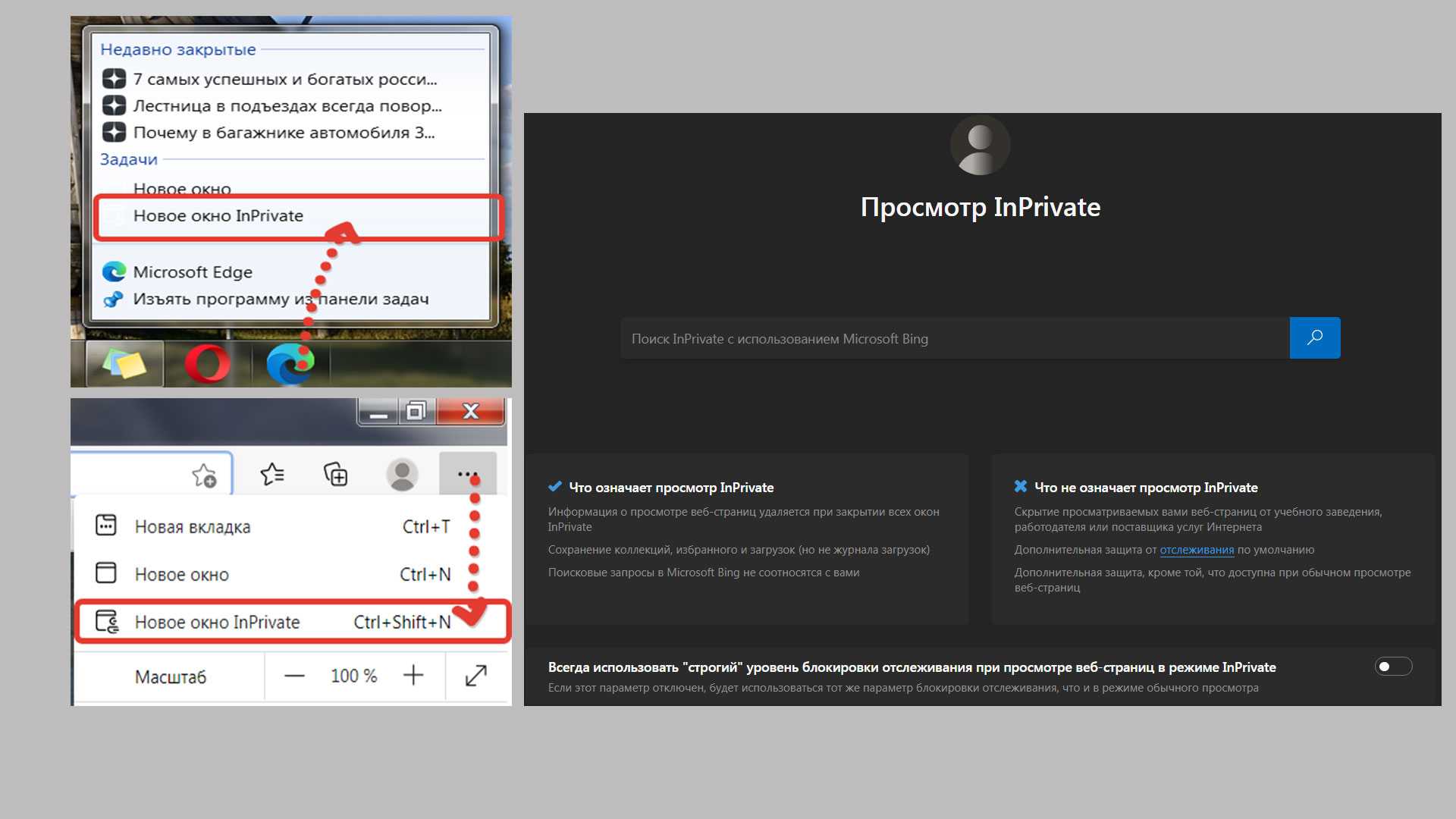 Microsoft Edge
Microsoft Edge
- Правой кнопкой мыши на значок в панели задач, и выбираете команду “InPrivate”
- Из меню, три горизонтальные точки, при открытой программе переходим в режим “InPrivate”
- И горячие клавиши: Ctrl+Shift+N
Активация режима в зависимости от браузера
У каждого пользователя есть личные предпочтения относительно того, каким именно веб-обозревателем ему проще и удобнее управлять.
Стоит признать, что в настоящее время лидирующую строчку занимает именно Chrome, разработанный компанией Google. Но это далеко не единственный браузер.
В основном пользователи отдают предпочтение таким инструментам:
- Chrome;
- Firefox;
- Opera;
- Safari;
- Explorer;
- Edge;
- Яндекс.
Теперь следует представить отдельные инструкции для каждого из браузеров, позволяющих воспользоваться возможностями режима инкогнито. Причём как на компьютере, так и на мобильном устройстве.
Но сначала о горячих клавишах.
Включаем режим инкогнито в десктопных браузерах с помощью комбинации клавиш
Если вы пользуетесь обозревателем веб-страниц на компьютере, то самый простой способ – это зажать одновременно определенную комбинацию клавиш, которая активирует нужную задачу.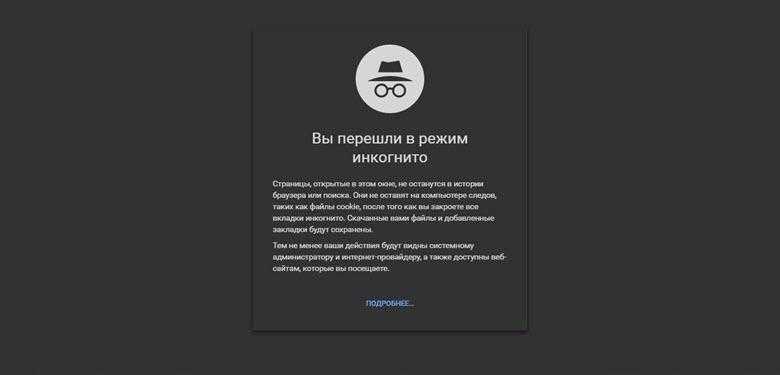
Эти команды практически одинаковы у Windows и Mac, с единственной разницей, что клавиша Ctrl у Виндовс – это клавиша Command у Мак.
Итак, вот комбинации:
| Google Chrome | Shift + Ctrl/ Command + N |
| Internet Explorer | Shift + Ctrl/ Command + P |
| Microsoft Edge | Shift + Ctrl/ Command + P |
| Safari | Shift + Ctrl/ Command + N |
| Яндекс | Shift + Ctrl/ Command + N |
| Mozilla Firefox | Shift + Ctrl/ Command + P |
| Opera | Shift + Ctrl/ Command + P |
| Atom | Ctrl/ Command + M |
| UC Browser | Shift + Ctrl/ Command + N |
Эти команды запустят новое окно, в котором вы сможете без следов для устройства посещать даже компрометирующие страницы в Сети, делать покупки или просматривать как выглядит поисковая выдача без пула персональных фильтров.
VPN
Виртуальная частная сеть (VPN) не позволяет провайдеру сохранять историю посещения сайтов, обеспечивает сквозное шифрование трафика, скрывает ваш IP-адрес. При получении вашего трафика, злоумышленник просто не сможет расшифровать его и получить данные. Как выбрать подходящий VPN-сервис вы можете прочитать в статье.
Как видите, режим инкогнито не обеспечит вам приватность в интернете и не защитит от вирусов, а лишь частично стирает из браузера следы вашей деятельности в интернете. Если для вас актуален вопрос безопасности ваших данных, рекомендуем не надеяться на режим инкогнито браузера, а использовать VPN сервисы.
С заботой о вас и вашей безопасности, Mr. Whoer
Как работает режим инкогнито
Пользователи браузера Google Chrome могут анонимно посещать различные веб-ресурсы. Для этого используется режим инкогнито.
Он стирает записи о посещении страниц в интернете в браузере. Со стороны это будет выглядеть так, будто пользователь вовсе не посещал этих ресурсов.
Прежде чем переходить в режим инкогнито и пользоваться только им, следует знать, какие возможности он предлагает.
- В первую очередь стоит отметить записи истории просмотров. После посещения любого сайта в обычном режиме, в браузере остаются соответствующие записи об этом. Они хранятся в специальном разделе «История просмотров» в браузере.
Данная функция достаточно полезна, так как пользователь может найти ресурс, который он посещал некоторое время назад по дате или названию. Но вместе с этим у функции есть и недостаток. Любой человек, у которого есть доступ к компьютеру, может просмотреть посещенные страницы. Это не всегда удобно. Чтобы скрыть данный список, понадобится режим инкогнито. - Также, не записываются и поисковые запросы в различных системах, например, Google или Яндекс. Они автоматически удалятся сразу после ввода. Данная функция позволяет пользователю скрыть запросы в интернете.
- После посещения веб-ресурсов, на компьютере сохраняются временные файлы, которые занимают место в системе. Этого не происходит при использовании режима инкогнито.
- Кроме того, не сохраняются введенные пароли и формы на сайтах. Это достаточно полезно в том случае, когда используется чужой компьютер.
Режим инкогнито предоставляет большое количество полезных возможностей. Но он не предлагает полную анонимность. Так, данные о пользователе все равно будут записываться на страницах сайтов, а обо всех посещенных ресурсах будет знать провайдер. Если же пользователь хочет сохранить полную анонимность, рекомендуется воспользоваться другими средствами, например, VPN.
Что такое режим инкогнито в Google Chrome
Разберемся подробнее, что такое инкогнито в браузере Google Chrome и зачем нужна эта опция. При активации опции перестает сохраняться:
- история просмотренных страниц;
- информация, указанная в поисковых формах или анкетах;
- файлы сайтов и данные куки;
- блокируются сторонние данные cookie.
badge
Анонимный просмотр страниц и интернете будет виден администраторам сайтов, интернет-провайдерам, системному администратору в офисе.
Зачастую инкогнито используется для быстрого просмотра нужной странички без сохранения данных. Опция удобна, если работаете за чужим компьютером или нужно зайти в свой аккаунт на сайте, не выходя из профиля владельца ПК.
Что такое режим инкогнито и чем он отличается от обычного?
Отметим, что данная функция отлично справляется с задачей, когда вам необходимо зайти на один и тот же сайт с двух разных аккаунтов одновременно. Однако, если вам вдруг захотелось на рабочем месте посмотреть смешные видео с котиками, не спешите поддаваться соблазну, потому как эта информация при необходимости будет доступна вашему боссу.
Стоит отметить, что, когда вы переходите в режим инкогнито, отследить ваши действия не смогут только пользователи непосредственно данного устройства. Всем остальным они будут видны, как и при обычном режиме. Кто может посмотреть данную информацию:
- сайты, которые вы посещаете;
- интернет-провайдер;
- ваш системный администратор.
То есть, возможно, это как раз те самые люди, от которых вы желаете спрятать свои поисковые вопросы. Таргетированная реклама все равно найдет вас и будет преследовать, независимо от того, в каком режиме в браузере вы находитесь.
Что такое режим “Инкогнито”
Функция позволяет путешествовать по глобальной сети, сохраняя анонимность. Браузер собирает информацию о посещении сайтов, вводе паролей и других данных. Это может создать определенные неудобства, если одной программой пользуются сразу несколько человек. Остаточным кэшем пользуется также вредоносный софт, например, трояны и боты способны пересылать все данные их владельцу. Так к ним могут попасть номера карт и личные фото. Чтобы избежать этого, нужно активировать режим “Инкогнито”, который встроен в каждом браузере.
При серфе в интернете через функцию анонимности программа не будет:
- сохранять историю посещения web-страниц;
- записывать поисковые запросы;
- сохранять кэш страниц;
- фиксировать в памяти введенные пароли и логины;
- записывать файлы cookie;
- сохранять информацию заполненных форм на любых сайтах.
Ошибочные мнения пользователей о режиме “Инкогнито”
Ученые Чикагского и Ганноверского университетов провели исследования, которые показали, что большинство людей неправильно понимают схему работы функции анонимности, которая встроен в браузер. По данным опроса:
- более 50% пользователей считают, что поисковые системы не сохраняют статистику, даже если владелец зашел в свой аккаунт;
- 40% людей уверены, что режим “Инкогнито” не дает определить поисковым системам, где находится ПК и узнать IP-адрес;
- почти половина опрошенных считает, что увидеть историю интернет-серфинга не способны даже правительство и провайдер;
- чуть меньше 30% пользователей думают, что режим “Инкогнито” не позволяет вирусам проникнуть в систему ПК.
Как на самом деле работает анонимность в браузере
Когда пользователь занимается интернет-серфингом, программа сохраняет все данные, чтобы сократить время на загрузку страниц. Режим “Инкогнито” отключает запись этой информации. Однако поисковые системы продолжают анализировать всю активность. Например, Google, чтобы идентифицировать пользователя, сохраняет:
- название браузера;
- разрешение экрана;
- установленные расширения;
- временную зону, в которой находится ПК;
- версию операционной системы;
- установленный язык;
- настройки шрифтов.
Чтобы между компаниями, предоставляющими софт, и пользователями не возникало недопонимания, на главной странице режима инкогнито браузеры показывают уведомления. В них перечислены функции, которые обеспечивают анонимность. Владельцы ПК могут ознакомиться с описанием и узнать, какая активность в интернете будет видна провайдеру и государству. Действия, скрытые от глаз пользователей, также прописаны в тексте.
Как выйти из инкогнито
Выйти из режима инкогнито достаточно просто. Пользователю необходимо закрыть страницу браузера. При этом, все ранее запущенные ресурсы будут также закрыты. Пользователь не сможет перейти к ним позже, так как информация о сайтах не будет сохранена в браузере.
На компьютере
Для того, чтобы выйти из анонимного режима на компьютере, достаточно закрыть активное окно. Также, пользователь может закрывать отдельные вкладки, нажав на крестик рядом с ними.
На телефоне
Чтобы отключить режим инкогнито в гугл хром на смартфоне, достаточно закрыть все активные страницы. Сделать это можно несколькими способами.
Для первого метода понадобится выйти из каждого сайта вручную. Делается это через значок крестика, который расположен в правом верхнем углу вкладки.
Также, можно закрыть все запущенные вкладки одной командой. Для этого необходимо нажать на «Закрыть все» в левом нижнем углу экрана.
Если пользователь не хочет закрывать вкладки, он может перейти в обычный режим в браузере. Для этого нужно:
- Отобразить все вкладки, которые открыты в инкогнито.
- Выбрать стандартный режим, нажав на соответствующий значок, который расположен в верхней части окна.
- Запустить уже открытую вкладку или создать новую.
Режим инкогнито в Гугл Хром позволяет пользователю анонимно посещать сайты в интернете. Все записи об интернет-ресурсах будут удалены сразу после выхода из данного режима.
Запустить инкогнито пользователь может с компьютера или телефона. Однако, стоит помнить, что данный режим не предоставляет полную анонимность.
Плюсы и минусы анонимного режима в Google Chrome
Режим инкогнито в Chrome доступен сразу после установки браузера. Переходить в него можно через телефон и компьютер. Рассмотрим преимущества опции:
- можно скрытно посетить сайт и не оставить следы в истории (пригодится при покупке подарка для второй половинки);
- при переходе в основной режим, рекламные блоки будут показываться как обычно. Следов от посещения сайтов через окно инкогнито не останется, тематическая реклама предлагаться не будет;
- через новую вкладку можно войти в свой кабинет в социальной сети, данные на чужом ПК не сохранятся;
- введенные данные не записываются, злоумышленникам сложнее получить доступ к паролям или номерам банковских карт;
- не придется переходить в меню и очищать историю просмотров.
planchette task
Минусы инкогнито в Google Chrome:
- некоторые сайты могут работать некорректно (ошибка встречается редко);
- можно потерять важный сайт, если не помнили его домен;
- логины и пароли не сохранятся в меню Chrome, при повторном входе их придется печатать заново.
Посмотреть страничку в интернете скрытно от других пользователей компьютера можно с помощью окна инкогнито. Для активации опции нужно нажать на меню и выбрать нужный режим. Данные куки, введенные пароли и история просмотров не сохранятся, однако действия останутся видны администраторам и провайдерам.
Как добавлять закладки в Safari на Mac
Для того чтобы добавить новую закладку и изменить имя, описание и расположение, нажмите кнопку «Поделиться» в верхнем правом углу Safari или воспользуйтесь сочетанием клавиш ⌘Cmd + D.
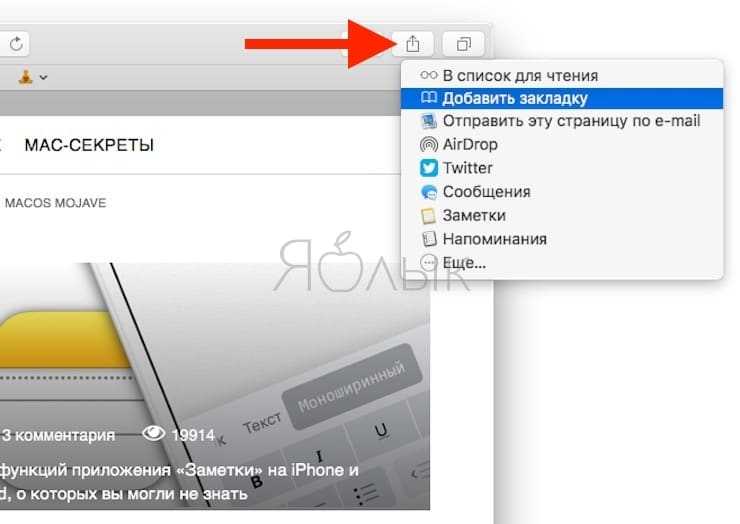
Выберите опцию «Добавить закладку». По умолчанию название закладки будет повторять название сайта, однако его можно изменить. Кроме того, Safari разрешает добавлять собственное описание закладки, что в дальнейшем позволит вам вспомнить, для чего вы, собственно, сохраняли ее.
В качестве названий папок и закладок можно использовать смайлики эмодзи (подробно). Это здорово экономит место.
Было:
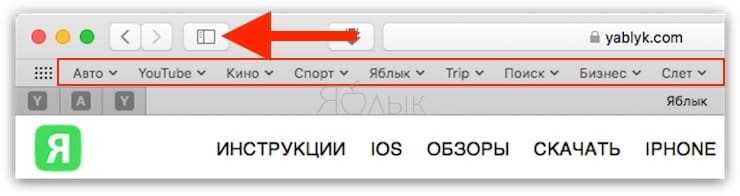
Стало:
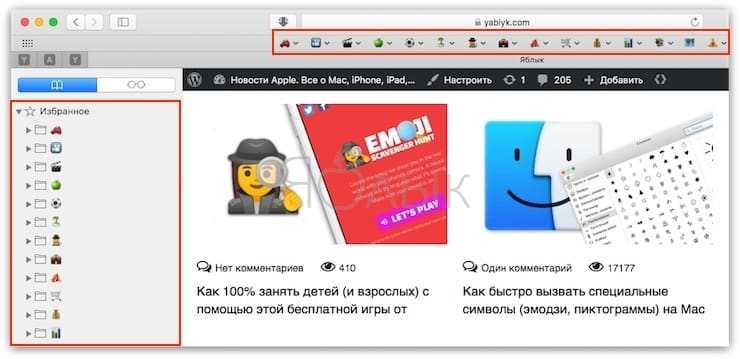
Когда вы в первый раз сохраняете закладку в Safari, по умолчанию она будет размещена в папке «Избранное». О том, как добавить «Избранное» мы поговорим чуть позже, а пока разберемся, как добавить закладку в папку, которую мы создали выше в инструкции.
В выпадающем меню выберите «Добавить эту страницу в:» и выберите «Добавить». Выбранная вами папка станет дефолтной папкой, куда будут сохраняться закладки.
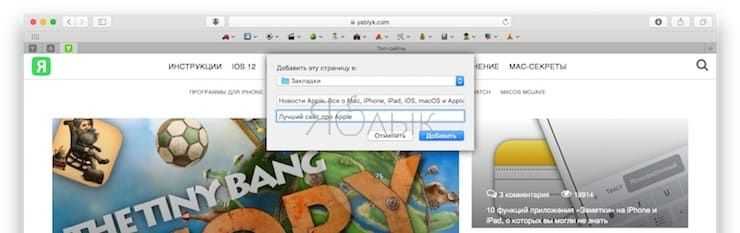
Для того чтобы быстро добавить закладку, переместите курсор мыши на адресную строку, нажмите и удерживайте значок «+» с левой стороны окна. Выберите папку из выпадающего меню. Safari добавит закладку с названием страницы в выбранную папку (как редактировать закладку мы расскажем ниже). Вы также можете добавить ссылку в «Избранное», выбрав «Избранное» или папку «Избранное».
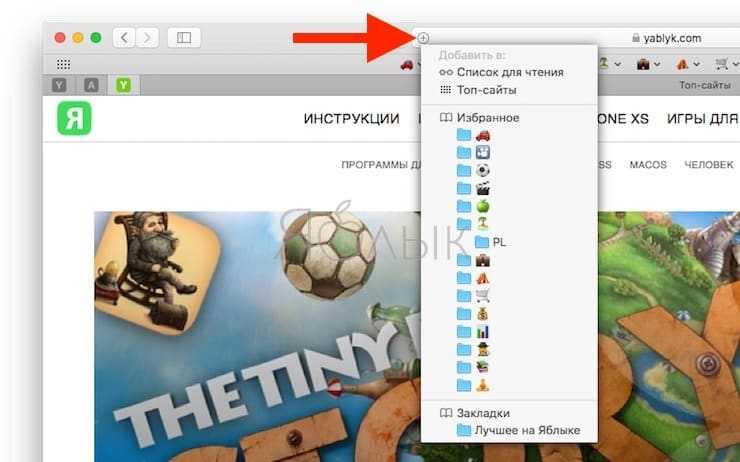
Выводы о приватных режимах и их пользе
Я сделал обзор по основным браузерам, которыми пользуются самые обычные пользователи персональных компьютеров. Расположив их примерно по популярности использования, не задаваясь точной статистикой. Задача была не в этом, а в том, чтобы рассказать, как включить режим инкогнито, когда он необходим.
Например, мне, когда я делаю анализ ключевых слов для статьи, мне нужно, чтобы Яндекс не «подмешивал» в него слова, релевантные моему аккаунту. Как он это делает, «подбрасывая» мне рекламу, согласно моим запросам в интернет.
Все действия, которые вам понадобится сделать, при переходе в приватный режим, просты и понятны, это всего пара кликов мышью, или ввод команды через горячие клавиши.
Если информация пришлась вам к месту и была на пользу, было бы неплохо, если бы вы оставили комментарий. Если я не полностью осветил эту тему, тоже напишите, что бы ещё вам хотелось узнать.
Успехов, удачи, и хорошего настроения!


















































