Способ 2
Этот способ для более продвинутых пользователей. Просто здесь вам придется немного поработать ручками…
1. Закрываем браузер Google Chrome и открываем проводник (например). 2. Для того, чтобы вы могли зайти в скрытые папки, вам нужно в проводнике включить их отображение. Для Windows 7 это можно легко сделать, если нажать на кнопку упорядочить и выбрать параметры папок. Далее в меню вид выбрать отображение скрытых папок и файлов. На паре рисунках ниже — это детально показано.
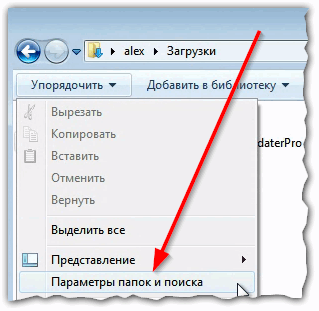
параметры папок и поиска. Windows 7
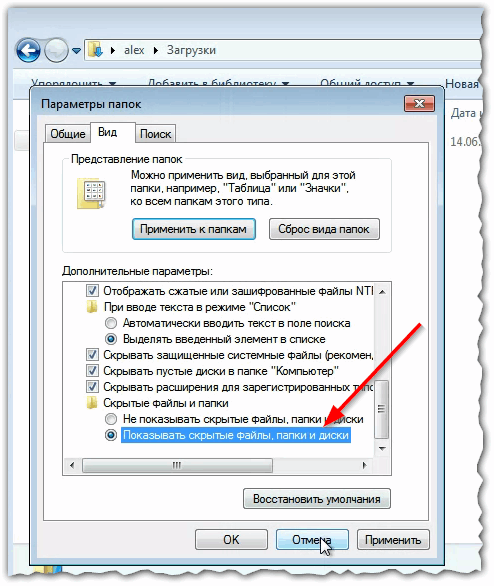
показывать скрытые папки и файлы. Windows 7
3. Далее переходим в:
Для Windows XP C:Documents and SettingsАдминистраторLocal SettingsApplication DataGoogleChromeUser DataDefault
Для Windows 7 C:UsersАдминистраторAppDataLocalGoogleChromeUser Data
где Администратор — это имя вашего профиля, т.е. учетной записи, под которой вы сидите. Чтобы ее узнать, достаточно открыть меню пуск.

Переустановите Google Chrome в Windows
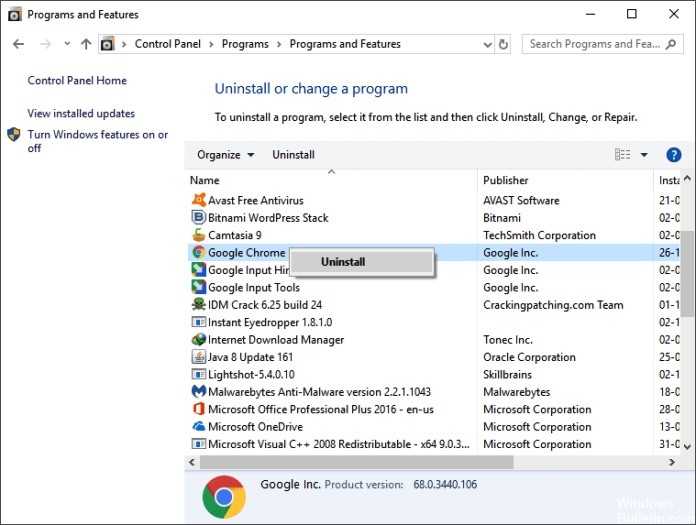
Чтобы переустановить Chrome в Windows, закройте все окна Google Chrome. Затем выполните следующие действия:
- Нажмите кнопку «Пуск» в левом нижнем углу экрана.
- Начните вводить «Панель управления», когда открыто меню «Пуск». Если предлагается опция «Панель управления», выберите ее, чтобы открыть окно.
- Найдите меню «Программы» и выберите «Удалить программу». Вы увидите список программ.
- Найдите значок Google Chrome и нажмите кнопку «Удалить» в верхней части окна.
- При появлении запроса обязательно установите флажок Удалить информацию о просмотре. Это навсегда удалит все ваши закладки, историю, кеш и другие временные файлы. Некоторые из них могут вызвать сбой в работе Chrome, поэтому их следует удалить.
- Продолжайте процесс удаления. После того, как вы полностью удалите браузер, вы сможете получить последнюю версию в Интернете.
Ноябрьское обновление 2021:
Теперь вы можете предотвратить проблемы с ПК с помощью этого инструмента, например, защитить вас от потери файлов и вредоносных программ. Кроме того, это отличный способ оптимизировать ваш компьютер для достижения максимальной производительности. Программа с легкостью исправляет типичные ошибки, которые могут возникнуть в системах Windows — нет необходимости часами искать и устранять неполадки, если у вас под рукой есть идеальное решение:
- Шаг 1: (Windows 10, 8, 7, XP, Vista — Microsoft Gold Certified).
- Шаг 2: Нажмите «Начать сканирование”, Чтобы найти проблемы реестра Windows, которые могут вызывать проблемы с ПК.
- Шаг 3: Нажмите «Починить все», Чтобы исправить все проблемы.

- Откройте другой браузер. Вы можете использовать Edge, браузер Microsoft по умолчанию.
- Перейдите на страницу https://www.google.com/chrome/.
- Нажмите кнопку Скачать Chrome.
- Подождите, пока загрузка завершится.
- Перейдите в папку загрузки и запустите ChromeSetup.exe.
- Следуйте инструкциям и продолжайте установку.
- Если вы правильно выполнили все шаги, у вас должен быть новый и работающий Google Chrome на вашем Windows.
Используйте режим «инкогнито» или «гостевой»
Очень странное средство — использовать режимы Инкогнито и Гость. Действительно, эти режимы включены по умолчанию без скриптов, расширений и надстроек.

Активируйте свои расширения по одному
Если вы продолжаете получать одни и те же сообщения об ошибках, отключите ваши усовершенствования, а затем включайте их одно за другим, пока ошибка не возникнет снова. Затем просто удалите расширение и используйте альтернативу, которая делает то же самое.
Заключение
Ошибка «Расширение не загружено: C: \ Program files (x86) \ Google \ Chrome \ Application \ 42.0.2311.90 \ Resources \ gaia_auth. Файл манифеста отсутствует или нечитаем », а затем« Он мертв, Джим! » появится, если Chrome сильно поврежден.
Чем режим временного профиля отличается от режима инкогнито
Режим инкогнито позволяет открывать веб-страницы, не оставляя в браузере никаких сведений. Вот чем он отличается от режима временного профиля:
- Пользователь сам решает, когда войти в режим инкогнито, тогда как режим временного профиля активируется в соответствии с правилом, заданным администратором.
- В режиме инкогнито сотрудник не может войти в Chrome и пользоваться преимуществами синхронизации, например корпоративными закладками. По завершении сеанса в режиме инкогнито удаляются все данные пользователя. В режиме временного профиля (если, как мы рекомендовали, включена синхронизация Chrome) можно войти в Chrome и продолжить работу с того места, на котором она была прервана.
- В режиме временного профиля доступны приложения и расширения, а в режиме инкогнито – нет.
В режиме временного профиля пользователь может работать продуктивнее, а риск утечки данных снижается.
Не удалось корректно загрузить ваш профиль
Google Chrome – прекрасный современный браузер с интегрированными инструментами поисковой системы Google, претендующий на звание самого быстрого и стабильного обозревателя интернета. Однако, образно выражаясь, непоколебимая как стена стабильность в последнее время покрылась вполне заметными трещинами. В последнее время многие пользователи браузера столкнулись с постоянно появляющейся ошибкой, избавиться от которой не помогает ни перезагрузка, ни полная переустановка браузера:
«Не удалось корректно загрузить ваш профиль. Некоторые функции могут быть недоступны. Убедитесь, что ваш профиль существует и у вас есть разрешение на операции чтения и записи.»
В данный момент существует несколько способов устранения этой досадной ошибки и мы поочередно рассмотрим их.
Способ, номер «рас»
1. Закройте браузер Google Chrome, если он запущен.
2. Откройте Проводник. Сделать это можно нажав на клавиатуре сочетание клавиш Win+E
3. Введите адрес папки в адресную строку Проводника и нажмите Enter (смотрите скриншот)
Обратите внимание, что для разных операционных систем адрес расположения папок отличается
Путь для Windows XP:%USERPROFILE%\Local Settings\Application Data\Google\Chrome\User Data\
Путь для Windows 7:%USERPROFILE%\AppData\Local\Google\Chrome\User Data\
4. В открывшемся окне необходимо найти и переименовать папку «Default» (например в Default1).
5. Не закрывая Проводник, запустите Google Chrome, при этом папка «Default» автоматически создастся заново.
6. Зайдите в папку «Default1» и удалите файл «Web Data«.
7. Скопируйте все оставшиеся файлы из папки «Default1» в папку «Default«.
8. Удалите старую папку «Default1
Поздравляю Вас, после этого проблема будет устранена.
Способ, номер «двас»
1. Закройте браузер Google Chrome, если он запущен.
2. Откройте Проводник. Сделать это можно нажав на клавиатуре сочетание клавиш Win+E (клавиша Win это та, на которой нарисован значок Windows).
3. Введите адрес папки в адресную строку Проводника и нажмите Enter (смотрите скриншот)
Обратите внимание, что для разных операционных систем адрес расположения папок отличается
Путь для Windows XP:%USERPROFILE%\Local Settings\Application Data\Google\Chrome\User Data\Default\
Путь для Windows 7:%USERPROFILE%\AppData\Local\Google\Chrome\User Data\Default\
3. Найдите и удалите файл «Web Data«.
Этого так же должно быть достаточно, чтобы при следующем запуске браузера ошибка «Не удалось корректно загрузить ваш профиль…» исчезла, однако, если этого не произошло, переходим к третьему способу.
Способ, номер три
1. Откройте «Диспетчер задач» (для этого необходимо нажать комбинацию клавиш «Ctrl+Alt+Del» и выбрать «Запустить диспетчер задач»).
2. В Диспетчере задач перейдите на вкладку «Процессы«.
3. Последовательно выберите все процессы, содержащие в названии «Chrome» и завершите их работу, нажав кнопку «Завершить процесс» (смотрите скриншот).
Надеюсь, что вышеописанные действия помогут Вам восстановить нормальную работу браузера Google Chrome и вы больше никогда не столкнетесь с подобной ошибкой.
Невозможно загрузить файл в Google Документы
Причин такого странного поведения может быть много. Проблема с загрузкой файлов в Google Документы может быть, когда банально отсутствует интернет соединение.Также виновником может быть одно из расширение Chrome, кеш и т. д. Рассмотрим все причины.
Проверьте подключение к Интернету
Для работы Google Docs требуется подключение к интернету. Убедитесь, что есть подключение к Интернет.
В Windows 10 вы можете открыть приложение «Настройки» (используйте сочетание клавиш Windows + I). Перейдите в раздел «Сеть и Интернет» —> «Статус» и убедитесь, что там написано «Вы подключены к Интернету».
Есть есть подключение к сети, тогда проблема с загрузкой файлов в Google Документы может быть по другим причинам.
Очистите кеш и файлы cookie браузера Chrome
По умолчанию многие люди предпочитают использовать Документы Google в Google Chrome. Одна из основных причин заключается в том, что Chrome поддерживает использование Google Документов в автономном режиме.
Если в вашем браузере Chrome большой кеш, это может замедлить работу браузера, что приведет к проблемам с открытием файлов в Google Docs.
Чтобы очистить историю просмотров, кеш и файлы cookie для вашего браузера, выполните следующие действия:
Шаг 1: Откройте браузер Chrome, нажав на трехточечное меню вверху.
Шаг 2: Перейдите к «Дополнительные инструменты» —> «Очистить данные просмотра».
Шаг 3: В следующем меню перейдите в раздел «Дополнительные» и отметьте все как показано на снимке экрана:
Затем перезапустите браузер Chrome. Если не помоголо, двигаемся дальше.
Отключите расширения Chrome.
Расширения играют важную роль в экосистеме Chrome. Используя расширения, можно добавить дополнительные функции к базовому интерфейсу и функциям Chrome. Однако некоторые из них могут не поддерживаться активно и могут быть устаревшими или несовместимы с Google Docs.
Если у вас установлено несколько расширений Chrome, может быть сложно определить, какое из них вызывает проблему. Из-за этого самое простое решение — отключить все расширения, а затем включать их по одному.
Шаг 1: Откройте браузер Chrome, нажав на трехточечное меню в правом верхнем углу.
Шаг 2: Перейдите в «Дополнительные инструменты» —> «Расширения».
Шаг 3: Откроется меню расширений. Нажмите на кнопку «Удалить» и удалите расширения Chrome.
Сбросьте все настройки Chrome
Сброс настроек браузера может помочь, потому что бывают случаи, когда неправильная настройка может в конечном итоге вызвать проблемы с Chrome и его функциями, особенно если вы включаете бета-функции.
Вы можете сбросить настройки браузера Chrome следующим образом:
Шаг 1: Запустите Chrome и откройте Настройки.
Шаг 2: Прокрутите вниз и нажмите «Дополнительно», чтобы открыть все настройки.
Шаг 3: Прокрутите вниз до раздела «Сброс и очистка» и нажмите «Сбросить настройки». Откроется окно с предупреждением о том, что все настройки Chrome будут сброшены. Просто выберите «Сбросить настройки», чтобы продолжить.
Просто помните, что это отключит все ваши расширения, очистит временные данные и сотрет все файлы cookie. Однако это не повлияет на закладки, историю и сохраненные пароли.
Выйдите из учетной записи Google и войдите снова.
Google Документы не могут загружать файлы. Это может быть связано с ошибкой аутентификации учетной записи на вашей стороне. Перейдите в правый верхний угол браузера Chrome и выберите учетную запись. Выйдите из текущей учетной записи и снова войдите, используя учетные данные для входа.
Используйте сканер вредоносных программ Chrome.
Если ни один из вышеперечисленных приемов не помог, в вашей системе могло быть вредоносное ПО, которое мешает работе Chrome и Google Docs. Хорошая новость в том, что Google интегрировал антивирусный сканер, который просканирует ваш компьютер и обнаружит любые проблемы.
Шаг 1: Откройте Chrome и перейдите в Настройки.
Шаг 2: Прокрутите вниз и нажмите «Дополнительно», чтобы открыть все настройки.
Шаг 3: Прокрутите вниз до раздела «Сброс и очистка» и нажмите «Очистить компьютер».
Это откроет окно, в котором вы можете запустить сканирование вредоносных программ Chrome. Просто нажмите кнопку «Найти», чтобы начать сканирование.
Проверьте серверы Google.
Проблема с загрузкой файлов в Google Docs, может быть из-за серверной ошибки Google. Вы можете посетить downdetector и выполнить поиск в Google.
Если вы заметили резкий рост количества пользователей, сообщающих о проблемах с Google, тогда проблема на стороне Google. Подождите, пока проблемы не будут решены.
Как посмотреть небезопасные сайты и файлы
Вы можете открыть страницу или скачанный файл, для которых было показано предупреждение, хотя делать это не рекомендуется.
Как просмотреть небезопасную страницу
- Откройте браузер Chrome на компьютере.
- На странице с предупреждением выберите Подробнее.
- Нажмите Перейти на зараженный сайт.
- Страница загрузится.
Когда вы посещаете зараженный сайт, Chrome пытается удалить со страницы небезопасный контент.
Как посмотреть всю небезопасную страницу
- Откройте Chrome на компьютере.
- На подозрительном сайте справа от адресной строки нажмите на значок «Контент заблокирован» .
- В предупреждении нажмите Загрузить весь контент.
- Страница загрузится полностью.
Если в ошибке упоминается скрипт, вы можете проигнорировать ее, нажав Загрузить небезопасный скрипт.
Как скачать небезопасный файл
- Откройте браузер Chrome на компьютере.
- В правом верхнем углу нажмите на значок «Настройка и управление Google Chrome» Загрузки.
- Найдите нужный файл.
- Нажмите Скачать вредоносный файл.
Как отключить предупреждения об опасных сайтах
При желании вы можете отключить оповещения о небезопасном контенте сайтов и предупреждения при скачивании файлов.
Важно! Мы не рекомендуем отключать предупреждения
- Откройте Chrome на компьютере.
- В правом верхнем углу окна нажмите на значок с тремя точками Настройки.
- В разделе «Конфиденциальность и безопасность» выберите параметр Безопасный просмотр.
Остановить автоматическое открытие типа файла
Полка загрузки Chrome позволяет автоматически запускать файлы по типу, как только они завершили локальную загрузку. Вы можете сделать это практически для всех форматов файлов; исключения включают исполняемые файлы (по соображениям безопасности) и PDF-файлы (которые имеют свой собственный отдельный набор настроек автоматического открытия).
Если вы хотите, чтобы браузер не запускал определенный тип файла в программе по умолчанию автоматически, вы должны получить доступ к настройкам полки загрузки во время загрузки файла и перенастроить свои предпочтения для этого конкретного формата файла.
Шаг 1: Откройте Chrome, а затем инициируйте загрузку того же типа файла (ZIP, MP3, FLV и т. Д.), Который вы хотите остановить автоматически.
Шаг 2: Как только файл появится на полке для загрузки, быстро щелкните маленькую стрелку рядом с загружаемым файлом. Действуйте быстро, пока загрузка не завершилась, иначе она откроется автоматически и скроет полку загрузки.
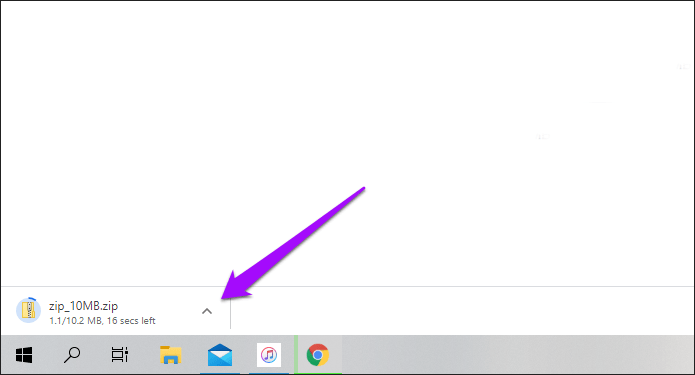
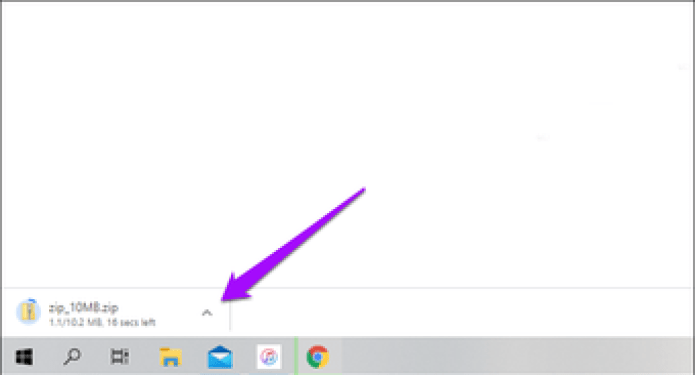
Заметка: Если файл запускается до того, как вы сможете что-либо сделать, попробуйте загрузить файл с большим размером файла или с сайта, где загрузка файла занимает некоторое время.
Шаг 3: Нажмите «Всегда открывать файлы этого типа», чтобы снять флажок.
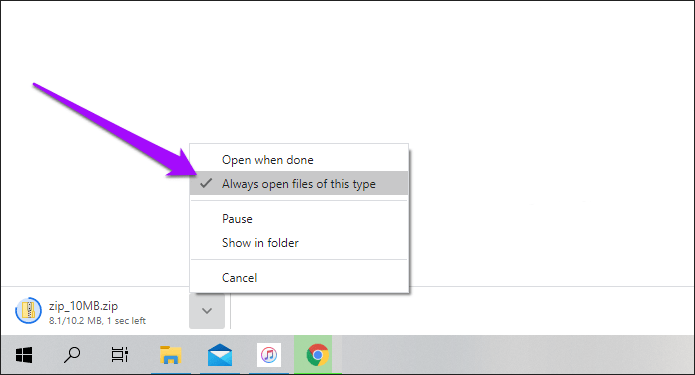
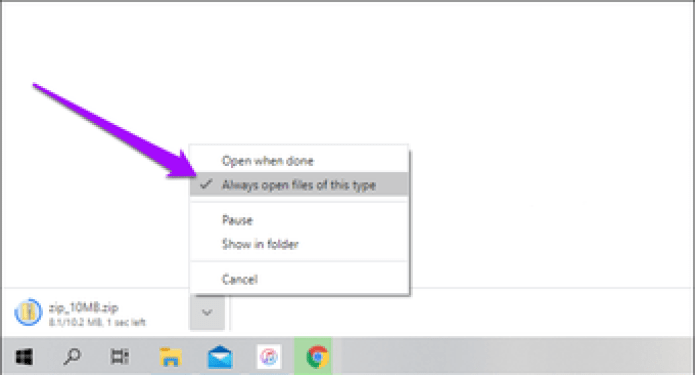
Ошибка Google Chrome
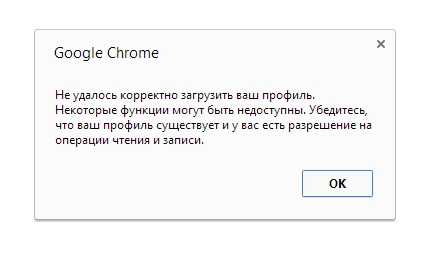
А может быть вообще интересно и непонятно — на мониторе будет сразу несколько подобных уведомлений.
Нет, данная ошибка не влияет глобально на работу браузера в частности и компьютера в, такая ситуация общем. Однако, с течением времени и проявлении такого сбоя неоднократно, вся эта ситуация начинает не слабо так раздражать. Чтобы исправить сложившуюся ситуацию достаточно просто выполнить пошагово то, что будет написано ниже.
Для начала, после появления очередного сообщения об ошибке стоит его закрыть(или их, если окон несколько). После этого в самом браузере в правом верхнем углу находим значок с тремя горизонтальными полосками и кликаем на него.

На мониторе появится список опций. Надо выбрать «Настройки» при помощи левой кнопки мыши.
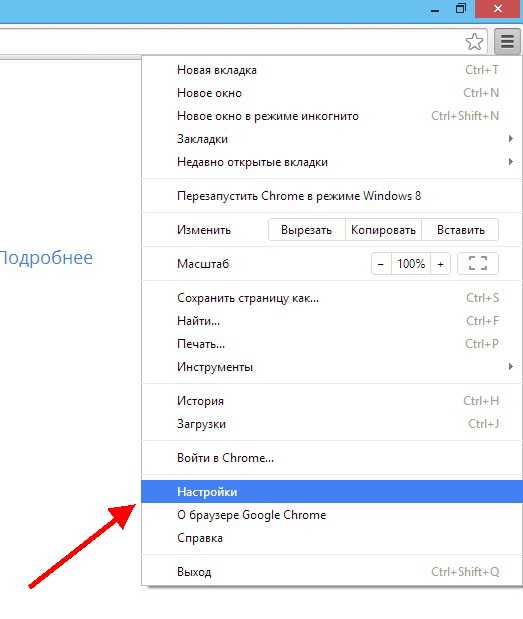
В самом окне настроек ближе к низу окна будет кнопка «Удалить пользователя». Нажимаем на нее.

После этого программа посредством очередного окна поинтересуется в уверенности пользователя в удалении пользователя и всех данных о нем без возможности восстановления. Тут надо крепко стоять на своем и подтвердить удаление. Не стоит жалеть об избавлении профиля пользователя, ведь это ни в коей мере не повлияет ни на скорость ни на функциональность самого Google Chrome. Просто сам браузер станет более обезличенным и перестанет собирать данные о пользователе.
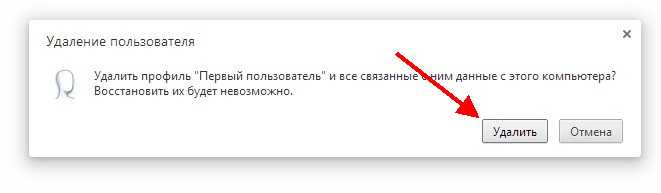
Да, это ненормально, что браузер, который заявляет о перснализации своей работы именно под конкретного зарегистрированного пользователя, не в состоянии корректно загрузить данные о нем, что, порой, конкретно раздражает. Но, как уже говорилось выше, никакая программа не может быть полностью ограждена от появления казалось бы самых неожиданных оибок. Их появление зачастую связано с тем, что любую программу постоянно дописывают и совершенствуют. А это в свою очередь, может привести к тому, что некоторые части программного кода вступают в конфликт и могут блокировать некоторые ранее рабочие модули. И это уже личное решение каждого пользователя продолжать использовать данный продукт, ведь никаких глобальных проблем нет или же поискать на просторах интернета более продуманный программный продукт с аналогичными функциями. Если человека все устраивает и персонализация ему не так уж и важна, то логичнее будет просто удалить профиль пользователя тем способом, что описан выше.
Метод 2: исключить возможность стороннего AV вмешательство (если применимо)
Многие сторонние антивирусные пакеты устанавливают дополнительные панели инструментов браузера для защиты от сетевых угроз, поскольку на самом деле они не имеют тех же разрешений, что и встроенное решение (Защитник Windows).
Обычно эти панели инструментов не являются обязательными, но если вы торопитесь завершить установку AV, возможно, они были установлены без вашего ведома. Проблема с ними в том, что они, как правило, вызывают проблемы, особенно после удаления стоящего за ними антивируса.
Несколько пользователей в аналогичной ситуации сообщили, что виновником была панель инструментов AVG, дополнительный инструмент, установленный AVG Internet Security. В большинстве случаев пользователи сообщают, что панель инструментов AVG начала создавать проблемы после удаления пакета безопасности, из которого она изначально была установлена. Еще одно программное обеспечение, связанное с ошибкой профиля Google Chrome, — это AVG Secure Search .
К счастью, большинству затронутых пользователей удалось решить проблему, удалив дополнительные инструменты и файл .sys, принадлежащий панели инструментов AVG.
Примечание: обратите внимание, что проблема также может возникать с различными сторонними антивирусными пакетами. Если вы используете внешнее решение для обеспечения безопасности, рассмотрите возможность его временного удаления, чтобы удалить его из списка виновных.
Если вы ранее удалили пакет AVG и этот сценарий применим к вам, выполните следующие действия, чтобы убедиться, что вы удалили все оставшиеся дополнительные инструменты:
Нажмите клавишу Windows + R, чтобы открыть окно «Выполнить». Затем введите «appwiz.cpl» и нажмите Enter, чтобы открыть «Программы и компоненты .
В списке приложений найдите элемент, опубликованный AVG Technologies, который называется панелью инструментов AVG SafeGuard
Обратите внимание, что имя может отличаться в зависимости от установленной версии AVG — вы также можете увидеть его как AVG Secure Search или AVG Toolbar. Примечание
Обратите внимание: если у вас более новая версия AVG, вы не сможете просмотреть ее здесь, поскольку панель инструментов будет установлена непосредственно как расширение Chrome. В этом случае переходите сразу к шагу 4.
Щелкните правой кнопкой мыши панель инструментов AVG и выберите «Удалить», затем следуйте инструкциям на экране, чтобы удалить его из системы.
Откройте Google Chrome и нажмите OK, чтобы убрать сообщение «Произошла ошибка профиля». Затем нажмите кнопку настроек в правом верхнем углу экрана и перейдите в Дополнительные инструменты> Расширения .
В списке установленных расширений найдите AVG Secure Search или панель инструментов AVG и удалите их, щелкнув значок «Удалить» (или кнопку «Удалить» в новых версиях Chrome).
В качестве последнего шага перейдите в Windows> System32> Driver и удалите avgtpx64.sys — это основной системный файл за панелью инструментов AVG.
После удаления всех необязательных сторонних инструментов безопасности перезапустите Google Chrome и посмотрите, не возникла ли ошибка «Ошибка профиля ».
Если вы все еще сталкиваетесь с той же проблемой, перейдите к следующему способу ниже.
Profile was deleted
If you deleted or lost your profile folder and have no way of restoring it, use one of these methods to create a new Firefox profile:
Your new profile will not contain settings or user data from your deleted or lost profile.
Method 1: Use the Profile Manager wizard
Follow the steps in the Use the Profile Manager to create and remove Firefox profiles article to create a new profile.
Method 2: Manually delete the profiles.ini
file
If you have problems accessing the Profile Manager, you can create a new default Firefox profile by deleting the profiles.ini
file, using these steps:
- Click on the Windows Start
button and click on Run… - Type %appdata%
in the Run box and click OK. The hidden Application Data
folder will open.
- From the Windows Start Screen, click the Desktop
tile. The Desktop view will open. - From the Desktop, hover in the lower right-hand corner to access the Charms.
- Select the Search
charm. The Search sidebar will open. - Type %appdata%
in the search box and press the Enter
key. The hidden AppData\Roaming
folder will open. - Double-click the Mozilla
folder. - Double-click the Firefox
folder. - Delete (or rename, for example, to profiles.iniOLD) the profiles.ini
file.
Note:
By default, Windows does not show the .ini file extension. The file should have an icon similar to a document with a gear on it, and a file type similar to «Configuration settings» or «Application settings». You should not delete the Profiles folder, which should have a file folder icon and a file type of «File folder».
Note:
Instead of deleting the profiles.ini file, you can delete (or rename) the folder that contains it. For example, right-click the Firefox folder and rename it FirefoxOLD.
-
(Ubuntu)
Click the Places
menu on the top right of the screen and select Home Folder
. A File Browser window will appear. - Click the View
menu and select Show Hidden Files
if it isn»t already checked. - Double click the folder marked .mozilla
. - Double click the folder marked firefox
. - Delete (or rename, for example, to profiles.iniOLD) the profiles.ini
file.
Note:
Instead of deleting the profiles.ini file, you can delete (or rename) the folder that contains it. For example, rename the firefox folder to firefoxOLD.
When you start Firefox, a new profile will be created.
- Navigate to your user ~/Library
folder:-
(OS X 10.6)
Click the Finder
icon in the dock. Your home folder will be selected, (usually the name of your Mac user account). In the right side of the window, click the Library folder to open it. -
(OS X 10.7 and above)
Click the Finder
icon in the dock. On the menu bar, click the Go
menu, hold down the option
or alt
key and select Library
. A window will open containing your Library folder.
-
(OS X 10.6)
- Click on the Application Support
folder, then go to the Firefox
folder. - Delete (or rename, for example, to profiles.iniOLD) the profiles.ini
file.
В процессе использования браузера Mozilla Firefox пользователи могут встречаться с разного рода проблемами. Сегодня мы рассмотрим порядок действий, который необходимо выполнить, чтобы устранить ошибку «Не удалось загрузить ваш профиль Firefox. Возможно, он отсутствует или недоступен».
Если вы столкнулись с ошибкой «Не удалось загрузить ваш профиль Firefox. Возможно, он отсутствует или недоступен»
или просто «Отсутствует профиль»
, то это означает, что браузер по каким-либо причинам не может получить доступ к вашей папке профиля.
Папка профиля – специальная папка на компьютере, которая хранит в себе информацию об использовании браузера Mozilla Firefox. Например, в папке профиля хранится кэш, куки, история посещений, сохраненные пароли и т.д.
Способ 2
Этот способ для более продвинутых пользователей. Просто здесь вам придется немного поработать ручками…
1. Закрываем браузер Google Chrome и открываем проводник (например).2. Для того, чтобы вы могли зайти в скрытые папки, вам нужно в проводнике включить их отображение. Для Windows 7 это можно легко сделать, если нажать на кнопку упорядочить и выбрать параметры папок. Далее в меню вид выбрать отображение скрытых папок и файлов. На паре рисунках ниже — это детально показано.
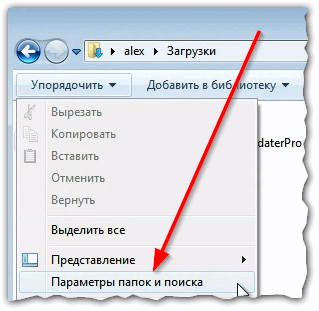
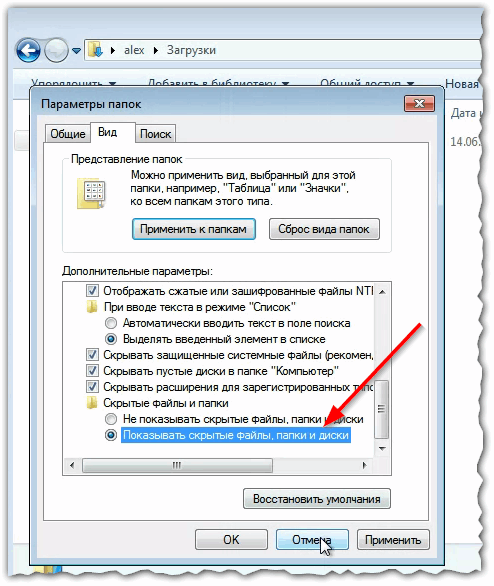
Для Windows XPC:Documents and SettingsАдминистратор
Local SettingsApplication DataGoogleChromeUser DataDefault
Для Windows 7C:UsersАдминистратор
AppDataLocalGoogleChromeUser Data
где Администратор
— это имя вашего профиля, т.е. учетной записи, под которой вы сидите. Чтобы ее узнать, достаточно открыть меню пуск.

3. Находите и удаляете файл «Web Data». Запускаете браузер и видите, что ошибка «Не удалось корректно загрузить ваш профиль…» больше вас не беспокоит.Приятного интернета без ошибок!
Сейчас остаётся быть Google Chrome. Оно и понятно, ведь у него много плюсов и он достаточно современен. Но может случится так, что в один прекрасный день у Вас при запуске браузера появится окно с ошибкой:»Не удалось корректно загрузить ваш профиль. Некоторые функции могут быть недоступны. Убедитесь, что ваш профиль существует и у вас есть разрешение на операции чтения и записи
.»Я использую не Гугл Хром, а браузер на его основе — Iron. Обусловлено это тем, что данный браузер не отправляет данные о посещаемых сайтах в центр статистики, как это делает Гугл Хром. Сейчас существует много браузеров на основе движка Chromium, ведь он находится в открытом доступе и этим пользуются многие компании для выпуска своих браузеров, такие как Яндекс Браузер, Мэил (Интернет) и другие. Например тоже сделан на его основе.
Теперь ближе к сути самой статьи. Существует один очень хороший способ для устранения этой досадной ошибки и сейчас я его покажу.
Как убрать ошибку «Не удалось корректно загрузить ваш профиль»
1.
Закрываем браузер Google Chrome, если он запущен.
2.
Открываем Проводник. Можете просто открыть Мой компьютер
или любую папку в любом месте.
3.
Вводим адрес папки в адресную строку Проводника и нажимаем Enter.
Для Windows XP
:%USERPROFILE%\Local Settings\Application Data\Google\Chrome\User Data\
Для Windows 7
:%USERPROFILE%\AppData\Local\Google\Chrome\User Data\


Т.к. я использую браузер на основе движка Chromium, то у меня путь такой:
%USERPROFILE%\Local Settings\Application Data\Chromium\User Data
4.
В этом окне находим папку Default
и переименовываем в Default1
или Default_old
или вообще как Вам угодно. Главное чтобы название было другое. Можете хоть vindavoz
назвать.
5.
Запускаем Google Chrome и закрываем. Этим действием мы создали новую папку Default
.
6.
Заходим в папку Default1
(или как Вы её там назвали). В ней находим и удаляем файл Web Data
.
7.
Теперь выделяем всё что осталось (можно горячими клавишами Ctrl
+A
) и копируем (Ctrl
+C
) в новую созданную папку Default
.
8.
Удаляем папку Default1
(или как Вы её назвали).
Не запутались? Если нет, то всё должно получится и проблема решена. Можете запустить браузер и проверить.
Если не получилось, то прочитайте ещё раз инструкцию и вдумайтесь как правильно будет сделать.
Если даже это не помогло, то попробуйте в папке Default
удалить файл Web Data
. Разумеется это делать лучше при закрытом браузере.
В процессе использования браузера Mozilla Firefox пользователи могут встречаться с разного рода проблемами. Сегодня мы рассмотрим порядок действий, который необходимо выполнить, чтобы устранить ошибку «Не удалось загрузить ваш профиль Firefox. Возможно, он отсутствует или недоступен».
Если вы столкнулись с ошибкой «Не удалось загрузить ваш профиль Firefox. Возможно, он отсутствует или недоступен»
или просто «Отсутствует профиль»
, то это означает, что браузер по каким-либо причинам не может получить доступ к вашей папке профиля.
Папка профиля – специальная папка на компьютере, которая хранит в себе информацию об использовании браузера Mozilla Firefox. Например, в папке профиля хранится кэш, куки, история посещений, сохраненные пароли и т.д.
Выберите правильную программу
Автозапуск загрузки файлов работает в тех случаях, когда вы не хотите тратить больше секунды на их открытие вручную. Но вы не хотите, чтобы это происходило постоянно, особенно когда вы находитесь в разгаре серьезной работы. Описанные выше методы должны помочь вам это остановить — просто выберите тот, который лучше всего подходит для вас.
Тем не менее, возможности загрузки Chrome требуют серьезной модернизации. Они устарели, не интуитивно понятны и их сложно перенастроить. Помимо раздражающей полки загрузок, которая раздражает вас на каждом шагу, как насчет простых элементов управления для управления скоростью загрузки? Это было бы прекрасно.
Способ, номер «рас»
1. Закройте браузер Google Chrome, если он запущен.
2. Откройте Проводник. Сделать это можно нажав на клавиатуре сочетание клавиш Win+E (клавиша Win это та, на которой нарисован значок Windows).
3. Введите адрес папки в адресную строку Проводника и нажмите Enter (смотрите скриншот)
Обратите внимание, что для разных операционных систем адрес расположения папок отличается
Путь для Windows XP:%USERPROFILE%Local SettingsApplication DataGoogleChromeUser Data
Путь для Windows 7:%USERPROFILE%AppDataLocalGoogleChromeUser Data
4. В открывшемся окне необходимо найти и переименовать папку «Default» (например в Default1 ).
5. Не закрывая Проводник , запустите Google Chrome , при этом папка » Default » автоматически создастся заново.
6. Зайдите в папку » Default1 » и удалите файл » Web Data «.
7. Скопируйте все оставшиеся файлы из папки » Default1 » в папку » Default «.
8. Удалите старую папку » Default1 «.
Поздравляю Вас, после этого проблема будет устранена.


















![Невозможно загрузить файл в google документы [решено]](http://bobowest.ru/wp-content/uploads/9/d/4/9d451bc9a49d238f38603e4b53dd25f4.jpeg)































