Синхронизации Wi-Fi фотоаппарата и ПК
Итак, как синхронизировать фотоаппарат с компьютерным или мобильным устройством по Wi-Fi связи, зависит от самой камеры. Если у вас камера, имеющая встроенный модуль Wi-Fi, тогда для синхронизации не понадобится приобретение дополнительных аксессуаров, достаточно будет только осуществить настройку соединения.
В ином случае потребуется приобрести отдельный адаптер, при условии, что камера имеет разъём для его подсоединения, или же купить специальную карту формата Eye-Fi, при поддержке фотоаппаратом карт памяти. Эти нюансы можно выяснить в инструкции, идущей всегда в комплекте.

Дальнейшие действия заключаются в непосредственной активации соответствующих настроек, позволяющих выполнить сопряжение устройств, поочерёдно на фотокамере и ПК. Для начала потребуется настроить параметры камеры: для этого подключаем Wi-Fi модуль на фотокамере, входим в настройки беспроводной связи и вводим название фотоаппарата, которое, в дальнейшем будет отображаться на экране сопрягающихся устройств. Дальше потребуется зайти в меню фотокамеры, где отображены устройства, с которыми возможна синхронизация, выбрать нужное устройство или локальную сеть. Создав точку доступа в меню, можно переходить к настройке подсоединяемого устройства.
Одна из самых распространённых марок фотоаппаратов с Wi-Fi – Canon. Чтобы подключить такую камеру к персональному компьютеру, потребуется загрузить на него программу, под названием EOS Utility и установить её. При первом запуске утилиты необходимо выбрать в меню поиск устройств, после чего приложение найдёт фотоаппарат, при условии предварительно включенного режима Wi-Fi на камере. Остаётся только согласиться с запросом на возможность синхронизации устройств, подключив Wi-Fi соединение. При подтверждении синхронизации программа запросит пароль Wi-Fi сети, доступной пользователю.

Аналогичным является процесс настройки синхронизации и на других компьютерных или мобильных устройствах, с единственным отличием в подборе программы, в зависимости от операционной системы, служащей основой работы.
Для просмотра фото и видеофайлов на компьютерном или мобильном аппарате, необходимо, чтобы сопрягаемое устройство поддерживало формат, в котором фотоаппарат сохраняет данные. Иногда для этого дополнительно придётся скачать программу, дающую возможность работы с этим форматом данных.
Инициализацию и сопряжение устройств достаточно выполнить один раз, дальнейшие соединения не требует дополнительных сложных манипуляций, осуществляется в автоматическом режиме, при помощи элементарного введения пароля Wi-Fi, который защищает импортируемые данные от несанкционированного перехвата злоумышленниками.
Проверяем наличие Wi-Fi адаптера и драйвера
Первое, что я советую сделать, это проверить работу Wi-Fi адаптера. Убедится, что он работает, и драйвер на него установлен. На данном этапе может быть две проблемы:
- Сам адаптер просто сломан (аппаратная поломка). Такое бывает очень редко.
- И очень популярная проблема – не установлен драйвер Wi-Fi адаптера. Или установленный драйвер работает неправильно. Это очень часто бывает на новых ноутбуках, или сразу после установки, или переустановки Windows. Если Windows 10 практически всегда автоматически ставит драйвер на беспроводной адаптер (правда, не всегда рабочий), то в предыдущих версиях Windows это нужно делать вручную. В одной из статей я уже писал, почему не работает Wi-Fi после переустановки Windows.
Чтобы проверить это, достаточно зайти в диспетчер устройств. Его можно найти через поиск. Или нажать сочетание клавиш Win + R, ввести команду (можно скопировать) devmgmt.msc, и нажать Ok.
Сразу открываем вкладку «Сетевые адаптеры». Там должен быть адаптер, в названии которого будет «Wireless», или «Wi-Fi». Это и есть адаптер, через который ноутбук подключается к Wi-Fi
Если он у вас есть, то обратите внимание на иконку, которая возле названия. Она должна быть такая же, как у меня на скриншоте ниже
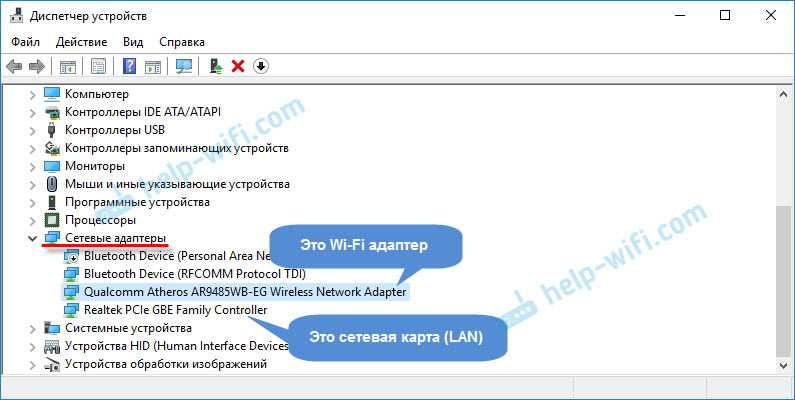
Если беспроводного адаптера нет:
Если у вас там только один адаптер, сетевая карта (LAN), и нет беспроводного адаптера, то скорее всего это значит, что нужно установить драйвер.
Нужно зайти на сайт производителя вашего ноутбука, найти там свою модель (чаще всего через поиск), перейти в раздел загрузки драйверов, и скачать драйвер для Wireless (WLAN) адаптера. Затем, запустить его установку. В этом случае вам пригодится статья Обновление (установка) драйвера на Wi-Fi в Windows 10 и Как установить драйвера на Wi-Fi адаптер в Windows 7. И отдельная инструкция по установке драйверов на ноутбуки ASUS.
Если беспроводной адаптер есть, но Wi-Fi не работает:
Нажмите на него правой кнопкой мыши и выберите «Свойства»
Обратите внимание, что будет написано в окне «Состояние устройства». Там должна быть надпись «Устройство работает нормально».
Снова же, нажмите правой кнопкой мыши на адаптер, и посмотрите, есть ли там пункт «Задействовать»
Если есть, выберите его. После этого все должно заработать.
Попробуйте выполнить действия, о которых я писал в статье о решении разных проблем с драйвером беспроводного адаптера на примере Windows 10. Так же, можно попробовать откатить драйвер.
Попробуйте преустановить драйвер (ссылки на инструкции я давал выше).
Смотрите другие решения из этой статьи, о которых я напишу ниже.
Все начинается именно с адаптера в диспетчере устройств. Если его там нет, то не будет и адаптера «Беспроводная сеть» в сетевых подключениях. Так же, в Windows 10 и Windows 8 не будет никаких кнопок и разделов Wi-Fi настройках.
На ноутбуке не работает wi-fi при работе от батареи
Стандартные настройки ноутбука на семерке, запускают режим экономии энергии при работе от батареи. Еще одна причина, когда система сама отключает адаптер беспроводной сети.
Далее несложный способ, как включить вай на ноуте:
- Используем сочетание клавиш Window + R;
- В открывшемся окне пишем «cpl»
- Находим беспроводное подключение, жмем на нем правой кнопкой мыши и заходим в «Свойства»;
- Затем на кнопку «Настроить»;
- Открываем вкладку «Управление питанием»;
- Убираем галочку в строке «отключение устройства для экономии энергии»;
- Сохраняем настройки и продолжаем работать от батареи.
Отключена плата wifi на ноутбуке
внешний вид wi-fi модуля ноутбука
Модуль вай фай – это небольшая плата, размером со спичечный коробок, которая подсоединяется к материнской плате. Редкие, но все же реальные случаи, когда на новом ноуте не подключены антенны. В таком случае, адаптер просто не сможет принять сигнал маршрутизатора.
Если не боитесь подключить их собственноручно, то возьмите крестовую отвертку и снимите заднюю крышку ноутбука. Не заметить антенны будет сложно. Это два провода, черный и белый, на конце коннектор для подключения к плате адаптера.
Включаем дополнительные возможности ноутбука — wifi
Не все пользователи хорошо знают о скрытых способностях своих верных помощников. А для повышения их функциональности разработчики установили удобное оборудование. Чтобы подключить его необходимо воспользоваться определенным набором инструментов, команд, служб. Они отличаются от подобных настроек на стационарном персональном компьютере, поэтому у пользователей может возникнуть вопрос как включить wi-fi на ноутбуке asus.
Разные пути подключения к вай фай
Существует несколько способов подключения к беспроводной сети интернета. Они зависят от модификации компьютера, а, следовательно, возможностей. У каждого производителя есть свое видение удобства настроек. Поэтому на ноутбуках от разных производителей порядок действий может отличаться. Ноутбуки ASUS по праву считаются одними из самых удобных и надежных в эксплуатации. Большинство производителей берут их конструкцию за основу своих изделий. Поэтому пример подключения вай фай на ноутбуке асус может пригодиться владельцам техники под другими брендами.
Необходимое оборудование
Для этого входим в меню «Диспетчер устройств» и выбираем и выбираем из списка сетевые адаптеры. В открывшемся перечне ищем название с необходимым словом «Wireless». Чаще всего это устройство записано в список, как «Wireless Network Adapter». Если такого оборудования в перечне нет, то отчаиваться не стоит. Адаптеры беспроводной связи – недорогие, доступные в широкой торговой сети устройства. Различаются выносные и встраиваемые. Среди пользователей популярностью пользуются выносные. Они внешне похожи на флэшку, не занимают много места и просто устанавливаются на любой ПК, через USB разъем.
Обнаружив в перечне диспетчера устройств адаптер канала Wireless LAN, проверьте его подключение. Об этом вам подскажет диалоговое окно, которое появится сразу же после нажатия на выбранное устройство. В окошке свойств оборудования должно быть написано «устройство подключено, работает нормально». Если же такой информации там нет, то обновите драйвера, и перезагрузите компьютер.
Проверка wi-fi адаптеров, а также драйверов, настройка беспроводного соединения.
Как включить wi-fi на ноутбуке Lenovo ?
При подключении к wi-fi вы можете испытать сложности с включением модуляi.
Как включить wi-fi на ноутбуке ?
Как выполнить вход в настройки роутера Xiaomi Mi Wifi Router 4a?
Настройка Xiaomi Mi Wifi Router 4a
Простые шаги на встречу WI-FI
Итак, убедившись, что все оборудование установлено и работает исправно, можно переходить к непосредственному включению wi-fi. На пути к достижению поставленной цели от пользователя потребуется сделать пару шагов:
- Найти кнопку включения wi-fi. На большинстве ноутбуков ASUS она может находиться в разных местах нижней части корпуса ноутбука. Кнопка в виде ползунка располагается под характерным значком беспроводной связи либо впереди, прямо под клавиатурой или сбоку рядом с дисководом. Но на некоторых моделях возможны и другие варианты месторасположения кнопки;
- Чтобы активировать WI-FI, найденную кнопку необходимо перевести в положение «ON»;
- Если в окошке текущих подключений не появились доступные беспроводные сете, то финальным аккордом в деле подключения WI-FI, будет нажатие комбинации клавиш. Опять же в зависимости от модификации ноутбуков ASUS варианты, как включить вай-фай с помощью клавиатуры могут быть разными. Но, обязательно, в первую очередь необходимо нажать клавишу «Fn» расположенную рядом с пробелом;
- Затем просмотрите клавиши «F1 – F12» на одной из них должен быть характерный значок беспроводной связи. Чаще всего ASUS для этих целей резервирует кнопку «F2». Нажатием комбинации клавиш «Fn» + «F2» пользователь может подключать либо выключать вай фай на своем ноутбуке ASUS.
Включаем Wi-Fi адаптер ноутбуке ASUS
Если же иконка подключения на панели уведомлений никак не напоминает беспроводную сеть, а похожа на компьютер с крестиком, то скорее всего беспроводной модуль на ноутбуке отключен, или вообще не работает (чаще всего по причине неустановленного драйвера). Сейчас разберемся.
Я сразу советую зайти в «Диспетчер устройств», и посмотреть, есть ли там «Wireless» адаптер. Если его там нет, то нет смысла мучить ноутбук и себя. Нужно устанавливать драйвера. Если адаптера нет в диспетчере устройств, то его никак не включить
И не важно какой у вас ноутбук, Асус, или какой-то другой
Проверить очень просто. В Windows 7 откройте Пуск и в строке поиска начните вводить «диспетчер…». Запустите «Диспетчер устройств». На Windows 10 точно так же, только там есть кнопка поиска возле кнопки Пуск.
В диспетчере устройств открываем вкладку «Сетевые адаптеры» и смотрим. Если у вас там есть адаптер в названии которого есть «Wi-Fi», «Wireless» «802.11 b/g/n», то все Ok. Смотрим статью дальше и пробуем включить его. Раз вы уже в диспетчере устройств, то попробуйте нажать на адаптер правой кнопкой. Если в меню будет пункт «Задействовать», то нажмите на него. Возможно, после этого Wi-Fi заработает. Вы поймете это по значку на панели уведомлений (если к ноутбуку не подключен сетевой кабель!).
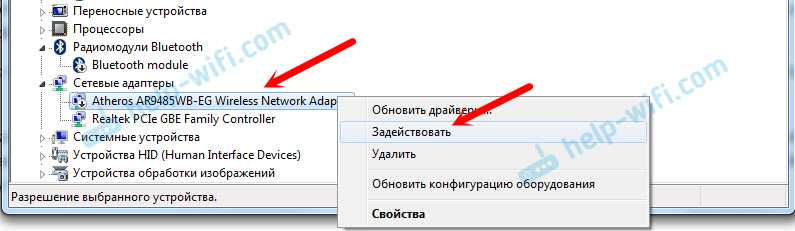
Если же такого адаптера там нет, есть только один (сетевая карта), то это скорее всего говорит о том, что не установлен драйвер Wireless адаптера. Раньше я уже подготовил статью, в которой показывал как установить драйвер на Wi-Fi именно на ноутбуках ASUS: https://help-wifi.com/nastrojka-wi-fi-na-pc-noutbuke/kak-ustanovit-drajver-wi-fi-adaptera-na-noutbuk-asus/. Инструкция очень подробная. После установки драйвера все должно заработать.
А мы продолжаем. Что же делать, если адаптер есть, а возможности подключится к беспроводной сети нет.
Включаем Wi-Fi переключателем, или сочетанием кнопок на клавиатуре
Мне кажется, компания ASUS сейчас уже не делает отдельные механические переключатели для включения/отключения беспроводных модулей. Но на старых ноутбуках они могут быть. Если у вас старая модель, то поищите такой переключатель на корпусе ноутбука.
Как правило, для этих задач используется сочетание клавиш. Клавиша Fn с клавишей из ряда «F». Но ноутбуках ASUS, чаще всего это Fn + F2. На клавише F2 нарисована антенна. Вот как это выглядит на моем ноутбуке:

Если после нажатия сочетания клавиш нет результата, то советую нажать один раз, и перезагрузить ноутбук.
Пробуем включить Wi-Fi на ноутбуке ASUS без клавиши Fn
Без разницы какая Windows у вас установлена. Нажмите правой кнопкой мыши на значок подключения к интернету и выберите пункт «Центр управления сетями и общим доступом». Дальше переходим в «Изменение параметров адаптера».
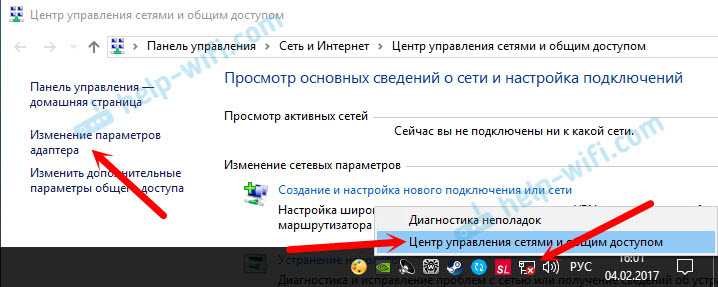
Там должно быть «Беспроводное сетевое соединение». Или «Беспроводная сеть» – в Windows 10. Если это подключение со статусом «Отключено», то нажмите на него правой кнопкой мыши и выберите «Включить».

В Windows 10 беспроводная сеть так же может быть отключена кнопкой «Wi-Fi»:

Еще несколько статей по этой теме, которые могут вам пригодится:
- Решение разных проблем с подключением к беспроводной Wi-Fi сети – https://help-wifi.com/reshenie-problem-i-oshibok/pochemu-noutbuk-ne-podklyuchaetsya-k-wi-fi-ne-rabotaet-internet-po-wi-fi-cherez-router/
- Отдельная статья по решению проблем с вай-фай в Windows 10 – https://help-wifi.com/reshenie-problem-i-oshibok/problemy-s-internetom-wi-fi-v-windows-10/
96
Сергей
Настройка Wi-Fi на компьютере (ноутбуке)
Проверим wi-fi адаптер на ноутбуке
Для начала всегда следует проверить, работает ли на вашем ноутбуке wifi адаптер, ведь все проблемы могут заключаться только в том, что он отключён. Вот основные действия, которые надо осуществить для проверки этого:
- Откройте диалоговое окно под названием «Выполнить» (сделать это можно в меню пуск вне зависимости от версии Windows), после чего вставьте в это окно команду с текстом «ncpa.cpl», что поможет вам сразу перейти в необходимый раздел параметров ноутбука. Для того, чтобы это осуществилось, просто нажмите клавишу «Enter».
- В появившемся окне, где, скорее всего, будет указано, что адаптер отключен, следует найти именно тот, который вам нужен. Так как подключить необходимо именно wi-fi, то выберите пункт под названием «Беспроводное соединение», после нажатия на которые вы увидите меню. Если у вас действительно не работает wi fi по этой причине, то вы увидите в этом контекстном меню строку с надписью «Включить», на неё и необходимо будет кликнуть, после чего — проверить результат.
- Стоит отметить, что если этой строки не будет, а вы увидите текст «Отключить», то проблема заключается в чём-либо другом, беспроводное соединение было включено.
Переустановка адаптера
В некоторых ситуациях проблемы можно решить только переустановкой адаптера. Чтобы это осуществить, также кликните правой кнопкой мыши на пункт «Беспроводные соединения» (место расположения, характерное данному значку беспроводного соединения, было описано ранее). В этом контекстном меню потребуется выбрать пункт «Удалить», который, как несложно догадаться, не испортит ваш ноутбук, навсегда лишив его возможности подсоединения к беспроводным сетям. Для того, чтобы установить адаптер, необходимо просто скачать соответствующие драйвера и установить их с официального сайта Lenovo.
Как подключить ноутбук к Интернету через WiFi сеть роутера
08.08.2016
Инструкции

Эта инструкция предназначена для самых-самых новичков, которые ещё только-только осваивают персональный компьютер. Купив современный ноутбук или нетбук, владелец хочет бороздить Интернет через WiFi и не мучиться с проводами, благо что Вай-Фай маршрутизатор дома имеется и к нему уже подключены планшет или телефон.
Если с проводным соединением Ethernet всё ясно — вставил кабель в сетевую и работай, то в случае с беспроводной сетью процедура немного сложнее. Но заметьте — лишь немного. Если Вы сумеете один раз подключить ноутбук к Интернету через сеть WiFi роутера, то дальше уже будете делать это без проблем, так как это процесс совсем несложный. Давайте рассмотрим его подробнее.
Начинаем с того, что проверяем включен ли беспроводной адаптер, ведь по умолчанию на многих моделях ноутбуков, нетбуков и ультрабуков он частенько бывает отключен. Для включения обычно используется функциональная кнопка на клавиатуре. Обозначается она значком в виде антенны. Если она совмещена с клавишами F2, F5, F12 и т.п., то в этом случае для включения адаптера надо нажать её совместно с клавишей, обозначенной как «Fn».

После этого должен загореться индикатор работы беспроводного модуля, либо, если он уже горел, цвет его должен смениться с красного на синий или зелёный.
В Windows 10 это можно сделать и на программном уровне. Для этого найдите на панели задач значок Вай-Фай. Если адаптер выключен, то на пиктограмме будет красный крестик.

Кликаем на значок и получаем вот такое меню, на котором будет одна или несколько кнопочек:

Кликаем на ту, что подписана, как Wi-Fi. Она должна быть серого цвета и после того, как вы нажмёте кнопку — её цвет измениться на синий, зелёный или оранжевый, в зависимости от используемой цветовой схемы рабочего стола. Красный крестик на значке должен исчезнуть, сменившись звёздочкой:

Отлично! Кликаем мышкой на пиктограмму и получаем список доступных для подключения ноутбука WiFi-сетей.

Выбираем ту из них, к которой хотим подключиться.
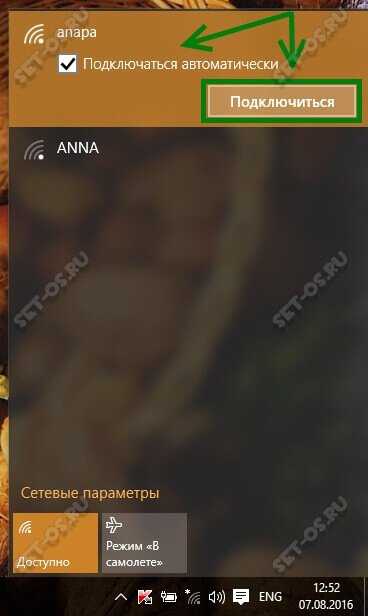
Если Вы будете работать в ней на своём ноутбуке постоянно, то обязательно поставьте галочку «Подключаться автоматически». Нажимаем кнопку «Подключиться».
Если сеть защищена паролем, то операционная система Windows 10 запросит ввод пароля на WiFi:

Вводим его и нажимаем на «Далее». Если ключ был введёт верно, то после него проверки Вы получите вот такое сообщение:
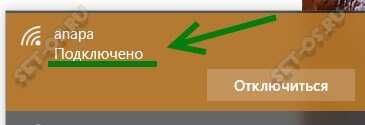
Теперь можно запускать веб-браузер и работать в Интернете через сеть своего WiFi роутера.
Примечание:
— В тех случаях, когда пройти процедуру аутентификации не получается — уточните пароль в настройках своего устройства доступа.
— Если процесс долго висит с сообщением «Получение IP-адреса», а потом соединение разрывается, то чаще всего это означает, что на маршрутизаторе отключен DHCP-сервер и IP-адрес надо прописывать самостоятельно вручную.
Как отключиться от Вай-Фай:
Если Вы хотите отсоединиться от одной беспроводной сети чтобы подключиться к другой — просто кликните по значку WiFi в системном лотке, рядом с часами:

В появившемся списке сетей выберите ту, под которой стоит подпись «Подключено» и кликните по ней левой кнопкой мыши. Появится кнопка «Отключиться». Надо просто нажать на неё и ноутбук отключится он неё.
Для того, чтобы компьютер с Windows 10 вообще больше никогда не подключался к этой сети Вай-Фай — надо её забыть. Для этого заходим в параметры системы и выбираем раздел «Сеть и Интернет». В подразделе Wi-Fi находим пункт «Управление параметрами сети»:
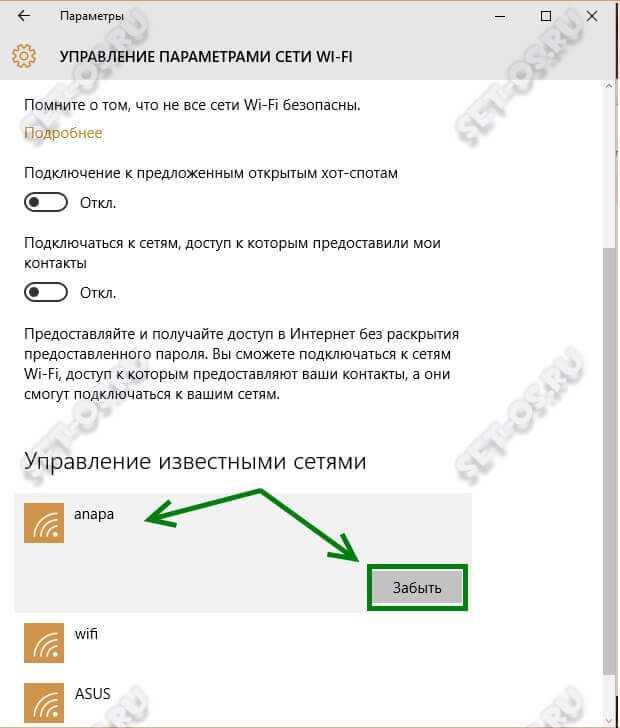
Открывшееся окно надо прокрутить вниз до подраздела «Управление известными сетями». Находим там нужную и кликаем сначала на неё, а затем — на появившуюся кнопку «Забыть».
wifi с ноутбука, windows 10 wifi, вай-фай на ноутбуке, подключить вай-фай
BIOS
Упоминаем подробно настройки аппаратной части ввиду тотальной некомпетентности службы поддержки отдельных производителей. Отбросьте также идею получить помощь разработчиков программного обеспечения. Посетите раздел BIOS, касающийся управления беспроводными интерфейсами, врубите нужные опцию. Поскольку программное обеспечение материнских плат сильно отличается, наименование опции заранее предугадать сложно. Приведем примеры:
- Wi-Fi – самый понятный вариант.
- WT – wireless transmission.
Внимательное изучение правой области экрана, расшифровывающей физический смысл выбранного раздела, поможет сориентироваться. Bluetooth обычно включать нет необходимости, чтобы работал Wi-Fi. Аппаратно оба интерфейса содержит чаще единственная плата расширения, которую следует проверить, если первый шаг оказался бесполезен.
Настройка через мобильное приложение
Asus Router – очень полезная программа для телефона. Она позволяет подключиться к роутеру Asus и настроить его даже в тех случаях, когда под рукой нет компьютера или ноутбука. Установить её можно как на Android, так и на iOS. Стоит заметить, что далеко не все роутеры с ней совместимы, лучше перед установкой свериться с официальным сайтом и проверить свою конкретную модель.
После запуска приложение сообщит, что оно нашло совместимое устройство и предложит сразу его настроить.
Оно определит точную модель и IP-адрес для входа в программу настроек.
После этого можно вводить логин и пароль и нажимать кнопку «Войти» – устройство будет настроено автоматически.
Кроме того, в приложении есть ещё несколько довольно полезных функций:
- Резервное копирование настроек роутера для быстрого переноса их в случае непреднамеренной смены или программного сбоя. «Слепок» системы сохраняется в память смартфона.
- Обновление прошивки через телефон.
- Слежение за распределением аппаратных ресурсов – загрузкой процессора и оперативной памяти.
- Тест на уязвимость сети – проверяются самые типовые уязвимости и даются рекомендации по их устранению.
- Управление FTP-сервером. Только для поддерживающих эту функцию устройств – в основном с USB-портом в комплекте.
- Samba – клиент общего доступа к файлам, которые находятся на внешнем диске, подключенном к USB.
- Пункт «Поделиться подключением» – быстрая отправка логина и пароля точки доступа через социальную сеть или мессенджер доверенному лицу.
- График расхода входящего и исходящего трафика – контроль за потреблением, не распознаёт зашифрованное содержимое, а потому полезен лишь в числовом выражении.
- Экспериментальная функция WI-Fi ECO – снижение мощности сигнала антенн для экономии потребления электроэнергии. Эффективность сомнительна, так как дополнительно обещается более низкий уровень влияния излучения на организм.
Также здесь можно задавать лимиты скорости для каждого из подсоединённых клиентов, изменять адреса DNS для умного блокирования нежелательных сайтов и опасной рекламы, а также менять параметры входа в админку.
Приложение можно защитить паролем или настроить вход по отпечатку пальца для тех устройств, которые поддерживают такой метод аутентификации пользователя.
Включаем Wi-Fi адаптер ноутбуке ASUS
При взгляде на экран справа внизу иногда не удается обнаружить иконку, относящуюся к беспроводной связи. В этом случае на нем не активен Wi-Fi адаптер.
До того, как подключить ноутбук «Асус» к вай-фаю, требуется посмотреть его состояние в списке имеющихся устройств. Необходимо сделать следующее:
- Нажить в левом нижнем углу экрана «Пуск».
- В строку поиска пишут «диспетчер» и в появившемся списке выбирают нужную строку. После этого открывается окно «Диспетчера устройств».
- Находят папку, относящуюся к сетевым устройствам и открывают ее.
Теперь можно увидеть список сетевых устройств, присутствующих на ноутбуке. В нем нужно искать строку, в которой есть хотя бы одно из следующих строк: «Wireless», «Wi-Fi» или «802.11». Если она найдена, то это означает наличие беспроводного адаптера.
Если нужная строка отсутствует, то это говорит о том, что отсутствует установленный драйвер.
В этом случае необходимо обратиться на сайт производителя и выбрать подходящую версию, которая должна соответствовать модели ноутбука и используемой операционной системе. После того, как драйвер будет закачан, его надо установить на ноутбуке. Для этого будет достаточно запустить инсталляционную программу.
Обратите внимание! При выборе на сайте производителя важно учитывать, что на ноутбуках ASUS могут стоять адаптеры разных производителей и скачать необходимо только тот, который нужен. Чтобы узнать производителя имеющегося адаптера удобно воспользоваться программой HWVendorDetection. После запуска она укажет необходимую информацию
После запуска она укажет необходимую информацию
Чтобы узнать производителя имеющегося адаптера удобно воспользоваться программой HWVendorDetection. После запуска она укажет необходимую информацию.
После этого нужно вновь посмотреть список установленных устройств и проверить, что драйвер установлен и роутер функционирует нормально.
Включаем Wi-Fi переключателем или сочетанием кнопок на клавиатуре
Чтобы получить возможность доступа к беспроводной сети на ноутбуке ASUS, необходимо включить его. Если этого не сделать, то даже при установленном драйвере доступа по Wi-Fi не будет.
Сначала нужно разобраться, как на компьютере «Асус» включить вай-фай. На ноутбуках применяется один из двух типов выключателей:
- При помощи тумблера на корпусе компьютера.
- При нажатии нужных клавиш.
В новых моделях применяется второй способ, но прежде для того, чтобы подключиться, может использоваться первый вариант.
Включение с помощью клавиш выполняется при помощи нажатия Fn и одной из клавиш F1, F2,…, F12. Последняя зависит от используемой модели ноутбука. На ASUS в большинстве случаев используется комбинация Fn+F2.
Важно! При этом необходимо первую клавишу нажать и держать, а в это время нажать F2. Обычно на функциональной клавише, включающей беспроводную связь, изображен рисунок с антенной
Иногда нажатие выполняется, но по-прежнему на ASUS X54H не работает Wi-Fi. В этом случае следует произвести перезапуск компьютера. После этого соединение через Wi-Fi должно заработать.
Включение Wi-Fi на ноутбуке ASUS без клавиши Fn
Есть возможность того, как включить Wi-Fi на ноутбуке ASUS, без использования функциональных клавиш.
При этом надо сделать следующее:
- На системном трее найти иконку Wi-Fi. Кликнув по ней, нужно перейти в раздел для управления сетевым доступом.
- В меню с правой стороны экрана переходят к свойствам адаптера.
- Теперь можно увидеть, какие подключения установлены на ноутбуке. Одно из них является беспроводным. По нему кликают мышкой и в появившемся контекстном меню выбирают верхнюю строку «Включить».
Теперь беспроводное подключение активно.
Подключить с помощью «БИОС»
При запуске операционной системы пользователю предоставляется возможность попасть в BIOS, где установлены базовые настройки, определяющие работу компьютера. Это еще один вариант того, как подключить ноутбук «Асус» к Wi-Fi. Для входа на ноутбуке ASUS нужно при запуске нажать и держать F2.
Обратите внимание! Требуется разыскать раздел, где должен находиться нужный параметр. Обычно он есть в разделе, относящемуся к вопросам безопасности
Параметр может называться «Wireless Network Interface» или похожим образом. Для включения необходимо разблокировать его, подтвердить ввод и выйти из BIOS. Этот ответ, в частности, на вопрос о том, как настроить вай-фай на нетбуке «Асус» ЕЕЕ РС.
Настройки в телевизоре
Настройка может быть произведена двумя способами:
- На действующем роутере с функционирующей сетью, к которой подключен как телевизор, так и ноутбук, создайте общую точку доступа. Для этого вызовете меню, нажав на пульте кнопку (‘Menu’). Во всплывшем окне найдите и выберите вкладку «Сеть» и перейдите в раздел настроек. Здесь вы увидите список доступных интернет-сетей. Выберите нужную с именем вашего роутера и подключитесь к ней, щелкнув по значку.
- Второй способ – это подсоединение через Wi-Fi Direct. Если у вас есть такая функция на телевизоре, это означает, что он сам укомплектован роутером и дополнительное сетевое оборудование ему ни к чему. Посмотреть наличие этой функции можно через меню во вкладке с сетевыми настройками. Если, зайдя в нужный раздел, вы обнаружите пункт «Wi-Fi Direct», активируйте его и запишите пароль безопасности, который вы увидите на экране после подключения функции.
После настройки техники найдите в меню вашего ТВ пункт, отвечающий за отображение файлов, подключенных к нему устройств. Такой раздел может называться «SmartShare» или иначе. Через него вы получите доступ к файлам с ноутбука.


















































