Поддельные карты памяти (micro) SDHC
Как правило, посылка приходит довольно быстро, и радостный покупатель вставляет карту памяти в кардридер на компьютере или другом устройстве. Внешне все гладко: компьютер определяет карту, ее размер соответствует маркировке 32 Гб, флешка форматируется, на нее без проблем записываются и считываются данные (правда скорость чтения/записи не слишком высока, но на это можно закрыть глаза). Радостный покупатель подтверждает получение товара, оставляет положительный отзыв продавцу и радуется удачной покупке. Проблемы наступают немного позже и, как правило, неожиданно…
Покупатель такой SD карты начинает активно пользоваться ей по прямому назначению и в один день неожиданно понимает, что часть записанных файлов не читается. Согласитесь, обидно вернувшись их отпуска, обнаружить, что большинство отснятых фотографий не читаются. Дело в том, что китайские умельцы перепрошивают контроллер SDHC карты, так чтобы он создавал видимость большего объема. При записи данных на такую флешку после исчерпания физически доступного места, они могут просто никуда не писаться (/dev/null) или перезатирать старые данные. Т.е. часть файлов безвозвратно теряется.
D-Soft Flash Doctor
Программа исправляет неисправности флешки благодаря проведению низкоуровневого форматирования. Помимо этого, можно создать образ флешки для избежания возникновения неисправностей (при создании образа работа будет проводиться не над физическим накопителем, а над виртуальным).
Как произвести исправление ошибок:
- выбрать флешку, которую надо исправить;
- далее нажать кнопку «Восстановить носитель», после которого начинается процесс низкоуровневого форматирования флеш-накопителя.
Важно помнить, что при использовании данного метода исправления ошибок все данные, которые были на накопителе, будут уничтожены. Недостатки:. Недостатки:
Недостатки:
- ограниченность функций;
- удаление данных при проведении форматирования.
Полная версия программы есть на нашем сайте.
Программы для диагностики флешки
Check Flash v1.17.0
Чек Флеш – одна из лучших программ, которая позволит выполнить диагностику USB-флешки и устранить найденные проблемы.
Важное примечание: в ходе диагностики с носителя удалятся все данные, поэтому перед началом проверки ценную информацию необходимо сохранить в другом месте
- Для начала необходимо скачать саму программу, установить ее.
- Затем, открыв утилиту, в начальном окне нужно произвести такие действия:
- в разделе «Тип доступа» нажать на кнопку «Как физическое устройство»;
- чтобы увидеть свой флеш-накопитель, в поле «Устройство» надо нажать «Обновить»;
- в окне «Действия» нажать «Стабильность чтения»;
- в окне «Продолжительность» указать «Бесконечно»;
- и в итоге инициировать диагностику кнопкой «Пуск».
- После выполненных манипуляций начнется сканирование, результат которого будет виден справа в окне. Здесь показаны сектора USB-флешки, которые по мере проверки они будут помечаться определенным цветом. Значение цвета можно увидеть во вкладке «Легенда»:
- если с сектором все нормально – он подсветится синим,
- если есть какие-то неполадки – желтым или красным.
- После окончания проверки во вкладке «Легенда» можно посмотреть окончательный отчет.
Стандартные средства ОС Windows
Чтобы выполнить тестирование флешки, необязательно прибегать к скачиванию сторонних программ. Можно вполне обойтись возможностями ОС Windows. Для этого нужно:
- Зайти в папку «Мой компьютер».
- Щелкнуть по иконке флешки.
- В появившемся меню открыть окно «Свойства».
- Нажать на клавишу «Сервис».
- В окне «Сервис» выбрать «Проверка диска», далее нажать клавишу «Выполнить проверку».
- В разделе, который открылся, нужно нажать «Автоматически исправлять системные ошибки» и «Проверять и восстанавливать поврежденные сектора».
- Затем нажать «Запуск».
- После этого начнется проверка, после завершения которой откроется окно с отчетом об ошибках.
Утилита CHKDSK
Еще одной встроенной утилитой в ОС Windows является CHKDSK. Но здесь уже надо задействовать командную строку. На первой взгляд это может показаться сложным, но выполнить проверку USB-флешки нетрудно даже для начинающего пользователя. Для этого потребуется:
- Открыть вкладку «Выполнить» сочетанием клавиш «Win+R». В разделе, который открылся, ввести «cmd» и нажать кнопку водка («Enter» или «Ок») в этом окне.
- После чего появится командная строка, в которой нужно ввести: «chkdsk G: /F /R», где буква G – это том или буква, присвоенная флешке при подключении, /F –поможет исправить ошибки в файловой системе, /R – ключ для исправления неправильно работающих секторов.
- После введения команды начнется проверка флеш-накопителя, по завершении которой появится отчет об имеющихся ошибках.
Причины уменьшения объема памяти на «флешке»
Снижению емкости USB-накопителей и SD-карт способствуют следующие факторы:
-
Заражение вредоносными кодами. Вирусы делают некоторые файлы скрытыми, не удаляя их. Флеш-карта при открытии через проводник отображается как пустая, однако пользователь замечает, что свободного пространства на ней стало мало.
-
Заводской брак. Китайские фирмы поставляют устройства, собираемые из дешевых деталей. Они имеют существенный недостаток: фактический объем отличается от заявленного производителем. Так, накопитель на 16 Гб не позволяет хранить более 8 Гб информации. Кроме того, покупатель может столкнуться с неправильной работой устройства.
-
Наличие «битых» секторов.
-
Неправильная разбивка съемного диска на разделы. В таком случае одна часть остается неразмеченной. Она не отображается при просмотре объема носителя.
Тест карт памяти microSD с Cafago
Всем привет! Дошли руки сделать отчет о тестировании нескольких MicroSD карточек. Под катом несколько фото и тесты полной емкости/скорости.
Все карточки пришли вот в таком пакете, без защиты, в одном пакете несколько карт памяти. (Прошу заранее простить, если проскочит где слово «флешки» вместо «карточки памяти». Привык все накопители называть «флешками» вне зависимости от формфактора
).

Брал несколько флешек по акциям (в том числе по акции невиданной щедрости 128ГБ за $12 — взял аж три штуки).

Подопытные кролики на фото.

Флешка Сандиск на 64Гб. Сейчас ее в наличии нет, но осталась после распродажи аналогичная на 32 Гб.
 Характеристики:
Характеристики:
Бренд: SanDisk Тип: TF (micro SD) card Линейка: 16GB, 32GB, 64GB (optional) Класс скорости: Class 10, UHS-I Скорости: 100MB/s Стандарт: microSDXC
Несколько фотографий. Размер упаковки

На обороте полно различных надписей и параметров

Разрываем упаковку

Достаем карточку

Внешний вид карточки

Далее, нонеймовская флешка на 128Г. В описании практически ничего нет полезного, кроме указания класса скорости class 10, размеров и веса карточки. Буду проверять емкость и скорость.

Поставляется в пластиковом контейнере, без другой упаковки

Внешний вид карточки

SAMSUNG MicroSDXC UHS-I Class 10 128GB TF Flash Memory Card 100MB/s

Характеристики:
Бренд: Samsung Тип: TF (micro SD) card Линейка: 16GB, 32GB, 64GB, 128G (optional) Класс скорости: Class 10, UHS-I grade 1 Максимальная скорость: 100MB/s
Упаковка самой дорогой, Самсунг 128.

Оборотная сторона

Голограмма оригинальности

Достаем из упаковки блистер

Внешний вид карточки

Образцы для тестов.

Тесты.
Погонял Самсунг 128. 3 часа на все-провсе. Скорость около 20МБ/с, емкость в норме.
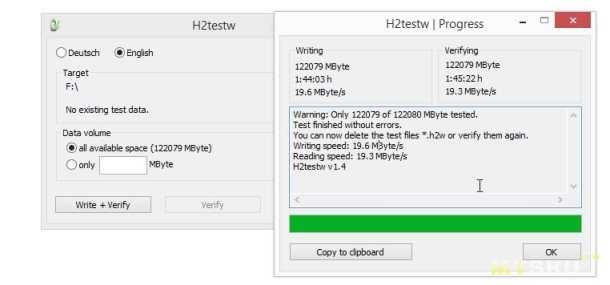
Далее Сандиск 64гб. Управилась за 1,5 часа. Скорость даже выше первой, емкость также в норме.
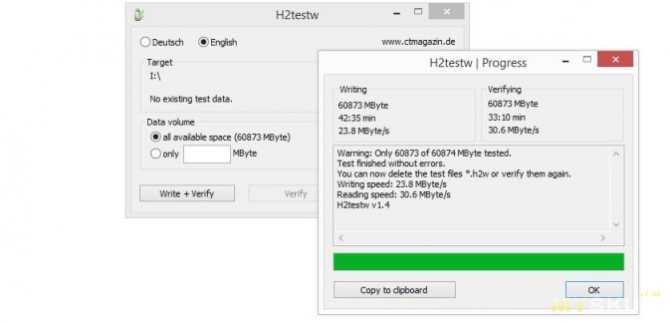
Первая NoName флешка оказалось исправной, но очень медленной. У меня такие подозрения, что после месяца-двух в устройстве (регистратор, RaspberriPi) она исчерпает свой ресурс, по крайней мере предыдущие NoName так и вели себя.
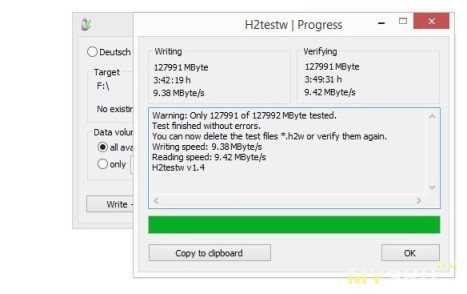
Вторая NoName флешка. Я не смог завершить тест. Просто останавливается на одной из последних операций записи и все. пробовал несколько раз (около 4-5 часов на тест).
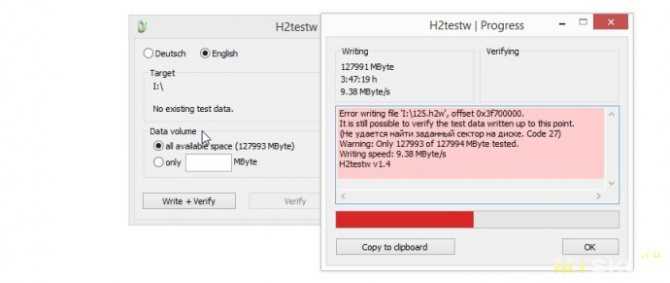
Третья NoName флешка. Ну тут явно меньше емкость. 29.2 Гб реальная емкость карточки.
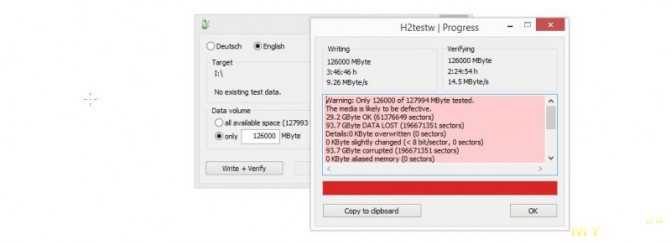
Выводы:
Флешка Sandiskбыстрее Самсунга почти в 1,5 раза, хотя дешевле (!). Вот вам и бренды. У оригинальных брендовхарактеристики и емкость в порядке . Но с NoName флешками не все так хорошо. Одна флешка оказалась действительно на 128Гб. Но медленная (9Мб/с). Поставлю в RaspberryPi. Пусть там и сдохнет)))) Вторая NoName флешка не смогла завершить тест (гонял 2 дня подряд). Третья NoName оказалась всего на 32Гб. Ссылка на обзор с информацией, как восстанавливать реальный объем — в конце.
За все три NoName я вернул деньги, приложив данные скриншоты. Официальная версия магазина — их подвел поставщик карточек, «подсунув» фейковые, для акции. Ну как обычно. Покупка батареек и флешек в китайских магазинах всегда была лотереей.
Если по какой либо причине вы приобретали эти noname флешки (и не только) без PayPal, то пишите на, с указанием номера заказа в теме письма (у меня было Order FANxxxxxx Refund Request) и с доказательствами, на английском языке. Практически сразу (без переписки, ~5 дней) мне пришел ответ с возвратом денег на карточку и сожалениями. На карточку деньги упали чуть позже. Если поругаться, могут еще и поинтов начислить, но такой цели у меня не было.
Естественно, брал все по купонам, часть купонов работает до сих пор (и будут работать до конца января 18 года): На Самсунг 128 Гб DC128
, цена $49.98. На Самсунг 64ГбDC641 , цена $24.99. На Сандиск 32ГбDC32 , цена $14.59$. Проблемную флешку рекомендовать не могу ни в коем случае, да и она out of stock. Дополнительная информация — пруф покупки
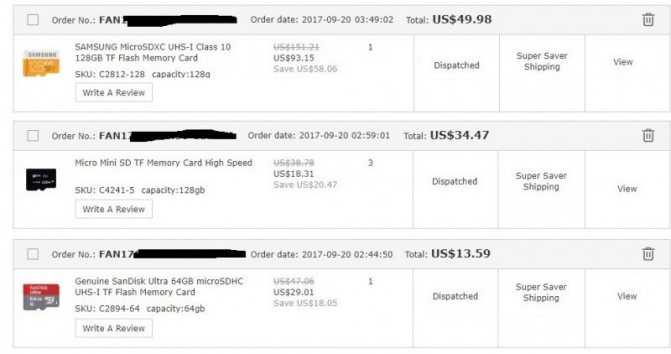
Обзор на фейковую флешку с кафаго. Реставрация флешек
Определение Реального Размера Флешки
Проверить реальный объем USB-флешки:
$ sudo f3probe —destructive —time-ops /dev/sdb F3 probe 7.0 Copyright (C) 2010 Digirati Internet LTDA. This is free software; see the source for copying conditions. WARNING: Probing normally takes from a few seconds to 15 minutes, but it can take longer. Please be patient. Good news: The device `/dev/sdb’ is the real thing Device geometry: *Usable* size: 28.88 GB (60555264 blocks) Announced size: 28.88 GB (60555264 blocks) Module: 32.00 GB (2^35 Bytes) Approximate cache size: 0.00 Byte (0 blocks), need-reset=no Physical block size: 512.00 Byte (2^9 Bytes) Probe time: 8’26» Operation: total time / count = avg time Read: 965.1ms / 4815 = 200us Write: 8’24» / 4192321 = 120us Reset: 279.4ms / 1 = 279.4ms
Опции:
| Опция | Описание |
| , | Do not restore blocks of the device after probing it |
| , | Time reads, writes, and resets |
Определение объема флешки
Любая флешка состоит из ячеек памяти (собственно, куда и записываются данные) и контроллера (то, что ячейки памяти увязывает и позволяет работать с ними).
Понятно, что если ячеек памяти во флешке на объем в 8 ГБ – то больше 8 ГБ на флешку не запишешь (это просто физически нельзя сделать). Но что отвечает за показываемый объем в свойствах флешки и за ее работу? Контроллер!
Контроллеры часто делают универсальными, сразу на определенную серию флешек. А затем его прошивают нужным образом, под конкретный объем флешки. Но есть хитрые дельцы, которые перепрошивают контроллер так, как им нужно – и флешка в свойствах у Вас начинает показывать 120 или 500 ГБ (по факту же ячеек памяти будет на всё те же 8 ГБ). Чувствуете где зарыта “собака”?
Собственно, нечестные на руку продавцы/изготовители могут перепрошить флешку под нужный им объем и продавать ее. А как она будет работать, когда будут заполнены те 8 ГБ – им все равно!
Да и обман вскрывается, обычно, не сразу: многие пользователи заполняют объем постепенно (да и не все поймут, что к чему – появилась какая-то ошибка… ну они часто появляются).
И так, приведу сначала свойства флешки.
Примечание: скопируйте все важные данные с этой флешки, в процессе ее восстановления, все текущие данные с нее будут удалены.
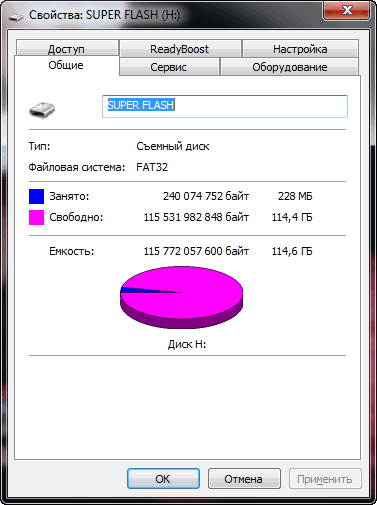
Флешка на 120 ГБ
Далее необходимо скачать и запустить утилиту, и:
- переключить язык в утилите на английский (мне кажется так удобнее );
- выбрать носитель – то бишь нашу флешку (кнопка Select Target);
- нажать кнопку “Write + Verify”, и терпеливо дождаться окончания теста (который может идти и несколько часов, всё зависит от скорости работы флешки и ее объема).
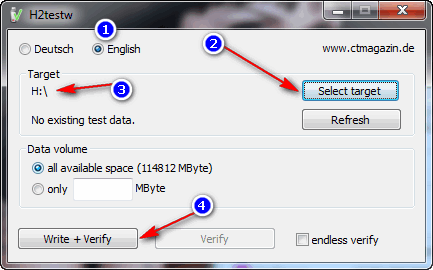
Результаты сканирования я выделил специально:
- Writing – реальная скорость записи на флешку (2,82 MByte/s);
- Verifying – реальная скорость чтения с флешки (12,4 MByte/s);
- 14,8 GByte OK – реальный размер флешки, т.е.
15 ГБ. Кстати, скопируйте или запомните число секторов – 31068072 (выделено на скриншоте ниже, у вас будет своё число!) – оно будет нужно для восстановления флешки.
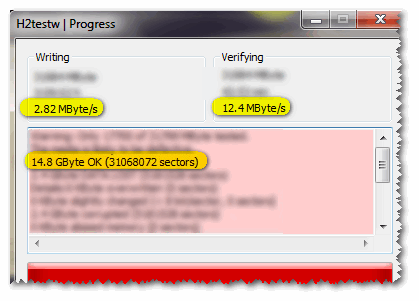
Реальная скорость чтения, записи и реальный объем флешки
Кстати, если с вашей флешкой все в порядке, то вы увидите не красную полоску внизу окна утилиты, а зеленую и будет написано “Test finished without errors” (в переводе на русский “Тестирование завершено без ошибок”).
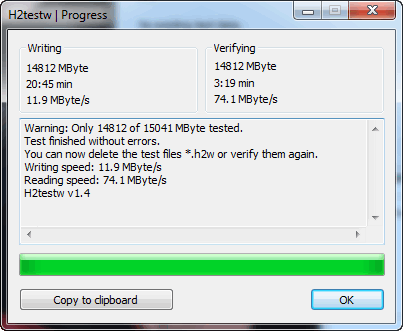
Тест пройден нормально, ошибок не найдено
Определение объема флешки
Пару слов о ячейках памяти и контроллере
Любая флешка состоит из ячеек памяти (собственно, куда и записываются данные) и контроллера (эта «штука» увязывает ячейки памяти и позволяет работать с ними).
Понятно, что если ячеек памяти во флешке на объем в 8 ГБ — то больше 8 ГБ на флешку не запишешь (это просто физически нельзя сделать). Но что отвечает за показываемый объем в свойствах флешки и за ее работу? Контроллер!
Контроллеры часто делают универсальными, сразу на определенную серию флешек. А затем его прошивают нужным образом, под конкретный объем флешки.
Но есть хитрые дельцы, которые перепрошивают контроллер так, как им нужно — и флешка в свойствах у Вас начинает показывать 500 ГБ или 1000 ГБ (по факту же ячеек памяти будет на всё те же 8 ГБ). Чувствуете, где зарыта «собака»?
Собственно, нечестные на руку продавцы/изготовители могут перепрошить флешку под нужный им объем и продавать ее. А как она будет работать, когда будут заполнены те 8 ГБ — им все равно!
Да и обман вскрывается, обычно, не сразу: многие пользователи заполняют объем постепенно (да и не все поймут, что к чему — появилась какая-то ошибка… Ну они часто появляются ).
Диагностика флеш-накопителя: определение реального объема ячеек памяти
Для этой работы нам понадобиться спец. утилита …
H2testw
Сайт:
Утилита от немецких программистов. Очень простая, не нуждается в установке.
Основное предназначение: сканирование флешки на ее реальный физический объем памяти. Поможет быстро и точно определить реальное состояние вашего накопителя: объем, скорость работы. Приведу ниже тестирование одной такой «супер» флешки на 120 ГБ.
И так, ниже покажу сначала свойства подопытной флешки (так будет понятнее, о чем речь).
Примечание: скопируйте все важные данные с этой флешки, в процессе ее восстановления, все текущие данные с нее будут удалены.
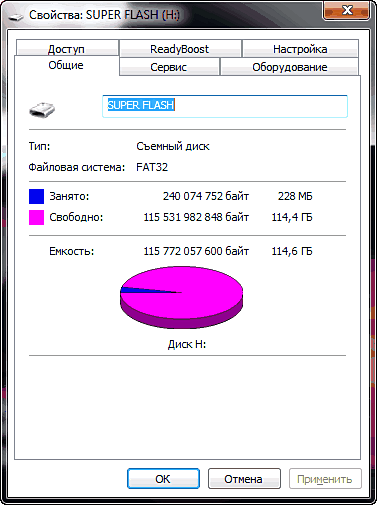
Флешка на 120 ГБ
Далее необходимо скачать и запустить утилиту H2testw, и:
- переключить язык в утилите на английский (мне кажется, так удобнее );
- выбрать носитель — то бишь нашу флешку (кнопка Select Target);
- нажать кнопку «Write + Verify», и терпеливо дождаться окончания теста (который может идти и несколько часов, всё зависит от скорости работы флешки и ее объема).
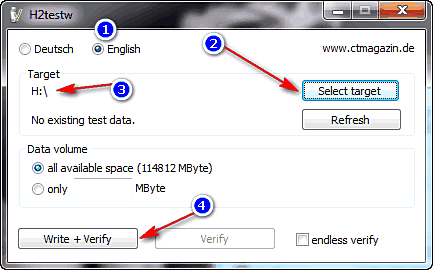
Начало сканирования
Результаты сканирования я выделил специально:
- Writing: реальная скорость записи на флешку (2,82 MByte/s);
- Verifying: реальная скорость чтения с флешки (12,4 MByte/s);
- 14,8 GByte OK: реальный размер флешки, т.е. ~15 ГБ. Кстати, скопируйте или запомните число секторов — 31068072 (выделено на скриншоте ниже, у вас будет своё число! Оно будет нужно для восстановления флешки).
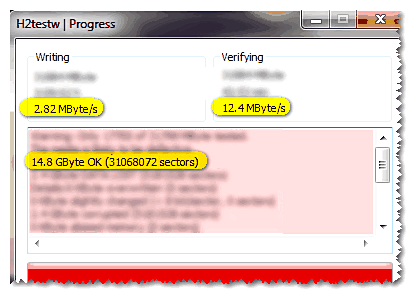
Реальная скорость чтения, записи и реальный объем флешки
Кстати, если с вашей флешкой все в порядке, то вы увидите не красную полоску внизу окна утилиты, а зеленую и будет написано «Test finished without errors» (в переводе на русский «Тестирование завершено без ошибок»). Пример ниже …
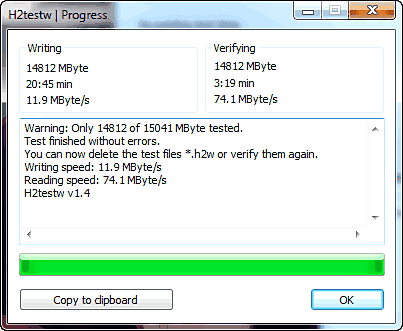
Тест пройден нормально, ошибок не найдено
A1 SD Bench
A1 SD Bench – бесплатная утилита для смартфона, которая позволяет тестировать карту памяти, установленную на смартфоне или планшете. Программа может проверять объем встроенной и оперативной памяти, класс флешки, скорость записи и чтения, при необходимости можно сравнить полученные результаты с другими картами памяти в режиме онлайн. Проверять можно карты формата SD, Micro SD, Micro SDHC, Micro SDXC.
К основным особенностям и преимуществам можно отнести:
- Четыре режима проверки карты памяти;
- Сравнение полученных результатов онлайн;
- Возможность тестирования нескольких карт одновременно;
- Дополнительный тест для флешек;
- Проверка объема общей и доступной памяти на флешке;
- Программа работает с широким перечнем устройств (жесткие диски, оперативная и внутренняя память и пр.).
Программа распространяется бесплатно, недостаток – отсутствие русского интерфейса.
Проверка размера флешки программой H2testw
Программа H2testw является бесплатной, скачать ее вы можете с сайта разработчиков www.heise.de, нажав на кнопку Download. Скачиваем, распаковываем архив и запускаем файл h2testw.exe. Перед проверкой рекомендуется отформатировать флешку.
В главном окне программы выбираем английский язык (либо оставляем немецкий). Затем нажимаем кнопку Select target и в проводнике выбираем проверяемую флешку. Выбрав накопитель, нажимаем кнопку Write + Verify.
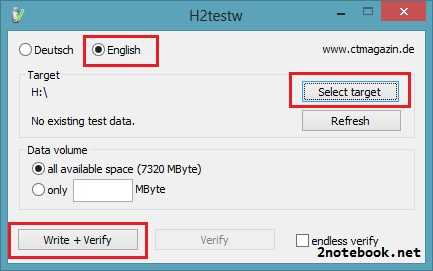
H2testw «забьет» флешку файлами, а затем попробует их считать. Таким образом, мы узнаем реальный объем, который можно записать на USB-накопитель. Процесс работы программы представлен на скриншоте ниже.

Когда проверка будет закончена и все окажется в порядке, в окне появится сообщение Test finished without errors, так же здесь можно будет увидеть скорость записи и чтения.

Если флешка окажется с несуществующими гигабайтами, то в сообщении появится красный фон. Как видно на скриншоте ниже, накопитель имеет реальный объем 6.8 ГБ и фальшивые 24.4 ГБ, которые просто не существуют.
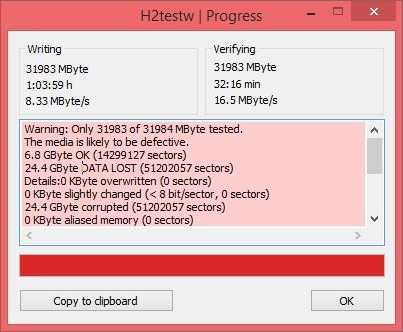
Остерегайтесь подделок! Причем это касается не только USB-накопителей, но и карт памяти MicroSD, MicroSDHC, MicroSDXC, SD, SDXC, SDHC, применяемых в смартфонах, фотоаппаратах и в другой технике.
Способы устранения неисправности
Чтобы совершить действия, описанные в статье, не обязательно быть компьютерным гением. Одни из них окажутся совсем банальными, другие потребуют определенных усилий. Но, в целом, все будет просто и понятно.
Способ 1: Проверка состояния портов
Первой причиной неисправности портов на компьютере может служить их засорение. Такое случается довольно часто, поскольку обычно для них не предусмотрены заглушки. Прочистить их можно тонким, длинным предметом, например, деревянной зубочисткой.
Большинство периферийных устройств подключаются не напрямую, а посредством кабеля. Именно он и может быть помехой для передачи данных и обеспечения электропитания. Чтобы это проверить придется воспользоваться другим, заведомо рабочим шнуром.
Еще вариант – поломка самого порта. Его следует исключить еще до совершения нижеописанных действий. Для этого необходимо вставить устройство в USB-гнездо и слегка пошатать его в разные стороны. Если оно сидит свободно и слишком легко двигается, то, скорее всего, причина неработоспособности порта – физическое повреждение. И поможет здесь только его замена.
Способ 2: Перезагрузка ПК
Самым простым, популярным и одним из самых эффективных методов устранения всевозможных неполадок в работе компьютера является перезагрузка системы. Во время этого памяти, процессору, контроллерам и периферийным устройствам дается команда сброса, после выполнения которой возвращаются их исходные состояния. Аппаратное обеспечение, в том числе USB-порты, повторно сканируется операционной системой, что может заставить их снова работать.
Способ 3: Настройка BIOS
Иногда причина кроется в настройках материнской платы. Ее система ввода и вывода (BIOS) тоже способна включать и отключать порты. В этом случае необходимо зайти в BIOS (Delete, F2, Esc и др. клавиши), выбрать вкладку «Advanced» и перейти к пункту «USB Configuration». Надпись «Enabled» означает, что порты активированы.
Подробнее:
Способ 4: Обновление контроллера
Если предыдущие способы не принесли положительного результата, решением проблемы может стать обновление конфигурации портов. Для этого необходимо:
- Открыть «Диспетчер устройств» (нажать Win + R и написать команду ).
- Перейти во вкладку «Контроллеры USB» и найти устройство в названии которого будет фраза «хост-контроллер USB» (Host Controller).
- Нажать на него правой мышью, выбрать пункт «Обновить конфигурацию оборудования», а затем проверить его работоспособность.
Отсутствие такого устройства в списке может быть причиной неисправности. В таком случае стоит обновить конфигурацию всех «Контроллеров USB».
Способ 5: Удаление контроллера
Другой вариант связан с удалением «хост-контроллеров». Только нужно учитывать, что при этом перестанут работать устройства (мышь, клавиатура и др.), подключенные к соответствующим портам. Делается это следующим образом:
- Снова открываем «Диспетчер устройств» и переходим во вкладку «Контроллеры USB».
- Щелкаем правой кнопкой мыши и нажимаем «Удалить устройство» (необходимо выполнить для всех позиций с названием Host Controller).
В принципе, все восстановится после обновления конфигурации оборудования, которое можно совершить через вкладку «Действие» в «Диспетчере устройств». Но эффективнее будет перезагрузить компьютер и, возможно, после автоматической переустановки драйверов проблема решится.
Способ 6: Реестр Windows
Последний вариант предполагает внесение определенных изменений в реестр системы. Выполнить эту задачу можно следующим образом:
- Открываем «Редактор реестра» (жмем Win + R и набираем ).
- Проходим по пути
- Находим файл «Start», щелкаем ПКМ и выбираем «Изменить».
- Если в открывшемся окне стоит значение «4», то его необходимо заменить на «3». После этого перезагружаем компьютер и проверяем порт, теперь он должен работать.
Файл «Start» может отсутствовать по указанному адресу, а значит, его придется создать. Для этого необходимо:
- Находясь в папке «USBSTOR», входим во вкладку «Правка», жмем «Создать», выбираем пункт «Параметр DWORD (32 бита)» и называем его «Start».
- Щелкаем по файлу правой кнопкой мыши, жмем «Изменить данные» и ставим значение «3». Перезагружаем компьютер.
Все способы, описанные выше, действительно работают. Они были проверены пользователями, у которых однажды перестали функционировать USB-порты.
Опишите, что у вас не получилось.
Наши специалисты постараются ответить максимально быстро.
Инструкция как восстановить флешку
После того, как вы получили поддельную флеш карту и вернули за нее полную сумму по инструкции, сразу же назревает вопрос: — А, что дальше с ней делать? В этой ситуации выхода два: Первый, просто забыть или выкинуть microSD карточку. Второй, попытаться ее восстановить.
Для того, чтобы восстановить карту на потребуется программа H2testw ( ) и MyDiskFix, чтобы восстановить работоспособность.
I. Определяем реальный объем памяти
В первую форматируем карточку-пациента, после запускаем программу H2testW для того, чтобы определить реальный объем:
- Переключаем язык на English
- Указываем путь к нашей карте.
- Отмечаем All availaible space и нажимаем Write and Verify.
Обязательно снимаем галочку с опции endless verify, иначе карточка будет проверяться постоянно.
Дожидаемся окончания теста и смотрим ошибки: Из всего текста ошибок нас интересует всего одна строка:
7.5 Гб — реальный объем карточки, 15932954 sectors — количество секторов.
II. Восстанавливаем реальный объем памяти
Отключаем все-все-все флешки и СД карты и подключаем только ту, что хотим восстановить!
Запускаем программу MyDiskFix (), не пугаемся иероглифам — это нормально. Данная программа нужна для «обрезание» фейкового объема. Для этого, сначала определяем реальный объем, а потом копируем количество реальных секторов на карточке с данных программы H2test.
Сразу скажу, что есть и другие программы или если вы разбираетесь, тогда можете обрезать лишний объем в Acronis, Partion или любой другой программе. Эта же удобна тем, что не дает выбрать HDD — жесткий диск и не даст навредить системе. Смотрим на скриншот приведенный ниже:
- Выбираем нужную SD карту.
- Переключаем «пимпу» в нижнее положение.
- Вставляем реальные объем карточки (сектора).
- Запускаем программу.
- Соглашаемся с ошибкой!
Ждем окончания. После чего форматируем карточку средствами Windows—> Мой компьютер —> правый клик на карточке —> Форматировать —> NTFS —> ОК. Все. Поздравляю — вы восстановили флеш память.Делаем контрольное тестирование:
И еще немного в Crystal Disk Mark:
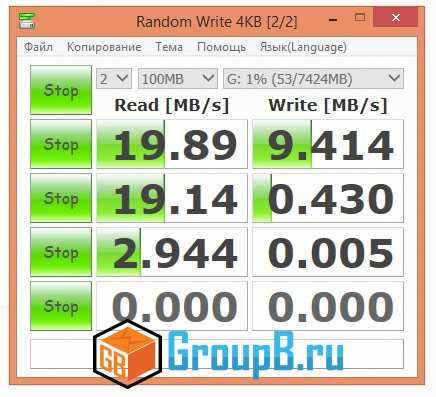
Вместо MyDiskFix можно использовать Acronis или любую другую программу подобного типа: Внимательно выбираем нужный нам диск\флешку. Удаляем занятое место.После этого нажимаем Create volume. Выбираем нашу флешку. Задаем РЕАЛЬНЫЙ объем флешки. В моем случае реальный объем — 7.5, но я выбрал чуть меньше. Делаем OFFset в 100 мегабайт, если хотим, или не делаем (это по желанию). Нажимаем Finish.
Простой метод диагностики
Если вы хотите по-быстрому выявить суть проблемы, то есть проверенный «дедовский» способ.
-
Проверьте USB-порты подключением сторонних устройств. Подойдёт мышка, USB-кабель мобильного телефона, да и вообще всё что угодно. Если они не работают, значит, проблема в физическом повреждении порта (или портов).
-
Если устройства работают хотя бы на одном из USB-портов, то пришло время проверить флэшку, которую компьютер не хочет распознавать. Подключите её к USB-портам, в работоспособности которых убедились лично. Если ошибка повторяется, то дело либо в системных сбоях, либо в неисправности самого флэш-накопителя.
-
Проверьте флэшку на разных компьютерах. Желательно, чтобы на них были установлены разные версии ОС. Если хотя бы на одном из них работает флэшка, значит, проблема кроется в системных сбоях. Если ни один из них не хочет её распознавать, то, вероятнее всего, флэшка неисправна из-за физических повреждений, так как маловероятно, что на разных компьютерах с разными ОС будет присутствовать тот же системный сбой.
Теперь, когда вы провели простую диагностику, можете переходить к описанию конкретно вашей проблемы и изучению способов её решения.


















































