Онлайн сервисы
В сети есть бесплатные сайты, при помощи которых можно уменьшить размер фото. Для этого потребуется лишь браузер и доступ в Интернет. Пользоваться онлайн сервисами можно как на компьютере, так и на телефоне.
Все действия я буду показывать в браузере Google Chrome. Но вы можете использоваться любую другую программу.
IMGonline
1. Нажмите на кнопку «Выберите файл» и укажите картинку, которую нужно сжать.
2. Настройте «Параметры сжатия»:
- В части «Уменьшение размера в мегапикселях» нажмите на поле «уменьшение отключено» и выберите подходящий вариант из списка. Для наименьшей потери в качестве рекомендуется установить от 10 до 30%.
- Пункт «Субвыборка» позволит усреднить цветовые переходы. Тут можно оставить значение по умолчанию: «2х1 (среднее качество)».
- Если планируете загружать фотку в интернет, оставьте переключатель на «Прогрессивный JPEG». Это сожмет ее еще на 2-3%.
- Через пункт «Копировать EXIF и другие метаданные» можно как убрать, так и оставить дополнительную информацию (модель камеры, дату съемки и др.). Эти данные не сильно влияют на размер.
- Пункт «Качество» — это основной параметр, отвечающий за конечный объем файла. Обычно значение 70-80 значительно снижаем вес, но не сильно повлиять на качество.
Готовый снимок сохранится в папку «Загрузки».
iLoveIMG
1. Щелкните по кнопке «Выбрать изображение» и добавьте фото.
2. Кликните по «Сжать изображение».
3. Сервис покажет результат. Щелкните по кнопке «Скачать сжатые изображения» для сохранения.
Compress JPEG
- Нажмите на «Загрузить» и добавьте картинку.
- Фотография загрузится, и сервис её автоматически сожмёт.
- Щелкните по «Скачать все» для сохранения результата.
Photo Resizer
1. Нажмите на иконку папки и загрузите изображение.
2. Фотография отобразится в полном размере. Двигая ползунок «Ширина в пикселях» или «Высота в пикселях» измените размер. Затем щелкните по кнопке «Создать».
3. Нажмите «Скачать» и измененный снимок загрузится на компьютер.
Resizenow
Нажмите кнопку «Выбор изображений» и загрузите картинку. Если нажать на поле «Простой» и указать «Продвинутый», откроется дополнительная панель настройки качества. После выбора размера и качества кликните по «Изменить размер».
Сервис применит настройки и после нажатия на готовую ссылку загрузит файл на ПК.
TinyJPG
TinyJPG – это популярный англоязычный сервис для сжатия изображений в формате JPG и PNG. У него есть ограничение: файл должен весить не более 5 МБ. За раз сайт может обработать до 20 снимков.
Просто перетащите файлы в окошко и сервис автоматически обработает снимки. Для скачивания результата нажмите download или download all.
Редактирование на компьютере
Уменьшить вес картинок на компьютере относительно просто, и процесс не требует установки стороннего софта. Это можно сделать как в Windows, так и в macOS.
Windows
Самый простой способ – использовать системный инструмент Paint. Это очень простая программа, которая позволяет выполнять базовую обработку графики.
Необходимо выполнить следующие шаги:
- Запустить Paint – в Windows 10 легко найти приложение, щелкнув по опции поиска (увеличительное стекло) на панели и набрав его название.
- Открыть желаемую фотографию, нажав «Файл» – «Открыть».
- Во вкладке «Главная» клацнуть по «Изменить размер».
- Можно внести изменения, вписав другое значение пикселя или уменьшив проценты. Также здесь есть выбор, сохранить или нет исходное соотношение сторон, установив или сняв флажок «Сохранить пропорции».
- Когда все будет готово, сохранить файл в желаемом формате.
Mac
Пользователи устройств Apple также имеют доступ к системному инструменту, который легко позволит изменять снимки:
- Следует открыть картинку в программе предварительного просмотра. Найти изменения в настройках изображения в разделе «Инструменты».
- Кликнуть по «Настроить размер», и откроется окно «Выбрать размер», в котором можно изменить ширину / высоту, разрешение и другие параметры. Точно так же, как в Paint, изменяются значения в процентах или в пикселях.
- После настройки новых параметров сохранить файл.
Как уменьшить размер сразу нескольких изображений с помощью программы XnView
Также, уменьшить размер изображения можно и с помощью программ для просмотра изображений, например такой, как XnView. Это бесплатное приложение с помощью которого можно не только просматривать фотографии и рисунки, но и распечатывать их на принтере и немного редактировать, в том числе и изменять их размер.
Нужно отметить, что плюсом таких приложений является то, что уменьшить размер изображения вы можете сразу у нескольких файлов, что может быть полезным, когда вы готовите их для публикации на каком нибудь форуме или сайте, где у всех картинок должен быть один размер.
Чтобы изменить файлы, запустите приложение и откройте в нем для просмотра нужный вам каталог. Затем нажмите сочетание клавиш Ctrl+A, для того, чтобы выделить все файлы этого каталога или выделите только те, которые хотите изменить.

Затем в верхнем меню перейдите по пути:
«Инструменты — Пакетная обработка»
Или нажмите на сочетание клавиш Ctrl+U, чтобы открыть окно пакетной обработки файлов.
Перед обработкой файлов, сначала нужно произвести некоторые настройки, чтобы в результате получить то, что нам нужно, а не то, что нам предлагает программа по умолчанию.
Первым делом смотрим на вкладку «Основные», здесь нам нужно убедиться, что все настройки установлены так, как нам нужно или изменить их.
Убедитесь, что здесь находятся именно те файлы, которые вам нужны. Если вы сразу не выделяли файлы, перед тем, как открыть окно обработки, тогда это поле будет пустым.
В этом случае, для того чтобы выбрать файлы, нужно нажать на кнопку «Добавить», чтобы добавить файлы или «Добавить папку», чтобы добавить весь каталог.
- Раздел «Выходные данные» — Здесь нужно указать каталог для выходных файлов и их параметры.
- В строке «Папка» нужно будет указать путь для сохранения файлов после редактирования. Если этого не сделать, то файлы будут сохраняться в родительский каталог с заменой родных файлов на новые.
- В строке «Формат» нужно будет указать формат для новых файлов. Если вы для новых файлов укажете другой формат, тогда они могут сохраняться и в родительском каталоге, но уже без перезаписи старых файлов.
- В строке «Перезапись» нужно будет указать программе ее действия при перезаписи файлов, должна ли она вас спрашивать о перезаписи файлов или нет.
Остальные настройки и так понятны, ставьте галочки на тех пунктах, которые хотите активировать.
Затем перейдите во вкладку «Преобразования» для дальнейшей настройки программы.
Здесь нужно по порядку выполнить ряд простых действий и все ваши изображения будут уменьшены до необходимых размеров.
- 1. Выберите в левом окне пункт «Изменение размера»;
- 2. Нажмите кнопку «Добавить» для добавления его в правое окно;
- 3. Укажите нужный вам размер в пикселях или процентах;
- 4. При необходимости активируйте пункт «Сохранять пропорции»;
- 5. Нажмите на кнопку «Выполнить» для начала редактирования файлов;
После этого все ваш файлы будут сохранены в указанном вами каталоге и с новыми размерами.
На первый взгляд может показаться, что такая обработка данный немного сложна, но так кажется только до того момента, пока сам не обработаешь файлы этим способом.
Намного удобней изменять размер у несколько десятков файлов пакетным способом, чем редактировать каждый файл отдельно.
Perfect Resize 7
Perfect Resize 7 – полезный плагин Adobe Photoshop, который используется для изменения параметров и размеров изображений. Чаще всего его используют профи, ведь с помощью этого приложения можно, не испортив качество, исправить параметры изображения.
Отличительные характеристики:
- фрактальные интерполяционные алгоритмы, с помощью которых можно кодировать изображения методом IFS (Iterated Functions System);
- можно изменять размеры даже самих фрагментов с учётом их геометрических характеристик;
- работая с портретами, ландшафтом и другими фото, можно использовать готовые профили, с помощью которых можно менять резкость, шум и т. д.;
- также можно частично обрабатывать снимки, выбирая нужные зоны, этот приём помогает уменьшить количество работы, когда нужно редактировать сразу много снимков;
- имеется опция, которая даёт возможность ставить водяные знаки;
- с опцией Tiling можно делать печать больших фото на малоформатном принтере, разбивая снимки на части;
- есть базовая программа (STD), а для профи подходит версия Pro;
- к тому же в профессиональной версии можно работать с CMYK-изображениями, а также применять wrap-функции;
- возможна интеграция с Photoshop Lightroom и Apple Aperture.
Программы Windows для изображений
Для начала стоит напомнить, что под программными средствами принято понимать стандартное ПО, которое устанавливается в систему по умолчанию. С первых версий Windows это программа Paint.
На искомом изображении правой клавишей мыши делается клик, и в выпавшем меню выбирается пункт «Изменить». При отсутствии такого пункта следует выбрать «Открыть с помощью», а уже в следующем меню — Paint.
На панели меню «Главная» на вкладке «Изображение», необходимо воспользоваться функцией «Изменить размер». В зависимости от версии программы, ее внешний вид может незначительно изменяться.
В открывшемся окне в ячейках «По горизонтали» и «По вертикали» выставляется необходимый процент сжатия изображения, если нужен точный размер указываем его в пикселях.
При наличии сомнений в конечном размере и качестве картинки, операцию можно выполнить в несколько этапов
Стоит обратить внимание, что значения по обоим направлениям необходимо устанавливать равные, в ином случае фото будет искажено
Если полученный результат не отвечает требованиям пользователя, исходную картинку можно восстановить, используя пункт меню «Правка», функция «Отменить».
Обрезать картинку в программе – при открытом графическом файле, на вкладке «Главная» используется функция «Выделить», при помощи курсора выбирают прямоугольную область, которая интересует пользователя, далее при помощи кнопки «Обрезать» убирают ненужную часть картинки. Затем изображение сохраняют.
Пользователи Windows 10 (см. Как установить Windows 10) получили возможность редактировать картинки в просмотрщике изображений “Фотографии” которое пришло на замену предшествующим выпускам средства “Просмотр фотографий Windows”.
Приложение умеет только обрезать картинки без функции изменения значений ширины и высоты как в “Paint”, но получило массу полезных функций.
Открываем картинку двойным кликом, нажимаем на иконку “Карандаш”
откроется редактор изображений, выбираем иконку “Рамка”
тянем за углы рамки до нужных значений.
Возвращение программы для обозревания картинок после обновления ОС до последней
При обновлении системы средство просмотра фото не пропадает и никак не скрывается в системе. Его легко можно найти в списке с программами и использовать привычное для вас приложение-галерею. Для этого необходимо выполнить ряд несложных действий:
-
Кликнуть правой кнопкой на абсолютно любое изображение, которое скачано на жесткий диск вашего компьютера, в появившемся окне выберете «Открыть с помощью».
-
Появится список, в котором и можно найти галерею из старых систем. Для того, чтобы один раз открыть фото с помощью этой программы, просто нажмите на нее.
-
Чтобы всегда открывать все фото такого типа с помощью «Средства просмотра фотографий» необходимо нажать на строку «Выбрать другое приложение». Строка находится ниже всех остальных приложений.
-
В окне выбираем нужную нам программу. Далее нужно сделать так, чтобы программа всегда, а не один раз открывала изображения. Жмем на строку «Всегда использовать именно эту программу для открытия таких файлов» (также любых других графических, нужно устанавливать отдельно).
После этой простой процедуры все будет нормально и корректно открываться, как в Windows 7.
FastStone Photo Resizer (Windows)
Я использую FastStone Capture как свой основной инструмент для скриншотов, теперь, когда появился FastStone Photo Resizer, я думаю о его установке на свой рабочий компьютер. В отличие от Capture, Photo Resizer является абсолютно бесплатным и, несмотря на свое название, умеет делать намного больше, чем просто изменять размер фотографии. Photo Resizer включает в себя две основных вкладки: Batch Convert (пакетное конвертирование) и Batch Rename (пакетное переименование). К сожалению, вы не сможете заставить FastStone сделать эти два действия одновременно (как минимум, я не смог заставить его это сделать), что делает общение с программой немного неудобным.
Во вкладке «Batch Convert» вы можете легко настроить формат ваших конечных файлов, а нажав на кнопку «Advanced Options» вы попадете в меню с дополнительными возможностями. Здесь вы можете изменять размер, поворачивать изображение, регулировать цвет, добавлять текст и водяные знаки, а также делать почти все, о чем можно только подумать.
Групповое уменьшение размеров фото
Хотя, трудно представить себе подобную ситуацию, но теоретически и такая необходимость тоже может возникнуть. Понятно, что пакетная обработка исключает индивидуальный подход. Уменьшение качества приемлемое для одного снимка может оказаться совершенно непригодным для другого. Между тем, привести несколько разных фото к одинаковому размеру в пикселях — вполне возможная задача.
Для такой «пакетной» обработки изображений используют как правило программы, подобные бесплатной Easy Image Modifier. Скачать ее можно на сайте www.inspire-soft.net
Помимо изменения пиксельного размера в ней доступно повернуть все снимки, добавить водяной знак, изменить формат файлов, произвести сжатие.
Надо понимать, что обработка пакетом имеет превосходство в скорости, но проигрывает индивидуальной ручной работе над каждым объектом в качестве результата. Например, тот же водяной знак. На всех снимках он будет стоять точно в одном и том же месте и нанесен будет одним и тем же цветом. Для каких то снимков его расположение и цвет могут стать просто губительными.
Зато пакетное изменение таких параметров, как формат, название или дата файла может быть очень полезным. Такие действия на качество фото никак не влияют, а времени и ручного труда требуют много. Представьте, сколько труда уйдет на то, чтобы изменить название у 20 файлов, а у 100? А с программой Вы сделаете это за пару секунд!
Пользуйтесь умными решениями!
BIMP (Windows)
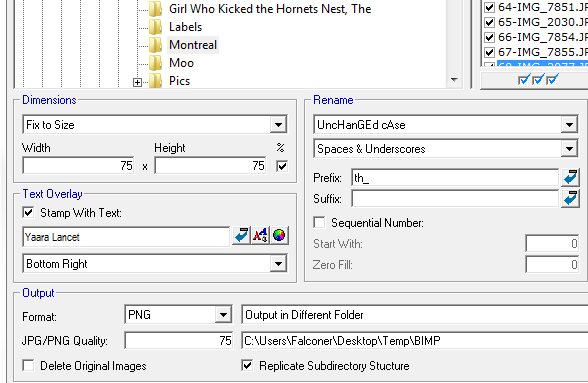
BIMP является одной из тех программ, в которую вы должны буквально вгрызаться зубами, чтобы добраться до нужной опции. Хотя это стоит того, ведь BIMP известен как достаточно эффективный пакетный редактор. Но прежде, чем мы перейдем к нему, давайте посмотрим на весь процесс установки. BIMP поставляется с инсталлятором Softsonic, который пытается установить не одну, а две дополнительных программы
Вы можете от них отказаться, но чтобы это сделать обязательно обратите на это внимание при установке, а не бездумно тыкайте на кнопку «Далее». После успешной установки, вы, наконец, сможете использовать BIMP на своем компьютере
Русификация IrfanView
После установки программы IrfanView на компьютер, запустите файл русификации для установки русского языка.
Для использования переносной версии, распакуйте архив с программой IrfanView Portable, а затем архив с русификатором. После распаковки архива русского языка, из папки «Languages» архива скопируйте файлы Russian.dll и IP_Russian.lng в папку «Languages» программы. Затем скопируйте папку «Help» из архива в папку с программой.
Далее запустите программу, войдите в меню «Options», в контекстном меню нажмите на «Change language…», в открывшемся окне выделите русский язык, а затем нажмите на кнопку «ОК».
Оптимизация изображения при помощи плагина Smush – Compress, Image Optimizer, Lazy Load, WebP Images
Самое простое решение массово оптимизировать уже установленные изображения на сайте, это установить специальный плагин для этих целей.
Таких плагинов достаточно много, но мне больше понравился Smush – Compress, его легко настроить, да и со своей задачей он хорошо справляется.
Установка и настройка Smush – Compress
Для установки плагина, следует войти в консоль сайта, с левой стороны меню выбрать «Плагины», затем «Установить новый» и в строке поиска можно внести Smush – Compress, из выбора появившихся плагинов, выбираем вот этот, устанавливаем его и активируем.
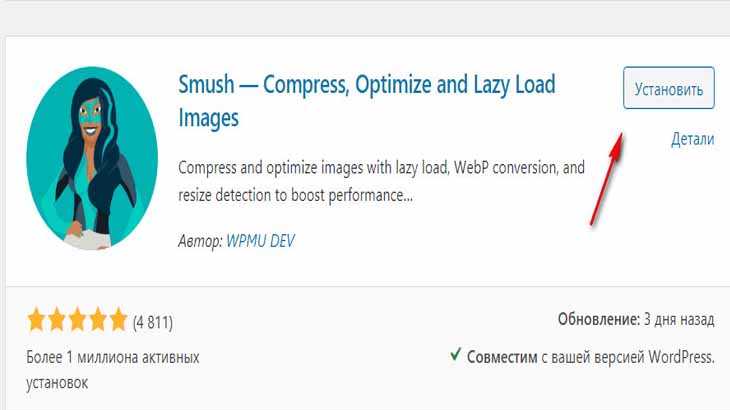
Затем, нам стоит этот плагин настроить. После установки, он появится в левой стороне меню консоли, нажав на него, начинаем настраивать Smush – Compress.
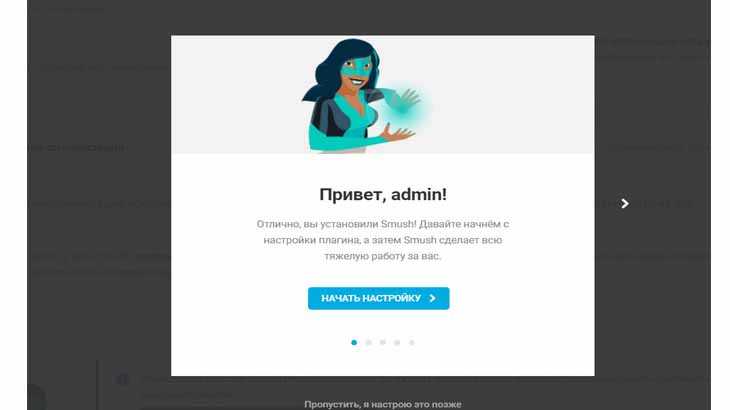
Настройки здесь понятные, обязательно включите «Автоматическую оптимизацию» и при загрузке фото, плагин будет автоматически производить их оптимизацию.
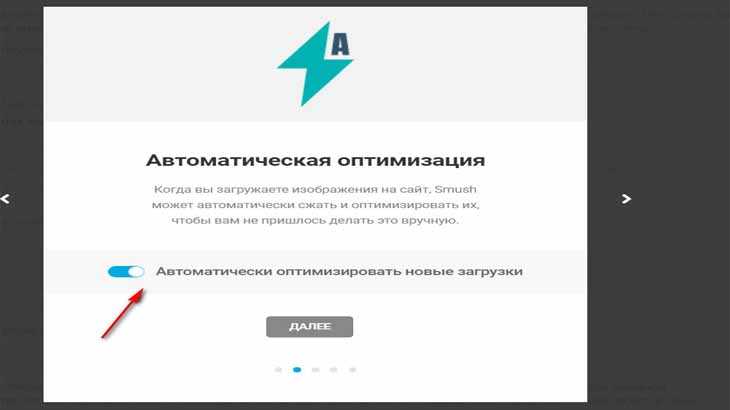
Далее вам поступит предложение «Очистить метаданные изображений». Выбирайте по своему усмотрению, нужно ли вам это. Я у себя включила этот пункт.
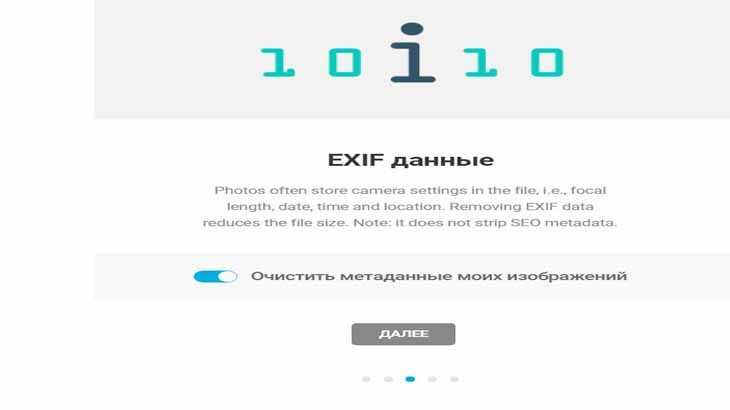
Далее переходим в пункт «Включить отложенную загрузку». Советую его включить, так как у пользователей с медленным интернетом в таком случае текст сайта будет загружаться быстрее.

Следующий пункт «Данные использования» можно не включать, но нажать на «Завершить настройку» нужно.
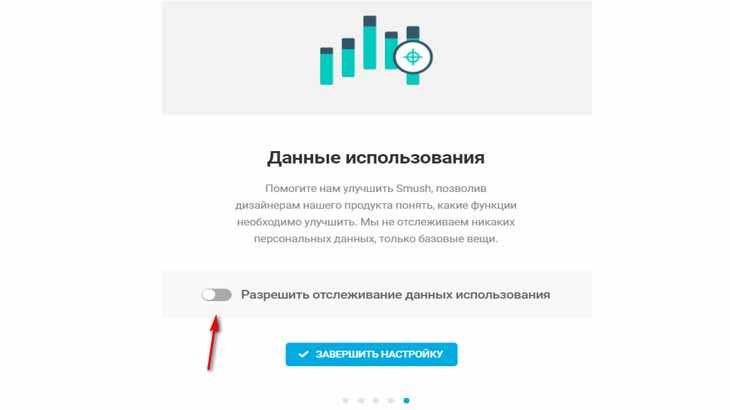
Массовая оптимизация фото в Smush – Compress
Затем, после всех настроек, вы получите примерно вот такую информацию, конечно нам стоит сразу нажать на кнопку «Оптимизировать все изображения».
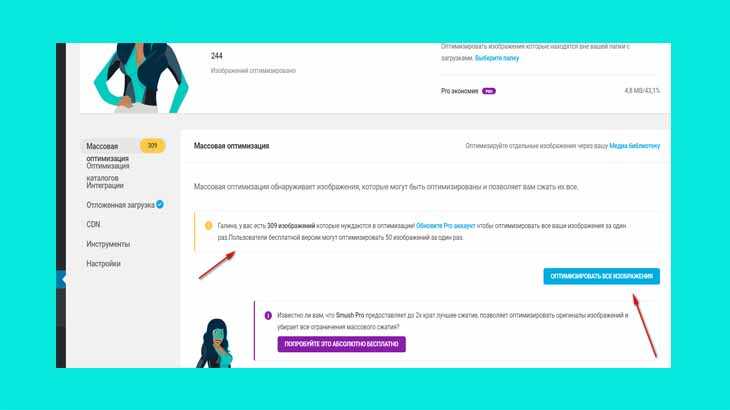
В бесплатной версии Smush, за один раз производится оптимизация до 50 изображений, но куда нам торопиться, нужно будет нажать на кнопку столько раз, пока плагин не обработает все фото.
Как происходит процесс сжатия файлов, вы будете видеть в реальном времени.
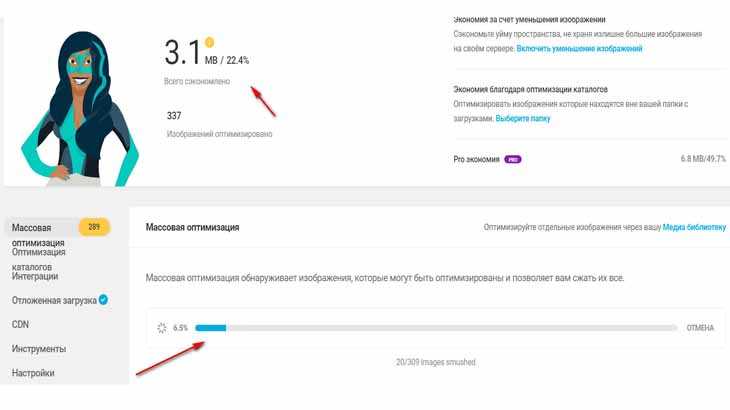
Ну а все последующие, загруженные вами изображения будут оптимизироваться автоматически.
Друзья, как видите, способов для уменьшения веса фото есть много, выбирайте, какой Вам больше нравится.
Расскажите, а как вы добиваетесь уменьшения веса изображения для размещения на страницах сайта. Если есть вопросы, спрашивайте и я обязательно на них отвечу. До новых встреч!
Лучшие плагины для оптимизации изображений в WordPress
Теперь мы с нашей фотографией добрались аж до самой консоли сайта. Пусть она пройдёт ещё один фильтр — оптимизацию. В WordPress существует множество плагинов для выполнения этой функции. Сегодня я расскажу вам про лучшие пять:
EWWW Image Optimizer
EWWW Image Optimizer считается одним из лучших плагинов для оптимизации картинок. Он позволяет сделать разовое сжатие всех файлов (например, когда вы только установили плагин на сайт), а также выбирать картинки, которые оптимизироваться не будут
Это будет полезно, например, для сайтов с тематикой фотографии, когда важно не ухудшать качество снимков. Но в целом оптической разницы вы не заметите, зато сайт будет загружаться быстрее
WP Smush
WPMU DEV предлагает сразу несколько плагинов для ускорения сайта. И WP Smush — часть этой группы. Он занимается сжатием изображений пачками либо в момент их загрузки на сайт. Есть платная и бесплатная версии, в бесплатной можно обрабатывать не более 50 изображений подряд. Поддерживаемые для оптимизации форматы: JPEG, PNG и GIF.
Optimus
Вот такой робот Optimus уменьшает размер изображений на 70%. Но у него есть ограничение — 100 kB. Он работает как с исходными изображениями, так и с только загружающимися на сайт.
TinyPNG
Бесплатный онлайн-сервис TinyPNG, о котором мы говорили выше, можно установить и в качестве плагина. Он сжимает файлы только форматов JPEG и PNG.
Short Pixel
Главное отличие плагина Short Pixel — возможность обработки PDF-файлов и совместимость с WooCommerce. В остальном он выполняет все те же функции, что и предыдущие сервисы.
Установите себе какой-то из этих плагинов для оптимизации изображений, и это уже ускорит работу вашего сайта.
Уменьшаем вес фотографии или картинки в Picture Manager
Для уменьшения веса фотографий несколько последних лет я пользуюсь программой, входящей в пакет Microsoft Office, — менеджер по обработке изображений. Называется она Microsoft Office Picture Manager. Если у вас есть текстовый редактор Word, то должна быть и эта программа. С ее помощью можно быстро уменьшить вес как одной фотографии, так и сразу группы изображений.
Заходим в программу. Путь к программе Microsoft Office Picture Manager: «пуск» — «все программы» — «средства microsoft office» — «диспетчер рисунков microsoft office». Или еще проще — щелкните по нужному изображению, затем нажмите правой клавишей мыши на нем и выберите «открыть с помощью». Будет предложено несколько программ, среди которых будет и Picture Manager.
Открываем изображение в программе:
В верхнем левом углу нажимаем вкладку «файл» — «добавить ярлык рисунка».
В открывшемся окне находим папку, в которой хранится одна фотография или несколько. Нажимаем «добавить». Все фото из этой папки загрузятся в программу.
Как уменьшить вес одной фотографии
Выделяем нужную фотографию щелчком мыши.
В верхней панели инструментов переходим на вкладку «рисунок» и выбираем опцию «сжать рисунки»: В правой стороне экрана появится колонка «Сжать рисунки»: В поле «Сжимать для» выбираем подходящий размер. Внизу («Ожидаемый общий размер») смотрите, какой вес вас устроит. Обычно я выбираю для «веб-страниц». Как видите, оригинал фотографии в моем примере весил 1,82 Мб. После сжатия фото будет весить 76,2 Кб, что достаточно для иллюстрации статей моего блога: и качество сохраняется, и вес небольшой.
Выбрав нужный параметр сжатия, нажимаем «ok».
Теперь фотографию нужно сохранить. Лучше оставить оригинал — полную версию, а сжатое фото сохранить отдельным файлом. В верхней панели инструментов идем в «файл» — «сохранить как». В открывшемся окне выбираем путь, в какую папку сохранять фото, даем название (отличное от оригинала), выбираем формат (JPEG) и нажимаем на «сохранить». Таким образом, у нас получилось две фотографии: оригинал и сжатая копия.
Если вам не нужен оригинал, то после того, как вы выбрали параметр сжатия и нажали «ok», в верхней панели инструментов идем в «файл» — «сохранить» (без КАК) — уменьшенное изображение сохранится поверх оригинала, и на жестком диске компьютера останется только одна фотография.
Как уменьшить вес нескольких фото
Все абсолютно то же самое, только в начале, когда фото из папки загрузятся в программу, выделяем все фотографии, а не одну, удерживая shift. А при сохранении нажимаем на «сохранить все» — сжатые копии сохранятся поверх оригинала, поэтому, если необходимо сохранить папку с оригинальными размерами, то перед тем как загружать в программу, создайте копию папки в проводнике.
Как сжать фотографию еще быстрее
Если программа Microsoft Office Picture Manager есть на вашем компьютере, то при открытии любой фотографии в проводнике предлагается несколько программ на выбор. Я просто щелкаю правой мышкой по фото, которую собираюсь уменьшить. Появляется окно: Выбираю «открыть с помощью» — Microsoft Office Picture Manager — фото сразу открывается в программе. Перехожу во вкладку «рисунок» — «сжать рисунки» — выбираю для «веб-страниц» — «ok». Затем «сохранить» или «сохранить как». Занимает очень мало времени. Всё, вес изображения сжат в несколько раз!
Как изменить размер картинок при помощи Microsoft Office
Изменение фотографии, вставленной в документ Microsoft Office Word
В Microsoft Word возможно не только изменять размер, но и сжимать изображения.
Уменьшение размера изображений в Word
Для изменения размера в документе необходимо нажать не него левой кнопкой мышки. По углам появятся точки, которые можно перемещать, уменьшая и увеличивая размер картинки.
Если при этом вы хотите сохранить центр, зажмите клавишу «Ctrl». Размер изменится с сохранением пропорций, положение картинки в тексте останется прежним.
Также возможно указать точный размер. Для этого нажмите на изображение правой кнопкой мышки и выберите пункт «Размер и положение».
Там вы сможете изменить параметры высоты и ширины. Снизу вы заметите поле, в котором указаны текущие значения. Там же можно будет убрать галочку с пункта «Сохранение пропорций», а еще изменить размеры в процентном соотношении. При этом вы увидите какие значения размера установлены в текущий момент.
Есть еще более простой способ. Щелкните мышкой два раза по изображению, так вы попадете в режим «Формат рисунка», в верхнем правом углу настроек которого увидите форму для ввода размеров. Введите высоту или ширину в сантиметрах, результат отобразится сразу. При необходимости, для настройки параметров работы данной функции, чуть ниже нажмите стрелочку и установите требуемые значения.
Сжатие изображений в Word
В Word доступен функционал сжатия изображений, для этого два раза щелкните левой кнопкой мышки по рисунку и выберите пункт «Сжать рисунки».
В окне настроек выберите подходящую степень сжатия и нажмите «ОК». При необходимости сжатия всех изображений в документе, снимите галочку с пункта «Применить только к этому рисунку».
Как уменьшить размер файла JPG через расширение Picture Manager
Данный редактор изображений поставлялся в комплекте с Micrsoft Office 2007 – 2010 и Microsoft SharePoint Designer 2010. Если вы используете другую версию офиса или расширение не установлено, вы можете скачать и установить программу бесплатно с официального сайта Microsoft.
После установки программы, выберите фотографию которую хотите изменить, для этого нажмите на неё правой кнопкой мыши. Далее нажимаем на пункт «Открыть с помощью», и выбираем программу Microsoft Office 2010.
На панели инструментов найдите пункт «Изменить рисунки». После нажатия с правой стороны откроется вкладка, где необходимо нажать «Изменение размера».
В открывшихся настройках укажите желаемые размеры в пикселях или в процентах. Если выбрать проценты, изображение будет уменьшаться с сохранением пропорций. Для удобства имеется список стандартных разрешений. После выбора нажмите «ОК», чтобы сохранить изменения.
В программе есть возможность сжатия изображений. Для доступа к данной функции снова нажмите «Изменить рисунки», и с правой стороны выберите пункт «Сжатие рисунков».
В настройках выберите подходящую степень сжатия и нажмите «ОК».
Подготовка картинки для интернета
Еще одна интересная возможность в IrfanView, это подготовка картинки для публикации в интернете. Проблема в том, что часто требуется уменьшить размер публикуемого или передаваемого графического файла.
При помощи установки специального плагина, программа IrfanView неплохо с этим справляется. В меню Файл появляется команда Сохранить для Интернета… (плагин), при выполнении которой открывается окно с двумя полями.
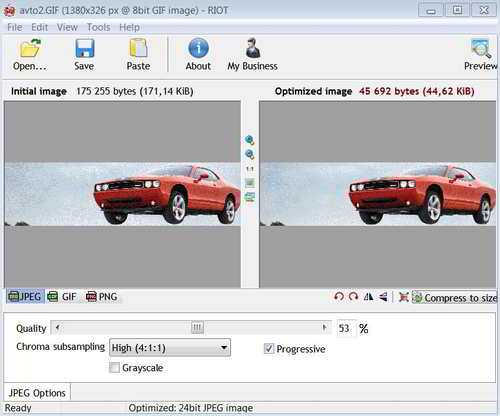
В левом отображается картинка с исходными данными, а в правом поле – оптимизированный рисунок. Здесь много параметров, которые можно применить, чтобы в итоге достаточно сильно сжать картинку.
Есть возможность изменить цветовую гамму, будет происходить небольшое ухудшение качества, но на глаз это не заметно. При этом размер картинки уменьшается.
Есть такой инструмент в IrfanView, как ползунок общего качества, который позволяет уменьшить картинку по всем показателям.
Далее, лучше использовать прогрессивную развертку, чтобы картинка загружалась в несколько этапов. Этот прием позволяет загрузить как бы грубый образец картинки, затем уже ее более детализировать.
Вот такие возможности предоставляет программа IrfanView пользователям, которые несомненно стоит применить при работе с изображениями и мультимедийными файлами.
Как уменьшить вес картинки
Существует два способа:
- Специализированный софт;
- Онлайн сервисы.
Специализированный софт
Рассмотрим лучшие четыре программы, уменьшающие изображение без потери качества.
Paint
Приложение встроено разработчиками в ОС Windows. Поэтому не нужно скачивать дополнительное ПО. Это простой и надежный инструмент. Если вы не занимаетесь профессиональной обработкой графических файлов, хватит возможностей Pain. Чтобы запустить программу, нажмите «Win+R», пропишите команду:
Рассмотрим его работу на примере фотографии размера 1,3 мегабайт.
Уменьшаем ширину и высоту Перейдите:
Уменьшите ширину и высоту. Посмотрите, как будет выглядеть изображение. В моем примере это:
Сохраните его.
Удаление лишних деталей Часто на фото есть ненужные (неинформативные элементы). Особенно по краям. Удалите их. Перейдите:
Выделите часть фото, которая останется. Все что за рамкой удалится.
Далее:
Сохраните готовый результат. Размер файла был 1,3 мегабайт. Стал 198,9 килобайт. При этом качество не изменилось.
Программа сохраняет изображение сжимая его в качестве на десять-двадцать процентов. Это незаметно для человеческого глаза.
FastStone Image Viewer
Вы задумывались, как уменьшить вес фото без изменения размера. Поможет FastStone. Программа бесплатна. Скачайте ее по адресу: https://www.faststone.org/FSIVDownload.htm. Откройте фото, выберите:
Перейдите:
Откроется окно, где посмотрите размер файла. Передвигая ползунок в пункте «Качество», не меняя размера установите значение не менее 60. Это зависит от фото. Посмотрите на скриншоте. Вес уменьшился с 1,3 мегабайта до 751 килобайт.
Меняем размер Перейдите:
Укажите ширину и высоту в пикселях.
Например, при установке значений 800Х500 получилось уменьшить вес картинки без потери качества до 152 килобайт.
IrfanView
Загрузите программу по адресу: https://www.irfanview.com/. После установки откройте файл в приложении, выберите:
Укажите степень сжатия. Рекомендую устанавливать не меньше 60. Остальные настройки не трогайте. Сохраните файл. Фото без изменения размера стало весить 553 килобайт.
Изменяем разрешение Перейдите:
Измените значения:
При установке 800Х500 размер без потери качества стал 52,8 килобайт
Как уменьшить вес картинки без потери качества в Фотошопе
Это программа для профессиональной работы с изображением. В нем качество сжатия будет наилучшее. Откройте файл фото в программе. Перейдите:
Переместите влево ползунок в пункте «Качество». Посмотрите, чтобы на изображении не было видимых отличий. Измените ширину и высоту фото в пикселях.
Изменив разрешение до 800Х500 вес картинки стал 66,12 без потери качества.
Уменьшаем вес картинки без потери качества онлайн
Не хотите устанавливать на ПК дополнительное ПО. Воспользуйтесь онлайн сервисами. Их преимущество: получение максимального сжатия без ухудшения качества, простота в использовании. Для работы нужен доступ в интернет. Рассмотрим лучшие площадки.
Как это работает
Все онлайн сервисы функционируют по принципу:
- Загрузка изображений на площадку при помощи формы;
- Установка нужных параметров.
Рассмотрим лучшие из них.
Optimizilla
Доступен по адресу: https://imagecompressor.com/ru/. Загрузите фото или перетащите его мышкой на форму:
Через 1-2 секунды произойдет его сжатие. В меню справа отрегулируйте качество перемещением ползунка. Сравните изображения.
Compressjpeg
Доступен по адресу: https://compressjpeg.com/ru/. Работает аналогично рассмотренному выше. Особенность — поддержка мультизагрузки. Добавьте для обработки одновременно двадцать файлов. Нажмите «Настройки», чтобы отрегулировать его вручную.
Готовый результат скачайте в архиве.
TinyJPG
Доступен по адресу: https://tinyjpg.com/. Загрузите файл на сервис. Работает с PNG форматом. После обработки нажмите «Download».
Увеличить размер фото в paint.net
В этой программе, в отличие от предыдущей, есть возможность увеличить размер фотографии в сантиметрах. Программа бесплатная, простая, удобная и по сравнению с Paint, довольно многофункциональная. Скачать можно здесь: https://www.dotpdn.com/downloads/pdn.html Установка простая, без всяких скрытых сюрпризов, поэтому описывать не буду.
Запустите программу. Откройте нужный файл. «Файл», «Открыть…». В меню нажмите «Изображение» и в раскрывшемся списке команд выберите «Изменить размер».
Сразу видно, что настроек изменения размера фото здесь побольше. Вот и обещанные сантиметры. Еще увеличить размер фото можно в дюймах, но для нас это уже экзотика. Принцип сохранения пропорций такой же, как и в предыдущем описании. Хотите сохранить — оставляйте галочку, хотите растянуть или сжать фото — снимайте.
Что еще хорошо в этой программе, так это возможность подредактировать получившийся результат
Обратите внимание в меню на «Эффекты». Первая же строка «Для фотографий», а там несколько классных инструментов для обработки
Как улучшить увеличенное фото в paint.net
Итак, в главном меню программы есть несколько инструментов для улучшения качества изображения. Воспользуемся ими при увеличении размера фото.
Эффекты paint.net для улучшения качества фото
- Портретный.
- Резкость.
- Свечение.
Эффекты «Виньетка» и «Удаление эффекта «красные глаза»» рассматривать не будем потому. Ими, конечно, можно пользоваться, но прямого отношения к улучшению качества увеличенного фото они не имеют.
1.Портретный. Название красноречиво говорит о назначении. Если Вы увеличиваете размер фото на котором изображен портрет человека, то обязательно попробуйте применить эту обработку. Три параметра доступны к настройке:
- Смягчение,
- Освещенность,
- Теплота.
2.Резкость. Эта обработка больше подходит для пейзажей, панорамных снимков и скриншотов с монитора и мало подходит для лиц людей. Тут все просто. Изменяйте параметр «Величина» резкости и наблюдайте, как меняется изображение.
3.Свечение. Хороший, практически универсальный инструмент для самых разных снимков. Управляйте параметрами своего фото:
- Контрастность,
- Яркость,
- Радиус.
Практика показывает, что если изначально кадр был хорошего качества, то этих инструментов вполне достаточно, чтобы поправить возможные мелочи после его увеличения.
Настройка lazy loading изображений
Есть ещё один способ ускорения сайтов при помощи оптимизации изображений. Это настройка отложенной или ленивой (lazy) загрузки. Такую функцию использует очень много сайтов.
Её работа заключается в том, что изображения грузятся не сразу вместе с открытием страницы, а по мере надобности: например, при скроллинге, при клике или в фоновом режиме.
Когда стоит настраивать отложенную загрузку?
- Если у вас на сайте много изображений.
- Когда картинки — основной контент.
- Когда сайт грузится очень медленно.
- Процент посетителей с мобильных устройств больше 50.
Когда не стоит настраивать отложенную загрузку? Если с изображений идёт хороший трафик. В остальных же случаях это пойдёт сайту только на пользу.
SunlitGreen BatchBlitz (Windows)

Это еще одна программа из серии скрытых установщиков, но, к сожалению (или к счастью?) внутри нее скрывается довольно мощный инструмент пакетной обработки, который вы обязательно должны проверить, если являетесь пользователем Windows. При установке BatchBlitz будьте очень-очень бдительным, так как установщик будет пытаться «пропихнуть» дополнительную программу Babylon будет запутывать вас с Registry Cleaner. Просто отклоните все эти дополнительные «плюшки» и получите чистый редактор изображений.
BatchBlitz очень комфортен в использовании: начинайте работу с открытия новой Blitz-сессии, через «File –> New», вверху находите необходимое изображение и добавляйте его в основное окно. Затем переключайтесь на вкладку «Actions» чтобы внести изменения, такие как: изменение размера, переименование, преобразование в другой формат, авто-контраст, поворот и многие другие. После добавления действий, вы можете дважды щелкнуть по каждому из них для дополнительной настройки.
Вместо вывода
Если работаете с редактированием фото нерегулярно, используйте Paint. Он установлен во всех версиях Windows, простой в работе. IrfanView лучшее бесплатное приложение. Используется для просмотра файлов. Photoshop — лучший редактор для редактирования веса фото. Используйте его для работы с фотографиями. Сервис TinyJPG лучше других сжимает файлы расширения JPG. Resizenow — редактирует ширину и высоту фото. Для выбора лучшего решения поэкспериментируйте. Предварительно сохраните оригинальные фото в отдельную папку чтобы случайно не отредактировать. Совершив три-четыре пробы, вы определитесь с наилучшим сервисом или программой.


















































