Общие рекомендации
Первое, что стоит проверить, если ноутбук не видит микрофон, — правильно ли он подключен. USB-модели вставляются в USB-порт, с ними проблем не возникает. Устройство с проводом типа «джек» нужно вставить в разъем, на котором нарисован микрофон, чаще всего он розового цвета. Также на проводных моделях не будет лишним проверить целостность проводов. Если они перебиты в каком-то месте, микрофон будет работать только в определенном положении. В половине случаев эти простые действия помогают найти причину неисправности.
При подключении Bluetooth-гарнитуры нужно включить передачу данных на ПК. После этого зайти в «Панель управления», подраздел «Оборудование и звук». Нажать на «Добавление нового устройства», найти нужную модель и подключиться.
Физическое соединение устройства с системным блоком
Чтобы физически подключить микрофон к компьютеру нужно размотать его шнур и воткнуть штекер в специально предназначенный разъем на внешней панели видеокарты. Это круглое гнездо со значком с изображением микрофончика или надписью «Line In» . Как правило, такое гнездо выделяется розовым цветом – примерно так, как на рисунке ниже:
Бывает и иная маркировка, но это встречается сравнительно редко. Проделав это, вы сообщаете Windows о появлении в системе нового устройства, которое операционная система пытается самостоятельно идентифицировать и инсталлировать его драйвера. Обычно никаких проблем с этим не возникает и нам остается лишь правильно сконфигурировать звукопередачу для удобства работы с микрофоном. Чем мы и займемся далее.
Проверка микрофона и наушников
Определить причину неисправности поможет интернет ресурс WebcammicTest. Этот сайт поможет узнать, действительно ли проблема кроется в поломке микрофона или все дело в неправильных настройках системы вашего ПК.
Процесс проверки выглядит следующим образом:
- зайдите на сайт webcammictest.com;
- откройте вкладку «проверить микрофон»;
- начните говорить в свою гарнитуру, когда появиться зеленый индикатор.
Если на экране присутствуют звуковые колебания, которые отражаются в соответствующем окне, значит, устройство находится в исправном состоянии, и его неисправность связана с системными настройками компьютера.
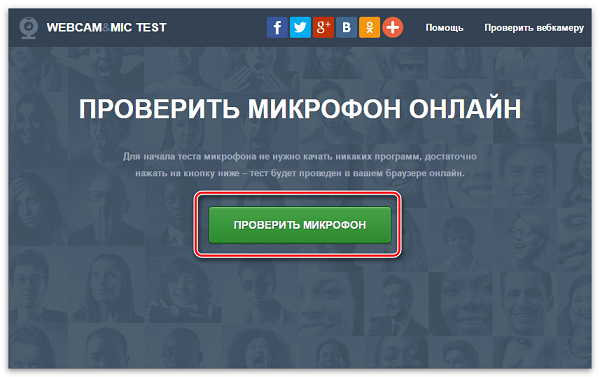
Не работает микрофон в играх или в Стиме
В Steam огромное количество настроек микрофона, которые можно подогнать под нужды определенного устройства. Для этого в настройках этой программы перейдите в раздел «Голос», где можно установить выходную громкость, установить клавишу передачи звука и выбрать микрофон, который используется в данный момент. С помощью указанных опций получится не только улучшить качество звука, но и оптимально подогнать его под работу своего устройства и личные предпочтения (Рисунок 9).
Рисунок 9. Окно настроек микрофона и звука в Steam
Теперь вы знаете, почему не функционирует микрофон на компьютере или телефоне и как справиться с этой проблемой. Используйте представленные рекомендации и пользуйтесь девайсами в свое удовольствие.
Основные причины, почему микрофон в Скайпе не работает
Когда не работает микрофон в Скайпе, проблему нужно искать как в аппаратной части, так и в программной. К аппаратным относятся те неисправности, в которых виновато железо (разрыв кабеля, окисление контактов, выход из строя микросхем). В программной части виноваты зависшие процессы, неправильные настройки или ошибки кода. Когда собеседник в Скайпе вас не слышит, проблемы могут быть следующие:
- Вышла из строя звуковая карта. Это значит, без помощи специалиста не обойтись. Её нужно будет, скорее всего, заменить.
- Сломался микрофон. Это несложно проверить, включив его в паре с любой другой аппаратурой. Или запустить программу проверки работоспособности устройства, которой обладает операционная система.
- Используется не то гнездо. Если вы общаетесь в Скайпе с помощью внешнего микрофона, нужно убедиться в правильности подключения кабеля. Микрофон всегда включается в розовое гнездо. Если ваши гнезда на ноутбуке или системном блоке не подкрашены, присмотритесь, какой картинкой маркированы разъемы. Для микрофона характерно его схематичное изображение или подпись Mic».
Программные проблемы могут быть по следующим причинам:
- К компьютеру подключена еще какая-то периферия, которая использует программные ресурсы микрофона. Это ведет к конфликту оборудования, из-за чего Skype не слышит микрофон.
- Неправильно установлен драйвер, или вовсе отсутствует. Проверить эту версию несложно самостоятельно: достаточно войти в «Диспетчер устройств» и посмотреть, нет ли знака предупреждения возле строчки «Звуковые устройства». Если такой знак есть, это говорит о том, что нужно установить обновление или удалить имеющуюся версию, для повторной установки.
- Неверно проведены настройки оборудования. В этом случае потребуется повторно выставить параметры для микрофона в программе.
- Если вы впервые столкнулись с проблемой подключения и ни разу не настраивали связь приложения с оборудованием, легче будет обратиться в службу поддержки Microsoft. Но, если вы ознакомитесь с нашей статьей, сможете решить вопрос самостоятельно, обретя больше уверенности в себе.
Загрязнение контактов

За время эксплуатации разъёмы могут загрязняться
В ряде случаев, например, после длительного хранения или при частом воздействии пыли и влаги, контакты разъёмов могут скапливать грязь и окисляться. Это легко обнаружить внешне — на штекере или в гнезде будут заметны комки пыли, бурые или зеленоватые пятна. Разумеется, они нарушают электрический контакт между поверхностями, препятствуя нормальной работе гарнитуры.
Удалить загрязнения из гнезда можно тонкой проволокой или зубочисткой. Штекер очистить ещё проще — подойдёт любой плоский, но не слишком острый предмет. Старайтесь не оставлять глубоких царапин на поверхности — они станут очагом для последующего окисления разъёмов. Финальную очистку проводят ватой, смоченной в спирте.
Ноутбук не воспринимает внешний микрофон
При проблемах с подключением внешнего микрофона следует проверить все перечисленные причины:
- Провода и разъем на ноутбуке;
- Правильность настройки Bluetooth-соединения;
- Актуальность драйверов;
- Правильность настройки «Записывающего устройства».
Если это не помогло, возможно, причина заключается в неисправности самого устройства. Можно проверить его, подключив к другому компьютеру. В случае поломки придется вернуть его в магазин по гарантии или отнести в сервисный центр.
Если микрофон точно исправен, следует проверить компьютер на вирусы. Часто они повреждают важные части системы, и внешние устройства работают некорректно. Бесплатные программы рекомендуется скачивать с официальных сайтов производителей софта, а официальные версии приобретать в магазинах.
Микрофон внезапно перестал работать
Чаще всего гарнитура резко перестает работать (нет звука) из-за того, что в процессе эксплуатации соединительный кабель постоянно перекручивается. Кроме того, многие пользователи предпочитают вытягивать штекер из сопрягаемого устройства именно за этот провод. Под воздействием такой нагрузки кабель имеет свойство обрываться. Преимущественно это происходит возле штекера или в том месте, где он подходит к микрофону. Реже провод отрывается от контактных элементов, к которым он припаян. Устранить эти неисправности лучше всего путем замены соединительного кабеля.
Ремонт оборванного кабеля, замену микрофона, штекера или других элементов электрической схемы телефонной гарнитуры можно выполнить самостоятельно. Отличаясь простотой, эти работы потребуют от исполнителя предельной аккуратности и внимательности. Практически всем деталям гарнитуры свойственны небольшие размеры и повышенная хрупкость конструктивных элементов. Если сломается хотя бы один из них, то восстановить его затем будет практически невозможно и придется заменить поломанную деталь целиком. Поэтому демонтаж корпусных деталей гарнитуры нужно производить очень аккуратно, не делая резких движений.
Подводя итог, следует еще раз отметить, что ремонт такого устройства, как микрофон в гарнитуре, в принципе невозможен из-за ювелирности и нецелесообразности работы. Но такие поломки встречаются крайне редко. В основном перебои в работе микрофона случаются из-за нарушенных контактов непосредственно на гаджете, нерабочих разъемов на ПК или телефоне, а также в результате некорректных настроек ПО. А эти неприятности, как указывалось выше, вполне устранимы своими руками.
Не работают наушники при подключении к передней панели компьютера
Хорошо бы убедится, что этот специальный выход на наушники, который можно обнаружить где-то на лицевой, или верхней панели системного блока вообще подключен к материнской плате, и подключен правильно. Не редко, еще в процессе сборки, или какого-то ремонта, эти выходы просто не подключают, или подключают неправильно.
Покажу на примере своего компьютера. За вывод звука (и микрофона) на переднюю панель отвечает вот такой штекер с надписью Audio:

У меня он подключается в порт, который подписан как JAUD1.

Вот так:

Проверил еще на новом компьютере с современной материнской платой. Там практически все так же. Разъем называется JAUD1, только на штекере написано HD Audio.
Еще немного информации по этой теме можно найти в статье подключение разъемов передней панели компьютера.
Загрязнение контактов
За время эксплуатации разъёмы могут загрязняться
В ряде случаев, например, после длительного хранения или при частом воздействии пыли и влаги, контакты разъёмов могут скапливать грязь и окисляться. Это легко обнаружить внешне — на штекере или в гнезде будут заметны комки пыли, бурые или зеленоватые пятна. Разумеется, они нарушают электрический контакт между поверхностями, препятствуя нормальной работе гарнитуры.
Удалить загрязнения из гнезда можно тонкой проволокой или зубочисткой. Штекер очистить ещё проще — подойдёт любой плоский, но не слишком острый предмет. Старайтесь не оставлять глубоких царапин на поверхности — они станут очагом для последующего окисления разъёмов. Финальную очистку проводят ватой, смоченной в спирте.
Драйверы
Почему не работает микрофон на наушниках? Такое возможно, если в операционной системе отсутствуют драйверы для девайса. Либо в случае их повреждения/устаревания.
Обычно действовать приходится так:
- Подключить гарнитуру.
- Вставить в дисковод диск с драйверами. Он входит в комплект к гарнитуре.
- Запустить мастер установки.
- Следуя указаниям на экране, завершить процесс.
Если это не помогло или диск отсутствует/драйверы устарели, можно сделать следующее:
- Зайти на сайт производителя устройства.
- Выбрать модель наушников и скачать драйверы.
- Запустить исполняемый файл.
- Следовать указаниям мастера установки.
Также рекомендуется запустить центр обновления «Виндовс» и обновить драйверы для звуковой карты. После завершения операции лучше перезагрузить компьютер.
Общие рекомендации
Первое, что стоит проверить, если ноутбук не видит микрофон, — правильно ли он подключен. USB-модели вставляются в USB-порт, с ними проблем не возникает. Устройство с проводом типа «джек» нужно вставить в разъем, на котором нарисован микрофон, чаще всего он розового цвета. Также на проводных моделях не будет лишним проверить целостность проводов. Если они перебиты в каком-то месте, микрофон будет работать только в определенном положении. В половине случаев эти простые действия помогают найти причину неисправности.
При подключении Bluetooth-гарнитуры нужно включить передачу данных на ПК. После этого зайти в «Панель управления», подраздел «Оборудование и звук». Нажать на «Добавление нового устройства», найти нужную модель и подключиться.
Не работает микрофон в Windows
Если у вас не работает аудиозаписывающая функция в Windows 10, эта проблема может возникнуть независимо от того, какая звуковая карта используется. Если неисправность возникла после обновления, исправить проблему можно самостоятельно.
Вот что делать, если не работает микрофон:
- В панели задач найдите изображение регулятора громкости.
- В меню выберете «Записывающие устройства».
- Найдите «Запись».
- Укажите нужный девайс и жмите «Свойства».
- Откройте «Свойства: Микрофона».
- Перейдите во вкладку «Дополнительно».
- Зайдите в раздел «Формат по умолчанию».
- Откройте настройки (Рисунок 2).
- Выберете «2-канальный, 16-битный, 96000 Гц (студийное качество)».
- Примените изменения и кликнете «ОК».
Закройте окно и проверьте работу оборудования. Как правило, он начинает работать сразу же, после внесения нужных настроек. Проверку можно осуществить с помощью локальной программы «Диктофон» или Skype.
Рисунок 2. Окно свойств набора микрофона
Выполнение всех этих действий будет актуальным, если вы недавно использовали другое оборудование, которое по какой-либо причине решили заменить. Так как в компьютере зачастую отсутствует возможность автоматически заменять используемое устройство (как в случае с принтером), то его потребуется выбирать самостоятельно. После того как вы это сделаете правильно, сможете использовать дополнительные программы для общения и записи звука.
Подключение микрофона к ноутбуку или ПК
Чтобы он заработал, важно его правильно подключить, поскольку именно так можно обеспечить устройству нужное питание. Каждое подобное устройство оснащается розовым штекером
Проследите, чтобы он был вставлен в соответствующий разъем того же цвета (Рисунок 3).
Рисунок 3. Аудио входы и выходы на панели ноутбука
Проблема с драйверами
Если вы проверили целостность соединений, штекеров, разъемов и правильность подключения и не обнаружили, что устройство для записи и передачи звука заработало, возможно, проблема кроется в работе драйверов. Виной тому может быть
- Неправильная установка.
- Просроченная версия.
В первом случае потребуется переустановить драйвер, удалив предыдущую версию. Во втором – обновить его, скачав нужную версию с официального сайта поставщика
При скачивании утилит, обратите внимание, чтобы они были с оригинальных сайтов производителей. Иначе вы можете загрузить на ПК вирус, который помешает не только работе аудиозаписывающего устройства, но и других систем компьютера
Но чаще всего звук может работать на всем ПК и не функционировать в определенной программе. Так как микрофон чаще всего нужен именно для общения в Скайпе, это может превратиться в настоящую трагедию для тех, кто привык общаться с друзьями и родственниками, находящимися на большом расстоянии. О том, как решить эту проблему пойдет речь далее.
Решение 2: Проверка настроек микрофона
Может оказаться так, что микрофон в наушниках просто отключен системой или не является устройством, используемым по умолчанию. В некоторых случаях он, вроде бы, работает, но уровень громкости очень низкий, и получить с микрофона нормальный звук не удается. В этой ситуации необходимо проверить настройки.
- Нажмите комбинацию клавиш Win + R, чтобы открылось окно «Выполнить». В пустое поле окна введите слово control и нажмите Enter. Кстати, если у вас Windows 7 или 8, 8.1, то открыть панель управления можно точно так же или для этого правой кнопкой мыши нажимаем на «Пуск» и выбираем в открывшемся меню нужный пункт. Плюс к этому на боковой панели есть значок «Параметры» (шестеренка), этим способом тоже легко пользоваться.
- Чтобы панель управления открылась в нужном нам виде, рядом с опцией «Просмотр» (вверху справа) нажмите на маленький треугольник, чтобы открыть выпадающее меню. В этом меню нажмите «Крупные значки». Теперь список разделов открыт полностью.
- Выберите раздел «Звук».
- В новом окне на верхней панели откройте вкладку «Запись». Здесь отображаются устройства, через которые можно производить запись аудио на вашем ПК. Чтобы включить микрофон, кликните правой кнопкой мыши по пустому месту в этом окне и отметьте галочкой пункт «Показать отключенные устройства» > «OK». Если микрофон находится в рабочем состоянии, но отключен системным образом, он появится в списке устройств.
- Правой кнопкой мыши кликните по имени микрофона («Микрофон гарнитуры» или что-то другое), затем в открывшемся меню о > «OK».
- Еще раз откройте это меню правым кликом по имени микрофона и щелкните по опции «Использовать по умолчанию» > «OK».
- Мышью, правой кнопкой, щелкните сначала по строке «Микрофон гарнитуры», а затем по пункту «Свойства». Снова не забудьте нажать «OK».
- В окне настроек микрофона («Свойства: Микрофон») перейдите на вкладку «Уровни» и передвиньте слайдер вправо до максимума.
- Настройка завершена. Чтобы сохранить сделанные изменения, кликните «OK», затем еще раз «OK».
Теперь можно быть уверенным в том, что микрофон, встроенный в ваши наушники, включен и установлен в Windows как основное устройство, через которое будет выводиться звук. Также уровень звука настроен на максимальную громкость, и вы сможете проверить, как он работает.
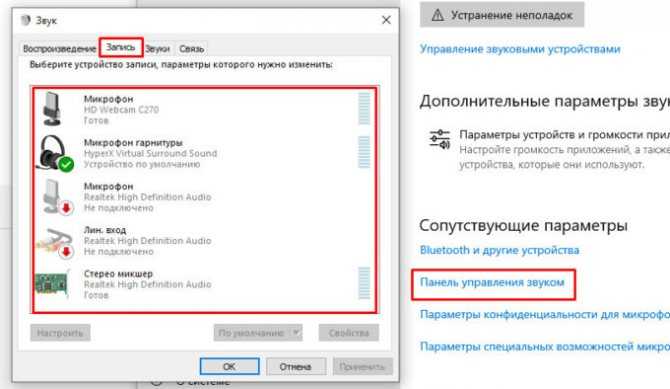
Что делать, если не работает микрофон
Проверьте настройки конфиденциальности
Это первое с чего следует начать. Необходимо открыть параметры Windows (не путайте с панелью управления), раздел «Конфиденциальность» (см. скрин ниже).
Параметры Windows / Кликабельно
Далее во вкладке «Микрофон» сделайте следующее:
Параметры конфиденциальности в Windows 10 | Кликабельно
После внесения изменений в раздел конфиденциальности, перезапустите ОС Windows, попробуйте заново открыть приложение и проверить микрофон. В большинстве случаев, подобные «манипуляции» возвращают работу микрофона.
Настройка устройств звукозаписи
Пожалуй, это второе, на что нужно обратить внимание. Дело тут в том, что при определенных настройках, звук с микрофона может стать практически не слышимым (т.е
он вроде и есть, но едва различимый).
Для проверки подобных настроек, рекомендую открыть панель управления Windows, раздел «Оборудование и звук/Звук» (см. пример на скрине ниже).
Далее перейдите во вкладку «Запись» и откройте свойства текущего микрофона.
Свойства текущего микрофона
Во вкладке «Общие» проверьте, чтобы напротив устройство горел статус «Использовать это устройство (Включено)».
Включено ли устройство
Продолжать работу при переходе на питание от аккумулятора
Во вкладке «Уровни» проверьте:
Отключаем эффекты микрофона
Ну и в последней вкладке «Дополнительно» попробуйте поменять разрядность и частоту дискретизации: установите в режим, например, 24 бит, 48000 Гц (студийная запись).
Формат по умолчанию
Сохранение измененные настройки и проверьте заново работу микрофона.
Установлены ли «родные» драйвера. Настройки драйверов
При установке (обновлении*) Windows 10 инсталлирует в систему «универсальный» драйвер микрофона, который далеко не всегда корректно работает. Поэтому, после установки системы, я всегда рекомендую обновлять драйвер, загрузив его с официального сайта вашего оборудования.
Как можно обновить драйвер микрофона:
PS: если ваш микрофон достаточно старый, возможно, что для него просто нет драйвера для Windows 10. В этом случае можно либо установить на ПК более старую ОС, либо купить более современный микрофон.
Кстати, после обновления и установки драйверов, не забудьте зайти в их настройки и проверить уровни громкости, эффекты и пр. параметры. Как правило, они имеют более приоритетное значение, чем настройки звука в Windows.
Настройка звука, микрофона
По поводу Skype, Steam и др. приложений для разговоров
Также, если касаться того же Skype, обратите внимание на галочку «Разрешить автоматическую настройку микрофона». Не всегда эта «фишка» работает правильно
Рекомендую попробовать ее снять и настроить звук вручную.
В Steam, на мой взгляд, настроек для микрофона еще больше (раздел «Голос»). Можно настроить громкость (в т.ч. выходную), проверить его работу, можно задать определенную клавишу для передачи звука, указать вручную микрофон (актуально, если у вас их несколько).
На что еще обратить внимание
1) 1 вход для наушников
2) Попробуйте запустить средство отладки и поиска неисправностей
Чтобы запустить средство отладки : откройте параметры Windows (сочетание кнопок Win+i), далее откройте раздел «Обновление и безопасность/устранение неполадок», инструмент «Запись звука» (см. скрин ниже).
В течении минуты-другой Windows «задумается», а потом предложит варианты решений (в качестве примера см. скрин ниже).
Набор микрофонов (или стерео-микшер)
3) Проверьте состояние гнезд, кабеля
Кабель перегнут (скручен)
4) Обратите внимание на телефон (может создавать шум/помехи)
Отмечу, что подобное может происходить и из-за радио-телефонов, раций, различных гаджетов и приставок. Можно, конечно, попробовать экранировать устройства, но лучше просто разместить в разные стороны стола.
Источник
Возможные неисправности и пути их устранения

Основные проблемы с гарнитурой можно поделить на две группы: механические и системные
Все проблемы с гарнитурой можно условно разделить на механические и системные. Первые возникают внезапно, чаще всего — спустя некоторое время после покупки наушников. Вторые проявляются сразу же или непосредственно связаны с изменениями в ПО гаджета, например, переустановкой операционной системы, обновлением драйверов, загрузкой новых программ и приложений.
Большинство неисправностей в работе микрофона на проводной или беспроводной гарнитуре можно легко устранить в домашних условиях.
Механические поломки и несовместимость
В некоторых случаях компьютер не видит микрофон от наушников из-за имеющихся на гарнитуре механических повреждений. Иногда их трудно распознать самостоятельно. Поэтому юзеру рекомендуется при подозрениях на неисправность наушников отнести их в сервисный центр или сразу купить новое оборудование.
Почему компьютер не видит микрофон на наушниках? Все чаще пользователи сталкиваются с несовместимостью девайсов с ОС или комплектующими ПК. Придется либо менять гарнитуру, либо отключать несовместимое оборудование, либо переустанавливать ОС. Рекомендуется всегда проверять системные требования приобретаемых компьютерных устройств и их совместимость.
Возможные неисправности и пути их устранения
Основные проблемы с гарнитурой можно поделить на две группы: механические и системные
Все проблемы с гарнитурой можно условно разделить на механические и системные. Первые возникают внезапно, чаще всего — спустя некоторое время после покупки наушников. Вторые проявляются сразу же или непосредственно связаны с изменениями в ПО гаджета, например, переустановкой операционной системы, обновлением драйверов, загрузкой новых программ и приложений.
Большинство неисправностей в работе микрофона на проводной или беспроводной гарнитуре можно легко устранить в домашних условиях.
Обрыв проводника

Зачастую проблема связана с неисправностью провода
В 90% случаев проблемы со звуком в наушниках или сигналом микрофона, возникшие в процессе эксплуатации гарнитуры, связаны с нарушением целостности электрической цепи. Самыми чувствительными к обрыву зонами являются стыки проводников:
- разъём TRS стандарта 3,5 мм, 6,35 мм или другого;
- узел разветвления аудиолиний (обычно выполнен в виде отдельного блока с регулятором громкости и управляющими кнопками);
- положительный и отрицательный контакты микрофона;
- разъёмы модуля Bluetooth в беспроводных моделях.
Обнаружить такую проблему поможет плавное перемещение провода в разных направлениях около зоны стыка. Обычно при этом периодически появляется сигнал, в некоторых положениях проводника он даже может быть относительно стабильным.
Если у вас есть навыки ремонта электроприборов, попробуйте прозвонить цепи гарнитуры мультиметром. На рисунке ниже приведена распиновка самого популярного комбинированного разъёма Mini-Jack 3,5 мм.

Распиновка комбинированного разъёма Mini-Jack 3,5 мм
Тем не менее некоторые производители используют разъёмы с другим расположением контактов. В первую очередь, это свойственно старым телефонам от Nokia, Motorola и HTC. При обнаружении обрыва его можно легко устранить пайкой. Если вам раньше не доводилось работать с паяльником, лучше обратитесь в специализированную мастерскую. Конечно, это актуально только для дорогих и качественных моделей наушников, ремонтировать «одноразовую» китайскую гарнитуру нецелесообразно.
Микрофон перестал работать после обновления Windows 10 или переустановки
После недавнего значительного обновления Windows 10 многие люди столкнулись с этой проблемой. Аналогичным образом, микрофон может перестать работать после чистой установки последней версии системы. Причиной этого (часто, но не всегда, могут потребоваться и описанные ниже методы) являются новые настройки конфиденциальности операционной системы, которые позволяют различным программам настраивать доступ к микрофону.
Итак, если у вас установлена последняя версия Windows 10, попробуйте эти простые шаги, прежде чем приступать к использованию методов, описанных в следующих разделах руководства:
- Открыть настройки (клавиша Win+I или через меню «Пуск») — Конфиденциальность.
- Выберите «Микрофон» слева.
- Убедитесь, что доступ к микрофону включен. Если нет, нажмите «Изменить» и включите доступ, а также включите доступ к микрофону приложения чуть ниже.
- Еще ниже, на той же странице настроек, в разделе «Выбор приложений, которые могут получить доступ к микрофону», убедитесь, что доступ разрешен для тех приложений, где вы планируете его использовать (если приложение отсутствует в списке, это нормально).
- Здесь же он обеспечивает доступ к приложению Win32 WebViewHost (или Web Viewer для классических приложений).
Затем вы можете проверить, была ли проблема решена. Если нет, попробуйте следующие методы для исправления ситуации.
Настройка устройств звукозаписи
Это, наверное, вторая вещь, на которую тебе стоит обратить внимание. Дело в том, что при определенных настройках звук от микрофона может стать практически незаметным (т.е. кажется, что он есть, но едва заметен)
кажется, что он есть, но едва заметен).
Чтобы проверить эти настройки, я рекомендую открыть Панель управления Windows, раздел «Оборудование и звук/звук» (см. пример на скриншоте ниже).
Панель управления — Звук
Далее перейдите на вкладку «Запись» и откройте свойства текущего микрофона.
Текущие свойства микрофона
Во вкладке «Общие» проверьте, включен ли для устройства статус «Использовать это устройство (Включено)».
Если устройство включено
На вкладке «Прослушать» убедитесь, что выбрана опция «Продолжить работу при переходе на питание от батареи» (в противном случае, в некоторых случаях, микрофон может отключиться для экономии заряда батареи).
Продолжение работы при переключении на питание от аккумулятора
Во вкладке «Уровни» проверьте:
- набор микрофонов: Установите ползунок примерно на 80-90;
- Усиление микрофона: попробуйте переместить ползунок в сторону усиления (например, в моем случае микрофон хорошо работает при +12 дБ).
Микрофонное усиление
На вкладке «Микрофонные эффекты» я бы рекомендовал начать с отключения всех эффектов (при определенных условиях даже шумоподавление может подавить ваш голос…).
Выключение микрофонных эффектов
А в последней вкладке «Дополнительно» попробуйте изменить частоту дискретизации и битовую глубину: установите ее, например, на 24 бита, 48000 Гц (студийная запись).
Формат по умолчанию
Сохраните измененные настройки и перепроверьте работу микрофона.
Проверьте настройки конфиденциальности
Это первое место для начала. Вам необходимо открыть Параметры Windows (не путать с Панелью управления), раздел «Конфиденциальность» (см. снимок экрана ниже).
Настройки Windows / щелчок мышью
Затем, под вкладкой «Микрофон», сделайте следующее.
- включить доступ приложения к микрофону (номер 3 на снимке экрана ниже);
- включить доступ к микрофону для «Win32WebViewHost» (номер 4 на скриншоте ниже);
- Также убедитесь, что приложение, в котором вы не можете использовать микрофон, также находится в списке разрешенных приложений.
Настройки конфиденциальности в Windows 10 | Щелчок мыши
После внесения изменений в раздел «Конфиденциальность» перезагрузите Windows, попробуйте открыть приложение заново и проверьте микрофон. В большинстве случаев такие «манипуляции» возвращают микрофон в рабочее состояние.
















































