Замена кулера на процессоре
В последнее время, кулер процессора стал сильно шуметь. До этого шум издавался в течение первых минут включения компьютера. Это говорило о том, что пора смазывать кулер, но я этого не сделал. Через некоторое время работы компьютера, шум прекращался, так как остатки смазки из-за трения в подшипнике нагревались, текучесть увеличивалась, и масло проникало в подшипник.
Этого хватало для обеспечения нормальной работы. Но, первые минуты работы компьютера приводили к износу подшипников. Смазав шариковый подшипник, шум исчез на пару часов, затем снова возобновился. Найти подшипник нужного размера оказалось задачей не из легких. Необходимо проводить замену всего кулера, имеющего оригинальную конструкцию. Поиски не дали результатов. Пришлось решить проблему исходя из того что имеется.
Чаще всего кулер крепится на радиаторе при помощи саморезов, которые вкручиваются в пазики между ребрами. Если винтов нет, нужно искать защелки. Чтобы кулер можно было освободить от защелок, их следует поочередно отводить в сторону, удерживая отведенные. Если этого не сделать, они вернутся на прежнее место.
Эту работу следует проводить аккуратно, следя за тем, чтобы инструмент не соскользнул и не нанес удар по материнской плате. Бывает такое, что к защелкам почти нереально добраться. Проще вынуть радиатор целиком и уже затем снять кулер. Но следует учесть, что вместо засохшей пасты придется нанести новую на процессор и поверхность радиатора. Такой кулер возможно заменить на стандартный, необходимо изготовить пору крепежей.
Технические характеристики кулера блока питания показывают, что он подойдет взамен старого. Иногда, кулеры такого размера устанавливаются в корпус системного блока, обеспечивая дополнительное охлаждение. Выломав две заглушки от системного блока, которые были установлены в месте крепления дополнительных карт, я сделал две планки.
Четырьмя винтами прикрутил их к кулеру. От старого кулера взял питающие провода, соединил их по технологии сдвига с новыми проводниками. Красный (+12 В) с красным, черный (-12 В, общий) с черным. Даже если провода будут соединены неверно, ничего не станется, просто новый кулер не начнет работать. Желтый провод, который служит для передачи сигнала о частоте вращения, не подключал. Меня не устраивает, если частота вращения крыльчатка меняется с «завыванием». Отсутствие этого провода меня не огорчает.
Взяв 2 самореза, я прикрутил кулер к радиатору через просвет в крыльчатке. Диаметр саморезов следует подбирать таким образом, чтоб фиксация была надежной. Если по какой-то причине саморез прикоснется к материнской плате во время ее работы, она может выйти из строя.
Произвел замену, я приступил к испытанию. При температуре среды более 30?С, охлаждение было достаточным. При полной нагрузке процессора, BIOS показывал температуру в районе 60?С.
Второй этап: замена вентилятора
После того, как разобрали корпус и извлекли комплектующие из той области, где находится кулер в ноутбуке, вы получили доступ к вентилятору. Теперь необходимо сделать следующее:
Перед демонтажем следует открутить винты и отсоединить разъемы, с помощью которых подключен вентилятор. Если ваше устройство оснащено двумя вентиляторами – соответственно следует проделать данную процедуру дважды.
Тщательно прочистите радиатор от накопившейся пыли и грязи.
Аккуратно удалите старую термопасту и нанесите новую тонким слоем. Если вы не знаете, какую термопасту лучше использовать, прочитайте эту статью.
Установите кулер в обратной последовательности
Особое внимание следует обратить на его подключение: тщательно проверяйте, куда и что вы подключаете, чтобы не пришлось еще раз разбирать лэптоп из-за неправильно подключенного разъема.
Вот мы и заменили кулер, теперь осталось обратно собрать ноутбук.
Не удалось устранить проблему?Обратитесь за помощью к специалисту!
Решите мою проблему
Собираем один кулер из двух. Спасение, если в продаже нет подходящего
- Высота крыльчатки кулера-донора должна быть не выше, чем у реципиента. Лучше, когда она немного ниже.
- Скос лопастей крыльчатки обоих вентиляторов должен быть направлен в одну сторону (оба правые или оба левые).
- Обе детали должны быть разборными.
- В идеале должны совпадать порядок распиновки разъемов (определяется по цвету проводов) и количество контактов.
Вентиляторы современных ноутбуков имеют на колодке подключения по 4 контакта (питание 5 V, выход тахометра, управляющий вход шимконтроллера и земля), однако порой встречаются вертушки с трехпиновыми (питание, выход тахометра, земля) и двухпиновыми (питание, земля) разъемами. Две последних разновидности используются на старых или самых бюджетных ноутбуках и нетбуках и на замену 4-пиновым не годятся. Хотя с оговорками, ведь чтобы кулер начал вращаться, его достаточно просто запитать, а регулировка скорости – не самое главное (он будет постоянно крутиться на максимуме). Конечно, если ваша задача – обеспечить компьютеру охлаждение на период поиска нормальной запчасти, а не постоянно.
К сожалению, 4-контактные разъемы мобильных кулеров не приведены к единому стандарту, и провода на них расположены так, как это удобнее было сделать производителю. Поэтому если вам не удалость подобрать замену с таким же порядком проводков, как на старой вертушке, придется вынимать их из колодки и вставлять в нее уже в нужном порядке. Кстати, то же самое придется проделать, если колодка нового кулера не идентична колодке старого.
Кончики проводов в пластиковых разъемах удерживаются крошечными защелками. Чтобы извлечь проводок, защелку необходимо приподнять небольшим плоским инструментом, например, отверткой. При обратной вставке проводка в гнездо он фиксируется автоматически.

Крыльчатку кулера-донора можно переставить в другой корпус только вместе с двигателем, но двигатель намертво прикреплен к одной из его половин. Чтобы отделить его от корпуса, необходимо распилить места соединения по желтым линиям, показанным на картинке ниже. Точно так же готовим корпус родного вентилятора, то есть удаляем из него неисправный двигатель (распил делается по красным линиям). Области, отмеченные белыми кружками, должны перекрываться – они станут местами соединения.
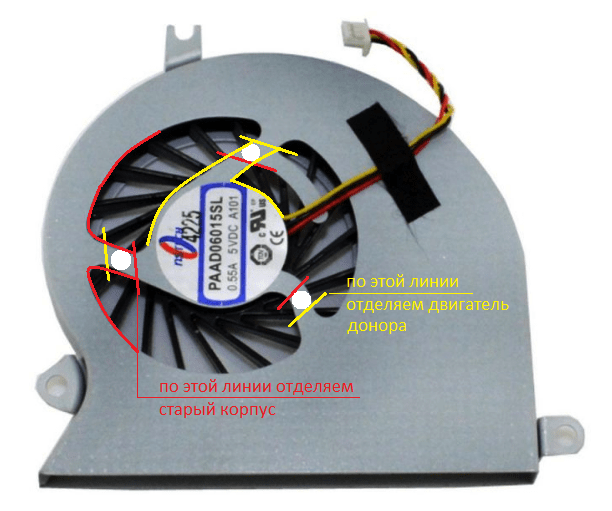
На предпоследнем этапе вставляем двигатель вентилятора-донора в подготовленный корпус реципиента и соединяем их при помощи пайки или склейки суперклеем (если обе детали металлические, их лучше спаять).
На этом всё, «франкенштейн» готов, теперь можно собрать и установить его в ноутбук. Если все сделано правильно, вентилятор будет охлаждать систему, как родной, и прослужит довольно долго.
Сходное
Обзор беспроводных наушников Case Guru CG Pods: качество, которое не бьет по карману
Еще несколько лет назад никто и представить не мог, что мы сможем отказаться от наскучивших всем проводов и слушать музыку…
Как настроить чувствительность и другие функции мыши в Windows 10. Как расширить возможности мыши
Не все компьютерные «грызуны» одинаково удобны. Если вам достался «зверек» с тугими кнопками или слишком быстро бегающим по экрану курсором,…
AMOLED, OLED, IPS, TFT И Т.Д.: чем различаются дисплеи этих типов и какой лучше
Если человека «встречают по одежке, а провожают по уму», то телевизор, компьютерный монитор, смартфон и планшет встречают по дисплею. И…
Лучшие материнские платы для майнинга на видеокартах в 2019 году
Помните рекламный мем из девяностых: «Мы сидим, а денежки идут»? Сегодня он обрел вторую жизнь, но несколько в иной ипостаси:…
На что влияет количество ядер процессора
Отвечая на вопрос, на что влияет количество ядер в процессоре, хочется сразу сказать – на производительность компьютера. Но это настолько…

Если в последнее время ваш ноутбук стал издавать посторонние шумы, «зависать» или самостоятельно выключаться, первое, что нужно сделать – это проверить работу охладительной системы. Протестируйте охладитель в BIOS или одной из сторонних программ: Speed Fan, AMD OverDrive, Riva Tunes, Asus Eeectl… Если вы увидите, что вентилятор не работает, придется разбирать переносной ПК, почистить, смазать кулер и попробовать подключить его к другому устройству. Все еще не работает – вас ждет замена кулера на ноутбуке.
Последний этап перед сборкой лэптопа
Перед сборкой ноутбука необходимо нанести на чипы новый слой термопасты. Для лэптопов крайне не рекомендуется использовать широко распространенную недорогую КПТ-8 из-за ее посредственных характеристик – слишком низкой теплопроводности и склонности к высыханию по прошествии некоторого времени.
Не во всех ноутбуках для улучшения теплопередачи графического чипа можно использовать термопасту. Иногда система охлаждения прилегает к графическим процессорам неплотно, образуя зазор примерно в полмиллиметра. Это слишком много для термопасты – требуемой теплопередачи она обеспечить не сможет. Использовать в этом случае следует другой термоинтерфейс – специальную термоленту. Со временем она тоже высыхает и нуждается в замене, что и необходимо делать, если вы собрались почистить от пыли систему охлаждения.
Третий этап: сборка лэптопа
После того, как вы установили вентилятор и подсоединили необходимые шлейфы, приступайте к сборке:
- Обратно устанавливаем все изъятые комплектующие в обратной последовательности.
- Закручивайте каждый болтик и присоединяйте каждый разъем.
Как видите, это не так сложно, как кажется с самого начала
Самое важное – точно следовать инструкции, что поможет свести к минимуму вероятность случайной поломки. При возникновении каких-либо трудностей или проблем, рекомендуется найти инструкцию по разборке и сборке именно вашей модели ПК
В сети вы обязательно найдете информацию по устройству таких аппаратов, как acer, asus, dell, hp, леново, самсунг, Packard bell.
Плохо работает кулер? Причина не всегда в нем
На стопроцентную неисправность вентилятора указывает следующее:
Видимая механическая поломка крыльчатки (подвижной части кулера с лопастями, которая показана на картинке ниже).

- Тугой ход крыльчатки, который ощущается при попытке повернуть ее вручную.
- Неустранимое механическое препятствие вращению крыльчатки.
- Остановки вращения вентилятора при шевелении его кабеля (залом или отхождение контактов).
В этих ситуациях замена вентилятора будет самым простым и правильным решением. Хотя, если причина только в кабеле, чаще всего можно обойтись несложным ремонтом.
На то, что в проблеме виноват не вентилятор, а что-либо другое, указывают такие симптомы:
- Кулер вращается с высокой скоростью, но из решетки вентиляции выдувается холодный воздух. Причиной может быть неправильная установка или поломка металлических частей системы охлаждения.
- Кулер, судя по шуму, вращается быстро, но воздух наружу не выходит. Причина – закупорка вентиляционных отверстий на корпусе аппарата спрессованной пылью.
- Кулер крутится с постоянной высокой скоростью, которая не падает при снижении нагрузки на процессор и другие охлаждаемые устройства. Причина – некорректное управление.
- При выключении ноутбука вертушка делает рывок или 1-2 оборота и останавливается. После этого ноутбук сразу выключается. Причина – короткое замыкание в устройствах аппарата, неисправность в силовых цепях.
Очевидно, что в этих ситуациях замена кулера не поможет, так как источник неисправности не в нем.
А в следующих случаях причина может крыться как в самом кулере, так и в системе его управления или окружении:
При включении ноутбука на экране отображается сообщение о проблемах в системе охлаждения: «System
Fan B90>
», «System Fan
Failure
» и т. д. Виновником чаще оказывается изношенный вентилятор, но иногда это вызвано сбоем в его управлении или физическим препятствием вращению (механический стопор, магнитное поле расположенного рядом динамика и т. д.).
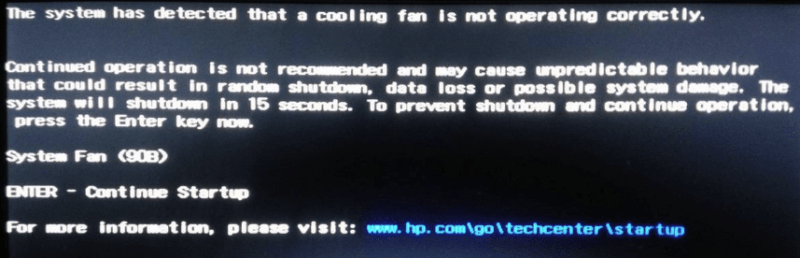
- Кулер не вращается, хотя при подталкивании рукой крыльчатка легко приходит в движение.
- Кулер вращается слишком медленно, его скорость не соответствует интенсивности нагрузки на систему. Компьютер выключается от перегрева.
- Крыльчатка движется рывками с периодическими остановками. Компьютер выключается от перегрева или тормозит.
Как почистить ноутбук
Основные детали и рекомендации разобраны, поэтому переходим к самому процессу. Лучше чистку производить с разбором, но только в том случае, если вы уверены в том, что соберете ноутбук обратно. Но в качестве альтернативы есть способ произведения чистки без разбора.
Чистка от пыли без разборки

Чистка без разборки ноутбука
Если выбрать этот вариант чистки, то он идеально подойдет в том случае, если требуется профилактическая чистка. Для этого случая понадобится фен, пылесос или балончик со сжатым воздухом.
Для начала следует выключить ноутбук из сети и перевести его в нерабочее состояние. Затем нужно поставить его на ребро ил перевернуть (в зависимости от отверстий). Теперь потребуется включить фен и продуть все отверстия. Делать это нужно в течение несколько минут. Затем отключаете устройство продува и через минуту повторяете. Цикл проведения работы должен иметь от 5 до 10 повторений. Таким образом можно производить легкую, но не менее важную чистку.
Полная чистка ноутбука

Чистка с разбором ноутбука
Это уже более серьезная процедура, которая потребует сноровки и готовности проводить тщательную чистку каждого элемента. Поэтому стоит запастись отвертками и запомнить главное правило – делать все не спеша и стараться не терять ни одной детали. Ведь даже потеря одного болтика может стать причиной дискомфорта в дальнейшем использовании устройства. Поэтому рекомендуется выбрать стол для проведения работы, и чтобы все необходимые инструменты были разложены перед вами.
Что касается пошаговой инструкции чистки, то она выглядит следующим образом:
Отключение ноутбука и ожидание его полного остывания.
Снятие задней крышки ноутбука потребует откручивания болтов
Без этого не обойтись, так как под снятие идет основной каркас устройства.
Определение основных мест загрязнений, обычно таковыми являются лопасти кулеров и радиаторные ребра.
Проводим аккуратную чистку кулеров, для этого можно даже снять вентилятор, чтобы удобнее было производить чистку.
Следует обратить внимание на батарею и обязательно очистить все доступные ребра. Для этого понадобится кисточка.
Если после чистки виднеются отдельные куски пыли, то следует их собрать пылесосом на минимальной мощности.
Не стоит забывать про фен с холодным воздухом, который поможет избавиться от большей части пыли.
Старайтесь не чистить микросхемы и материнскую плату ватными палочками или тканью
Это может стать причиной возникновения ворсинок, которые потом могут вызвать замыкание.
Теперь все готово к обратной сборке. Следует аккуратно вкручивать детали и болтики, стараться лишний раз не давить на них и аккуратно производить сборку. Как только сборка будет окончена, обязательно нужно включить ноутбук и проверить его работоспособность. Если все хорошо, то чистка произведена успешно.
Третий этап: сборка лэптопа
После того, как вы установили вентилятор и подсоединили необходимые шлейфы, приступайте к сборке:
- Обратно устанавливаем все изъятые комплектующие в обратной последовательности.
- Закручивайте каждый болтик и присоединяйте каждый разъем.
Как видите, это не так сложно, как кажется с самого начала
Самое важное – точно следовать инструкции, что поможет свести к минимуму вероятность случайной поломки. При возникновении каких-либо трудностей или проблем, рекомендуется найти инструкцию по разборке и сборке именно вашей модели ПК
В сети вы обязательно найдете информацию по устройству таких аппаратов, как acer, asus, dell, hp, леново, самсунг, Packard bell.
Шаг 2 — извлеките клавиатуру
На этом шаге открутите все винты, расположенные в задней части корпуса лэптопа, включая те, к которым открылся доступ после снятия крышки отсека с электронными компонентами. Среди них будут присутствовать винты, отвечающие за крепление клавиатуры к ноутбуку. Обычно они отмечены в виде небольшой пиктограммы с соответствующим изображением:
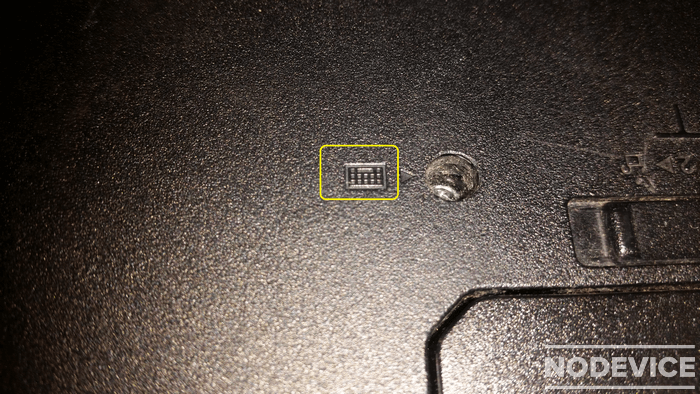
Выкрутив все винты, переверните и раскройте ноутбук для извлечения из него клавиатуры. Помимо винтов, она также удерживается при помощи внутренних защелок. Для извлечения клавиатуры воспользуйтесь тонким предметом. Сначала подденьте им один из углов клавиатуры.
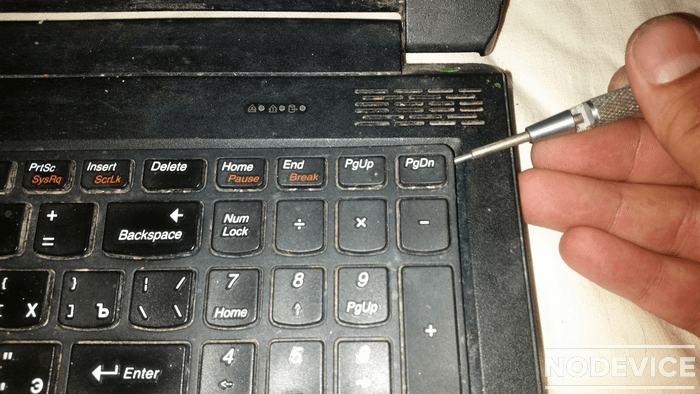
- В процессе отсоединения клавиатуры будут слышны характерные щелчки. Не стоит беспокоиться, это не поломка, а звук, издаваемый защелками.
- Далее, используя тот же тонкий предмет, пройдитесь по всему периметру корпуса клавиатуры для отсоединения всех остальных защелок.
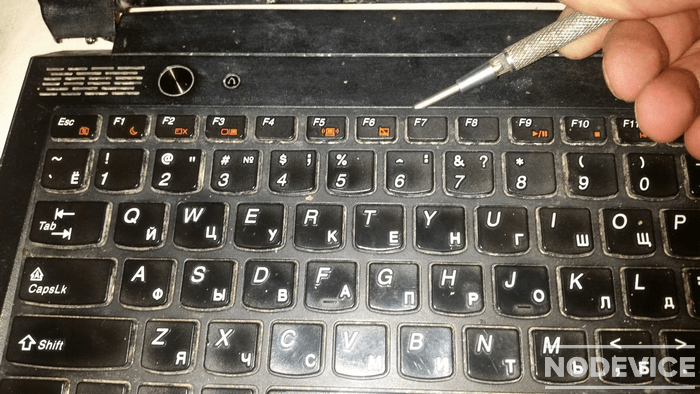
После того, как все защелки будут отсоединены от корпуса ноутбука, осторожно приподнимите клавиатуру и немного отодвиньте ее по направлению к экрану

От клавиатуры к материнской плате ноутбука протянут плоский шлейф.

Осмотрите гнездо, в которое подключается шлейф. В его конструкции присутствует подвижная щеколда (на фото выделено красным). Поднимите ее вверх, после чего шлейф можно будет безопасно отсоединить от платы, а затем и саму клавиатуру.
Рядом со шлейфом клавиатуры присутствуют и другие соединительные провода. Отключите их все аналогичным способом.

Следите за чистотой рабочего места
Если вы любитель принимать пищу и пить чай при работе за ноутбуком, тогда вам срочно стоит отказаться от такого. Все крошки попавшие в середину устройства, под клавиши и в воздуховоды плохо сказываются на работе, так как могут привлечь насекомых, которые могут поселиться внутри вашего гаджета.
Также стоит избегать рабочих мест, где всегда сильно пыльно или грязно. При работе ноутбука, кулер втягивает холодный воздух с окружающей среды и пропускает его через радиатор, чтобы охладить компоненты. В том случае если кулер ноутбука будет втягивать грязь и пыль пропуская через радиатор, в конечном итоге воздуховоды забьются и охлаждение не будет происходить должным образом.
Признаки повреждения шлейфа матрицы ноутбука
По внешним признакам однозначно определить, что требуется именно замена шлейфа экрана на ноутбуке, нельзя. Ведь подобные признаки могут быть и при повреждении матрицы, при неправильной работе видеосистемы, и даже из-за программных сбоев. Поэтому сначала полезно определить неисправность. Программную часть и видеосистему можно вывести из-под подозрений, если просто подключить компьютер к монитору или телевизору через кабель HDMI. Если изображение нормальное, то остаются всего два варианта – матрица и шлейф. Из них дешевле всего последний, а экран может стоить как половина ноутбука. Основные признаки неисправности именно этого провода следующие:
- Изображение может иногда пропадать, а потом появляться. Иногда оно постоянно или периодически мерцает.
- В разных местах экрана появляются полосы, которые могут менять своё расположение.
- Появляется красноватая рябь.
- Вертикальные полосы разного вида, которые могут менять свой цвет непредсказуемым образом.

В отличие от этого, дефекты изображения при неисправной матрице остаются постоянными — полосы не меняют свой вид и местоположение, а повреждённые участки могут постепенно увеличиваться, но не менять своё расположение. Нестабильный контакт в сломанном проводе шлейфа и вызывает постоянное или периодически возникающее мельтешение картинки на экране. Если контакт теряется, изображение может полностью приобрести какой-то оттенок или вообще исчезнуть. Движение крышкой может вызвать все эти изменения. Они могут появляться в разном сочетании. Такое поведение позволяет заподозрить неполадку именно в шлейфе, а не в матрице.

Замена кулера процессора
Кулер, установленный для охлаждения процессора компьютера стал нестерпимо постоянно шуметь. До этого шум был только в течение первых нескольких минут при включении компьютера. Это уже был сигнал, что надо кулер срочно смазать, но время было упущено. Шум, после некоторого времени прекращался потому, что остатки смазки от трения в подшипнике разогревались, текучесть масла увеличивалась, и оно попадало в подшипник, масла хватало для нормальной работы. Но, впервые минуты работы, когда кулер шумел, шел интенсивный износ подшипников, приводя его в негодность.
Смазка подшипника качения (шарикового) помогла на несколько часов и снова шум. Найти подшипники требуемого типоразмера, нереальная задача. Надо менять кулер который оказался оригинальной конструкции. Попытка найти такой же на замену не увенчалась успехом. Пришлось решать проблему исходя из существующих возможностей.

Крепится кулер обычно на радиатор процессора саморезами, которые завинчиваются в пазы между его ребрами. Если винтов сверху нигде не видно, значит надо искать защелки. чтобы освободить кулер на защелках, нужно эти защелки по очереди отвести в сторону, при этом удерживая уже отведенные, иначе они опять вернутся на место. Наглядно как фиксируются на радиаторе защелки можно увидеть на фотографиях в статье сайта .
Работу надо проводить очень аккуратно, следить за тем, чтобы инструмент случайно не соскользнул и не ударил по материнской плате. Иногда к защелкам сложно подобраться и бывает проще снять радиатор целиком и уже потом снять кулер. Но тут надо быть готовым к тому, что придется на поверхность радиатора и процессора тонкий слой теплопроводящей пасты, взамен подсохшей.
Заменить такой кулер на стандартный возможно. Достаточно изготовить несколько крепежных деталей. По техническим характеристикам хорошо для замены подходит кулер, от блока питания компьютера. Иногда, кулер такого типоразмера для дополнительного охлаждения устанавливают и в корпусе системного блока.

Из выломанных заглушек от системного блока, с места для установки дополнительных карт, сделал 2 планки. Прикрутил их к кулеру выкрученными при его демонтаже 4 винтами. От шумевшего кулера отрезал питающие провода и соединил их с проводниками нового по . Красный провод (+12 В) соединяется с красным, черный (-12 В, общий) с черным. Даже если Вы случайно подключите неправильно, ничего не произойдет, просто кулер не будет работать. Желтый провод, по которому от кулера передается сигнал о частоте вращения, не подсоединял. Мне не нравится, когда все время с «завыванием” меняется частота вращения крыльчатки кулера. Поэтому отсутствие обратной связи меня не смущает.

На 2 самореза, через просветы в крыльчатке привернул кулер к радиатору процессора. Саморезы необходимо подобрать такого диаметра, чтобы обеспечить надежную их фиксацию. Если саморез, во время работы компьютера, случайно попадет на материнскую плату, то может вывести ее из строя.

Испытания, после замены кулера, показали тихую работу компьютера и достаточное охлаждение процессора при температуре окружающей среды более 30˚С. Температура процессора при полной нагрузке, по показаниям BIOS, не превышала 60˚С.
Как узнать, работает ли вентилятор ноутбука
Первый способ
Чтобы узнать работает ли вентилятор ноутбука, нужно поднести ухо ближе к его вентиляционным отверстиям, расположенным с левой или с правой его стороны.
Чтобы услышать работу кулера, подносим ухо к его вентиляционным отверстиям
При работе кулера будет слышен звук и ощущение, что воздух выходит из вентиляционных отверстий.
Если звук отсутствует, поводов для беспокойства еще нет, так как вентилятор ноутбука работает на разных скоростях и на самой низкой скорости уши не могут определить шум его работы.
Для проверки работоспособности вентилятора в этом случае можно запустить игру, увеличивающую нагрузку на центральный процессор. Когда игра начнется, скорость вращения вентилятора увеличится из-за необходимости охлаждения ЦП, и он начнет выдувать горячий воздух, который можно будет ощущать руками.
Второй способ
Использовать приложение Speccy для мониторинга ПК с ОС Windows. Эта программа сообщает о температуре оборудования ноутбука в процессе его работы.
Сегодня в большинстве ноутбуков установлены процессоры, имеющие нормальную температуру нагрева без нагрузки 40-60 градусов Цельсия. Программа Speccy может показать, насколько сильно забит пылью кулер ноутбука по нагреву его центрального процессора.
Температура будет видна в области уведомлений справа внизу, где расположены часы.
В области уведомлений справа внизу, где расположены часы, будет видна температура ноутбука
Шаг 5 — извлеките кулер центрального процессора
Наконец, мы получили доступ к вентилятору охлаждения. Осталось лишь отключить его от материнской платы. Сделать это просто:
Найдите место крепление кулера к материнской плате. В нашем случае оно расположено с обратной стороны платы и выглядит следующим образом:

- Сначала нужно отключить от платы кабель питания вентилятора (выделен красным). Затем останется открутить винты, удерживающие кулер. В нашем случае их 3.
- На фотографии ниже показан кулер, отсоединенный от материнской платы (стрелками указаны места для ввинчивания соответствующих винтов).

Также на фото выделен центральный процессор. Если присмотреться к нему, на его поверхности (охлаждающей пластине) можно будет увидеть следы высохшей термопасты
Ее следует осторожно удалить сухой мягкой тряпкой. Затем можно нанести тонкий слой свежей пасты
После установки нового кулера вам предстоит собрать ноутбук в обратном порядке. Если в процессе разборки были сделаны фотографии, то это не составит никакого труда.

Если в последнее время ваш ноутбук стал издавать посторонние шумы, «зависать» или самостоятельно выключаться, первое, что нужно сделать – это проверить работу охладительной системы. Протестируйте охладитель в BIOS или одной из сторонних программ: Speed Fan, AMD OverDrive, Riva Tunes, Asus Eeectl… Если вы увидите, что вентилятор не работает, придется разбирать переносной ПК, почистить, смазать кулер и попробовать подключить его к другому устройству. Все еще не работает – вас ждет замена кулера на ноутбуке.


















































