Проблемы с драйверами
Если метод комбинации клавиш не работает, и вы внесли соответствующие корректировки в параметры электропитания, скорее всего, на вашем компьютере возникла проблема с видеодрайвером. Проблемы с драйверами обычно возникают после обновления видеодрайверов. Драйвер монитора также может вызывать эту проблему. Чтобы устранить возможные проблемы, связанные с монитором, переустановите монитор, выполнив следующие шаги.
- Откройте диспетчер устройств Windows.
- Нажмите стрелку «+» рядом с «Мониторы», чтобы развернуть список.
- Выделите все обнаруженные мониторы в разделе «Мониторы» и нажмите «Удалить», чтобы удалить их с компьютера.
Как только мониторы будут удалены из диспетчера устройств, в разделе «Действие» выберите «Сканировать для изменений оборудования», чтобы разрешить Windows повторно обнаружить монитор и установить соответствующие драйверы.
Наконец, мы также рекомендуем загружать самые последние видеодрайверы непосредственно с официального сайта производителя видеокарты. Если эта проблема возникла из-за того, что вы обновили драйверы, установите более раннюю версию видеодрайверов, чтобы узнать, устраняет ли это проблему.
Здравствуйте, дорогие читатели! Сегодня все больше и больше людей покупают ноутбуки, и я не раз слышал утверждение, когда мне говорили пользователи, что управление ноутбуком сложнее, чем компьютером. На самом деле это не так и для примера мы обсудим вопрос,как настроить яркость экрана на ноутбуке Windows 7. С этой инструкцией вы сможете уменьшить или увеличить яркость, если она вас не устраивает. Для того чтобы было лучше восприятие текста и для более реалистичной цветопередачи цифровых изображений.
На передней панели экрана ноутбука нет кнопки, которая служит для регулировки яркости экрана и этот факт приводит в ступор пользователей.
Существует несколько вариантов для изменения яркости экрана вашего ноутбука.
Нажмите на кнопку « Пуск» выберите «Панель управления» — «Система и безопасность» и «Электропитание». Ползунок, расположенный внизу экрана «Яркость экрана», нужно переместить в нужное положение. Яркость экрана будет изменяться автоматически.
Для того чтобы на экране ноутбука увеличить или уменьшить яркость, можно воспользоваться специальной комбинацией клавиш. В ноутбуках есть такая клавиша как «Fn», которая при нажатии с другими клавишами, может выполнять различные функции.
Подробнее о «горячих» клавишах, можете прочитать в статье « » и « .
Клавиши, которые сочетаются с клавишей «Fn», как правило, выделяются на клавиатуре другим цветом, обычно синим. Клавиша «Fn» находится внизу слева клавиатуры около клавиши «Ctrl», «Windows», «Alt» и внизу справа около клавиши «Ctrl» и стрелкой влево.
Чтобы изменить яркость экрана, часто в ноутбуках встречаются клавиши, на которых нарисовано солнце. «Fn» + «солнце -» значит уменьшить яркость, а «Fn» + «солнце +» увеличить.
Для того чтобы изменить яркость экрана, в некоторых ноутбуках, нужно выполнить сочетание клавиш «Fn» и стрелок. «Fn» и стрелка вниз уменьшает яркость экрана, а «Fn» и вверх, наоборот увеличивает яркость. Но может быть и другая клавиша — эту информацию, нужно уточнить в руководстве пользователя, которое идет в комплекте с ноутбуком, или можно посмотреть в интернете, для этого нужно указать марку и модель вашего ноутбука.
Так же, для изменения яркости экрана ноутбука, можно воспользоваться различными программами. Обычно такие программы можно скачать на официальном сайте производителя ноутбука.
Вот и весь ответ на вопрос, как настроить яркость экрана на ноутбуке.
Неправильно настроенный экран компьютера или ноутбука быстро утомляет глаза пользователя, делая работу некомфортной и даже вредной для здоровья. В этом материале мы научим вас, как настроить яркость экрана и другие его параметры в Windows 7, 8 и 10.
HDR, зачем?
Хотя вы, вероятно, уже знаете это всесторонне, мы собираемся поставить себя в ситуацию, приблизившись к тому, что такое HDR. Когда мы говорим об этих акронимах, мы имеем в виду » Расширенный динамический диапазон ”, Которые представляют собой набор методов визуализации, которые позволяют улучшить яркость изображений за счет балансировки соотношения сторон между самыми светлыми и самыми темными областями экрана. Этот тип визуализации приближает точность изображения, в том числе по цвету и глубине, к той, которую может уловить человеческий глаз.
Таким образом, на изображениях с сильным контровым светом сохраняется хороший баланс между тем, что находится в самой темной части изображения, и в самой светлой части. Таким образом, человеческий глаз, благодаря адаптации радужной оболочки и другим методам, постоянно приспосабливается к адаптироваться к более широкому диапазону света в окружающей среде. В конце концов, существует широкий диапазон условий освещения, которыми мы можем воспользоваться с помощью этих методов, не отказываясь от хорошего цвета и контраста, что является ключевым моментом.
Как увеличить/уменьшить яркость экрана на ноутбуке?
Способ №1. Изменение яркости экрана при помощи функциональных клавиш Fn+
На ноутбуках (в 99% случаев) вы можете изменить яркость экрана следующим образом (независимо от версии Windows):
Взгляните на клавиатуру вашего ноутбука. Найдите кнопку «Fn» (обычно она находится в нижнем левом углу клавиатуры ноутбука).
Рисунок 1. Расположение функциональной клавиши Fn на клавиатуре ноутбука.
Найдите клавиши со значками яркости.
Рисунок 2. Клавиши для увеличения/уменьшения яркости экрана ноутбука.
При нажатии на одну из кнопок регулировки яркости удерживайте кнопку «Fn», вы заметите что экран станет более тусклым или наоборот ярким.
Способ №2. Изменение яркости экрана в приложении «Электропитание»
Пожалуй самый легкий и универсальный способ, который позволит увеличить яркость экрана на Windows XP, 7, 8/8.1 и 10.
Сначала нажмите сочетание клавиш Win+R, чтобы вызвать инструмент «Выполнить».
Рисунок 1. Нажмите одновременно на кнопку R и кнопку с логотипом Windows.
Теперь введите команду powercfg.cpl в поле «Выполнить». Затем нажмите кнопку Enter или OK.
Рисунок 2. Введите команду powercfg.cpl, и нажмите OK.
В разделе «Планы, отображаемые на индикаторе батареи», вы можете выбрать план производительности ноутбука. Ниже вы можете заметить надпись «Яркость экрана:». Чтобы увеличить яркость, сдвиньте ползунок вправо, для уменьшения яркости экрана, потяните ползунок влево.
Способ №3. Изменение яркости экрана через графический интерфейс
Вы также можете настроить яркость с панели управления графической картой (например, панель управления nVidia, AMD или Intel).
Для того, чтобы получить доступ к панели, щелкните правой кнопкой мыши на рабочем столе и выберите панель управления nVidia, панель управления AMD или Intel (это зависит от того, какая видеокарта установлена на вашем ноутбуке).
Через графический интерфейс Intel
Выберите пункт «Графические характеристики…».
Рисунок 1. Выберите пункт Графические характеристики…
Выберите раздел «Дисплей».
Рисунок 2. В панели управления HD-графикой Intel выберите раздел Дисплей.
Перейдите на вкладку «Цвет», обратите внимание на надпись «Яркость», снизу вы увидите ползунок. Если вам нужно увеличить яркость экрана, сдвиньте ползунок вправо, для уменьшения яркости экрана потяните ползунок влево
Рисунок 3. Чтобы увеличить яркость экрана потяните ползунок вправо, и наоборот.
После увеличения яркости экрана обязательно нажмите на кнопку «Применить».
Рисунок 4. После всех изменений нажмите кнопку Применить.
Через графический интерфейс AMD Catalyst Control Center
Выберите пункт «Свойства графики».
Рисунок 1. Кликните по Свойства графики.
Перейдите в раздел «Видео», и нажмите на вкладку «Цвет».
Рисунок 2. Перейдите на раздел Видео, а затем на вкладку Цвет.
Установите параметр «Использовать параметр AMD», и отрегулируйте значение «Яркость:». Если хотите увеличить яркость, сдвиньте ползунок вправо, для уменьшения яркости подвиньте ползунок влево. После регулировки яркости нажмите на кнопку «Применить».
Рисунок 3. Для увеличения яркости — подвиньте ползунок вправо, для уменьшения — влево.
Через графический интерфейс Nvidia
Выберите пункт «Панель управления NVIDIA».
Рисунок 1. Кликните по Панель управления NVIDIA.
Перейдите в раздел «Регулировка параметров цвета для видео», и обратите внимание на пункт «Яркость:». Если вам нужно увеличить яркость экрана, то подвиньте ползунок вправо, для уменьшения яркости экрана подвиньте ползунок влево
Рисунок 2. Установите предпочтительную яркость экрана при помощи ползунка яркости.
Время отдыха при работе за компьютером и другие меры профилактики
Систематическое длительное пребывание у монитора со временем приводит к переутомлению глаз и снижению четкости зрения. Однако многочисленные исследования подтверждают, что соблюдение профилактических мер поможет сохранить зрение при любых условиях труда. В течение дня глаза должны отдыхать от монитора. Человеку пойдет на пользу смена деятельности, пусть и непродолжительная — следует хотя бы раз в час покидать рабочее место, совершать небольшую прогулку. Нежелательно проводить обеденное время за ПК.

Существует правило, называемое «20-20-20», которое трактуется следующим образом: каждые двадцать минут, проводимые за ноутбуком или ПК, стоит перемещать взгляд на дальние объекты, что поможет сохранить необходимый уровень увлажненности глаз. Также офтальмологи советуют как можно чаще моргать, работая за монитором.
Дополнительные рекомендации:
Тем пользователям ПК, которые более 3-5 часов в день вынуждены работать за монитором, рекомендовано дополнительно позаботиться об увлажненности глаз. В таких случаях офтальмологи советуют приобретать специальные увлажняющие капли. Даже в случае отсутствия глазных заболеваний и отклонений средства для дополнительного смачивания роговицы могут назначаться окулистом. Подбор капель осуществляется исходя из индивидуальных особенностей пациента.

Чтобы снизить усталость глаз и нагрузку на зрение, можно воспользоваться специальными очками для компьютера, ношение которых рекомендовано не только людям, страдающим от близорукости или дальнозоркости, но и тем, кто не имеет проблем со здоровьем глаз. Приобрести такие очки можно в любой оптике
Однако при этом не менее важно соблюдать время отдыха при работе за компьютером (каждые 30 минут)

Пользователям контактных линз в условиях повышенных нагрузок на глаза врачи советуют модели с высоким уровнем проницаемости кислорода и содержания влаги
Также важно тщательно соблюдать правила использования оптических изделий (хранить линзы только в специальном контейнере, для очистки приобрести многофункциональный раствор, а перед тем, как надеть или снять линзы, не забывать о гигиене рук)

Сохранить зрение поможет правильное питание. Рацион должен состоять из витаминосодержащих продуктов. Регулярное употребление полезных овощей и фруктов, содержащих витамины А,С,Е,В, Омега-3, цинк, лютеин, жирные кислоты и бета-каротин, позволит снизить риск образования катаракты и макулярной дегенерации. Полезно употреблять овощи и фрукты оранжевого, зеленого или ярко-красного цвета, а также растительное и сливочное масло, морепродукты и ягоды.

Следуя перечисленным выше рекомендациям, сохранить зрение не составит труда, даже в условиях активного использования ПК. Также не следует забывать о регулярных визитах к офтальмологу. Это позволит предупредить последствия чрезмерных нагрузок на глаза в будущем. Посещать окулиста взрослому человеку достаточно раз в год. Особенно актуальны плановые проверки зрения для тех, кто страдает от сахарного диабета или имеет наследственную предрасположенность к этому заболеванию, им стоит бывать у офтальмолога чаще. Врачи призывают по возможности не злоупотреблять времяпрепровождением за компьютером и различными гаджетами. Сохранить зрение также поможет отказ от вредных привычек.

На сайте Очков.Нет Вы сможете выгодно заказать средства контактной коррекции от мировых брендов. Доставка продукции осуществляется быстро во все регионы России.
Изменение яркости кнопками на клавиатуре
Сочетания клавиш для настройки интенсивности подсветки отличаются на разных моделях устройств. Как правило, применяется комбинация кнопки «Fn» и стрелки вверх/вниз. Вместо стрелки также может использоваться одна из функциональных клавиш (F1-F12). Нажмите две кнопки одновременно, чтобы увеличить или уменьшить яркость на 10%. На некоторых моделях есть отдельные кнопки для настройки. В этом случае нажатие «Fn» не потребуется.
Не так давно столкнулся с одной пренеприятнейшей проблемой — на всех моих ноутбуках разом пропала возможность регулировки яркости экрана. Будь то любимые Fn-клавиши, или же стандартный ползунок яркости в настройках компьютера. Исчезло само понятие «яркость» в настройках экрана и у основной рабочей машины он застопорился в тёмном режиме.
Выход из этой ситуации, как оказалось, достаточно прост — проблема кроется в драйверах. Прошерстив форумы, мне удалось отыскать несколько идей, из которых сложилось простое решение. Для нормальной работы регулировщика яркости необходимо переустановить драйвер … нет, не видеокарты, а монитора!
Как это сделать самым простым путём?
- Кликаем правой кнопкой мыши на пустом пространстве Рабочего стола, в открывшемся меню выбираем пункт «Разрешение экрана».
- В настройках разрешения экрана находим ссылку «Дополнительные параметры» — она справа снизу.
- В открывшемся окне открываем закладку «Монитор», далее — давим на «Свойства». Скорее всего, система попросит разрешения на вмешательство, разрешаем.
- В открывшемся окне открываем закладку «Драйвер» и давим на кнопку «Откатить». Вуаля, регулировка яркости возвращается!
- Несколько раз давим на «Ок» и наслаждаемся полученным результатом.
Вот и всё, снова откаты спасают нам жизнь!
Важно!
При использовании программы DRP обязательно работайте в ручном режиме и режиме эксперта! Иначе кроме обновления драйверов получите ещё и тонну бесполезных программ! Для этого при запуске программы поставьте галочку у пункта «Настройки», выберите «Режим эксперта», отметьте галочкой драйвер монитора и нажмите «Установить» в нижней части экрана. Подробнее на скриншоте ниже.
P.S.: попытавшись найти причину подобных глюков на одном из компов, я заметил, что драйвер монитора имел цифровую подпись от TeamViewer. Вполне возможно, проблема кроется именно в этой программе — она была установлена ка каждом из ремонтируемых компьютеров. Возможно, стоит связаться с их тех. поддержкой.
- После переустановки или чистой установки Windows всегда наступает один из самых неприятных моментов — установка драйверов устройств, встроенных и периферийных. С установкой драйверов часто возникает множество проблем. Как установить драйверы, если потеряли диск от материнской карты? Как установить самые свежие…
- Нетбуки становятся всё более популярны среди местного населения нашей необъятной Родины. Небольшой компьютер, как показала практика, является лучшим подарком любимой женщине на день рождения. Ещё больше практика указала на ставший популярным нетбук Acer Aspire One 532h в прекрасной серебристой или…
- Перед началом ремонта монитора, следует отключить все провода и сетевое питание. Если ремонта требует CRT монитор, обязательно понадобится плоская отвертка с изолированной рукояткой, с помощью которой следует отделить резиновый колпачок, проводящий напряжение от трансформатора….
- Экран Вашего iPhone поврежден? Несмотря на то, что у Айфонов самое крепкое стекло экрана, по отношению со всеми остальными телефонами, все же основной проблемой становится повреждения экрана или сенсора. Если же телефон исправно показывает, но не работает на нажатия по…
- Корпорация Acer представляет новую серию ноутбуков Aspire 5740, отличающихся высокой производительностью и обеспечивающих быструю обработку даже самых ресурсоемких приложений. Ноутбуки серии Acer Aspire 5740 объединяют в себе самые современные технологии и обеспечивают оптимальные возможности обработки данных, самое высокое качество аудио…
Довольно часто на форумах задают вопрос: Почему не работает регулировка яркости на ноутбуке!?
Проблема довольно частая, с первого взгляда пустяковая, но на самом деле очень неприятная. Ведь в этом случае вам придется смотреть либо на чересчур яркий экран (от чего моментально заболят глаза и наступит головная боль), либо на практически темный, где ничего не видно. Сегодня поговорим о наиболее часто встречающихся причинах проблемы и о том, что можно сделать для исправления проблемы не работающей регулировки яркости экрана на ноутбуке.
Аппаратная настройка
Начните с изучения кнопок на мониторе. Если ничего не понятно, то придется почитать инструкцию, либо использовать «метод ненаучного тыка» (не рекомендуется). После того, как с кнопками управления девайса разобрались, можно переходить непосредственно к настройкам.
Важное замечание: обеспечьте грамотное освещение! Если в монитор напрямую бьёт солнце или лампочка на 200 Вт, никакие настройки не спасут. По-хорошему, это отдельная большая тема, но сейчас несколько основных рекомендаций:
- Яркий источник света не должен напрямую освещать монитор;
- Свет не должен бить в глаза;
- Лучше использовать равномерную рассеянную подсветку, например, в виде светодиодной ленты.
Регулировка в Windows
Для того чтобы настроить яркость в операционной системе, необходимо войти в настройки экрана. У Windows 7 и 8 для этого следует открыть «Панель управления» в меню «Пуск» и выбрать «Экран». Далее, остается найти ползунок яркости, который смещением может повысить или убавить яркость.
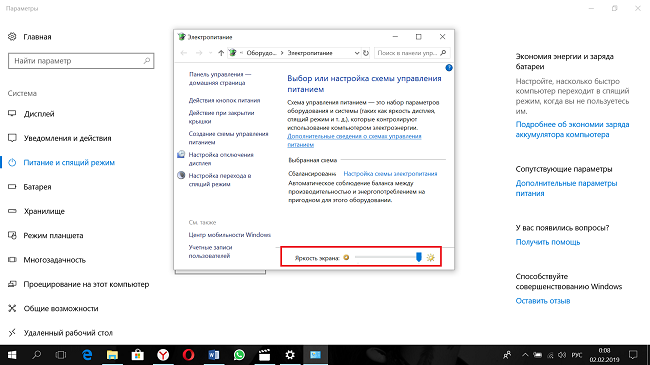
В ОС Windows 10 зайти в настройки можно, кликнув по значку уведомлений в трее. Здесь нужно выбрать «Все параметры», после этого «Система» — «Экран» и изменить настройки яркости посредством перемещения бегунка.
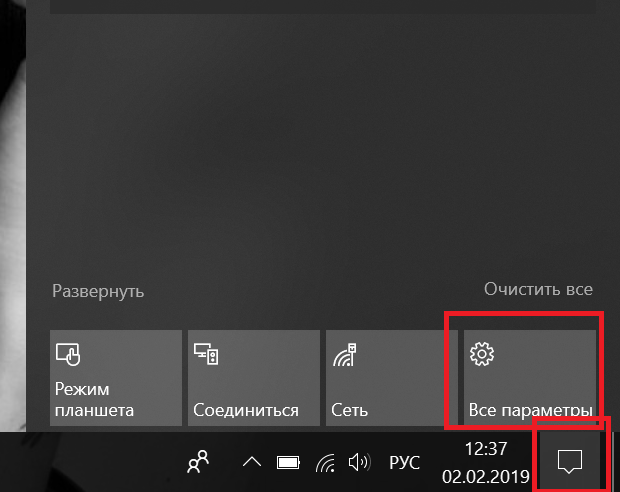
В старых ОС, Windows 7 и XP есть регулировка яркости на ноутбуке в меню «Центр мобильности Виндовс». Чтобы его найти, достаточно в трее нажать ПКМ и выбрать нужный пункт. Откроется несколько окон, в которых можно не только сделать светлее экран или снизить подсветку, но и выбрать варианты питания, громкость звука и совершить другие действия.
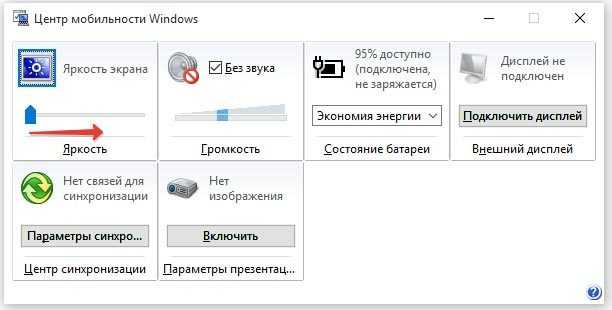
Еще один вариант прибавить яркость на ноутбуке – войти в настройки электропитания. Бегунок, чтобы сделать экран темнее, расположен внизу. В этом же меню можно кликнуть по «Настройка схемы электропитания», откроется меню работы экрана. В зависимости от того, подключен он к сети или нет, ниже можно увидеть регулировку яркости на ноутбуке для обоих случаев. То есть пользователь может задать, что в случае отключения гаджета от сети подсветка останется на уровне 100% или же снизится до 50% (любой удобный вариант), а при подключенном питании уровень должен оставаться неизменным.
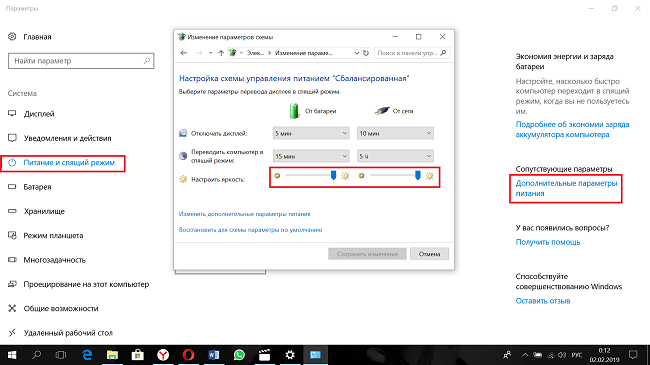
Через инструмент калибровки цветов
Мало кто знает, но ОС Windows начиная с 7-ки снабжена отличным инструментом для калибровки дисплея. Он может использоваться как на десктопных компьютерах, так и на ноутбуках, дублируя по функционалу ПО видеодрайвера
Важное преимущество этого варианта ‒ наличие технологии сглаживания текста ClearType, которая оптимизирует отображение шрифтов на используемом мониторе. Также тут доступно простейшее управление цветом в Windows 10 и старше
Чтобы начать работать с инструментом калибровки:
- Переходим в меню «Калибровка цветов», расположенное по пути «Панель управления/Оборудование и звук/Экран».
- После краткой вводной информации о принципах настройки экрана нажимаем несколько раз «Далее» и переходим к первому этапу «Настройка гаммы».
Наша задача ‒ добиться минимальной видимости точек в кружках ползунком слева и нажать «Далее».
- После очередного «брифинга» и нескольких нажатий на «Далее» мы попадаем на второй этап «Настройка яркости».
Ползунка подстройки нет, зато есть мужчина в черном пиджаке и литера X на фоне в качестве ориентира для поиска баланса. Регулировать яркость можно одним из вышеописанных методов.
- На очереди «Настройка контрастности», выбрать уровень которой нам помогает саркастически улыбающийся мужчина в белой рубашке.
Ползунка опять нет, поэтому пользуемся программой видеодрайвера, «горячими» клавишами или меню «Электропитание».
- «Настройка цветового баланса» содержит сразу три ползунка уровня красного, синего и зеленого цвета.
Тут вы можете настроить комфортную для глаз «теплоту» цветопередачи и убрать цветовые блики.
- Последним этапом является настройка отображения текста инструментом ClearType. По желанию его можно отключить, убрав галочку в последнем окне калибровки.
Здесь ваша задача ‒ найти наиболее четкий и приятный глазу образец текста. На этом калибровка экрана завершена.
Методы регулировки яркости на ноутбуке
Несмотря на простоту совершения такого действия, как настройка яркости экрана, его возможно осуществить четырьмя известными способами.
Клавишами
Самый простой и практичный способ изменить насыщенность экрана — использование комбинации клавиш. Каждый производитель переносных компьютеров старается вынести основные функции в ряд горячих клавиш на клавиатуре.
Разные модели лэптопов имеют разные функциональные кнопки, но в своем большинстве распределяются так:
- Asus: «F7» — уменьшение яркости экрана, «F8» — увеличение яркости.
- Lenovo: «F6» — уменьшение, «F7» — увеличение.
- MSI: «F9» — уменьшение, «F10» — увеличение.
- DELL: «F8» — уменьшение, «F9» — увеличение.
Иконкой в трее
Изменить контрастность и насыщенность возможно также через меню «Электропитание». Для этого отыскиваем на панели задач значок с изображением батареи и кликаем по нему правой кнопкой мыши. Следующим действием кликаем по гиперссылке «Настройка яркости экрана» (в windows 10 необходимо выбрать «электропитание»). Следом откроется окно с соответствующим разделом, где внизу окна будет располагаться ползунок с яркостью картинки на мониторе. Нажав на режим «Экономия энергии», ползунок автоматически станет на определенный процент яркости и включится энергосберегающий режим, который будет щадяще действовать на аккумулятор устройства.
Также здесь возможно настроить план электропитания, где необходимую яркость можно поставить на определенное время. После выполненных изменений не забываем их сохранить.
Существует еще один метод как изменить яркость экрана через иконку в трее. Находим уже знакомый значок аккумулятора и также кликаем по нему правой кнопкой мыши. В выпавшем контекстном меню выбираем второй пункт — центр мобильности Windows. В открывшемся окне, в первом «квадрате» находится регулятор яркости. Кроме этого здесь можно отрегулировать громкость, посмотреть состояние батареи, подключить/отключить внешний дисплей и проверить синхронизацию с другими устройствами.
С рабочего стола
Еще один способ прибавить яркость экрана ноутбука windows 7, которым пользовался, наверное, каждый — через рабочий стол. Метод осуществляется следующим перечнем действий:
- Жмем правой кнопкой мыши на любом пустом месте рабочего стола.
- В выпавшем контекстном меню находим пункт «Разрешение экрана».
- Откроется меню из «Параметров», где возможно настроить дисплей».
- Находим регулятор светлости и выставляем на подходящий процент.
- Сохраняемся и выходим из параметров.
В контекстном меню рабочего стола существует еще один раздел, где можно добавить яркости дисплею — панель управления NVIDIA. Об этом отдельно подумал разработчик программного обеспечения для видеокарты.
Кликаем по этому разделу и ожидаем пока откроется окно драйверов. Оно будет грузиться немного дольше, но в нем и возможностей больше. Далее, слева в меню находим пункт под названием «Регулировка параметров цвета для видео» и жмем по нему. Справа откроется список, где во втором пункте ставим регулятор на строку «С настройками NVIDIA» и во вкладке «Цвет» регулируем насыщенность. После окончания процедуры нажимаем «применить».
Из панели управления
Увеличить или уменьшить яркость на ноутбуке возможно через панель управления. На самом деле этот вариант является полной аналогией способа регулирования светлости через «Электропитание», но в том случае, если в трее отсутствует значок аккумулятора.
Попасть в необходимый пункт параметров через «Панель управления», которая располагается в пусковом меню. Далее, среди перечня всех разделов выбираем «Электропитания» и выполняем инструкцию второго раздела нашей статьи.
Кроме всех вышеперечисленных способов существует еще несколько вариантов убрать или прибавить насыщенности картинке монитора. К примеру, существует специализированное ПО, которое предназначено не только для регуляции контраста и цветовой температуры, но еще и способно создавать скриншоты, менять разрешение экрана, запускать скринсейвер и многое другое. Назовем самые популярные программы: iBrightnessTray, RED Shift GUI, CareUEyes.
Смена контраста, насыщенности, цветовых данных в младших операционных системах Windows выполняется практически аналогично «семерке». Возможно, что изменено только название разделов в «Параметрах» системы.


















































