Почему тормозят игры на ноутбуке и компьютере?
Первая причина – ноутбук. Он не предназначен для игр, и вы должны это были знать, когда покупали его. Лэптопы гораздо слабее по производительности, чем компьютеры, поэтому на них постоянно тормозят игры. Плюс они быстро греются. Как результат – игра начинает тормозить через некоторое время. Это может быть 10 минут или час в зависимости от вашей модели.
Еще одна причина – мало оперативной памяти (ОЗУ). Сначала ее хватает, но через некоторое время нагрузка увеличивается, и начинаются глюки, лаги, тормоза. Это явно говорит либо о перегреве, либо о нехватке ОЗУ.
Еще часто тормозят игры после переустановки Windows. Как правило, из-за того, что вы забыли установить драйвер на видеокарту. Но иногда проблема кроется в кривой сборке Windows или наличии вирусов. Ведь на самом деле после переустановки ОС ваш ПК должен летать, а не глючить.
Иногда игры тормозят после обновления драйверов на видеокарту. Бывает, что разработчики выпускают кривую версию, которая работает некорректно. Вам остается либо подождать новую, либо восстановить предыдущую версию.
Если стали тормозить игры, которые раньше шли нормально, то здесь проблема, скорее всего в захламленности. Тут нужно оптимизировать компьютер или ноутбук, почистить его от мусора – словом, это можно исправить.
Почему тормозят онлайн игры вроде World of Tanks или Dota 2? Здесь помимо проблем с ПК причина может быть в медленном интернете. Из-за высокого пинга игрушки тоже лагают.
И, наконец, последняя причина на Windows 7, 8 или 10 – это разработчики. Сегодня стало модно выпускать сырой продукт, а затем «латать» его патчами. Вспомните последние игрушки: Мафию 3, Resident Evil 7, No Man Sky, Deus Ex Mankind Divided и т.д. В первые дни после релиза в них просто невозможно играть. Даже на мощных ПК или ноутбуках. И никакая оптимизация здесь не поможет, ведь проблема в самой игрушке.
Но в остальных случаях можно попробовать оптимизировать ПК, чтобы ускорить игры на Windows 7, 8 или 10. И ниже приведено 11 простых советов, как это сделать.
Шаг 2. Чистим список автозагрузки
Пожалуй, первым пунктом, с которого необходимо начинать увеличение производительности компьютера – это чистка автозагрузки от ненужных программ и служб. Некоторые программы (например, Skype) в процессе установки добавляют себя в автозагрузку.
Делается это для того, чтобы программа запускалась сама, без участия пользователя сразу после включения компьютера.
Проблема в том, что, во-первых, компьютер начинает тормозить на этапе загрузки операционной системы, выполняя запуск всех программ автозагрузки, а во-вторых, программы, которые были запущены при включении компьютера, как правило, так и остаются работать в течение всего рабочего сеанса, расходуя оперативную память.
Следует отметить, что если внимательно следить за процессом установки или выполнять установку программы в ручном режиме такая проблема, как правило, не возникает.
Итак, необходимо зайти в Пуск – Все программы – Автозагрузка и удалить все ненужные программы. Очень часто, в папке автозагрузки нет программ, но, тем не менее, они продолжают запускаться.
Для этого рекомендуем запомнить эти программы, после чего зайти в меню настройки каждой из них и убрать флажок автозапуска.
Также можно воспользоваться встроенной утилитой Windows, для ее запуска необходимо нажать клавиши «Win + R», после чего в открывшемся окне ввести команду «msconfig», в окне конфигурации системы переходим во вкладку «Автозагрузка» и снимаем флажки с программ, в автоматическом запуске которых нет необходимости.
Следует отметить, что вы должны понимать, какие программы вы убираете с автозагрузки.
Шаг 3. Оптимизируем работу компьютера
В процессе работы операционной системы, программ и приложений на компьютере появляется значительное количество ненужных файлов, записей в реестре, пр., которые влияют на быстродействие системы.
Особенно данное явление характерно для компьютера, на котором часто изменяются программы – устанавливаются новые, удаляются старые. Дело в том, что большинство современных программ не корректно удаляются с компьютера, т.е. после удаления некоторые файлы все же остаются на системном диске, равно как и записи в реестре.
Для борьбы с компьютерным мусором служат специальные программы-чистильщики (Auslogics BootSpeed, CCleaner, Glary Utilities, пр.), которые оптимизируют работу системы, удаляя ненужные файлы и записи в реестре.
В нашем случае необходимо скачать одну из таких программ и выполнить очистку системы.
Важно! Поскольку большинство программ-чистильщиков работает с реестром, в случае некорректного удаления одного из ключей реестра, вы можете столкнуться с проблемой, при которой операционная система не будет загружаться. Во избежание подобных случаев, при работе с реестром, в т.ч
через спец.программы, необходимо создавать точки восстановления системы.
Другим обязательным действием при работе с программами-оптимизаторами, является проверка файлов, которые программа будет удалять. Может случиться так, что в список файлов, которые будут удалены, программа внесла ваши персональные данные.
Будьте внимательны при работе с программами-оптимизаторами, т.к. без должной проверки вместо пользы они могут привести вред.
Рекомендуем одну из лучших программ для оптимизации работы компьютера — Carambis Cleaner. Стоимость программы небольшая. Подписка обойдется пользователю всего лишь в 130 рублей/месяц.
Причины, по которым тормозят определённые программы, и способы их устранения
Иногда причиной торможения компьютера может стать инсталляция какой-либо игры или приложения.
Тормозят игры
Игры очень часто тормозят на ноутбуках. Эти устройства имеют меньшее быстродействие и производительность, чем компьютеры. Кроме того, ноутбуки не предназначены для игр и больше подвержены перегреву.
Частой причиной торможения игр является видеокарта, для которой инсталлирован неподходящий драйвер.
Для устранения проблемы можно выполнить следующее:
- Почистите компьютер от пыли. Это поможет снизить перегрев.
- Выключите все программы перед запуском игры.
- Инсталлируйте утилиту-оптимизатор для игр. Такую, например, как Razer Cortex, которая автоматически настроит игровой режим.
Автоматически настройте игровой режим при помощи Razer Cortex
- Установите более раннюю версию игрового приложения.
Компьютер тормозит из-за браузера
Браузер может стать причиной торможения, если существует нехватка оперативной памяти.
Исправить такую проблему можно следующими действиями:
- инсталлировать последнюю версию браузера;
- закрыть все лишние страницы;
- провести проверку на вирусы.
Проблемы с драйверами
Причиной торможения компьютера может быть конфликт устройства и драйвера.
Для проверки выполните следующее:
- Перейдите к свойствам компьютера и в панели «Система» щёлкните по пиктограмме «Диспетчер устройств».
Щёлкните по пиктограмме «Диспетчер устройств»
- Проверьте наличие жёлтых треугольников с восклицательными знаками внутри. Их присутствие указывает на то, что устройство конфликтует с драйвером, и требуется обновление или переустановка.
Проверьте наличие конфликтов с драйверами
- Проведите поиск и инсталляцию драйверов. Лучше всего сделать это в автоматическом режиме при помощи программы DriverPack Solution.
Инсталлируйте найденные при помощи DriverPack Solution драйверы
Проблемы должны быть решены. Если остались конфликты, то решать их нужно в ручном режиме.
Проблемы, вызывающие торможение компьютеров, аналогичны у ноутбуков и похожи у всех устройств, работающих в среде Windows 10. Способы устранения причин зависания могут немного отличаться, но алгоритм всегда имеет сходство. При торможении пользователи могут ускорить работу своих компьютеров методами, указанными в этой статье. Все причины, вызывающие замедление работы рассмотреть в одной статье невозможно, так как их великое множество. Но именно рассмотренные способы в подавляющем большинстве случаев позволяют решить проблемы и настроить компьютер на максимальное быстродействие.
Дефрагментация жесткого диска
Все файлы, которые вы копируете на жесткий диск, записываются «кусками» в разброс* (понятие упрощено). Так вот, со временем таких кусочков разбросанных становится все больше и для того, чтобы собрать их воедино – компьютеру требуется больше времени. Из-за чего вы можете наблюдать снижение производительности.
Поэтому рекомендуется время от времени проводить дефрагментацию диска.
Самый простой способ: воспользоваться стандартной возможностью Windows. Заходите в «мой компьютер», щелкаете правой кнопкой мышки по нужному диску, и выбирайте пункт «свойства».
Далее в «сервисе» есть кнопка оптимизации и дефрагментации. Нажимаете ее и следуете рекомендациям мастера.
Проблемы с ПК и появившиеся лаги

Теперь давайте рассмотрим кое-что более проблематичное. Допустим, вы играли в игры без лагов все это время, вот сейчас чтобы вы не запустили начало тормозить. Если ситуация именно такова, то у вас очевидно возникли какие-то проблемы с компьютером.
В лучшем случае, у вас проблемы с каким-то программным обеспечением в системе, а в худшем — неполадки с аппаратными компонентами. Под проблемами с ПО мы подразумеваем некорректно работающие драйвера для видеокарты, программы, мешающие вашему ПК работать нормально, тяжелые утилиты, работающие на заднем фоне, замусоренная операционная система и тому подобное. Решить проблемы такого калибра очень просто и не составит труда.
Однако, неполадки с железом — это куда более серьезная проблема. Если у вас лагают игры, которые раньше не лагали или лагают слабые игры, то, возможно, в компьютере вышла из строя видеокарта, центральный процессор, планка оперативной памяти или диск.
Наиболее частая причина начала лагов игр, да и системы в общем, это перегревы, которые могут снизить производительность системы. Убедитесь, что ваша видеокарта или процессор не перегреваются. Особенно, это касается, если у вас появились лаги в играх на ноутбуке.
Тяжело что-то советовать по теме неполадок компьютера, так как компонентов в ПК огромное множество, с каждым из них может возникнуть своя проблема и т.д. К сожалению, мы может порекомендовать только найти источник проблемы, а затем уже отталкиваться от него в своих поисках решения.
Дефрагментация
Ещё весьма полезно проводить систематическую (или по мере необходимости) дефрагментацию дисков. Этот процесс также весьма важен для любого ПК. Чтобы запустить игру, компьютеру приходится совершать множественные действия, часть из которых заключается в сборе фрагментов игры.
Просто так пользователь, безусловно, не заметит, как приходится напряжённо «трудиться» считывающей головке, что конкретно ей приходится делать. Но заметить явное увеличение временного интервала между запрашиваемыми действиями удаётся большинству владельцев ПК.
Произвести дефрагментацию дисков несложно. Лично самому пользователю делать ничего не придётся, кроме вызова специального запроса. Для этого необходимо зайти в «Пуск», перейти во «Все программы», далее в «Стандартные», «Служебные», в открывшемся перечне можно легко обнаружить «Дефрагментацию диска».
Кликнув по нему, открывается окно со служебной задачей, остаётся выбрать диск и запустить процесс дефрагментации. Операционная система во время выполнения такой служебной задачи пытается собрать все отдельные фрагменты, располагая их рядом. Такая тщательная систематизация улучшает работоспособность ПК, а также способствует увеличению быстродействия.
Слабое интернет-соединение
Никто не станет оспаривать тот факт, что из-за слабого или нестабильного интернет-соединения ролики на Ютубе начинают зависать с завидной периодичностью. Причем такая тенденция будет замечена на всех видео, что вы будете включать.
Причину такого явления, конечно же, в статье выяснить не удастся, так как у каждого она индивидуальна. Однако можно предположить, что соединение становится нестабильным ввиду неполадок на стороне самого провайдера или же предоставляемые им услуги попросту оставляют желать лучшего. В любом случае проконсультируйтесь с ним.
К слову, чтобы удостовериться в том, что видео лагает из-за плохого соединения, вы можете проверить скорость интернет-соединения на нашем сайте.
- Перейдя на главную страницу, нажмите кнопку «Начать».
- Начнется сканирование. Вам необходимо дождаться его окончания. Прогресс можно отслеживать по специальной шкале.
- По итогу вам предоставят отчет о проведенном тесте, где укажут пинг, скорость скачивания и скорость загрузки.
Для оптимального воспроизведения видеороликов в Ютубе ваш пинг не должен превышать отметку в 130 мс, а скорость скачивания должна быть не ниже 0,5 Мбит/сек. Если ваши данные не соответствуют рекомендованным параметрам, то причина в плохом соединении. Но даже в таком случае есть возможность избавиться от назойливых подвисаний.
Вам необходимо воспроизвести видеоролик, после чего нажать на значок шестеренки в нижнем правом углу проигрывателя.

В появившемся списке выберите пункт «Качество».

Из всех представленных вариантов выберете «Автонастройка».

Данный выбор позволит сервису YouTube самостоятельно подбирать качество воспроизведенного видео. В будущем все ролики будут автоматически подгоняться под определенный стандарт, который соответствует вашему интернет-соединению.
Но если вы хотите посмотреть видео в отличном качестве, например, в 1080p, а то и 4К, то можете пойти другим путем. Необходимо повторить все действия, только на последнем этапе выбрать не «Автонастройка», а то разрешение, которое вы хотите, не выставится. После этого поставьте видео на паузу, и дайте ему прогрузиться. Прогресс вы можете наблюдать по белесой полоске.
Однако в таком случае ролик может не перестать тормозить, возможно, еще сильней ухудшится качество воспроизведения, но причина этому уже совсем другая, о которой пойдет речь в третьем способе.
ТОП программ для ускорения игр:
Большинство перечисленных выше процедур реально автоматизировать. Для этого уместно использовать специальный игровой софт, который оптимизирует операционную систему.
Razer Cortex
Перед нами полнофункциональный комплекс по ускорению игр, который предлагает более гибкий контроль за игровым процессом. С приложением увеличивается fps, а также появляется больше возможностей для публикации записей в социальные сети.
Основные функции:
- Ускорение игр в автоматическом режиме. Опция позволяет временно отключить второстепенные фоновые процессы, которые в противном случае потребляют ресурсы компьютера.
- Функция Gamecaster помогает проводить трансляции стримов в популярные соцсети, вроде YouTube, Facebook. Еще в ней есть опция для создания скриншотов.
- Виртуальная реальность. Подойдет владельцам VR-гарнитуры, так как здесь собран лучший контент для конкретной платформы.
- Акции в играх. Платформа собирает самые интересные акции и показывает их списком.
Wise Game Booster
Компактная и действительно умная утилита, нацеленная на оптимизацию ОС под максимальную производительность для комфортного время провождения в играх. Это бесплатное приложение, поэтому просто нет причин отказываться от него.
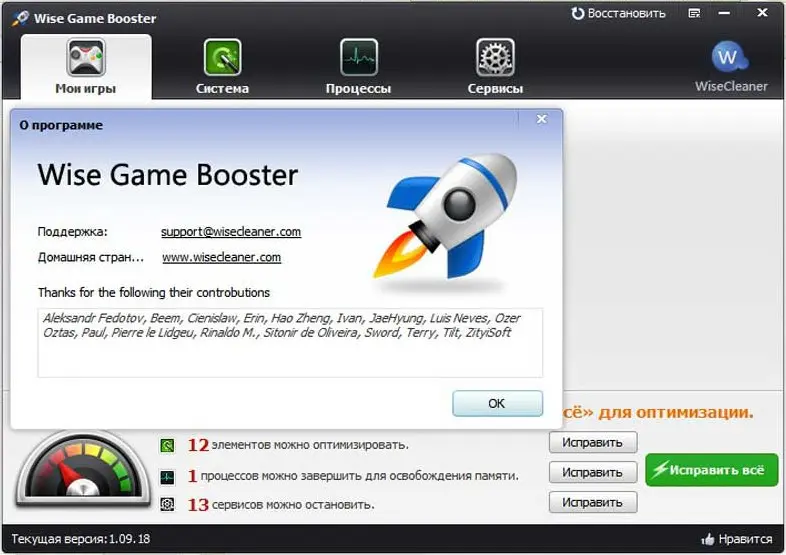
Основные функции утилиты:
- остановка фоновых служб;
- мягкий контроль за процессами и службами ОС;
- режим ручной оптимизации;
- игровой режим можем включить за один клик;
- быстрый откат изменений.
Game Fire 6 Pro
Еще одна подобная программа для оптимизации затрат системы на второстепенные задачи во время игр. Ее основная роль – переключение всех мощностей компьютера на обработку игры, устраняя другую нагрузку.
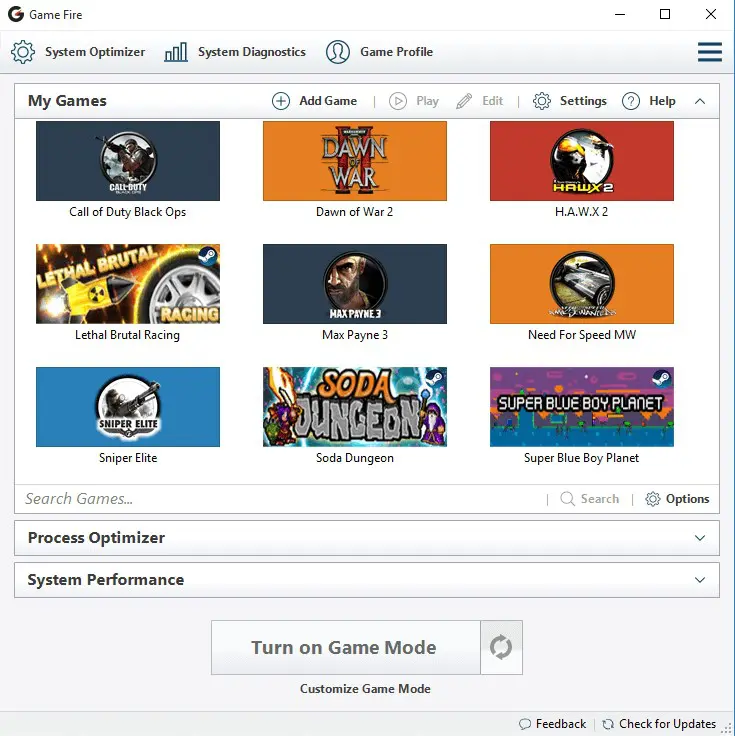
Возможности:
- Удаление сторонних файлов. Они загружаются вместе с приложениями и лишь занимают лишнее место.
- Остановка лишних служб.
- Работа в режиме реального времени.
Надеемся, с перечисленными рекомендациями удалось исправить проблемы с играми и увеличить игровую производительность системы. Пока что положительный результат был всегда, но его выраженность может сильно отличаться. В оптимизированных ОС придется заниматься только модернизацией комплектующих.
Неисправность аппаратных частей
Если компьютер сильно тормозит или начинает полностью зависать на определённое время, при этом издавая странные звуки (стучание, скрип, шум), то это может говорить о серьёзной внутренней поломке и неисправности «железа». Существует ряд проблем, влияющих на скорость работы компьютера, а некоторые из них вполне под силу определить обычному пользователю:
- неисправность жёсткого диска;
- перегрев процессора из-за сбоя системы охлаждения;
- поломка кулера;
- наличие пыли в системном блоке или ноутбуке.
Поломка жёсткого диска
Скорость работы компьютера или ноутбука более чем на 70% зависит от жёсткого диска. К сожалению, жёсткий не вечен и имеет свойство изнашиваться. Когда этот момент наступает, в работе системы заметны некоторые подтормаживания. Связано это с тем, что жёсткий состоит из секторов, на которых и хранится информация. Время от времени они стираются и помечаются системой, как «битые».
Когда компьютер считывая информацию попадает в «битый» сектор, происходит сбой системы (может появляться характерный звук), компьютер зависает пока не перейдёт к другому сектору. Подобное зависание может привести к критической ошибке и перезагрузке системы. Чем больше «битых» секторов, тем чаще компьютер тормозит и тем ближе время, когда жёсткий придётся полностью менять. Эта проблема неизбежна, но её можно максимально отдалить и снизить последствия. Для этого необходимо делать следующее:
- Проводить дефрагментацию хотя бы один раз в месяц.
- Во время чистки компьютера от пыли не забывайте про жёсткий, нагревание на нём негативно сказывается.
- Избегайте физического воздействия на винчестер извне.
Если у вас появились подозрения на то, что один из секторов «битый», воспользуйтесь специальными утилитами для их поиска и восстановления.
Ищем битые (помечены красным цветом) сектора на жёстком с помощью утилиты «Hd Tune Pro»
Перегрев
Ещё одна частая причина медленной работы компьютера — перегрев компонентов компьютера. Диагностировать такую неисправность достаточно легко по следующим признакам:
- Компьютер быстро загружается и какое-то время работает, затем производительность резко падает.
- Кулер сильно шумит или его совсем не слышно.
- Компьютер неожиданно выключается.
- Если у вас ноутбук, то можно просто приложить к нему руку и проверить температуру на ощупь (бывали случаи, когда компьютер перегревался настолько, что можно было обжечься!).
Если причина медленной работы в перегреве, то делать нужно следующее:
- Определить какой именно из компонентов перегревается (процессор, чипсет, жёсткий). Сделать это можно с помощью любой бесплатной утилиты или даже гаджетов для рабочего стола Windows 7.
- Почистить системный блок или ноутбук от пыли, при необходимости сменить термопасту.
Эта процедура не только увеличит скорость работы вашего устройства, но и продлит ему жизнь.
Правильно настройте центр обновления Windows
Причиной неожиданных лагов также могут быть фоновые операции некоторых подсистем Windows 10. В частности, когда Центр обновления Windows загружает и устанавливает обновления, производительность может упасть очень заметно.
Если не хотите получить такой сюрприз в критический момент игры, лучше заранее настроить расписание обновлений так, чтобы они точно не помешали. Для этого откройте настройки Windows 10, перейдите в Центр обновления Windows и выберите пункт «Изменить период активности». В описании говорится, что в заданные часы компьютер не будет перезагружаться, но на самом деле ограничиваются и другие задачи обновления.
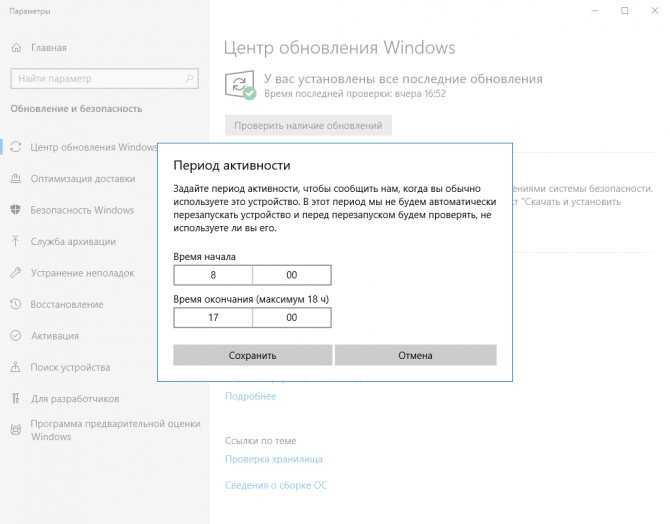
Падение производительности ноутбука – высокие температуры
Когда оборудование перегревается, его производительность падает, что видно, например, в играх. Если вы не до конца убеждены в том, что система охлаждения работает должным образом, будет хорошим выбором загрузить внешнюю программу, которая сможет контролировать температуру отдельных компонентов. Мы можем порекомендовать программное обеспечение SpeedFan.
Если выяснится, что ноутбук сильно нагревается, стоит заглянуть под корпус. Грязный вентилятор или выгоревшая термопаста являются распространенной причиной проблемы. Давайте очистим корпус и освежим термопасту для охлаждения процессора и видеокарты. Эффект действительно может нас удивить.
В некоторых ситуациях проблема может быть связана только с играми. Мы можем уменьшить нагрузку на ноутбук, например, жестко ограничив частоту кадров до 60 FPS. Плавность игры останется неизменной, а система охлаждения сможет более эффективно поддерживать температуру на более низком уровне.
Как ограничить фпс? Активируйте функцию вертикальной синхронизации (VSync) в настройках игры или видеокарты.
Описание причин торможения игр и способов их исправления
Если установить игру на Windows 10 вам удалось без ошибок, но она почему-то тормозит, стоит изначально перезагрузить ПК и проверить наличие глюков. Если они продолжают появляться, проделываем следующие действия.
Причина: ПК не соответствует минимальным системным требованиям самой операционной системы.
Описание: Игра установилась нормально, но при запуске вылетает чёрный экран или игра зависает на первом кадре.
Решение: Проверяем свой ПК на соответствие системным требованиям Windows 10 следующим способом.
- Переходим по вышеуказанной ссылке и смотрим официальные требования.
- Теперь сверяем эти требования с показателями собственного ПК. Жмём «Пуск», кликаем правой кнопкой мыши на значке «Компьютер». Выбираем «Свойства».
Откроется новое окно. Смотрим объём ОЗУ, частоту работы процессора.
Объём жёсткого диска можно посмотреть непосредственно в проводнике. Для нормальной работы Windows 10 и запущенных на неё игр нужно от 30 ГБ свободного места.
Если ПК не соответствует системным требованиям, делаем откат системы или выполняем апгрейд своего железа.
Причина: устаревшие драйвера.
Описание: Игра не запускается. Экран мерцает при загрузке меню игры. При нажатии на ярлык игры вылетает чёрный экран.
Решение: Если после установки Виндовс 10 игры не запускаются на вашем ПК, возможно, не все драйвера и библиотеки были установлены. Поэтому обновляем драйвера до видеокарты. Для этого запускаем диспетчер устройств и, нажав правой кнопкой мыши на видеоадаптере, выбираем «Обновить драйвер».
Или же можно воспользоваться советами по обновлению драйверов, нажав на ссылку.
Причина: Несовместимость с Windows 10.
Описание: Если игры стали тормозить только после установки Windows 10, а на старой операционной системе они работали нормально, возможно причина кроется в совместимости софта с новинкой.
Причина: Не лицензионная игра.
Описание: Игра не устанавливается, не запускается, антивирус выдаёт предупреждение об угрозе.
Решение: Если вы загрузили репак игры со стороннего сайта и антивирус не позволяет её запустить, можно на время отключить защиту. Стоит предупредить, что часто игры бывают с вирусами. Поэтому отключение антивируса вы выполняете на свой риск.
Причина: Защита оперативной памяти (DEP).
Описание: Игра зависает на старте или вылетает чёрный экран. Не запускается вовсе.
Решение: Открываем «Панель управления», выбираем «Система», в левом меню выбираем «Дополнительные параметры».
Откроется новое окно. Переходим во вкладку «Дополнительно». В разделе «Быстродействие» нажимаем «Параметры».
Переходим во вкладку «Предотвращение выполнения данных». Ставим отметку «Включить DEP для всех служб кроме…» и нажимаем на кнопку «Добавить».
Указываем путь к ехе.файлу.
Сохраняем изменения и перезагружаем систему.
Причина: Видеокарта не справляется с графическими настройками игры.
Описание: Изображение игры крашится. Есть звук, но экран чёрный.
Решение: Понизьте настройки графики в самой игре. Также стоит переустановить игры и проверить кэш, если это лицензия в Steam.
Проблема: В самой игре.
Описание: Выкидает из игры во время выполнения миссии, зависает изображение, а звук идет.
Решение: Установите обновление от разработчика (если таково есть). Проверьте интернет-соединение, возможно у вас плохой FPS.
Если все вышеуказанные действия не помогли исправить ошибки в Windows 10, игры лагают, изображение крашится, появляется чёрный экран – поменяйте версию ОС или выполните откат до предыдущей сборки.
Проблемы с жестким диском
Проблема. Не многие пользователи знают, что жесткий диск имеет ограниченный ресурс работы. Жесткий диск состоит из зеркальных пластин, которые разбиты на сектора. Со временем сектора жесткого диска повреждаются, и система воспринимает их как битые. Пока есть возможность, битые сектора заменяются резервными и поначалу пользователи не замечают никаких проблем. Когда резервные сектора заканчиваются, то битых секторов становится все больше и это негативно влияет на скорость работы компьютера.
Считается, что скорость работы программ и операционной системы в целом больше чем на 60% зависит от состояния жесткого диска. Многие владельцы реально мощных машин приходят в недоумение и не знают, почему компьютер тормозит. Ведь все комплектующие “на высоте”. Проблема может крыться именно в винчестере.
Решение. Самый радикальный вариант решения проблемы состоит в приобретении нового жесткого диска, но есть и более щадящие методы. Во-первых, можно отстрочить появление сбоев в работе жесткого диска. Для этого нужно периодически проводить его дефрагментацию. Во-вторых. Можно попробовать восстановить жесткий диск при помощи специальных программ.
Дело в том, что сбой в битом секторе может быть физическим или программным. Во втором случае его можно исправить, используя программу для восстановления жесткого диска. Эффект может быть временным, но попробовать стоит.
3.3. Автозапуск программ
Многие программы, разработчик которых не задумывается о загруженности компьютера из-за автоматически проставляемого автозапуска, запускаются сразу, как вы включите компьютер. И, самое главное, будут незаметно сидеть в правом нижнем углу и загружать ваш процессор задачами. Естественно, что любую программу вы можете включить вручную, а поэтому нужно исправлять ситуацию
Здесь все тоже довольно просто: нужно убирать галочки рядом с теми процессами, которые вы знаете. Именно для этого разработчик поставил рядом с каждым процессом его ярлык, если тот имеется. Именно по нему и можно определить, какой это процесс. Чаще процессы, которые можно отключать, находятся во вкладке «Вход в Систему». Не убирайте галочки с того, о чем не знаете — это может разрушить систему в корне! Только программы, о которых знаете.
Компьютер медленно загружает игры и тормозит
Если игры стали медленно загружаться, нужно проверить системные параметры. Для этого нажмите правой кнопкой мыши на значок «Мой компьютер». Сверьте характеристики вашего устройства и системные требования для запуска игры. Если здесь все в порядке, стоит предпринять другие действия.
Можно выделить больший объем оперативной памяти для загрузки файлов подкачки. При этом игру получится запустить на минимальных настройках. Так вы обеспечите ускорение компьютера для игр, а также снизите нагрузку на аппаратную составляющую.
Следует обратить внимание, что антивирусное ПО может блокировать некоторые файлы, необходимые для запуска игры. Потребуется перейти в настройки антивируса и добавить исключение для нужного приложения
Если все настроено правильно, но проблема осталась, следует попробовать обновить драйвера. Посмотрите, какая у вас видеокарта. Перейдите на сайт производителя, проверьте и скачайте последние версии обновлений. Лучшим вариантом будет скакать с сайта производителя, как правило это AMD или Nvidia специальных утилит, которые про сканируют компьютер, и подберут наиболее оптимальную версию драйверов, и не дадут прозевать выпуск свежих обновлений.
Если после проделанных выше процедур не получилось ускорить игру, проблема заключается в отдельных процессах, которые запускаются при включении приложения. Для решения потребуется скачать программу для оптимизации игр. Она позволит уменьшить объем подгружаемых файлов или объединить их в один, что сэкономит ресурсы оперативной памяти.
Если не помогают никакие из перечисленных действий, это означает, что устройство не поддерживает игру на аппаратном уровне. Попробуйте скачать оптимизатор для игр Windows 7, 8 или 10 для удаления неиспользуемых загрузочных файлов компонентов.
Почему зависла игра?
Каждый пользователь хотя бы раз сталкивался с проблемой, когда зависает игра. При нажатии на клавиатуру или при передвижении курсора мыши ничего не происходит. Распространенные причины зависания:
- Нагреваются аппаратные компоненты компьютера. Из-за большой нагрузки кулер не справляется с охлаждением видеокарты и процессора. Это влияет на скорость работы программного обеспечения. Чтобы решить проблему, требуется протестировать железо. Если система охлаждения не справляется с задачей, следует немедленно заменить кулер, чтобы не сгорела видеокарта или материнская плата.
- Устаревшие драйвера для видеокарты. Одна из распространенных проблем, из-за которой возможно некорректное отображение графических элементов. Скачайте и установите обновления на сайте производителя платы.
- Неправильные пути в папке загрузок или отсутствие одного из необходимых файлов. Потребуется загрузить дополнительные библиотеки и модули или переустановить игру. Некоторые вирусные файлы также могут оказывать негативное влияние на производительность игры. Просканируйте систему при помощи антивирусного программного обеспечения.
- Несоответствие технических требований устройства. Потребуется проводить полную модернизацию аппаратного обеспечения. Если это невозможно, потребуется замена отдельных модулей, которые не удовлетворяют параметрам.
- Если вы скачали пиратскую версию программного обеспечения, возможны ошибки сборки. Попробуйте загрузить и установить оригинальный дистрибутив.
Это основные причины плохой скорости работы игры. Перед тем, как загружать любую программу, рекомендуется изучить системные требования и скачивать ту версию, которая подходит для вашей операционной системы. Используйте ускорители игр, которые позволяют автоматически подгрузить нужные файлы в определенный момент времени.
Убедитесь, что нет проблем с Интернетом
Первым делом стоит проверить подключение к Интернету: скорость и задержки сигнала (они же латентность, от англ. latency, или пинг) должны быть стабильными. Чтобы посмотреть ваши показатели, откройте браузер и перейдите на какой-нибудь сайт для тестирования скорости подключения, например speedtest.net или dslreports.com.
Убедитесь, что вашей скорости подключения хватит для игры (чаще всего вполне достаточно 10 Мбит/с, но если вы ведете видеотрансляцию, может понадобиться уже 50–100 Мбит/с), а латентность невелика. Современные оптоволоконные каналы обычно обеспечивают пинг в районе 5–50 мс — для большинства игр это хороший показатель. Если же задержки достигают сотен миллисекунд, они могут серьезно уменьшить ваши шансы на победу «королевской битве».
Чтобы решить проблемы с подключением, придется поэкспериментировать с настройками вашего Wi-Fi-роутера, переставить его поближе к игровому компьютеру, а лучше вообще перейти на проводное подключение: профессиональные игроки всегда играют только через провод. Если ничего не помогает, то, возможно, придется сменить интернет-провайдера. Когда-нибудь мы напишем об этом отдельную статью, а пока перейдем к возможным проблемам с софтом и их решениям.
Снижение производительности ноутбука – устаревшие драйверы
Этот вопрос поднимается много лет, но всё ещё остаётся очень важным. Не все понимают, что регулярное обновление драйверов существенно влияет на производительность отдельных компонентов.
В первую очередь я говорю о графической карте, которая является самой важной вещью для компьютерных игр. Так что, если плавность игровой активности снизилась или возникли проблемы с запуском некоторых из них, первое, что мы должны сделать, это обновить драйверы видеокарты
В этом отношении всегда стоит быть в курсе событий, поэтому в ситуации, когда на нашем экране появляется сообщение о наличии новых файлов, не стоит недооценивать их, и просто установите обновление – для спокойствия.







































![Фризят, лагают и глючат игры на ноутбуке [возможные причины тормозов даже на новом устройстве]](http://bobowest.ru/wp-content/uploads/5/9/b/59bd335a38e2c63b08403bed3766f28c.jpeg)










