Почему тормозит жесткий диск
Основными элементами винчестера являются магнитные диски и «плавающая» головка, которая и наносит, либо считывает информацию с этих дисков. Диски находятся в постоянном вращении. Принцип работы можно сравнить с работой проигрывателя виниловых пластинок.
Рассмотрим чаще всего встречающиеся причины падения скорости записи\чтения дисков hdd.
Наиболее распространенные проблемы
- Старость — время наработки, физический износ самого диска.
- Обилие битых секторов
- Ошибки в микропроцессоре
- Проблемы с портами подключения
- Механические повреждения
Первое что нужно сделать, это проверить надежность подключения. Стоит попробовать включать в разные порты сата, дабы убедится, что все они исправны. Просмотреть на момент внешних механических повреждений, как диска, так и кабеля которым он подключен
Обратить внимание на то, издает ли жесткий диск неестественные для него звуки — чрезмерный скрежет при работе
Все проблемы с винчестерами, так или иначе связанны с механическим повреждением или износом диска. Реже причиной тормозов выступает софтовая составляющая. Примером можно назвать постоянное хэширование файлов программой utorent.
Для мониторинга состояния дисков, их стоит проверить такой программой как crystal disk mark например
В ней стоит обратить внимание на время наработки и температуру дисков
Профилактические действия когда тормозит жесткий диск
Чистка
(удаляйте хлам, которым не пользуетесь и не планируете. К примеру, просмотренные фильмы и т.п.) Отформатируйте по необходимости — полная чистка.
дефрагментация
Запись на диски hdd устроена таким образом, что информация записывается секторами, последовательно друг за другом. Во время удаления тех или иных файлов, образуется прореха. И последующая запись частично попадет в эту область, а частично дальше на первые свободные сектора. Таким образом, один файл может быть записан на разные сектора вдали друг от друга. Вследствие чего и считываться он будет медленнее, так как считывающей головке понадобится время, чтобы их, для начала, отыскать.
Для того чтобы упорядочить расположение файлов в пространстве hdd существует такая процедура как дефрагментация жесткого диска.
Дефрагментацию следует проводить приблизительно раз в полгода, год, в зависимости от интенсивности записи, перезаписи на винт.
Сделать это можно при помощи встроенной утилитой в виндовс. На примере виндовс 10-меню пуск, далее ищем вкладку средства администрирования — оптимизация дисков. В остальных ревизиях windows путь схожий.
Так же стоит проверить диски на наличие ошибок самой windows. Для этого правой кнопкой мыши кликаем по нужному диску — свойства, далее вкладка сервис, проверить.
Для проверки на битые сектора прекрасно подойдет утилита Victoria. Ей же можно попробовать их восстановить.
Как проверить состояние жесткого диска при помощи специальных программ?
Если вы работаете в операционной среде Windows, то во всех версиях операционной системы проверить диск на ошибки можно при помощи встроенной утилиты. Для этого откройте «Свойства» диска, исправность которого вызывает сомнения, перейдите на вкладку «Сервис» и нажмите кнопку «Выполнить проверку». Если по результатам проверки HDD окажется неисправен, его следует заменить как можно скорее и восстановить данные из сохраненной резервной копии.
Из программ сторонних производителей самой известной является утилита Victoria. Программа находит сбойные сектора, после чего можно пометить их как нерабочие или попытаться восстановить. Для проверки винчестера отметьте его на первой вкладке, а затем перейдите в раздел Tests. Запустите тестирование HDD. Если вы увидите прямоугольники со временем доступа 200-600 мс, окрашенные в оранжевый или зеленый цвет, это означает, что секторы жесткого диска повреждены. Поставьте отметку Remap, чтобы программа пометила их как нерабочие. В этом случае лучшим вариантом будет замена жесткого диска.
Для начинающих пользователей более удобным вариантом может оказаться бесплатная утилита Seagate SeaTools. Программа имеет русский интерфейс, скачать ее можно с сайта производителя. В разделе «Справка» вы найдете подробное описание программы.
Существует две версии приложения:
SeaTools for Windows, предназначенная для работы под управлением операционной системы;
Seagate for DOS — в виде образа загрузочного диска в формате ISO. Загрузившись с него, можно проверить жесткий диск на ошибки и попытаться исправить их. Применение этой версии помогает избежать ошибок, возникающих из-за обращения к диску операционной системы.
Дефрагментация
Фрагментация накопителя является неизбежным процессом при активном использовании компьютера. Именно из-за этого и могут тормозить программы и игры, ввиду чего рекомендуется регулярно проводить дефрагментацию, что оптимизирует жесткий диск и улучшит работоспособность всей системы. Выполнить ее также можно с помощью стандартных инструментов Windows:
- Заходим в «Мой компьютер», щелкаем по нужному разделу правой кнопкой и выбираем пункт «Свойства».
- Переходим во вкладку «Сервис» и нажимаем по кнопке «Выполнить дефрагментацию».
- Отмечаем один или несколько разделов и производим анализ. Если фрагменты обнаружатся, то выполняем дефрагментацию.
После этого HDD перестанет тормозить и начнет работать быстрее.
Как определить неисправность?
Способов множество
Самый простой из них – визуальный: обратите внимание на индикатор состояния жесткого диска на передней панели, если он очень часто мигает, и все это сопровождается треском и скрежетом из системного блока, дело плохо
 Индикатор на диске может сообщить нам о неисправности
Индикатор на диске может сообщить нам о неисправности
Но можно доверяться и не только собственным чувствам. Есть множество специальных утилит для слежения за состоянием жесткого диска. Например, бесплатное приложение Victoria.
Скачайте его и запустите от имени администратора. Интерфейс программы простой и интуитивно понятный. Щелкаем по ярлыку приложения Victoria, в меню выбираем «Запуск от имени администратора»
Для начала тестирования переходим на одноименную вкладку и жмем «Старт»
Обратите внимание на основное поле программы – клетчатое поле. Оно однотонное до начала операции, но по мере ее выполнения оно будет заполняться клеточками разного цвета
Это – блоки жесткого диска, и цвет каждой клеточки говорит нам о состоянии каждого блока. Общая концепция цветов такова: чем светлее блоки, тем здоровее жесткий диск. Наше внимание должны привлекать красные и голубые блоки: в этих местах жесткий диск серьезно поврежден. Открываем вкладку «Test», нажимаем кнопку «Start» Результат проверки показывают цветные клеточки
Если голубых клеток слишком много, найдите пункт «Remap» в окне программы и запустите процедуру еще раз с ним. Этот алгоритм исправляет работу жесткого диска, насколько возможно, поэтому может помочь вам в вашей проблеме. Однако, не всегда. Если голубых клеток слишком много, находим пункт «Remap» и снова нажимаем «Start»
Итак, мы диагностировали, что наш пациент серьезно болен. Теперь можно переходить непосредственно к лечению. Рассмотрим несколько возможных способов.
Загреев Андрей
Не так давно практически во всех средствах массовой информации появились статьи с пугающими названиями: «Обнаружены уязвимости практически во всех телефонах на платформе Android» — аааа мы все умрем. Что же случилось?

Нашла уязвимость Stagefright компания Zimperium в рамках программы Android Security Rewards Program (программа, которая позволяет хакерам зарабатывать на найденных уязвимостях). Ошибка обнаружена в MMS модуле. Злоумышленник создает MMS, к которому крепится мультимедийный файл с вредоносным кодом, в результате чего хакер получает доступ к микрофону, камере, внешнему накопителю данных, а в зависимости от модели смартфона даже Root-доступ. Но самым неприятным является то, что вредоносный код может быть внедрен и активирован даже без активных действий со стороны пользователя: теоретически заражение смартфон может произойти на инфицированном сайте при просмотре встроенного видеоконтента. Как утверждает Google в своем блоге — подвержены атаке около 0.15% всех устройств по предварительным подсчетам (а это около миллиарда устройств).
Google уже сообщила в своем блоге
Если кратко — то для устройств Nexus 4, Nexus 5, Nexus 6, Nexus 7, Nexus 9, Nexus 10, and Nexus Player выйдет обновление закрывающую уязвимость уже 5 августа 2020 и начнет постепенно раздаваться через OTA обновление.
В след за Google подобный пресс-релиз выпустил и Samsung — достаточно крупный игрок на рынке мобильных телефонов. Конкретных сроков не сказал, только как всегда — скоро, ждите
Google также указала, что Android будет обновляться ежемесячно и для него будут регулярно выходить обновления, закрывающие security-уязвимости (Monthly Over-the-Air Android Security Updates)
Как узнать, подвержен ваш телефон этой уязвимости — Читать далее…
Очистка жесткого диска от ненужных файлов
Первая причина – слишком много накопившегося мусора на компьютере. Под «мусором» подразумеваются временные файлы, а также все, что лежит в корзине (как правило, оно уже не нужно, но место занимает). Поэтому, если жесткий диск лагает систему, в первую очередь надо его почистить. Благо это делается очень просто.
На примере Windows 7 очистка винчестера от ненужных файлов выполняется так:
- Откройте «Мой компьютер».
- Выделите нужный раздел (например, локальный диск С), нажмите ПКМ и зайдите в «Свойства».
- В новом окошке щелкните кнопку «Очистка диска».
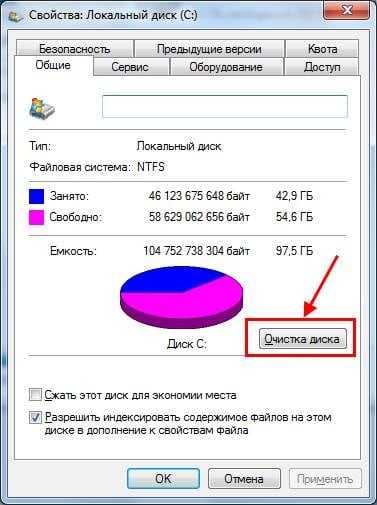
Windows оценит объем места, после чего появится следующее окно:

Поставьте или уберите галочки в нужных пунктах и нажмите «ОК». Аналогичным образом надо выполнить процедуру для остальных локальных дисков – D, E и т.д.
Так осуществляется очистка винчестера стандартным способом. А еще для этого можно использовать специальный софт – например, CCleaner, Auslogics BoostSpeed и т.д. С их помощью можно дополнительно убрать ненужные программы из автозагрузки (они тоже тормозят компьютер), почистить реестр и т.д.
Кстати, обратите внимание, сколько свободного места у вас осталось на локальных дисках. Его должно быть минимум 10%
В противном случае компьютер или ноутбук будет сильно тормозить и глючить. Если у вас как раз такая ситуация, необходимо освободить больше места. Если удалять нечего, тогда запишите некоторые файлы на диск, флешку или залейте куда-нибудь на Яндекс.Диск и подобные онлайн-сервисы.
Проверяем внешний накопитель на ошибки
Неполадки с устройствами возникают по разным причинам, особенно если вы роняли или выполняли дефрагментацию и при последующих проблемах с накопителем нам понадобится проверка на наличие ошибок.
Можно использовать сторонние утилиты, или воспользоваться встроенными средствами виндовс для определения бед-блоков на диске. Если вас привлекают программы, то попробуйте Victoria, она точно не нанесет вреда вашему ПК.
Проверка на ошибки встроенным средством Windows
Здесь все достаточно просто, ненужно обладать хакерскими навыками или особыми знаниями. Для начала подключаем устройство, ждем пока система его увидим. Затем входим в «Мой компьютер» и кликаем ПКМ по внешнему диску. Из раскрывшегося меню выбираем последнюю графу «Свойства», идем на сервисную вкладку и щелкаем по клавише выполнить проверку:
Проверка на ошибки в командной строке
Подобный способ проверить внешний HDD реализуем в семерке и восьмерке. Подключаем накопитель, в поисковой строке меню «Пуск» находим командную строку и запускаем приложение:
На следующем этапе вводим команду, как указано на скриншоте и щелкаем клавишу ввода (указывайте соответствующую устройству букву):
Система заработает и начнет проверять устройство.
Важно чтобы юзер решал проблемы при первых симптомах, тогда пользование компьютером будет только в радость, а оборудование не будет выходить из строя

















































