Решаем проблему с заиканием звука в Windows 10
Прерывистое воспроизведение, появление шумов, треска иногда вызывается выходом из строя каких-нибудь элементов динамика, колонок или наушников. Колонки и наушники проверяются подключением к другому оборудованию, а в случае нахождения проблемы происходит их замена, дальнейшая диагностика вручную либо в сервисном центре. Динамики ноутбука же так просто не протестировать, поэтому сначала придется убедиться в том, что проблема не системного характера. Сегодня мы рассмотрим основные программные методы решения возникшей неполадки.
Способ 1: Изменение конфигурации звука
Частой причиной заикания чаще всего служит некорректная работа некоторых функций в ОС Виндовс 10. Проверить и изменить их можно буквально за пару простых действий
Обратите внимание на следующие рекомендации:
- Сначала осуществляется переход непосредственно в само меню настроек проигрывания. Внизу экрана вы видите «Панель задач», нажмите ПКМ на значок звука и выберите пункт «Устройства воспроизведения».

Во вкладке «Воспроизведение» кликните один раз ЛКМ на активном устройстве и нажмите на «Свойства».
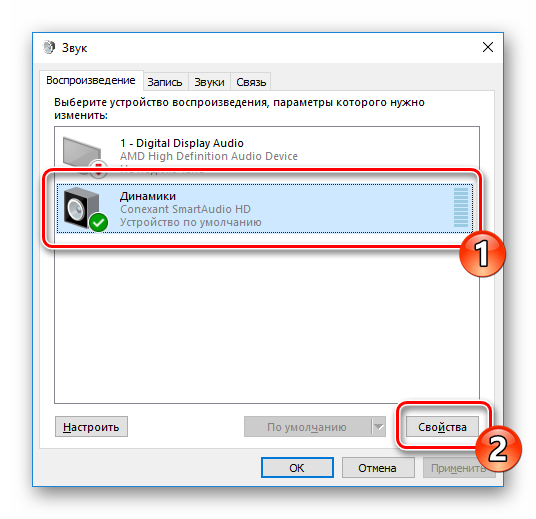
Переместитесь в раздел «Улучшения», где потребуется отключить все эффекты аудио. Перед выходом не забудьте применить изменения. Запустите любую музыку или видео и проверьте, поменялось ли качество звучания, если нет, следуйте далее.
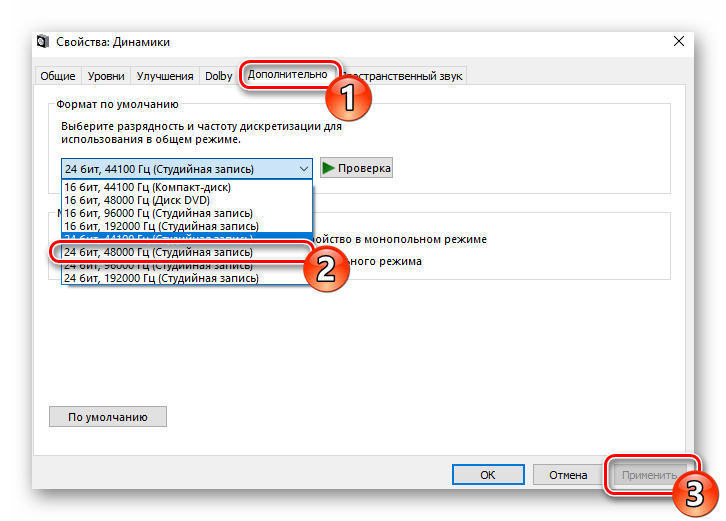
В этом же меню присутствует функция под названием «Разрешить приложениям использовать устройство в монопольном режиме». Снимите галочку с этого пункта и сохраните изменения, после чего протестируйте проигрывание.
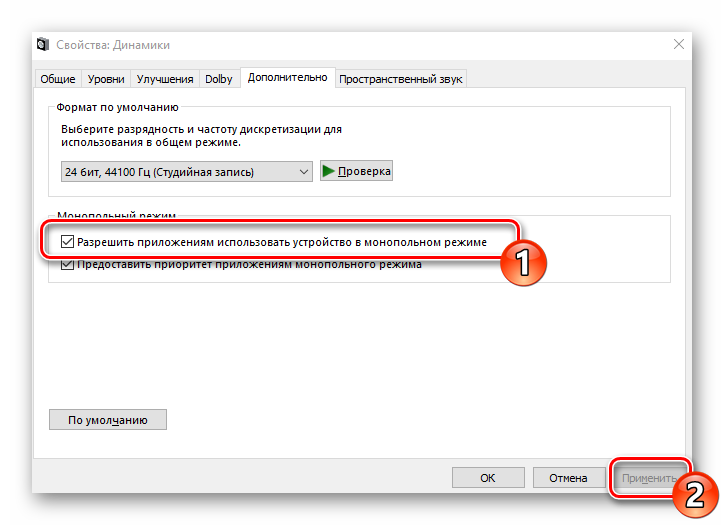
Напоследок затронем еще одну настройку, связанную с проигрыванием аудио. Выйдите из меню свойств динамика, чтобы снова оказаться в окне «Звук», где перейдите во вкладку «Связь».
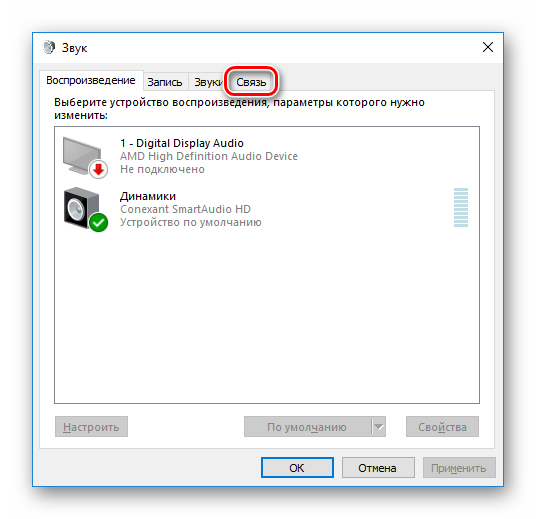
Отметьте маркером пункт «Действие не требуется» и примените его. Таким образом, вы не только отказываетесь от отключения звуков или уменьшения громкости при звонках, но и можете избежать появления шумов и заиканий в штатном режиме использования компьютера.
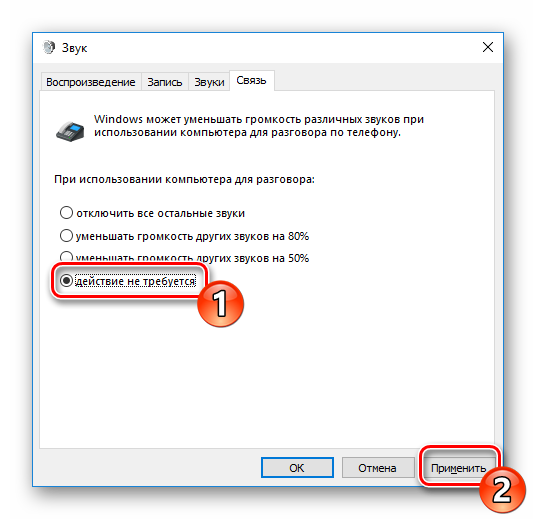
На этом способ с конфигурацией опций воспроизведения завершен. Как видите, всего семь простых шагов могут помочь справиться с возникшей проблемой. Однако не всегда они являются эффективными и неполадка заключается именно в них, поэтому советуем к ознакомлению альтернативные методы.
Способ 2: Снижение нагрузки на компьютер
Как установить Windows 11?
Перед установкой ОС стоит ознакомиться требованиями к железу, которые заметно подросли со времён предшественниц. Взять хотя бы оперативку: Windows XP требовала 256 Мб памяти, а Windows 10 — 2 Гб. А вот новая «Винда» не может обойтись уже без 4 Гб оперативной памяти на борту.
Остальные требования такие:
- 64-битный процессор с частотой 1 ГГц
- 64 ГБ постоянной памяти
- Поддержка Secure Boot в UEFI
- Поддержка TPM 2.0 на материнской плате
- Дисплей не менее 9 дюймов с разрешением 1366×768 точек
- Видеокарта с поддержкой DirectX 12 и WDDM 2.x
Если хотите убедиться, что ваш PC потянет Windows 11, установите программу PC Health Check. Ссылка на скачивание висит внизу официальной страницы новой ОС.
Если с железом всё в порядке, пройдите в «Центр обновлений». Microsoft уже разослала некоторым пользователям предложение обновиться до Windows 11. Тем, кому оно пришло, остаётся лишь согласиться.
Пользователям, которым пока не прислали инвайты, огорчаться тоже не стоит — установить ОС всё равно реально. Просто скачайте файл с официального сайта Microsoft и установите его.
Стоит отметить, что установить Windows 11 удастся даже пользователям, PC которых не соответствуют требованиям. Сама Microsoft выпустила гайд, как обойти, к примеру, необходимость в TPM 2.0.
При этом компания заявила, что подобными махинациями стоит заниматься исключительно под личную ответственность. Если что-то пойдёт не так, Билл Гейтс (Bill Gates) извиняться не будет.
Если при переходе на Windows 11 вас что-то не устроит, не паникуйте. Система сохраняет данные прежней «Винды» — в течении десяти дней вы легко можете откатиться обратно.
На какой Windows сидите?
Как усилить звук на ноутбуке? Sound Booster
В случае если стандартных методов windows 7, 8 или 10 вам недостаточно, вы можете воспользоваться программой Sound Booster. Используя данную утилиту, вы легко и просто увеличите установленную производителем громкость, однако следует быть осторожным, ведь чрезмерное прибавление может крайне быстро привести динамики в нерабочее состояние по причине высокой амплитуды.
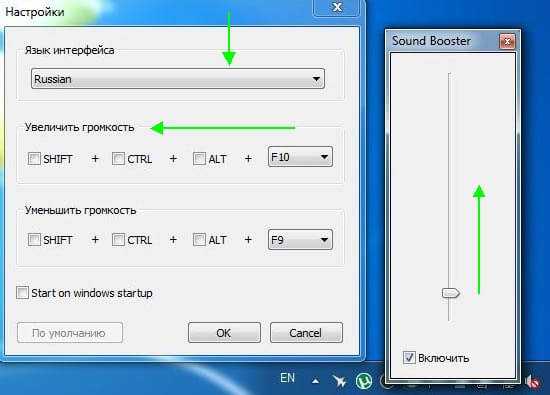
Приложение может увеличить звук более чем в полтора раза, не теряя при этом качества воспроизведения. Для максимально быстрого и комфортного пользования сделано удобное меню на русском языке и полноценный набор горячих клавиш. Установить их можно по собственному желанию. Быстрый доступ выполнен в качестве специального значка в панели задач, где также располагаются указатели ранее запущенных программ.
Проверка и настройка аудиодрайвера (на примере Dell Audio, Realtek)
Тихий звук наушников может быть связан с некорректной работой аудиодрайвера. При отсутствии значка динамика рядом с часами на панели нужно выполнить настройку:
Зайти в Панель управления.
- Войти в раздел «Оборудование и звук».
- Нажать ссылку на настройку.
Зайти во вкладки для настройки звука.
На качество звучания влияют предустановленные акустические настройки на ПК или ноутбуке. К примеру, если установлен параметр «в зале», то пользователь будет слышать эхо.
Диспетчер Realtek поддерживает 8-канальное аудио, обладает множеством функций. Аудиоменеджер поддерживает системные платы, работающие с аудиообработчиком от Realtek. В версиях Виндовса диспетчер самостоятельно находит устройства, подключенные к портам. От них будет зависеть вид вкладок с настройками. Также интерфейс может отличаться в зависимости от версии драйвера либо модели звуковой карты, установленной на ПК.
Для регулирования громкости подключенного устройства потребуется:
Открыть диспетчер.
- Зайти в меню «Динамики».
- В строке «Главная громкость» передвинуть ползунок вправо.
В этом же меню можно настроить эффект звучания, указать конфигурацию динамиков, объемный звук и выбрать режимы эквалайзера.
Что улучшают звук в windows 10?
Давайте кратко рассмотрим каждое из этих улучшений. Имейте в виду, что доступные вам параметры будут зависеть от используемого аудиоустройства и драйверов, установленных на вашем компьютере.
В нашем тестировании пара наушников Bluetooth предлагала только первые три варианта, представленные ниже, которые представляют собой общие улучшения звука, предоставляемые Windows. При использовании проводной гарнитуры или стереодинамиков исчезли функции Bass Boost и Headphone Virtualization, но другие стали доступны благодаря аудиодрайверу Realtek.
https://youtube.com/watch?v=SneflvOGqCc
Отметив параметры, которые вы хотите попробовать, выберите «Применить», чтобы посмотреть, как они звучат. В зависимости от вашего аудиовыхода вам может потребоваться приостановить или даже перезапустить любые приложения, воспроизводящие звук, чтобы применить изменения.
Помните, что вы можете установить флажок Отключить все улучшения, если не хотите использовать какие-либо из них.
Как увеличить громкость в Windows 7, 8
Если аппаратных проблем с наушникам, колонками и ПК нет, драйвера обновлены и в порядке — то на 99% тихий звук на компьютере связан с настройками ОС Windows (ну или с настройками все тех же драйверов). Попробуем настроить и то и другое, тем самым увеличить громкость.
1) Для начала рекомендую включить воспроизведение какого-нибудь аудио файла. Так будет проще регулировать звук, да и изменения при настройке будут слышны и видны сразу же.
2) Вторым шагом желательно проверить громкость звука, щелкнув по значку в трее (рядом с часами). Ползунок при необходимости сдвиньте вверх, увеличив тем самым громкость на максимум!
Регулировка звука в самой системе или на колонках/наушниках
При пользовании наушниками совместно с колонками регулировка громкости будет выполняться в двух разных местах. Первый регулятор громкости находится на самих колонках, где уровень звучания регулируется вручную.
Вторая настройка выполняется на компьютере. В правом нижнем углу на панели расположен значок в виде динамика. Нажавшему на него пользователю откроется всплывающее окно с изображением уровня громкости. Курсором мыши или клавишами на клавиатуре юзер может поднять регулятор до 100 %, задав максимальную мощность звучанию.
Если настройка выполнялась только на колонках, а в компьютере уровень остался прежним, звук останется слабый. И наоборот, если управление было только в ПК, а на колонках не регулировалось, результат останется таким же.
Если колонки стали воспроизводить звук в нормальном режиме, а наушники нет, скорей всего, проблема кроется в самом гаджете. Также проблема возможна в гнезде подключения. Если при шевелении провода в месте соединения появились помехи, значит, с ним есть проблемы.
Софт от производителя
При покупке ноутбука пользователи могут заметить, что при установленной Windows 10, 8, 7 и ранних вариантов на жестком диске есть комплекс программ от производителя, которые способны помочь в настройке устройства. У компании Asus и Acer есть встроенный настройщик, который помогает улучшить звук. Кроме того, данные бренды изначально делают ставку на хорошие динамики даже в бюджетных моделях. Бренд Lenovo предлагает своим клиентам комплексный пакет, в котором есть возможность не только поиграть с настройками звуковой карты, но и поработать с другими узлами. Редкий владелец ноутбука пользуется фирменным ПО и предпочитает его удалить, так как бытует мнение, что он грузит систему. Я не рекомендую это делать и предлагаю для начала изучить его возможности, ведь в комплексе с Виндовс 10 можно получить отличный результат тонкой настройки девайса.
Что ещё нового в Windows 11?
В панели задач изначально лежат разные приложения: среди них есть как толковые, так и ненужные. Среди полезных штук найдётся виджет, который позволяет быстро перемещаться между рабочими столами. С ним можно легко разделять задачи, не перегружая пространство лишними вкладками и окнами.
К примеру, вы монтируете видео, и на рабочем столе открыты программы для скачивания футажей и монтажа
Вдруг вам предлагают экстренно отвлечься на другую задачу и накидать пару абзацев для важной статьи
Вместо того, чтобы захламлять стол новыми вкладками, делаете пару кликов и оказываетесь в чистом пространстве. Когда сделаете, что нужно, вернётесь на рабочий стол с монтажом и моментально включитесь в процесс.
Переключение между рабочими столами было и раньше, но на Windows 11 система стала заметно удобнее. Пространств можно делать много, и каждое из них легко охватывать взглядом и контролировать.
А вот из сомнительных приложений стоит отметить мессенджер, который пытается навязать Microsoft. Вещь, быть может, неплохая, но кто будет пользоваться ей, когда всех устраивает Telegram. При этом быстро открепить и удалить мессенджер нельзя — для этого нужно лезть в «Параметры».
За рамками «Панели задач» и «Пуска» тоже есть изменения. Взять хотя бы новый подход к работе с жёстким диском и SSD. За занятое место отвечает параметр «Память» — он находит и раскладывает по полочкам всё, что есть на PC.
Временные файлы, которых набралось на десяток Гб. Тяжёлые, но давно ненужные архивы. Сомнительные приложения. «Память» выдаст информацию об этом и позволит выбрать, что удалить, а что оставить. Если раньше вы не знали, что именно съело всё место на SSD, теперь сможете держать ситуацию под контролем.
Сама Windows 11 тоже экономит место. Предустановленная на моём ноуте «десятка» весила 28.3 Гб, а новинка заняла лишь 18.6 Гб.
Ещё одна фишка позволяет удобно расположить открытые папки и программы по разным углам рабочего стола. Просто кликаете правой кнопкой мыши на кнопку «Развернуть» и выбираете шаблон, который подходит под ситуацию.
Если понадобится изменить пространство вручную, просто увеличиваете одно из открытых окон. Оно не будет залезать поверх других открытых приложений, а просто уменьшит их размер за счёт увеличения своего.
Плюс улучшилась работа с изображениями. Когда открываешь фотографии или скрины, стандартная программа отображает и другие файлы в папке, которые удобно вывести на большой экран и даже сравнить между собой. Удобное нововведение.
В визуале тоже есть отличия. Большая часть окон приобрела закруглённую форму в углах. Изменился дизайн папок, ярлыков и прочих иконок — на мой взгляд, в худшую сторону, но это вопрос вкуса.
Появились анимации: когда сворачиваешь окна, они не исчезают, а относительно плавно отправляются в панель задач и так же относительно плавно вылетают при повторном нажатии. В остальном дизайнерских различий с Windows 10 не так уж и много.
Зато звук стал вообще другим. После установки новой ОС понимаешь, насколько резкими и неприятными были звуки в «десятке». Теперь же Windows ласкает слух нежным и приятным звучанием.
Решение проблемы треска в наушниках через интерпретатора
Для решения неисправности в звучании можно воспользоваться интерпретатором. С его помощью есть шанс устранить неприятные шумы в наушниках. Принцип методики заключается в написании специальных команд для системы с целью улучшения работы техники:
- Откройте окно «Выполнить» одновременным нажатием клавиш Win+R, как было описано выше.
- В строке ввода напечатайте cmd и нажмите ок или Enter.
- После этого на экране должно появиться окно с надписью на чёрном фоне. С помощью клавиатуры введите надпись «bcdedit /set disabledynamictick yes» и активируйте её нажатием кнопки Enter.
- Далее, напечатайте ещё одну команду «bcdedit /set useplatformclock true».
![]()
Теперь вам остаётся перезагрузить компьютер и оценить качество работы гарнитуры.
С какими проблемами можно столкнуться
Программные фильтры могут вызвать искажение звучания. Пользователь может услышать характерный хрип на устройстве. Устранить такой эффект удастся путем отключения аудиофильтров:
Если эти действия не помогли решить проблему, можно попробовать сбросить настройки по умолчанию. Кроме неправильных конфигураций источником проблемы звучания могут стать аппаратные неполадки. Возможно, в компьютере с Windows 10 установлены старые драйверы либо новые скачанные аудиодрайверы не совместимы с операционной системой. Проверить совместимость оборудования можно с помощью инструмента диагностики.
Настройки звука на ПК с операционной системой Виндовс 10 не вызывает сложностей. Основные проблемы с некорректным звучанием или настройками можно устранить с помощью встроенных средств или скачанных утилит. Следуя инструкции, удастся не только настроить правильную работу оборудования, но и улучшить качество звука.
Треск в наушниках на компьютере: проверяем драйверы
Одной из возможных причин треска может стать неправильное подключение драйверов, их отсутствие или поломка. Если у вас имеется опыт в их настройке, можете попробовать исправить проблему самостоятельно. Для удобства лучше воспользоваться инструкцией, представленной ниже:
- При помощи одновременного нажатия клавиши Win и R (в некоторых версиях используется только Win) зайдите в окно «Выполнить».
- Напечатайте в строке поиска слово devmgmt.msc.
- Мышью или с помощью клавиши Enter подтвердите запрос, выполните вход в систему.
- Среди предложенного списка найдите пункт со звуковыми устройствами и зайдите в него.
- Затем кликните правой кнопкой мыши на ваш драйвер и обновите его. При отсутствии эффекта, можно удалить и установить его снова.

Где найти и как изменить параметры звука в Windows 10
Чтобы получить доступ к списку улучшений звука, откройте настройки системы, нажав на значок шестеренки в меню Пуск или зажмите сочетание клавиш «Win + I». После этого перейдите по пути: «Система» > «Звук». Есть также более быстрый способ: щелкните правой кнопкой мыши на значок динамика в области уведомлений в правом нижнем углу экрана и выберите параметр «Открыть настройки звука», чтобы оказаться в том же меню.
Далее в раскрывающемся списке выберите устройство, которое вы хотите настроить для вывода звука. После этого перейдите в раздел «Свойства устройства».
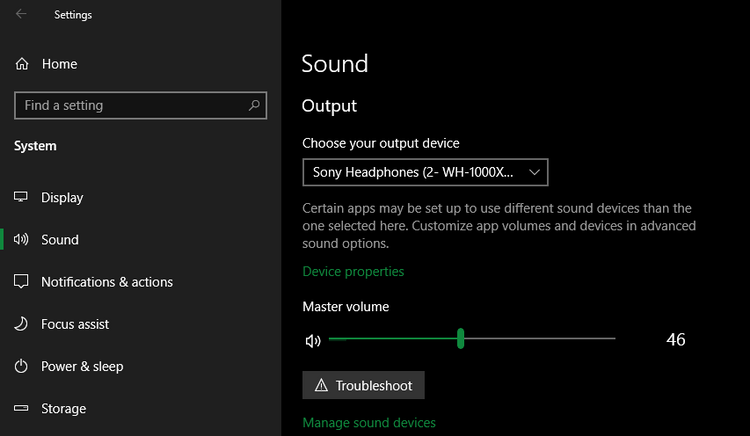
Перед вашими глазами откроется новая страница с несколькими доступными опциями для настройки текущего аудиоустройства. С правой стороны вы найдете раздел «Дополнительные свойства устройства». Если вы его не видите, разверните окно настроек полностью.
Перейдя в данный раздел, вы увидите новое окно в стиле старого интерфейса панели управления. На вкладке «Улучшения» вы сможете просмотреть все доступные для ваших наушников режимы вывода звука.
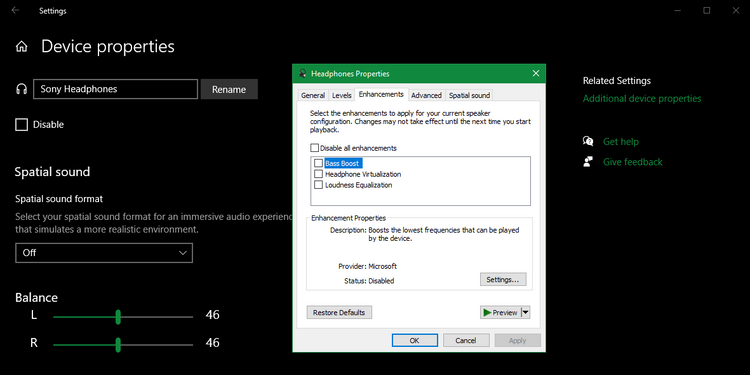
Доступные улучшения звука в Windows 10
Давайте рассмотрим каждый из возможных параметров улучшения звука. Имейте в виду, что количество доступных вам опций будет зависеть от выбранного аудиоустройства и драйверов, установленных на вашем компьютере.
В ходе тестирования мы выявили, что для наших Bluetooth-наушников были доступны только первые три параметра, представленные в списке ниже. Они являются общими улучшениями звука, которые Windows имеет по умолчанию. При тестировании проводной гарнитуры и стереодинамиков исчезли опции «Усиление басов» и «Виртуализация», но стали доступны другие из них. Это произошло благодаря установленным аудиодрайверам от Realtek.
После изменения нужных вам параметров, кликните на кнопку «Применить», чтобы протестировать, как они влияют на качество звука. В зависимости от внесенных изменений может потребоваться приостановить или даже перезапустить некоторые приложения, ответственные за воспроизведение аудио. Это необходимо для того, чтобы новые настройки вступили в силу.
Имейте в виду, что вы можете отключить любые улучшения звука, если не хотите их больше использовать.
Программы для улучшения звука
Если заикается звука на ноутбуке, то есть смысл задуматься над использованием специальных программ, направленных на улучшение звучания.
Среди популярных выделяют:
- Sound Booster. Самая простая и удобная в использовании программа, которая работает в автоматическом режиме. Для запуска достаточно просто загрузить ее на компьютер и нажать «Автостарт». Дополнительно выполняется настройка звука.
- Audio Amplifier. Программа пользуется большой популярностью, так как качественно выполняет корректировку и способна помочь, если хрипит звук на компьютере. Чтобы задействовать ее, нужно выбрать Load File. По окончании все данные сохраняются.
- Razer Surround. С помощью этой программы можно сделать звучание более объемным. Она часто используется для улучшения аудио при настройке домашнего кинотеатра или подключенных к ноутбуку колонок. Программа улучшает спецэффекты, басы и громкость при общении через интернет.
- SRS Audio SandBox. В использовании программа очень проста и удобна. Состоит из нескольких модулей, которые позволяют оптимизировать работу всей аудио системы. Программа находится в открытом доступе, что позволяет каждому пользователю не только ноутбука, но и персонального компьютера воспользоваться нею. Очень эффективна если шипит звук.
Настройки звука в Windows 10
Когда проблема заключается не в драйверах, и их переустановка не помогла избавиться от хрипа, стоит воспользоваться настройками звука. Произвести настройку не составит большого труда, для этого нужно выполнить следующие действия:
- Войдите в панель управления через кнопку «Пуск». Она расположена в левом нижнем углу монитора, также можно использовать кнопку клавиатуры с изображением соответствующего значка.
- Зайдите в раздел «Оборудование и звук».
- Откройте «Звук» и найдите необходимое вам устройство, которое подключено к компьютеру.
- Нажмите на него правой кнопкой мыши и зайдите в свойства гарнитуры.
- Отрегулируйте настройки для получения желаемого результата.
Механические причины тихого звука

К этому фрагменту относятся неисправности самого устройства или входного разъёма.
Чтобы проверить всё ли в порядке с наушниками, нужно подключить их к другому девайсу, например, к смартфону. Если в иных носителях качество звука оставляет желать лучшего, значит, неисправно само устройство, которое требует ремонта или замены.
Надо не забывать о том, что причиной может быть не только поломка самих наушников, но и соединительного шнура. Выявить это может специалист в сервисном центре. Решит проблему замена провода.
Другая наиболее частая причина — расшатанный разъём для наушников. Здесь требуется его замена или перенастройка входа на другое гнездо. Как это сделать, мы рассмотрим чуть ниже.
Если вышеперечисленные причины не подтвердились, попробуем увеличить громкость наушников с помощью программных настроек.
Как усилить звук на ноутбуке? Как увеличить громкость в Windows 7, 8
Если аппаратных проблем с наушникам, колонками и ПК нет, драйвера обновлены и в порядке — то на 99% тихий звук на компьютере связан с настройками ОС Windows (ну или с настройками все тех же драйверов). Попробуем настроить и то и другое, тем самым увеличить громкость.
1) Для начала рекомендую включить воспроизведение какого-нибудь аудио файла. Так будет проще регулировать звук, да и изменения при настройке будут слышны и видны сразу же.
2) Вторым шагом желательно проверить громкость звука, щелкнув по значку в трее (рядом с часами). Ползунок при необходимости сдвиньте вверх, увеличив тем самым громкость на максимум!
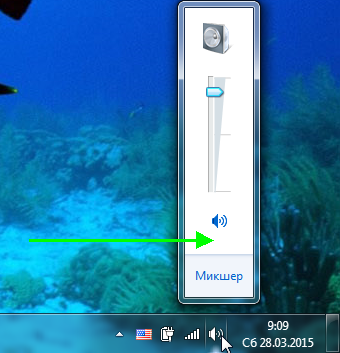
Громкость в Windows примерно на 90%!
3) Для тонкой настройки громкости, зайдите в панель управления Windows, затем перейдите в раздел «оборудование и звук«. В этом разделе нас будет интересовать две вкладки: «настройка громкости» и «управление звуковыми устройствами«.
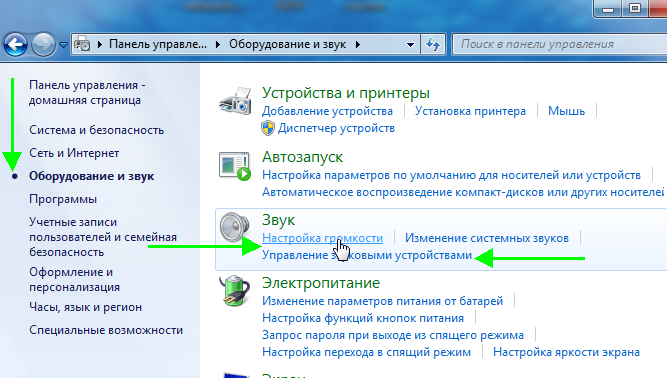
Windows 7 — оборудование и звук.
Как усилить звук на ноутбуке? Причины, по которым отсутствует звук
Прежде всего, ноутбук может перестать воспроизводить какую-либо информацию:
- после переустановки Windows;
- и совершенно внезапно.
Второй пункт вызывает достаточное количество сомнений, но и он решаем и, в конце концов, объясним. По сути, ничего «внезапного» априори не бывает. А значит, логично выявить еще подпункты для выяснения причин.
- Причина 1. Простая. Выключенная громкость на гаджете;
- Причина 2. Усложненная. Звуковыводящее устройство не обозначено устройством как основное;
- Причина 3. Функциональная. Неустановленные аудиокодеки;
- Причина 4. Принципиальная. Отсутствие или неправильная работа драйверов звуковых устройств;
- Причина 5. Конфликтная. «Соперничество» одних драйверов с другими;
- Причина 6. Встроенная. Отключенная звуковая карта в настройках BIOS;
- Причина 7. Комплексная. Неработоспособность звуковыводящего устройства. Это могут быть колонки, наушники или сама звуковая карта.
Кроме того, стоит добавить, что отсутствие драйверов – это самая распространенная причина как раз таки после переустановки Windows.
Устраняем причины
И хотя громоздкий список обладает способностью внушать страх и ужас перед непоправимой поломкой, ему противостоит иной – славный список устранения вышеупомянутых причин.
Итак:
- Решение 1. Простое, как и сама причина. Клавиш увеличения громкости еще никто не отменял, что означает только одно: чем выше громкость – тем ближе спасение;
- Решение 2. Дело, в общем то, за малым, но усилие понадобится. Необходимо зайти в раздел «Звук» Панели управления и обозначить нужное устройство, как основное, и прелести чудесных звуков снова начнут радовать слух;
- Решение 3. Кодеки, точнее их отсутствие, ответственные за проблему, легко и просто находятся в интернете. Их функционал должен удовлетворять необходимым требованием – то есть, поддерживать самые популярные форматы. Для установки кодеков запускается файл .exe;
- Решение 4. Наличие драйверов проверяется с помощью меню Диспечер устройств на Панели управления. Если необходимых не нашлось – их, подобно кодекам, можно скачать из интернета. Однако установка драйверов производится несколько иным способом: опять же, в меню Диспечер устройств следует выбрать необходимое (предполагаемо нерабочее) устройство и выбрать к контекстном меню Свойства – Драйвер – Обновить. Кнопка Обзор предполагает выбор папки, в которой находится драйвер. Примечание: Драйвер должен соответствовать модели устройства.
- Решение 5. Драйвера способны доставить проблемы даже при своем наличии. Даже если они верны. Все происходит из-за их конфликта с драйверами других устройств, то есть, несовместимости. Это проблема обычно решается простым обновлением установленных версий.
- Решение 6. Итак, поиграем с настройками BIOS, зайти в которые, кстати, довольно легко. Перезагружаем ноутбук и при его включении жмем F2 (в зависимости от модели девайса альтернативной клавишей может быть F4 или Del). Находим вкладку Integrated и проверяем настройки звуковой карты. Выключена? Включаем Enter`ом и сохраняем F10. Дело сделано.
- Решение 7. Что ж, оно будет куда сложнее. По существу, самостоятельно при таком раскладе ситуации уже ничего не сделать. Но поможет сервис, в который и следует отнести гаджет.
2.2. Hear: сотни звуковых эффектов и настроек
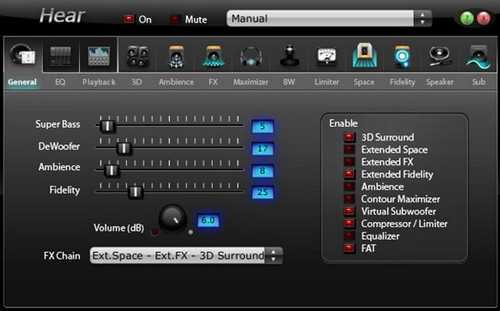
Программа Hear существенно улучшает качество звука в различных играх, плеерах, видео- и аудио-программах. В своем арсенале программа имеет десятки (если не сотни :)) настроек, фильтров, эффектов, которые способны подстроиться под лучшее звучание практически на любом оборудовании! Количество настроек и возможностей — поражает воображение, чтобы их все протестировать: вам может потребовать значительное время, но оно того стоит!
Модули и возможности:
3D Sound — эффект окружения, особенно ценен при просмотре фильмов. Будет казаться, что вы сами в центре внимания, и звук к вам приближается и спереди, и сзади, и с боков;
Эквалайзер — полный и тотальный контроль над частотами звука;
Спикер Коррекция — помогает увеличивать диапазон частот и усиливать звук;
Виртуальный сабвуфер — если у вас нет сабвуфера, то программа может попытаться его заменить;
Атмосфера — помогает создать нужную «атмосферу» звука. Хотите эхо, как если бы вы слушали музыку в большом концертном зале? Пожалуйста! (эффектов достаточно много);
Контроль Fidelity — попытка устранения помех и восстановления «окраски» звучания до такой степени, которая была в реальном звучании, до записи ее на носитель.




![6 основных способов взлома звука в windows 10 [обновление 2021] [новости minitool]](http://bobowest.ru/wp-content/uploads/e/c/d/ecdada73fd67fb126839962b407b9631.jpeg)
































![6 основных способов борьбы с треском звука в windows 10 [обновление 2021] - центр новостей minitool](http://bobowest.ru/wp-content/uploads/3/9/e/39e1aae6b32fd00744f9f8db56b0868d.jpeg)












