Усиление звука всей системы
Программы, предназначенные для повышения качества аудио воспроизведения, делятся на категории. Для начала рассмотрим утилиты, усиливающие качество звучания всей системы.
Hear
Данный продукт хорошо работает на любой операционке, как на компьютерах, так и на ноутбуках. Тут вы можете корректировать и настраивать звуковой уровень отдельно для каждого подраздела: фильмы, музыка, игры на ПК и прочее. Эта возможность появилась благодаря разработчикам, они добавили в Hear собственный аудио драйвер, способный функционировать отдельно от главной звуковой карты девайса. Вот только интерфейс тут непростой, так что новичку долго нужно разбираться с системными настройками. Но более опытные юзеры останутся довольны функционалом.

Sound Booster
Эта программа увеличения громкости на ноутбуке и ПК относится к условно бесплатным продуктам. Она предлагает вам использовать демо версию, рассчитанную на 14 дней, потом необходимо будет покупать полную версию.

С помощью сервиса вы можете увеличивать громкость всей системы. После инсталляции можно смотреть кино, слушать музыку, играть, активируя дополнительные частоты. Вы сможете включать дополнительный уровень громкости, пользоваться параметрами динамиков по максимуму. Кроме того, можно регулировать высоту аудиовоспроизведения. Плагин функционирует на английском и русском языках.
SRS Audio SandBox
При желании вы можете скачать это усиление звука на ноутбуке. Плагин пользуется специальным звуковым оснащением, которое способно настраивать частоту вещания. Так создается ощущение, что помещение, в котором стоит устройство, наполняется нужным качеством аудио. Все дело в том, что разработчики добавили в программу спецрежим настройки басов. Сервис теперь способен функционировать с моно и стерео. Есть англоязычная и русскоязычная версии. Тут довольно сложная управленческая система, поэтому чтобы разобраться с усилителем, следует воспользоваться разделом «справка», там описаны практически все разделы.

DFX Audio Enhancer
После установки утилиты на ПК создается внутренняя аудиокарта, работающая с помощью предустановленного звукового драйвера. Можно настраивать сразу несколько частот дорожек звука, регулировать басы и глубину проигрывания медиафайлов. Плагин появился не очень давно, поэтому все еще дорабатывается, при этом многие пользователи говорят о хорошем оснащении DFX Audio Enhancer.

Увеличиваем громкость звука на ноутбуке
Тихий звук на вашем ноутбуке может быть вызван широким списком причин: состояние динамиков, определенные настройки звука в операционной системе, проблема с драйверами для звуковой карты, состояние разъема для динамиков(если вы используете таковые на для своего ноутбука), пыль или грязь в прорезях для динамиков.
Настройка ползунков звука
Если вы заметили, что уровень вашей громкости катастрофически снизился и из динамиков практически ничего нельзя разобрать, то есть большая вероятность того, что ваши ползунки звука опустились в самый низ. Если это так, то проблема решается следующим образом:
“Открыть микшер звука”
.
Перед вами откроются множественные ползунки. Убедитесь, что все они выставлены в максимальное положение, если какие-то из них были опущены. Затем снова проверьте громкость звука на вашем ноутбуке. Ну что, вопрос “Как увеличить громкость на ноутбуке?” все еще стоит на повестке дня? Если да, то можно также включить параметр “Тонкомпенсации”
в “Устройствах воспроизведения”
. Для этого сделайте следующее:
- Нажмите правой кнопкой мыши на значок колонки в правом нижнем углу Панели задач Пуск.
- Выберите из контекстного меню пункт “Устройства воспроизведения”
. - Сделайте двойной клик на ваши динамики.
- Перейдите во вкладку “Улучшения”.
- Поставьте галочку напротив пункта “Тонкомпенсация”.
- Нажмите Ок и Применить.
Этот параметр должен немного усилить громкость воспроизводимого звука. Также вы можете поставить галочку напротив “Эквалайзера”
и поэкспериментировать с этими настройками. Рекомендуем выбрать эквалайзер настройки “Мощный”
.
Настройки драйверов звуковой карты
Проблема с тихим звуком на вашем ноутбуке также может заключаться в некорректно работающих драйверах для звуковой карты. Если все дело в этом, то можно попробовать обновить драйвера, что, возможно, приведет к нормализации громкости звука. Для выполнения обновления драйверов звуковой карты, сделайте следующее:
- Нажмите комбинацию клавиш Win+X
и выберите из контекстного меню пункт “Диспетчер устройств”
. - Далее откройте вкладку “Звуковые, игровые и видеоустройства”
. - Найдите свою аппаратуру и нажмите на нее два раза.
- Перейдите во вкладку “Драйвер”
. - Нажмите на кнопку “Обновить…”
- Выберите “Автоматический поиск обновленных драйверов”
.
После обновления драйверов снова проверьте громкость звука на ноутбуке. Если дела обстоят все так же, то можно попробовать полностью переустановить звуковые драйвера. Для этого сделайте следующее:
- Перейдите к вкладке “Звуковые, игровые и видеоустройства
”. - Нажмите правой кнопкой мыши на нужный пункт(например, у вас это может быть Realtek) и выберите “Удалить”
. - Затем выберите “Действие”
в строке меню и нажмите на “Обновить конфигурацию оборудования”
.
Таким вот незамысловатым способом вы сможете переустановить драйвера для вашей звуковой карты. Проверьте свой звук снова. Есть ли какие-то изменения? Если нет, то двигаемся дальше.
Тихий источник звука
Также не стоит забывать о том, что уровень звука на аудиодорожке просматриваемого вами фильма или музыкальных треков может быть низким. Вы можете либо найти другую версию нужного вам медиаконтента, либо применить опцию усиления в используемом плеере. Зайдите в настройки своего плеера и поищите опцию «Усиления звука»
. В большинстве мультимедийных проигрывателей он должен присутствовать.
Регулировка звука
Ответ на вопрос “Как увеличить звук на ноутбуке?” может находится прямо перед вами, на поверхности вашего устройства. Дело в том, что на ноутбуке может быть отдельный регулятор громкости. Также на всех ноутбуках можно изменять громкость звука с помощью комбинации клавиш Fn+*клавиша с пиктограммой колонки*.
Попробуйте отрегулировать свой звук с помощью этих клавиш.
Если звук, который воспроизводят встроенные динамики ноутбука, не устраивает, то наиболее логичным способом улучшения его качества будет приобретение внешних колонок. Однако можно обойтись и без покупки дополнительного оборудования, если правильно использовать программы для улучшения звука.
Настройки Windows 10
Перед тем, как усилить басы на компьютере сторонними программами, вы можете попробовать выполнить эту же операцию, воспользовавшись стандартными инструментами Windows. Учтите, что данный способ работает только в «Десятке», так что пользователям других версий операционной системы от Microsoft он не подойдет.
Итак, для улучшения качества звука вам нужно сделать следующее:
- Отыщите значок динамика в системном трее и кликните по нему правой клавишей мыши.
- Выберите пункт «Устройства воспроизведения».
- Выберите в появившемся списке ваши колонки (или то устройство, которое вы используете в данный момент).
- Зайдите в «Свойства».
- Перейдите на вкладку «Улучшения» и отметьте галочкой параметр Bass Boost.
- Подтвердите изменения и закройте настройки.
Теперь все аудиофайлы, воспроизводимые на вашем ПК, начнут звучать более качественно. Впрочем, если вам этого покажется мало, вы можете дополнительно использовать одну из программ для настройки басов на компьютере. К ним, собственно, и переходим.
Аудиослужба
Еще одна возможная причина отсутствия звукового сопровождения на ноутбуке – это незапущенная аудиослужба. Для ее запуска выполняем следующие манипуляции:
- Заходим в «Пуск».
- Открываем «Панель управления».
- Затем нужно развернуть «Администрирование».
- Переходим на вкладку «Службы».
- Находим «Windows Audio» и запускаем ее.
После этого в правом нижнем углу экрана появится пиктограмма в виде белого динамика. При желании можно дальше реализовать усиление звука на ноутбуке. Для этого заходим в микшер по ранее изложенной методике и открываем расширенные настройки. На вкладке устанавливаем флажок напротив надписи «Эквалайзер». Совершаем однократный клик по кнопке с тремя точками. Все ползунки в новом окне устанавливаем на максимум, сохраняем изменения. Но это имеет смысл делать в тех случаях, когда динамики на вашем мобильном компьютере тихие.
Топ-3 лучших программы для улучшения аудио-файлов
Audio Amplifier
Отличный софт, который позволяет легко и быстро настроить громкость в аудио или видео-файле. Кроме этого, особенность программы заключается в том, что пользователь может не только увеличить значение звука, но и сделать его низким, особенно это актуально для аудио, где громкость увеличена изначально. Человек может увеличить значение в 10 раз, что является рекордом для таких приложений.
Внешний вид понятен любому пользователю, так как интерфейс выполнен в популярном минималистичном стиле. Чтобы скорректировать уровень звучания, достаточно выбрать файл и передвинуть ползунок в нужную сторону, после чего сохранить полученный результат. На этом действие заканчиваются.
Единственный недостаток заключается в том, что человек не может прослушать готовый результат заранее. Необходимо дождаться окончания редактирования
Кроме этого важно понимать, что повышая громкость, увеличиваются шумы, что скажется на восприятии. Поэтому не рекомендуется устанавливать ползунок на максимальное значение, лучше найти более сбалансированный вариант
Достоинства:
- Лучший софт в своем сегменте;
- Минималистичный интерфейс;
- Отличное улучшение.
Недостатки:
Audacity
Популярный и многофункциональный редактор, который поможет произвести все необходимые настройки за несколько секунд. Используя эту программу, человек без особого труда сможет: перемещать различные части аудиодорожки, разрезать файл на отдельные куски, использовать фильтры (что поможет добиться наиболее лучшего звука), удалить лишний шум и т.п.
Положительный момент – наличие сотни плагинов, которые были написаны специально для этой программы. Поддерживается работа с популярными операционными системами. Кроме того, программа отлично дополняет предыдущую. То есть человек увеличивает запись, получает большое количество шумов и устраняет их посредством Audacity.
Достоинства:
- Сотни плагинов;
- Широкий спектр настроек;
- Простой интерфейс;
- Популярная программа.
Недостатки:
mp3DirectCut
Если человек ищет легкое приложение, то это подходящий пример качества и функциональности
Справиться с этой программой может каждый, для этого важно приложить минимум усилий. Mp3DirectCut функционирует на Windows и поддерживает русский язык
Достоинства:
- Не занимает много места;
- Простой интерфейс;
- Хорошее улучшение звука.
Недостатки:
Искажение звука в режиме монополии
Даже установка нужных драйверов на ноутбуки MSI может не устранить проблему. В таких случаях рекомендовано тщательно изучить режим монополии. По ошибке он может быть включен, что объясняет возникновение проблемы со звуком на ноутбуке.
Чтобы проверить, не работает ли «Режим монополии», необходимо выполнить ряд следующих действий:
- В панели задач Windows 10 выбрать пункт «Звук»;
- В окошке, которое откроется, выбрать устройства воспроизведения;
- С помощью мышки отобразить средство и перейти в свойства;
- Зайти во вкладку «Дополнительно» и проверить статус соответствующего режима;
- Снять все галочки, если такие имеются в наличии.
Подтвердить все изменения и проверить состояние звука. Если дальше искажается звук на ноутбуке, то действия могли быть проведены неверно. Делать нужно все в соответствии указанной инструкции.

Кодеки
Улучшить микрофон на ноутбуке можно с помощью «Realtek High Definition Codecs» – кодек и панель управления для улучшения исходящего от вас звука, которые подходят для всех типов и видов звукозаписывающей аппаратуры.Выполняем следующие шаги:
После того, как программа будет установлена на ваш компьютер, ее нужно настроить:
- В панели управления находим и запускаем «Диспетчер Realtek HD»;
- Открываем вкладку «Микрофон»;
- Активируем функции подавления эхо и шума;
- Нажимаем «ОК» и сохраняем изменения.
Теперь программа настроена и готова к работе. Она поможет значительно улучшить работу микрофона на ноутбуке.
Чистка компьютера
Если восстановить звук в ноутбуке так и не удалось после предыдущих шагов, то значит скорее всего проблема не в драйверах или настройках сетевой карты, а в самой операционной системе. В первую очередь вам нужно проверить ноутбук антивирусной программой. Можно скачать любой бесплатный антивирусник типа Avast или Dr.Web.
Вспомните, не устанавливали ли вы ранее какую-то программу или приложение. Некоторое ПО в теории может конфликтовать со звуковой картой. Зайдите в «Программы и компоненты» и посмотрите, не было ли ранее установлено что-то в фоновом режиме. Также я бы проверил все приложения и удалил лишнее и ненужное.
Скачайте и установите программу «CCleaner»:
- Делаем «Простую очистку».
- Далее «Стандартную очистку».
- Исправляем ошибки в «Реестре»: «Поиск проблем» – «Исправить выделенные» (перед этими выделяем все).
- Переходим в «Инструменты» – «Запуск» (Автозагрузка). Нажмите на первую колонку «Включено», чтобы видеть – какие программы запускаются вместе с «Windows». Иногда туда могут попасть вирусы или вредоносные программы. Нужно внимательно просмотреть все приложения и отключить лишнее, ненужное и самое главное подозрительное. Только будьте внимательны – не отключите стандартный драйвер для звуковой карты.
В самом конце перезагрузите ноут. Если звук пропадает, его нет из динамиков или он хрипит, неправильно работает, а все предыдущие шаги не дали результата, то остается только одно – выполнить «Восстановление системы». Нажимаем меню «Пуск», в поисковую строку вводим это название и запускаем функцию.
Далее ничего сложного нет, просто действуйте согласно инструкциям. На определенном шаге нужно будет выбрать самую раннюю точку восстановления.
Неполадка №1. Возможные аппаратные проблемы
Среди аппаратных причин того, почему звук стал тише выделяют следующие:
Устаревшие разъемы для подключения колонок. Все разъемы периодически ломаются. Обычно такая неполадка возникает, если на персональном компьютере установлена старая версия звуковой карты. Также проблема нерабочих разъемов связана с тем, что их слишком часто использовали, постоянно включая и выключая устройства. Из-за такой частой эксплуатации теряется контакт со штекером, поэтому звуковое устройство может работать тихо или не работать вовсе. Решение данной проблемы заключается в замене разъема;
Совет!
Убедитесь, что, помимо сломанного разъема, аудиоустройство работает нормально и воспроизводит звук на должном уровне. Для этого, присоедините его к другому компьютеру.
Поломка на уровне звуковой карты. В таком случае необходимо обратиться в сервисный центр для проведения ремонта или замены звуковой карты компьютера или ноутбука.

Эквалайзер в обычном проигрывателе
AIMP
Не желаете скачивать сторонние утилиты? Обратите внимание на установленный в вашем компьютере медиапроигрыватель Windows. Любой современный инструмент для прослушивания музыки (Winamp, AIMP, Windows Media Player или Groove) также содержит эквалайзер, функциональности которого достаточно для простой обработки музыкальных композиций и старндартной калибровки звука
Встроенный в систему Groove
Рассмотрим на примере Groove, созданном специально для Win10. Найти его можно через поисковую строку на панели задач.
Выбираем настройки
Ознакомились? Переходим к настройке эквалайзера. Для этого нажимаем «Настройки» в нижнем левом углу и переходим в пункт «Эквалайзер».
В окне выбираем одну из предустановок:
- сплошной звук;
- усиление низких или высоких частот;
- наушники;
- телепередачи;
- ноутбук;
- автомобиль;
- домашняя стереосистема;
- портативные динамики.
Можно выбрать пресет из списка
Стандартные эффекты – не единственная возможность созданного для Windows 10 проигрывателя. Он также позволяет сделать пользовательскую настройку, выбрав одноименный пункт.
Ручная настройка
Эквалайзер содержит пять разночастотных полос для простой и быстрой настройки.
Главный минус Groove – невозможность сохранить настройку, чтобы использовать ее повторно.
Sound Booster
Любите пользоваться наушниками, но не хватает громкости? Sound Booster исправит эту проблему. Данная программа имеет особый регулятор, передвигая который можно увеличить звук в 5 раз. Стоит упомянуть, что в «Саунд Бустер» встроено 3 режима, с помощью которых пользователь сможет преобразовывать, усиливать и обрабатывать звук. Наличие компрессора также достойно внимания, ведь благодаря ему можно значительно снизить шанс перегрузок и провалов звука.
Итак, мы разобрались с тем, что Sound Booster – простая в управлении программа, усиливающая звук в наушниках на компьютере, которая будет пользоваться спросом у пользователей, желающих быстро и удобно улучшить качество звука.
Настройка стандартного эквалайзера Windows 10
Каждая операционная система предлагает встроенный эквалайзер. Чтобы найти и запустить его в Windows 10, нужно нажать правой клавишей мышки на значок «Динамики», который располагается в правом нижнем углу панели задач рядом с показателями даты и времени.
Откроем параметры звука
После этого откроется небольшое меню, где следует выбрать пункт «Открыть параметры звука».
Жмем на Свойства
Это действие открывает полноэкранное окно, в котором, как на скриншоте, нужно нажать строку «Свойства устройства».
За этим действием открываем второе окно «Свойства: Динамики», где необходимо выбрать третью вкладку под названием «Улучшения».
Здесь может быть несколько звуковых эффектов в зависимости от обновления и конфигурации:
- окружение (настройка в зависимости от окружающей обстановки);
- подавление голоса (максимально убирает голос исполнителя музыкальной композиции, создает благоприятные условия для записи собственного голоса);
- изменение высоты тона;
- смена тона;
- объемный звук;
- тонокомпенсация (снижает диапазон звуковых колебаний);
- эквалайзер.
Галочку на эквалайзере
Проверим, стоит ли галочка на подпункте «Эквалайзер», и ставим ее в случае отсутствия. Готово! Можно приступать к настройке.
Делать индивидуальную настройку эквалайзера умеют далеко не все: это хоть и эффективно, но долго и сложно. Разработчики создали возможность выбора стандартных настроек жанра, например: поп, рок, бас, вокал, классика. Чтобы их выбрать, можно нажать пункт «Настройка» внизу окна и выбрать желаемый эффект.
Окно регулировки
Если все-таки требуется индивидуальная настройка – стоит перейти на графический эквалайзер, найти который можно, если нажать троеточие возле поля настроек.
В случае возникновения проблем проверяем факт установки и обновления аудиодрайверов. Для этого следуем простой схеме:
- нажимаем клавиши Windows + Х (или жмем правой клавишей мышки на значок «Пуск»);
- выбираем пункт «Диспетчер устройств»;
- находим и нажимаем на стрелочку, с целью развернуть список «Звук, видео и игровые контроллеры» или «Звуковые, игровые и видеоустройства»;
- правой клавишей нажимаем на название устройства и выбираем пункт «Обновить драйвер»;
- должно появиться окно в том виде, как на картинке ниже;
- нажимаем на «Автоматический поиск обновленных драйверов» и ожидаем окончания обновления. Готово!
Ищем драйвера
После успешного обновления систему следует перезагрузить.
Встроенные средства Windows
Каждый владелец ноутбука оказывался в ситуации, когда ни громкости, ни качества звучания не хватало для комфортного прослушивания музыки или просмотра фильма. Исправить этот недостаток можно с помощью встроенных средств системы.
- Щелкните правой кнопкой по значку динамика в системном трее. Откройте список устройств воспроизведения.
- Найдите в перечне динамики ноутбука, воспроизводящие звук. Кликните по ним правой кнопкой и перейдите в свойства оборудования.
- Перейдите на вкладку «Улучшения». В списке эффектов улучшения звука отметьте «Эквалайзер».
- На вкладке «Улучшения» в поле «Свойства звукового эффекта» нажмите на кнопку с тремя точками в разделе «Настройка».
- Поднимите в эквалайзере все ползунки наверх и сохраните изменения.
Если после настройки динамики при воспроизведении будут хрипеть, то снова откройте эквалайзер и немного опустите первые 2-3 ползунка. К сожалению, такие настройки есть не на всех звуковых картах. Если вы в свойствах динамиков не видите вкладки «Улучшения», или вкладка есть, но эквалайзер активировать нельзя, то встроенными средствами улучшить звучание на ноутбуке не получится.
Кроме того, выкручивание эквалайзера на максимум может привести к снижению качества звука и быстрому выходу из строя динамиков ноутбука. Поэтому пользоваться этим способом постоянно не рекомендуется. Лучше приобрести нормальную акустическую систему и подключить её к ноутбуку, нежели заменять встроенные динамики лэптопа.
Динамики или звуковая плата?
Все этапы пройдены, а результата нет: звука как не было, так и нет. В этом случае, скорее всего, проблемы скрываются в аппаратных ресурсах мобильного персонального компьютера. Теперь нужно выяснить, что именно у нас не работает. Для этого подключаем внешнюю акустическую систему к зеленому выходу ноутбука, например наушники, и по ранее приведенной методике выполняем тестирование. Если звук появился, то вышли из строя динамики. В противном случае у вас проблемы со звуковой платой. Возникает закономерный вопрос: «Как восстановить звук на ноутбуке в каждом из этих случаев?» В первом все очень просто. Несем ноутбук в сервисный центр, где заменят неработоспособные динамики. А вот в случае поломки звуковой карты все намного сложнее. Ее невозможно выпаять из главной платы ПК. Единственное решение в таком случае – это использование колонок или динамиков, которые подключаются по интерфейсу ЮСБ.
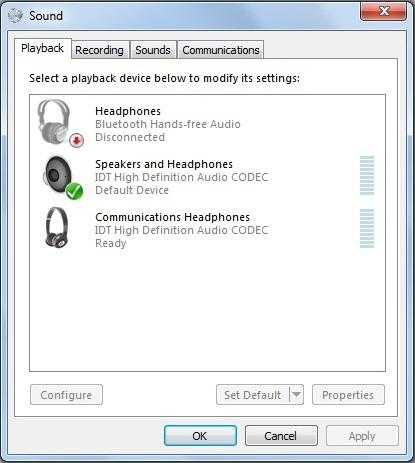
В рамках этого материала было приведено пошаговое руководство того, как на ноутбуке включить звук. Выполняя все рекомендации, в большинстве случаев можно восстановить работоспособность акустической системы мобильного компьютера. Исключением в данном случае является выход из строя звуковой платы или динамиков. Но даже при такой сложно поломке вычислительной машины предложены возможные варианты решения данной задачи.
Как правило, в ноутбуках установлено низкокачественное звуковое оборудование, вследствие чего прослушивание музыки на большой громкости без использования внешних колонок и звуковой карты становится некомфортным. Правильная настройка действующего оборудования — залог получения максимально возможного качества.

Под настройкой звука обычно подразумевается изменение параметров громкости, эквалайзера, систем шумоподавления и виртуального объемного звука. Для того чтобы настроить звук на ноутбуке и активировать все функции звуковой карты, лучше всего скачать последнюю версию управляющего программного обеспечения и установить соответствующие драйвера.
Быстрая навигация по статье
Служба Windows Audio
Ещё одной возможной причиной отсутствия звука на ноутбуке может стать сбой в работе соответствующей системной службы. Чтобы это проверить и при необходимости включить, нужно снова зайти в «Панель управления», раздел «Администрирование». В появившемся списке открыть пункт «Службы». Среди работающих служб, найти ту, что отвечает за звук — «Windows Audio» — и проверить её состояние. Если напротив неё нет пометки «Работает», нажмите на имя службы правой кнопкой и выберите «Запустить». Затем откройте двойным кликом свойства службы и в списке «Тип запуска» выберите «Автоматически». Таким образом, в дальнейшем эта служба будет запускаться каждый раз при старте системы.
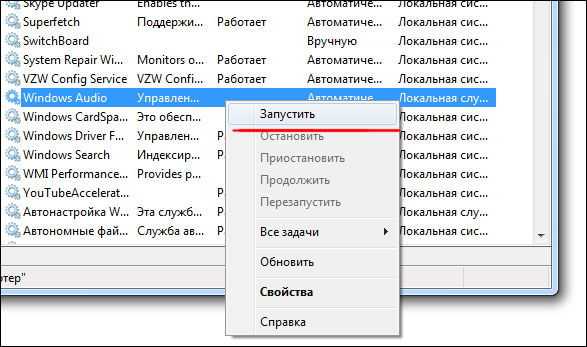
Установка драйверов
Для того чтобы установить нужное программное обеспечение и драйвера для встроенной звуковой карты ноутбука, нужно:
Для того чтобы установить нужные параметры эквализации и эффектов для воспроизведения звука, нужно:
- Щелкнуть по области уведомлений на панели задач.
- Открыть программу для настройки звука (в случае её отсутствия, проследовать по пути: «Пуск» -> «Панель управления» -> «Звуки и аудиоустройства», затем перейти в «Дополнительно»).
- Запустить воспроизведение любого звукового файла параллельным процессом.
- Используя элементы управления программы, установить нужные параметры эквалайзера.
- Активировать (если доступно) функцию объемного звучания.
- Применить изменения.
Для того чтобы все приложения использовали данную звуковую карту и установленные для нее параметры в качестве стандартных необходимо:
- Запустить воспроизведение любого файла.
- Кликнуть правой кнопкой мыши по значку громкости на панели задач.
- Выбрать пункт «Устройства воспроизведения».
- Щелкнуть левой кнопкой мыши по устройству, реагирующему изменением шкалы на воспроизводящийся файл.
- Кликнуть по кнопке «По умолчанию».
Без звука нам не обойтись даже при использовании портативных компьютеров: возможности современной техники позволяют нам играть в игры и смотреть фильмы не только на ноутбуках, но даже на планшетах и смартфонах. Но как включить звук на ноутбуке, если внезапно любимый сериал или игра «замолчали»? Мы приводим список распространённых проблем со звуком и способы их решения.

Включать и регулировать звук должен уметь каждый пользователь ПК
Realtek и VIA HD Audio Deck
Жмем на лупу
Настройка
Большинство современных персональных компьютеров оснащены звуковыми картами Realtek, а поэтому имеют встроенные эквалайзеры от этой фирмы. Найти утилиту можно через «Панель управления» или поисковую строку, которая размещается в левом нижнем углу, сразу за значком «Пуск».
Выбираем звуковой эффект
Сама программа красочная, легкая в понимании и подходит для любительской настройки, но дает мало возможностей для профессиональной настройки звуков. Основное регулирование происходит во вкладке «Звуковой эффект», где есть стандартные эффекты и важная кнопка «включить графический эквалайзер».
Если у вас нет встроенного эквалайзера Realtek, скорее всего:
- У вас звуковая карта другого производителя. Выход: установить сторонний эквалайзер.
- У вас нет необходимых драйверов. Выход: обновить их или скачать их с официального сайта.
VIA HD Audio Deck – вторая утилита, которая может быть предустановлена на вашем компьютере. Она, как и Realtek, дополнение к звуковой дорожке своего производителя (Via). Чтобы проверить ее наличие, надо войти в «Панель управления» или прописать название в поисковой строке в левом нижнем углу.
Если значка «лупы» нет, его можно закрепить на панели задач, нажав правую клавишу мыши и выбрав пункт «Поиск» → «Показать значок поиска».
Главное окно
Как и в предыдущем эквалайзере, здесь может потребоваться обновить или даже установить драйвер. После этого происходит перезагрузка ПК.
VIA HD Audio Deck имеет интуитивно-понятный и лаконичный интерфейс. Позволяет сделать простую индивидуальную настройку звучания или выбрать один из предложенных в графе «Окружение аудио» эффектов. Среди преимуществ: поддержка русского языка, наличие микшера, эффект коррекции звука в зависимости от помещения.
Краткая инструкция для настройки встроенного эквалайзера в Windows 10 Mobile:
- входим в раздел «Параметры»;
- внизу выбираем «Дополнения»;
- в самом конце списка находим «Эквалайзер»;
- выбираем предустановку, которая подходит для определенной композиции (больше ВЧ или НЧ, акустика, вокал);
- если необходимо, выбираем пользовательскую настройку и перетаскиваем ползунки.
Предустановка
Также в мобильном Windows 10 есть возможность включить функцию виртуального объемного звучания, которая активируется при подключении наушников.
Каждая стандартная утилита имеет несколько недостатков, главные из которых — малый функционал и длительный процесс перехода к настройкам. Чтобы избежать этих проблем, можно использовать сторонние бесплатные приложения.
Утилиты, повышающие характеристики звучания
Данные утилиты сильно перекликаются с универсальными приложениями, что делает их схожими, но по набору функционала они несущественно отличаются, хоть и нацелены на одну и ту же задачу – сделать звук более чистым, громким и многогранным.
Razer Surround
Razer Surround – программа, которая подходит для ОС Windows 7,8, 10 и разработана специально для настройки звучания наушников. Создатели поставили перед собой цель – изобрести алгоритмы, способные обрабатывать звук, льющийся из стерео наушников, таким образом, чтобы он не уступал басами, 3D опциями, частотами и громкостью. Эта деликатная работа проведена на высшем уровне. Razer Surround получился достаточно конкурентоспособным из-за созданных с помощью самых разных тестов воспроизведения, серии калибровок звучания и эластичной настройки.
Функции, включённые в разработку:
- Поддержка практически всех видов и типов наушников для компьютеров.
- База, состоящая из 11 готовых опций, находящаяся в свободном доступе для пользователей, выбравших данный модуль.
- Функция Bass Boost, позволяющая регулировать уровень басов.
- Опция Voice clarity, позволяющая отрегулировать звучание, которое непрерывно связано с очисткой от помех и искажений, делает звук чистым и гармоничным.
- Sound normalization – расширение для минимизации разброса громкости.
- Voice level, регулирующий громкость, слышимую от собеседника в программах для общения.
https://youtube.com/watch?v=8mOxE1w7dTE
DFX Audio Enhancer
DFX Audio Enhancer – приложение, специально созданное для регулирования звука таких программ, как Skype, WINAMP, Windows Media Player, AIMP и других. В данном случае является лучшим в своём роде приложением для перечисленных утилит.
Функционал, включённый в разработку:
- Опция Hyper Bass Boost , компенсирующая нижнюю частотность и восполняющая усиленный баланс басов.
- 3D Surround Processing создаёт пространственное звучание.
- Dynamic Gain Boosting позволяет усовершенствовать интенсивность воспроизведения музыки.
- Функция Harmonic Fidelity Restoration очень хороша тем, что создаёт компенсацию высокочастотного проигрывания, что чаще всего вылетает в процессе кодирования трека.
- Модуль Headphones Output Optimization, необходимый для пользователей – любителей наушников. Разработка позволяет слушать мелодии в максимально чистом и комфортном эквиваленте.
- Ambience Processing – функция, делающая звук объёмным, так называемым «круглым».
https://youtube.com/watch?v=GFskP3zbbAg
Мир программ для усиления звука достаточно широк и многогранен, что даёт вам возможность выбрать именно то, что необходимо в конкретный промежуток времени. Поэтому пусть звук будет чистым, объёмным, громким и не перестает радовать вас каждое мгновение жизни.


















































