Исправление проблемы
Устраняется данный сбой в зависимости от того, чем вызван. Если речь идёт о неправильном подключении или повреждении портов, то видно такую проблему и визуально. Достаточно исправить подключение или попробовать другой USB. Для других ситуаций решения узконаправленные.
Проверка Check Disk
Простейшим вариантом устранения ошибки «файл или папка повреждены, чтение невозможно», является проверка диска с помощью командной строки Windows. Из неё вызываются 2 утилиты, которые способны подтвердить или опровергнуть наличие сбоя. Стоит понимать, что этот способ быстрее, чем запуск тех самых утилит через контекстное меню носителей. Требуется:
- Запустить командную строку от имени администратора:
- для Windows 10 открыть «Пуск»;
- набрать слова «командная»;
- Выбрать пункт «…от имени…». Примечание: Вызванная через «Win+R» с помощью команды «cmd» консоль запускается не от имени администратора, поэтому потребуется проделать указанную процедуру.
- Открыть проводник и посмотреть системную букву логического диска, где расположен повреждённый документ. Указанная в скобках буква и является искомой.
- Прописать команду «chkdsk d: /f» и запустить её выполнение.
Что такое сервер RPC и как исправить ошибку «сервер RPC недоступен»
Буква диска определялась шагом выше. Аргумент /f запускает проверку с исправление ошибок, в противном случае будет проведен только тест с отображением результатов.
Если ошибки возникают с документом, который расположен на системном диске, то потребуется выполнение команды «sfc /scannow». Она служит для восстановления повреждённых системных файлов.
Проверка на вирусы
Если повреждение вызвано влиянием вируса, то файл чаще всего будет потерян. При этом наличие антивируса в системе не гарантирует 100% защиты. Поэтому помимо запуска проверки собственным антивирусом, зачастую рекомендуется выполнить дополнительную проверку с помощью «Dr.Web CureIT» или аналога. Это бесплатная программа, которую удобно применять для периодических проверок своего П/О.
Примечание: взломы для лицензионного софта воспринимаются этой утилитой, как вирусы. Поэтому проверяйте путь, по которому был обнаружен и удалён вирус.
Форматирование
Форматирование в основном применяется для съёмных носителей. Проще окончательно потерять файл, но сохранить само устройство, чем ждать, что проблема расширится. Процедура простая и не отнимает много времени (но удаляет всё содержимое диска). Требуется:
- Открыть «Проводник» и кликнуть правой кнопкой мыши (ПКМ) по диску.
- Выбрать пункт «Форматировать».
- Указать необходимые настройки и нажать «Начать».
Данная процедура является крайней мерой, которая уничтожает данные с диска. Применять её следует лишь предварительно скопировав необходимые файлы, которые не повреждены.
Сторонние утилиты
Естественно, есть ряд инструментов, которые созданы сторонними разработчиками для исправления повреждённых файлов и папок, чтение которых невозможно. Ни один из них не даёт 100% гарантии исправления. С другой стороны, попробовать стоит и прежде, чем окончательно удалять файл, можно попытаться его восстановить. Рассмотрим работу подобных приложений на примере «Hetman Partition Recovery»:
- Открываем программу и выбираем нужный диск (двойным кликом левой кнопкой мыши).
- Запускаем анализ.
- Находим нужный файл и запускаем восстановление.
Способы исправления ошибки kernel power с кодом события 41
Важно понимать, что программа платная и стоит около 2000 руб. Файлы крупного размера можно восстановить только при покупке приложения
Для небольших (менее 5 МБ) можно пользоваться и пробной версией. При этом разработчик заявляет, что можно проводить анализ и исправление разметки диска. Увы, эта функция находится в списке платных.
Альтернативой могут выступать:
- Transcend JetFlash Online Recovery. Программа для восстановления работоспособности флешек от указанного производителя. Неожиданном образом порой справляется и с другими изготовителями.
- SD Memory Card Formatter. Как видно из названия – только для SD карт. Может отформатировать носитель или восстановить его состояние (исправить ошибки).
- CheckDrive. Программа платная и стоит 10$. За эти деньги предлагается приобрести инструмент способный работать не только с флешками, но и с полновесными дисками (жёсткими или твердотельными). Присутствует и пробный вариант, которым можно воспользоваться несколько раз в личных целях.
- iCare Data Recovery. Пожалуй, лучший из указанных инструментов. Не уступает аналогам в функционале. Способен без проблем работать со всеми видами дисков (кроме оптических). Является полностью бесплатным.
Как отключить сообщения об ошибке
Ошибка появляется, когда система считает что диск поврежден и напоминает о необходимости резервного копирования данных. Но бывают случаи, когда с ним все в порядке, а ОС выдает ошибку. Что очень раздражает при работе за компьютером, но существует возможность их отключить.
Для этого нажимаем сочетание клавиш Win+R
и в окне«Выполнить» пишем командуgpedit.msc (не доступно в версии Windows Home).
В открывшемся окне ищем папку «Диагностика диска»
/«Диагностика диска. Настроить пользовательский текст оповещения» Это отключит уведомления, но не исправит проблему с диском. Поэтому, прежде чем сделать это, убедитесь, что HDD не является причиной проблемы.
Исправить ошибку 0X80070571: Структура диска повреждена или не читается
Ошибка Windows 7 0x80070571 — это ошибка, которая относится к водитель с именем Maxtor 750G и показывает ошибку, которая описана ниже:
«Структура диска повреждена и нечитаема. Ошибка 0x80070571 »
Причины этой ошибки следующие:
- Ключи реестра повреждены.
- Файлы или настройки Windows были изменены.
- Пилот Maxtor 750G был поврежден или поврежден.
Эта ошибка означает, что существует «логическая» проблема. Сравните с книгой, содержание которой было заменено цветными карандашами двухлетним ребенком; страницы физически не порваны или отсутствуют, но вы не можете «прочитать» исходную информацию в оглавлении.
Иногда ошибка 0X80070571 также может возникать при попытке удалить папку с вашего компьютера. Какова точная причина проблемы и как ее можно решить немедленно?
Внешние жесткие диски более популярны сегодня, потому что они портативны и доступны (в масштабах, которые все еще растут). Он обеспечивает гибкость при передаче больших объемов данных и помогает восстанавливать данные, когда основной сайт становится неактивным или серьезно поврежден. Однако иногда внешний жесткий диск сам становится недоступным или препятствует доступу пользователей к сохраненным файлам. Будь то заражение вирусом, повреждение структуры каталогов, повреждение файловой системы и т. Д.
Очистка реестра
В реестре хранятся все действия и информация на вашем компьютере. Сюда входят важные или неважные данные, такие как ненужные файлы, файлы cookie, история Интернета, неверные регистрационные ключи и недействительные записи.
Первым делом следует провести быструю проверку и переподключение проблемных носителей, которые могут некорректно работать из-за попадания пыли или физического повреждения портов и кабелей.
Если ошибка возникла с флешкой или портативным жестким диском, необходимо:
- Проверить целостность соединительных кабелей и разъемов.
- Вставить устройство в различные USB-порты на компьютере.
- Проверить работоспособность устройства на другом ПК.
Если проблема была обнаружена на жестком диске компьютера, следует:
- Отключить компьютер от питания.
- Открыть системный блок, открутив винты на задней стенке корпуса.
- Очистить пыль с компонентов.
- Отсоединить SATA кабель жесткого диска (как правило имеет плоскую форму и красный цвет).
- Проверить целостность разъёмов и самого кабеля.
- Переподключить устройство.
Выполнение вышеуказанных действий поможет исключить множество возможных факторов, что позволит быстро найти и по возможности решить ошибку.
Отказ в доступе к неудаляемым файлам
Еще одной ситуацией, когда пользователю может быть отказано в доступе к некоторым объектам, является наличие неудаляемых файлов или остаточного мусора после деинсталляции программ. В этом случае лучше изначально произвести полное удаление программ и их компонентов утилитами типа iObit Uninstaller или воспользоваться специальными инструментами для удаления неудаляемых файлов.
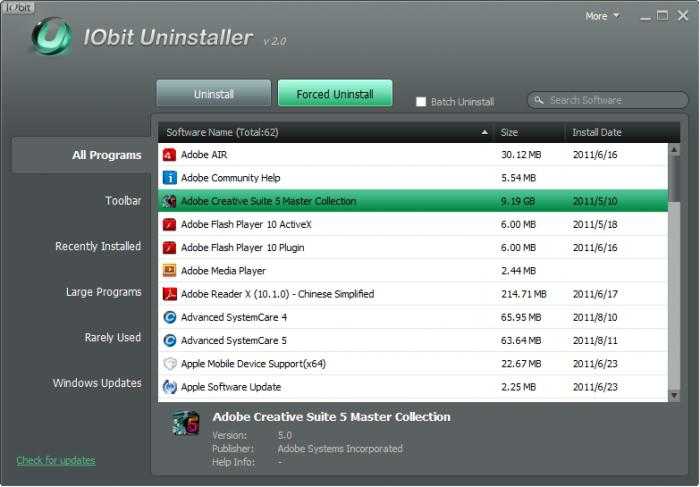
Если же некоторые файлы все-таки остаются (обычно это сами нужно поступить иначе. Дело в том, что некоторые процессы удаления программ для окончания процедуры могут подразумевать перезагрузку системы. В этом случае при повторной загрузке остаточные файлы будут удалены автоматически.
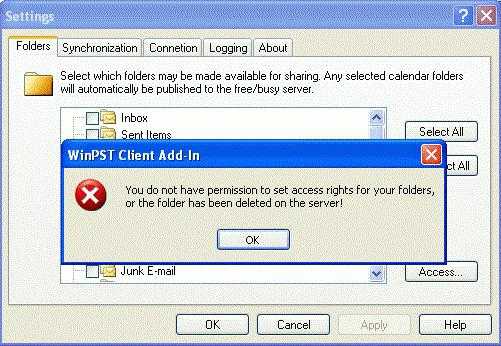
Получается, что до перезагрузки остатки в системе есть (иногда их можно наблюдать визуально), а на самом деле они уже удалены или просто заняты неоконченным процессом деинсталляции.
Как работать с Victoria
В открывшемся главном окне программы можно нажать F1 для вызова справки либо P для выбора винчестера.
Из окна справки можно выйти, нажав любую клавишу. Продолжаем работу:
Самая важная строчка здесь Reallocated Sector Count под номером 5. Она говорит о количестве переназначенных блоков на сектора резервной дорожки. Их количество конечно и резервные сектора могут закончиться. Тогда переназначать бэд-сектора будет некуда — информация начнет теряться. Поэтому если цифра напротив этой строчки выделена красным цветом, то состояние винчестера очень плохое
– он явно поврежден.
Исправляем сбойные сектора
Откройте меню сканирования и задайте необходимые настройки. Чтобы восстановить жесткий диск:
- Нажмите F4, откроется меню.
- Первые два пункта — Start LBA с нулевым значением и число End LBA оставьте без изменений. Это адресы секторов начала и конца тестирования, то есть HDD будет тестироваться от начала до конца.
- Следующий пункт выбора режима чтения оставьте также без изменений – это должно быть линейное чтение, самый точный и быстрый тест.
- Следующая настройка Victoria самая важная. Это выбор способа исправления сбойных блоков. Для простого теста нужно выбрать режим Ignore Bad Blocks. Для автоматического исправления всех найденных бэд-блоков выбирается режим BB = Advanced REMAP.
- Далее выберите Change end of test и нажмите Enter, начнется сканирование.
При выборе режима BB = Advanced REMAP программа производит запись в плохой сектор и если это удается, то происходит удаление сектора из списка бэд-блоков – его удалось вылечить. В противном случае больной сектор меняется здоровым из специальной резервной дорожки.
В этой статье описаны причины и способы решения ошибки «Windows обнаружила неполадки жесткого диска»
. Если вы видите это предупреждение, значит в процессе работы жесткого диска появились проблемы. Система может быть повреждена или не загрузиться при следующем запуске. В итоге есть вероятность потери своих данных, таких как фотографии, видео, музыки, важных документов и другого.
Связано это с тем, что при работе диска могут возникать проблемы или другие серьезные ошибки, повреждающие операционную систему, замедляющие или даже прекращающие ее работу. Она сильно раздражает, потому как может появляться каждые 5-10 минут. В большинстве случаев подобное сообщение является признаком неисправности жесткого диска, сбоя системы, потери системного файла и т. д. Игнорировать ее не рекомендуется, а лучшим решением будет выяснять причину появления.
Как исправить ошибку «Параметр задан неверно» при доступе к диску?

При обращении к диску возникают ситуации, при которых система может отказать в доступе, возвращая при этом сообщение об ошибке «параметр задан неверно». Узнаем подробнее способы устранения этой проблемы.
Проверка CHKDSK
С помощью встроенного приложения CHKDSK можно проверить жесткий диск на наличие несоответствий или поврежденных секторов. Возможно, область записи драйверов устройств повреждена или находится в конфликте с другим объектом.
В поле системного поиска наберите «командная строка», при отображении результата щелкните на «Запуск от имени администратора».
В консоли выполните команду:CHKDSK D: / F /R
В примере указан диск «D». Если проблемы с другим накопителем, укажите соответствующую букву.
https://www.youtube.com/watch?v=r7vSOlPYB5Y
Если при запуске обнаружили, что системе не удается выполнить CHKDSK, поскольку указанный том используется другим процессом, нажмите на «Y». Сканирование начнется сразу при следующем запуске системы.
Проверка может выполняться продолжительное время. После завершения запустите команду для обнаружения и восстановления поврежденных системных файлов:
sfc /scannow
Дождитесь завершения сканирования. Если по итогам не все файлы были исправлены, выполните команду:
DISM /Online /Cleanup-Image /RestoreHealth
После завершения выйдите из командной строки и перезагрузите компьютер.
Проверка доступа в безопасном режиме
В первую очередь проверьте, отображается ли накопитель в разделе Управления дисками.
Для этого нажмите Win + R, наберите diskmgmt.msc и щелкните на «ОК».
Проверьте, есть ли в списке проблемный диск. Если присутствует, перезагрузите компьютер в безопасном режиме.
В этом режиме можно определить, связана ли проблема с каким-либо фоновым процессом или службой. Если при доступе к диску не сталкиваетесь с ошибкой «параметр задан неверно», это значит, что какое-то стороннее приложение или служба вызывает ошибку или у вас нет разрешений для доступа к накопителю.
По этому, если есть доступ к файлам в безопасном режиме, скорее всего, у вашей текущей учетной записи нет разрешений на использование диска. Выполните следующие шаги, чтобы изменить владельца.
В поле поиска Windows введите «cmd», при отображении результата запустите с правами администратора.
В консоли выполните команду:
cacls D:\ /g Все:F /c /t
В примере указан «D», измените букву на соответствующую проблемному накопителю. Эта команда предоставляет полный доступ к диску для всех групп пользователей.
После перезагрузите ПК и проверьте, решена ли проблема.
Изменение формата с NTFS на FAT32 (для внешнего устройства)
В качестве последнего средства попробуйте преобразовать формат из NTFS в FAT32
Обратите внимание, что данные, присутствующие на диске будут полностью удалены. Поэтому создайте резервную копию, прежде чем приступить к решению
Для выполнения также требуются права администратора.
В поле системного поиска наберите «cmd», при отображении искомого результата нажмите Запуск от имени администратора».
В консоли запустите команду:
format D: /FS:exFAT /V:МеткаТома /Q /A:4096 /X
Также обратите внимание, что в примере указан «D», поэтому измените букву на соответствующую проблемному дисковому устройству. После завершения процесса перезагрузите ПК
Исправление ошибки на встроенном жестком диске
Базовый анализ атрибутов S.M.A.R.T.
Прежде чем приступать к устранению проблемы, рекомендуем оценить общее состояние жесткого диска, проанализировав его показатели S.M.A.R.T. Для этих целей сгодятся такие программы как CrystalDiskInfo или Victoria. Установите и запустите CrystalDiskInfo, и она тут же выведет список атрибутов «здоровья» диска. Если решите использовать утилиту Victoria, переключитесь на вкладку «SMART». На неполадки с жестким диском станут указывать следующие атрибуты и их значения в полях RAW:
- Ошибки чтения (ID 01). Для дисков Seagate Samsung семейства SpinPoint F1 и Fujitsu 2,5 допустимы большие значения, для остальных дисков нормой является RAW-значение или немного выше.
- Перераспределенные сектора (ID 05). Один из ключевых параметров оценки здоровья диска. Чем меньше его значение, тем лучше.
- События перераспределения (ID C4). Высокое значение атрибута косвенно указывает на проблемы с секторами жесткого диска, однако атрибут C4 следует рассматривать только на фоне данных атрибута 05. На ухудшение здоровья диска указывает рост обоих этих атрибутов.
- Нестабильные сектора (ID C5). Увеличение их количества указывает на замедление скорости чтения/записи и общее ухудшение состояния диска.
- Неисправимые ошибки секторов (ID C6). В идеале должны отсуствовать, увеличение значения этого атрибута указывает на проблемы с жестким диском, в частности, с невозможностью нормального чтения и записи в поврежденные сектора.
Проверка состояния диска встроенным средством CHKDSK
Инструмент обычно применяется для обнаружения и исправления софт-бедов, то есть логических ошибок файловой системы.
- Откройте командную строку или консоль PowerShell от имени администратора;
- Выполните в ней команду для проверки системного тома, затем аналогичным образом проверьте пользовательский том, указав вместо C его букву.
- Если в файловой системе будут обнаружены ошибки, выполните ту же команду, но с параметрами F и R, вот так: ;
- Подтвердите проверку при следующей загрузке системы и перезагрузите компьютер.
В качестве дополнительной меры можно проверить Windows на предмет повреждения системных файлов. Для этого в запущенной от имени администратора консоли CMD или PowerShell выполняется команда . В случае обнаружения повреждений целостности системных компонентов утилита восстановит их из каталога WinSxS. Возможно, для этого понадобится перезагрузка компьютера.
В качестве альтернативы можем порекомендовать уже упомянутую утилиту Victoria — более надежный и эффективный инструмент проверки жестких дисков HDD и SSD на предмет «битых» секторов.
- Запустите утилиту, выберите в меню «Действия» опцию «Полный скан поверхности с картой» с дефолтными настройками;
- Дождитесь завершение сканирования. Если в результате проверки будут найдены повреждения секторов (они будут отмечены оранжевым, красным и синим маркером), запустите утилиту повторно, активировав радиокнопку «Починить».
В идеале запускать работать с утилитой Victoria лучше всего подключив проверяемый диск к другому компьютеру или выполняя сканирование из-под спасательного диска типа WinPE 10-8 Sergei Strelec.
Проверка компьютера сканером Dr.Web CureIt!
Если у вас есть основания считать, что ошибка «Файл или папка повреждены. Чтение невозможно» вызвана действием проникшего на ПК вредоносного программного обеспечения, необходимо выполнить полную проверку компьютера на предмет заражения его вирусами Dr.Web CureIt! или аналогичным сканером.
- Скачаете с сайта компании Доктор Веб утилиту Dr.Web CureIt! и запустите;
- Примите лицензионное соглашение и нажмите «Продолжить»;
- Нажмите «Выбрать объекты для проверки» и отметьте все чекбоксы. Также вы можете указать проверку конкретных областей, в данном примере всего системного раздела;
- Нажмите кнопку «Запустить проверку» и дождитесь завершения процедуры сканирования.
Ограничение доступа к USB портам
Рассмотрим 7 способов, с помощью которых можно заблокировать USB порты:
- Отключение USB через настройки БИОС
- Изменение параметров реестра для USB-устройств
- Отключение USB портов в диспетчере устройств
- Деинсталляция драйверов контроллера USB
- Использование Microsoft Fix It 50061
- Использование дополнительных программ
- Физическое отключение USB портов
1. Отключение USB портов через настройки BIOS
- Войдите в настройки BIOS.
- Отключите все пункты, связанные с контроллером USB (например, USB Controller или Legacy USB Support).
- После того как вы сделали эти изменения, нужно сохранить настройки и выйти из БИОС. Обычно это делается с помощью клавиши F10.
- Перезагрузите компьютер и убедитесь, что USB порты отключены.
2. Включение и отключение USB-накопителей с помощью редактора реестра
Если отключение через БИОС вам не подходит, можете закрыть доступ непосредственно в самой ОС Windows с помощью реестра.
- Откройте меню Пуск -> Выполнить, введите команду «regedit» и нажмите ОК, чтобы открыть редактор реестра.
- Перейдите к следующему разделу
- В правой части окна найдите пункт «Start» и два раза щелкните по нему, чтобы отредактировать. Введите значение «4» для блокировки доступа к USB-накопителям. Соответственно если вы введете опять значение «3», доступ будет вновь открыт.
Нажмите кнопку «ОК», закройте редактор реестра и перезагрузите компьютер.
Вышеописанный способ работает только при установленном драйвере USB контроллера. Если по соображениям безопасности драйвер не был установлен, значение параметра «Start» может быть автоматически сброшено на значение «3», когда пользователь подключит накопитель USB и Windows установит драйвер.
3. Отключение USB портов в диспетчере устройств
- Нажмите правой кнопкой мыши на значке «Компьютер» и выберете в контекстном меню пункт «Свойства». Откроется окно в левой части которого нужно нажать на ссылку «Диспетчер устройств».
- В дереве диспетчера устройств найдите пункт «Контроллеры USB» и откройте его.
- Отключите контроллеры путем нажатия правой кнопки мыши и выбора пункта меню «Отключить».
4. Удаление драйверов контроллера USB
Как вариант для отключения портов можно просто деинсталлировать драйвер USB контроллера. Но недостатком этого способа является то, что при подключении пользователем USB-накопителя, Windows будет проверять наличие драйверов и при их отсутствии предложит установить драйвер. Это в свою очередь откроет доступ к USB-устройству.
Еще один способ запрета доступа к USB-накопителям – это использование Microsoft Fix It 50061 (http://support.microsoft.com/kb/823732/ru — ссылка может открываться около митуты). Суть это способа заключается в том, что рассматриваются 2 условия решения задачи:
- USB-накопитель еще не был установлен на компьютер
- USB-устройство уже подключено к компьютеру
В рамках данной статьи не будем детально рассматривать этот метод, тем более, что вы можете подробно его изучить на сайте Microsoft, используя ссылку приведенную выше.
Еще следует учесть, что данный способ подходит не для всех версий ОС Windows.
Существует много программ для установки запрета доступа к USB портам. Рассмотрим одну из них — программу USB Drive Disabler.
Программа обладает простым набором настроек, которые позволяют запрещать/разрешать доступ к определенным накопителям. Также USB Drive Disabler позволяет настраивать оповещения и уровни доступа.
7. Отключение USB от материнской платы
Хотя физическое отключение USB портов на материнской плате является практически невыполнимой задачей, можно отключить порты, находящиеся на передней или верхней части корпуса компьютера, отсоединив кабель, идущий к материнской плате. Этот способ полностью не закроет доступ к USB портам, но уменьшит вероятность использования накопителей неопытными пользователями и теми, кто просто поленится подключать устройства к задней части системного блока.
!
Дополнение
Флешка. Отказано в доступе. Что делать: системный реестр
Теперь рассмотрим самый актуальный метод устранения такой проблемы. Если вдруг по каким-то причинам система пишет, что отказано в доступе к флешке, Windows 7 и ей подобные системы могут предложить кардинальный метод устранения проблемы. Для этого потребуется вмешательство в системный реестр. К его редактору доступ можно получить посредством команды regedit в консоли «Выполнить» (Win+R).
Через ветку HKCU следует дойти до раздела MountPoints2, где при нажатии на литеру проблемного устройства можно увидеть подкаталог Shell. По всей видимости, в правом окне файл, отвечающий автоматическому запуску, виден не будет. Поэтому просто удаляем раздел Shell, после чего пытаемся открыть накопитель. Если на нем присутствовал оригинальный файл автозапуска, он может оказаться скрытым. Выставляем отображение скрытых объектов в «Проводнике» и изменяем атрибуты. Далее все пройдет без проблем.
Обратите внимание! Это касается только устройств с автозапуском, за который отвечает файл, находящийся непосредственно на них. В общем случае можно попытаться снять или даже войти в «Диспетчер устройств», удалить USB-контроллер (не драйверы, а именно устройство). Затем необходимо установить его заново при перезагрузке, используя для этого не базу данных системы, а исключительно драйвер, загруженный с сайта производителя
Затем необходимо установить его заново при перезагрузке, используя для этого не базу данных системы, а исключительно драйвер, загруженный с сайта производителя.
Можно поступить еще проще, при рестарте задействовав утилиту Driver Booster. Она сама определит тип устройства, скачает самый свежий драйвер и интегрирует его в систему без участия извне.
Но в самом простом случае, когда система выдает предупреждение о том, что по каким-либо причинам нет доступа к флешке (отказано в доступе), можно воспользоваться даже обычным форматированием
Если, конечно, Windows видит накопитель, и на нем нет критически важной для пользователя информации. Во всех остальных случаях следует тщательно изучить природу сбоя. И без надобности системный реестр лучше не трогать
И без надобности системный реестр лучше не трогать.
Возникла проблема с флешкой, защищенной от записи? Не знаете, как разблокировать флешку, сделать ее доступной для чтения? Вы пытаетесь записать на usb-накопитель или sd-карту какой-то файл, а в ответ получаете сообщение: «флешка защищена от записи». Если вам срочно нужно скопировать файлы на диск или флеш-накопитель, я покажу вам, как снять защиту и отформатировать (или очистить) носитель информации – для дальнейшей работы, привычной и корректной.
Восстанавливаем HDD ноутбука программой Victoria
Если лэптоп постоянно зависает и при загрузке ОС, то носитель вероятно поврежден и имеет смысл сразу обратиться к приложению Victoria, чтобы протестировать и восстановить жесткий диск. При наличии большого количества сбойных секторов устройство может вообще не загрузиться, из-за чего вылечить устройство в работающей ОС не получится. Поэтому можно действовать следующим образом:
- Создать CD с Victoria для загрузки или флешку;
- Загрузить с него систему;
- Протестировать на сбойные блоки жесткий диск;
- Избавиться от испорченных секторов в режиме DOS.
Запускаем Victoria в DOS-режиме
Victoria является бесплатной программой, поэтому ISO-образ CD доступен на официальном сайте.
Из этого образа можно создать загрузочный носитель и восстановить винчестер, если он поврежден. Далее:
- Загрузите устройство с загрузочного носителя (если лэптоп новый, то в БИОС UEFI отключите обязательно Secure Boot);
- При появлении первого окна Choose menu ничего не трогайте, подождите пару секунд.
В следующем окне выберите пункт vcr35r from partition 0 стрелками на клавиатуре (мышь не будет работать).
В следующем меню нажмите Enter, выделив второй пункт Victoria 3.5 Russian for Notebook.
Так вы сможете открыть Victoria и восстановить HDD, если он поврежден, в DOS-режиме, загрузившись с созданного CD.
Сообщение системы «Нет доступа к флешке. Отказано в доступе»: причины появления
Сам сбой такого характера может вызываться теми же программными неполадками, физическими повреждениями накопителя или (что еще хуже) ошибками в работе микроконтроллера, вирусами и т. д.
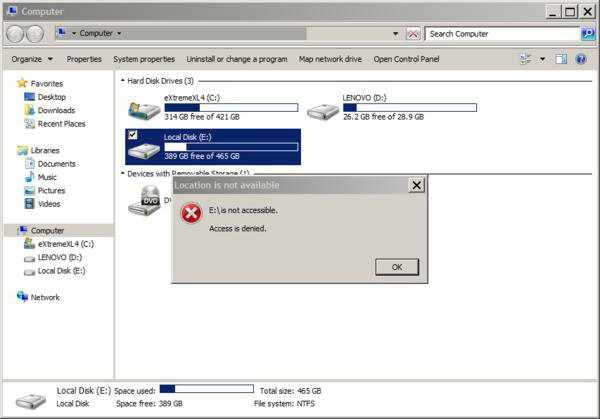
В принципе, к флешкам сегодня принято относить и съемные карты памяти. С ними дело обстоит проще. На любом переходнике имеется специальный переключатель, который переводит устройство в защищенный режим. Иными словами, увидеть устройство и все, что на нем находится, можно, но произвести какие-то целенаправленные действия – нет. Самое простое решение – выключить блокировку.
Хуже дело обстоит с вирусами или повреждением файловой системы вследствие сбоев программного характера из-за внезапного отключения питания компьютера, неправильного изымания накопителя из порта и т. д. В этом случаем может произойти преобразование файловой системы в формат RAW. Его придется вернуть в начальный вид через низкоуровневое форматирование. Но, как правило, проблема даже не в этом.

















































