Критическая ошибка 41 kernel power Windows 10 – как устранить?
- Проверьте и восстановите защищенные системные файлы, используя утилиты exe.
- Сделайте диагностику памяти, используя средства Windows.
- Если поломка произошла после установки новых драйверов или оборудования, то сделайте обновление или откат системы до той версии, где ПК работал нормально.
- Проведите диагностику драйверов, используя утилиту Driver Verifier Manager. Для этого зайдите в роли администратора в систему, пройдите в строку «Выполнить» и наберите «verifier.exe».
- В появившемся окне утилиты, выберите полноценное тестирование всех драйверов. Если есть проблема, то операционная система выдаст синий экран с необходимыми данными. Перезапустите ПК, нажмите на клавишу <key>«F8»</key>, выполните вход в систему в безопасном режиме, перейдите в раздел «Диспетчер устройств» и инициируйте переустановку драйвера, который был причиной неполадок.
- Обновите BIOS, используя инструкции, расположенные на сайте разработчика.
- Если код ошибки 41 kernel power Windows 10 проявляется при запуске ресурсозатратных приложений (графические программы, игры) то причиной сбоя могут быть программы, установленные для разгона процессора.
Алгоритм действий при возникновении ошибки:
- Сделайте перезагрузку;
- В самом начале загрузки компьютера с помощью кнопки <key>«Del»</key> перейдите в БИОС;
- Войдите в меню настроек и найдите конфигурацию центрального процессора.
- Параметры ЦП верните в первоначальное состояние, деактивируйте разгон.
- Если появляется ошибка kernel power 41 63 Windows 10 при наличии на ПК двух звуковых плат работающих параллельно, то одну отключите. Возможно, она была виной проблем работы компьютера.
- Если синий экран возникает при запуске компьютерных игр, то возможно драйвера сетевой платы устарели. Обновите эти файлы.
Алгоритм действий:
- Нажмите на кнопку «Пуск»;
- Выберите в меню вкладку «Компьютер», затем «Свойства системы», потом перейдите в «Диспетчер задач»;
- Найдите вкладку «Сетевое оборудование»;
- С помощью правой кнопки мыши перейдите в пункт «Свойства»;
- Проверьте связь с сетью Интернет;
- Обновите драйвера.
- Следующая причина – отсутствие системы обновлений, это возможно, так как владельцы компьютеров часто отключают инсталляцию и автоматический поиск. Чтобы исправить ошибку kernel power 41 63 пройдите в центр обновления «операционки» вашего ПК, для этого надо пройти через «Пуск», выбрать «Панель управления», а через неё перейти во вкладку «Система и безопасность». Далее нужно изменить настройки данного приложения, включив автоматическую проверку обновлений и установить их на компьютер.
- Проверьте защиту системных компонентов.
Алгоритм действий:
- Нажмите «Пуск»;
- Перейдите в пункт «Выполнить»;
- Введите <cmd>«sfc.exe»</cmd>;
- Дождитесь окончания проверки и перезапустите компьютер.
Ошибка 5 в Windows 10
Иногда при установке программ либо приложений на экране компьютера появляется сообщение, о том, что возникла ошибка 5 Windows 10. Это означает что пользователю отказано в доступе. Подобное случается если в системе есть несколько учётных…
Ошибка 0xc004f074 в Windows 10
Нередко пользователи Windows 10 после обновления винды или отдельных программ, например, Microsoft Office сталкиваются с тем, что появляется ошибка 0xc004f074, убрать которую с помощью одного клика по крестику не…
Ошибка 0x80070002 в Windows 10
К сожалению, безупречной работой не может «похвастаться» ни одна система, и время от времени, пользователи Windows сталкиваются со сбоями в работе. Они называются «ошибками», и для удобства, быстрой диагностики и исправления, пронумерованы….
- https://fb.ru/article/234664/ustranenie-kriticheskoy-oshibki-windows-kernel-power-kod-sobyitiya
- https://windd.ru/prichiny-oshibki-kernel-power-41-windows-10/
- https://howwindows.ru/errors/oshibka-41-kernel-power-windows-10/
Kernel power 41 — причины ошибки
Как и практически любая критическая ошибка, «Kernel-power код события 41 категория задачи 63» сопровождается бесконтрольной перезагрузкой операционной системы, а иногда и появлением синего экрана с уведомлением о коде ошибки и проблемном файле/компоненте.
В логах данной ошибки можно найти описание, которое выглядит следующим образом: «Система перезагрузилась, не завершив полностью работу. Эта ошибка может быть результатом того, что система перестала отвечать, произошел критический сбой, или неожиданно отключилось питание». Однако такое описание абсолютно не даёт подсказки о причинах возникновения системного сбоя.
А возможных причин великое множество, и в 99% случаев проблема носит сугубо аппаратный характер и, в основном, связана с некорректной работой:
- Блока питания;
- Оперативной памяти;
- Контроллеров;
- Процессора;
- Материнской платы.
Основными источниками рассматриваемой проблемы выступают именно первые два пункта, исходя из чего и следует искать вариант устранения неисправности.
Как альтернативный способ решения проблемы, стоит попробовать вызвать синий экран, (если таковой не появился при возникновении ошибки).
Для этого откройте «Мой/Этот компьютер», после чего кликом правой кнопкой мышки по пустому месту окна вызовите «Свойства» и перейдите в раздел «Дополнительные параметры системы».
В открывшемся окне перейдите во вкладку «Дополнительно» и кликните по кнопке «Параметры» в блоке «Загрузка и восстановление».
Здесь необходимо обратить внимание на:
- необходимость снять галочку со строки «Выполнить автоматическую перезагрузку»;
- «Файл дампа», который имеет путь сохранения — «%SystemRoot%\MEMORY.DMP».
Данный файл создаётся автоматически и содержит в себе вышеупомянутые логи с описанием и расшифровкой ошибки.
Что делать при возникновении критической ошибки — вариант 1
Следует сразу отметить, что ошибка с «kernel-power» из-за специфичности своей причинно-следственной связи крайне редко возникает на ноутбуках, поэтому все варианты и способы решения проблемы применимы именно для сборных/стационарных персональных компьютеров.
Также данная ошибка свидетельствует о том, что имеются проблемы питанием какого-либо компонента, что и вызывает критический сбой системы, но точно выявить проблемный компонент, основываясь только на показаниях программного обеспечения (которое может демонстрировать неверные результаты диагностики) не следует — лучше проверить электропитание «по-старинке» с помощью мультиметра или обратиться в сервисный центр для более глубокой диагностики компьютера специалистами.
Итак, при наличии мультиметра сделайте следующее:
- Извлеките блок питания из корпуса;
- Подключите к блоку питанию какой-либо компонент (например, куллер охлаждения) для создания нагрузки — это необходимо для получения максимально достоверных результатов его работы.
- Используя перемычку, замкните два контакта — «PS-ON» и «COM» (т. е. 0), на многих БП они помечены зелёным и чёрным цветом соответственно и находятся рядом друг с другом. Если на вашем БП нет цветового разделения, то основывайтесь на стандартную схему распиновки.
- После подключения источника нагрузки и установки перемычки, включите БП в электросеть, после чего должны заработать два куллера — 1-ый подключенный для нагрузки, 2-ой охлаждение самого БП.
- На схеме распиновки также указаны показатели, которые должны выдавать контакты (так например, жёлтые контакты должны иметь + 12V, красные + 5V, а оранжевые +3,3V).
Приняв за основу данные требования, протестируйте напряжение у каждого из 20 или 24 проводов.
Любые полученные результаты с отклонением от нормы могут свидетельствовать о том, что причина появления критической ошибки связана с нестабильной работой блока питания.
Решение проблемы — вариант 2
Второй наиболее частой причиной возникновения ошибки «kernel-power» является неисправность или несовместимость установленной оперативной памяти.
Как умы уже говорили, любые тестирования — даже различными программными средствами — могут предоставить результаты об отсутствии ошибок и неисправностей, но фактически таковые имеются.
Поэтому без лишней траты времени, пробуйте постепенно отключать установленные плашки оперативной памяти — для того чтобы выяснить, действительно ли проблема связана с ними, или же «копать» следует в другом направлении.
Также обратите внимание на совместимость оперативной памяти и материнской платы
Если загрузка в безопасном режиме возможна, выполните следующее:
Обновите драйвера
Первым делом обновите драйвера для основных компонентов вашего ПК (графические драйвера, драйвера дисплея, драйвера Ethernet и беспроводного адаптера). Скачав свежие их версии с сайта разработчика компонента (понадобится безопасный режим с поддержкой сетевых драйверов). В обновлении драйверов могут помочь такие инструменты как «ДрайверПак Солюшн», устанавливающие самые свежие драйвера в полуавтоматическом режиме. Установка свежих драйверов часто позволяет исправить ошибку о том, что на вашем компьютере появилась проблема и требуется перезагрузка WIN 10.
Используйте механизм этого и ряда аналогичных инструментов для апдейта драйверов
Деинсталлируйте недавно установленные программы
Рассматриваемая ошибка также может быть вызвана недавно установленными приложениями, вызывающими конфликт устройств и появления BSoD. Удалите недавно установленные программы и приложения стандартным для Виндовс образом, перезагрузите PC и понаблюдайте, появится ли синий экран.
Если при попытке удаления программы в безопасном режиме вы встретитесь с сообщением о недоступности инсталляционного сервиса Виндовс, тогда запустите от админа командную строку, и там наберите:
REG ADD «HKLM\SYSTEM\CurrentControlSet\Control\SafeBoot\Minimal\MSIServer» /VE /T REG_SZ /F /D «Service»
И нажмите ввод. Затем наберите:
нажмите ввод и попробуйте де инсталлировать нужную программу вновь.
Процесс system (nt kernel system) грузит систему: какая причина? несколько практических рекомендаций
Модифицируйте настройки дампа памяти
- В безопасном режиме нажмите на Win+R.
- Введите там sysdm.cpl и клацните на Энтер.
- В открывшемся окне свойств системы выберите вкладу «Дополнительно», и справа от опции «Загрузка и восстановление» нажмите на «Параметры».
- Снимите галочку с опции «Выполнить автоматическую перезагрузку», а в «Запись отладочной информации» выберите опцию «Полный дамп памяти».
- Внизу нажмите на «ОК», и перезагрузите систему, это может помочь избавиться от ошибки «На вашем ПК возникла проблема».
Произведите указанную настройку
Запустите от админа командную строку, и в ней наберите:
и нажмите на Энтер. Дождитесь завершения проверки.
Отключите средства разгона аппаратной части PC
Если вы используйте различные инструменты для разгона процессора или видеокарты ПК, рекомендуем отключить (удалить) их.
Установите все необходимые обновления Виндовс 10
Кликните ПКМ на аналог кнопки «Пуск» в Виндовс 10, выберите «Параметры», далее «Обновление и безопасность», и «Проверка наличия обновлений». Установите обновления и перезагрузите ПК.
Установите необходимые апдейты
Загрузка в безопасном режиме невозможна
Если загрузится в безопасном режиме не представляется возможным, то способами избавиться от ошибки «На вашем ПК возникла проблема» WIN 10 будут следующие альтернативы:
Используйте средство восстановления
Для реализации данного способа нам понадобится загрузочная флешка Виндовс 10, с которой будет необходимо загрузиться в системе. Выберите опцию «Восстановления системы» вместо установки.
Выберите опцию восстановления системы
Ошибка 0xc000021a
Затем перейдите в «Диагностика», после этого в «Дополнительные параметры», и далее «Восстановление системы».
Задействуйте опцию восстановления системы
Выберите ваш аккаунт (при необходимости введите пароль), определитесь со стабильной точкой восстановления, и откатите систему на прежнее стабильное состояние.
Перейдите в «Дополнительные параметры» меню восстановления системы, и выберите в них «Командная строка». С её помощью перейдите в директорию:
Дополнительные параметры
Скопируйте файлы «Default», «SAM», «Security», «Software» и «System» в предыдущую директорию «C»\Windows\System32\Config».
Скопируйте указанные файлы
Прежде чем копировать данные файлы, покиньте папку Config. После окончания копирования перезагрузите систему.
Используйте функционал SFC
Также в данном режиме вновь выберите командную строку, и в ней наберите:
Компьютер неожиданно перезагрузился, или возникла непредвиденная ошибка
и нажмите на Энтер. Дождитесь завершения процедуры и перезагрузите PC, что поможет в устранении ошибки «на компьютере возникла проблема, и его необходимо перезагрузить».
Ошибка kernel power windows 10 код 41 категория 63 как можно исправить
Добрый день, друзья. Компьютер бывает начинает перезагружаться без видимых оснований, сам по себе. Это может быть Ошибка kernel power windows 10 код 41. В ОС главном компонентом считается ядро, и если возник в нем сбой, этот дефект перезагружает ПК. Данные легко посмотреть в журнале событий.
Этот сбой очень часто появляется во время игр и прочих ресурсов, которые требуют больших затрат компьютерных ресурсов. Данная ошибочка может вызвать синий экран с кодом 0x8000400000000002. Кроме этого, вы можете получить послание «Система перезагрузилась без предварительной полной остановки». Этот сбой появился из-за того, что ОС больше не отвечает. Произошла ошибка, вполне возможно, она вызвала нежданное отключение от электричества. Это касается не именно десятки, но и прочих вариантов Windows.

Измените настройки питания
Лучше всего исправить проблему Kernel-Power путем изменения параметров питания. Поскольку можно изменить способ подачи питания Windows на каждое из устройств, это один из способов избавиться от проблемы. Ниже мы покажем вам изменения, которые необходимо внести, чтобы ваша система не завершала работу таким образом, как упоминалось ранее.
- Тип Параметры питания и спящего режима в строке поиска рядом с Меню Пуск.
- Откройте их и перейдите в Дополнительные параметры питания.
- Найдите выбранный вами план и нажмите Настройка схемы электропитания.
- Теперь нажмите Изменить дополнительные параметры питания.
- Найдите Жесткий диск . Щелкните по нему и затем выберите Отключать жесткий диск через.
- Измените оба От батареи и От сети варианты на Никогда и сохраните изменения, нажав Применить.
- Наконец, следует повторить предыдущий шаг, только с Сон после. Вы можете найти его, развернув вкладку Сон из списка.
Устраняем проблему всеми способами
Далее мы рассмотрим другие возможные причины появления ошибки Kernel Power 41 и варианты ее устранения:
Возникновение неисправностей в контактах. Тщательно проверьте различные контакты и шлейфы. В случае необходимости просто почистите их, но в идеале, конечно же, лучше всего их заменить.
Неисправный конденсатор на материнской плате. Данная проблема проявляется по визуально заметному черному пятну, которое находится на плате, или же по неправильной ее форме (она вздувается). Если такое присутствует, полностью меняйте конденсатор на новый.
Импульсные помехи в сети (часто появляются после включения пылесосов, холодильников и другой бытовой техники) и/или установки дешевого блока питания, который не в состоянии справиться с такими проблемами. Здесь вы можете попробовать уловить, совпадает ли время возникновения ошибки с активацией каких-то бытовых приборов.
Слабый блок питания. В данном случае зависания будут непосредственно зависеть от выполняемых задач. К примеру, вы можете попробовать запустить сразу несколько видеофильмов и производительную игру вместе. Если проблема не появляется, то значит, причина не в этом.
Проседает напряжение. Данное явление вызывается массой причин, включая также две вышеперечисленные. Для ее определения вам нужно будет проверить стабильность напряжения на различных элементах системы, используя программы на подобии Everest.
Материнская плата
Переустановите различные драйвера для вашей материнской платы на самые последние версии, и при этом обратите внимание на то, предназначены ли они для вашей операционной системы. Нередко бывает так, что материнские платы со старой версией прошивкой BIOS тоже не могут нормально функционировать. Оперативная память
Чтобы проверить, заключается ли проблема в слотах оперативной памяти, активируйте тестирование ее через MemTest или Everest, но при этом в данном случае, возможно, для проверки придется подождать несколько часов. Если вы обнаружите возникновение сбоев, и при этом у вас используется несколько слотов оперативной памяти, попробуйте достать один из них и потом снова запустить работу оборудования, чтобы понять, заключается ли причина именно в этом
Оперативная память. Чтобы проверить, заключается ли проблема в слотах оперативной памяти, активируйте тестирование ее через MemTest или Everest, но при этом в данном случае, возможно, для проверки придется подождать несколько часов. Если вы обнаружите возникновение сбоев, и при этом у вас используется несколько слотов оперативной памяти, попробуйте достать один из них и потом снова запустить работу оборудования, чтобы понять, заключается ли причина именно в этом.
Жесткий диск. Некоторые модели винчестеров не могут нормально взаимодействовать с определенными версиями операционных систем (в частности с Windows 7 x64). Чтобы понять, заключается ли проблема в этом, просто посмотрите в интернете, является ли такая несовместимость характерной для вашего устройства. Если подобных проблем нет, то запустите проверку жесткого диска при помощи chkdsk, которая может активироваться после загрузки компьютера.
Сетевая карта. Для определения проблем с сетевой картой попробуйте просто отключить ее через BIOS или Диспетчер устройств в зависимости от того, встроенная у вас модель или нет.
Однако, как говорилось выше, наиболее частая проблема заключается именно в повышенной температуре определенных комплектующих, и чаще всего – процессора.
Исправление ошибки средствами Windows
Но и оборудование не всегда может вызывать такие сбои. Неправильно установленные или удаленные программы, взломанные антивирусы, неофициальные драйверы – вот далеко не полный перечень всего того, что может стать причиной сбоя Kernel-Power.

Как с этим бороться? Для начала следует выполнить стандартную проверку диска на наличие ошибок с их автоматическим исправлением. Однако лучше использовать консольную утилиту sfc.exe, вызываемую через командную строку. Сначала вводится команда sfc /verifyonly, а по завершении процесса – sfc /scannow (будет произведено восстановление системных файлов, а иногда система может потребовать диск с дистрибутивом).
В некоторых случаях пригодится встроенное средство проверки памяти. Для его запуска следует ввести команду mdsched в меню «Выполнить» и выбрать один из вариантов диагностики.
Зачастую при возникновении ошибки Kernel-Power могут наблюдаться проблемы с драйверами, причем в «Диспетчере устройств» такая информация может и не отображаться. Тут на помощь придет «родной» менеджер Driver Verifier (команда verifier.exe в меню «Выполнить»). Впрочем, обновить драйвера можно при помощи стороннего ПО, о котором будет сказано позже.
Многие специалисты рекомендуют еще полностью удалить разного рода антивирусы, антишпионы и оптимизаторы, которые получают низкоуровневый доступ к системным ресурсам, и посмотреть, как будет вести себя «операционка» после этого.
Наконец, можно попытаться обновить BIOS, хотя чаще всего проблема к имеющейся версии относится косвенным образом. Да и делать это должен специалист, а не рядовой юзер, понятия не имеющий о таких процессах.
Обновление драйверов для сетевых карт
Еще одна часто встречающая ситуация, когда проявляет себя сбой Kernel-Power (код события 41), по оценкам специалистов, является наличие в системе некорректно инсталлированных или устаревших драйверов для сетевых карт.
Как уже понятно, их нужно либо сначала удалить, а затем установить заново, либо просто обновить. Для обновления прекрасно подойдет стандартное средство системы или даже бесплатная версия утилиты Driver Booster, которая способна произвести все действия в автоматическом режиме в течение нескольких минут. Если же подключение к Интернету отсутствует, придется скачать самые свежие драйверы с другого компьютера, а затем инсталлировать их вручную.
Компания Solvusoft имеет репутацию лучшего в своем классе независимого поставщика программного обеспечения,
и признается корпорацией Microsoft в качестве ведущего независимого поставщика программного обеспечения, с высшим уровнем компетенции и качества. Близкие взаимоотношения компании Solvusoft с корпорацией Microsoft в качестве золотого партнера позволяют нам предлагать лучшие в своем классе решения, оптимизированные для работы с операционной системой Windows.
Как достигается золотой уровень компетенции?
Чтобы обеспечивать золотой уровень компетенции, компания Solvusoft производит независимый анализ,добиваясь высокого уровня опыта в работе с программным обеспечением, успешного обслуживания клиентов и первоклассной потребительской ценности. В качестве независимого разработчика ПО Solvusoft обеспечивает высочайший уровень удовлетворенности клиентов, предлагая программное обеспечение высшего класса и сервисные решения, постоянно проходящие строгие проверку и отбор со стороны корпорации Microsoft.
CLICK HERE to verify Solvusoft’s Microsoft Gold Certified Status with Microsoft >>
Обновите или откатите драйверы
Частью проблемы могут стать драйверы, которые не обновлялись очень давно. Из-за новых обновлений оборудования и программного обеспечения старые драйверы устаревают и становятся несовместимыми. Иногда драйверы могут быть установлены новые, но работать со сбоями из-за различных багов, которые упустили разработчики до выпуска обновлений. Windows может автоматически обновлять драйверы и информировать пользователей о низ в панели уведомлений. Вы можете обновить драйверы или откатить их, если ошибка возникла после недавнего обновления. Вы можете сделать это вручную, однако, если вы не хотите делать это самостоятельно, можно доверить эту задачу IOBIT Driver Booster — популярной утилите, специально разработанной для автоматической установки и замены неисправных драйверов. Вот ссылка для ее скачивания.
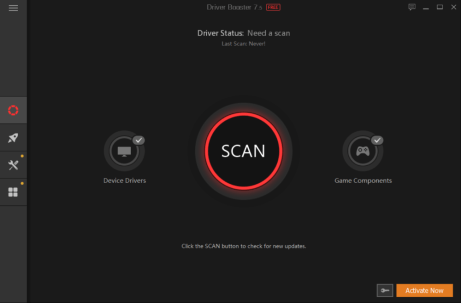 Стартовый экран Driver Booster Результаты сканирования Driver Booster Раздел инструментов Driver Booster
Стартовый экран Driver Booster Результаты сканирования Driver Booster Раздел инструментов Driver Booster
Скачать Driver Booster
Чтобы обновить драйверы вручную:
- Щелкните правой кнопкой мыши на папку Меню Пуск и выберите Диспетчер устройств.
- В открывшейся вкладке найдите неисправный драйвер (отмечен желтым треугольником) и откройте раскрывающееся меню.
- Найдите драйвер, щелкните на него правой кнопкой мыши, выберите Обновить драйвер и следуйте инструкциям на экране. Также вы можете выбрать Свойства и нажмите Откатить чтобы вернуть предыдущую версию устройства.
- Windows начнет поиск доступных обновлений и автоматически установит их на ваш компьютер.
Поиск неисправного драйвера
Всегда можно проанализировать файлы дампа, которые создаются в момент появления синего экрана BSOD. Они содержат много информации об ошибке, в том числе причину и время возникновения, а иногда даже рекомендации, как ее исправить. Когда анализируем ошибку с кодом события 41 Kernel Power категории 63, то часто она связана с драйвером.
Откройте Проводник, кликните правой кнопкой мыши на «Этот компьютер» и выберите «Свойства».

Перейдите на вкладку «Дополнительные параметры системы». Кликните на кнопку «Параметры» раздела «Загрузка и восстановление».
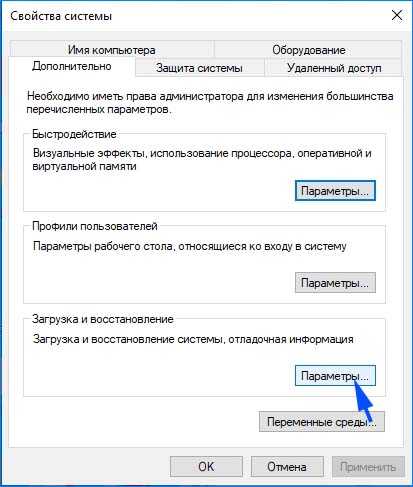
В секции «Отказ системы» установите флажки для действий, которые Windows должна выполнять при возникновении системной ошибки:
Функция записи события в системный журнал включена по умолчанию. В некоторых конфигурациях она может быть неактивна, тогда ее можно отключить с помощью командной строки. Для этого введите команду:
wmic recoveros set WriteToSystemLog = False
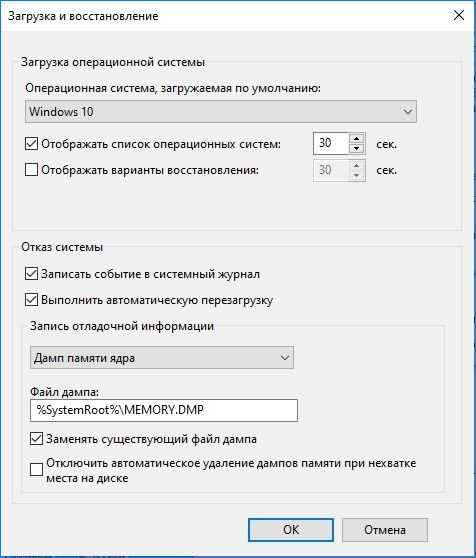
Функция автоматической перезагрузки при сбое также активирована по умолчанию. Для ее отключения введите в командной строке:
wmic recoveros set AutoReboot = False
В разделе «Запись отладочной информации» выберите вариант записи дампа при отказе системы. Малый дамп памяти записывает наименьший объем информации, вполне достаточной для анализа ошибки. Для его установки через командную строку выполните следующую команду:
wmic recoveros set DebugInfoType = 3
Для анализа файла дампа воспользуемся инструментом WinDbg, который можно загрузить из сайта Майкрософт.
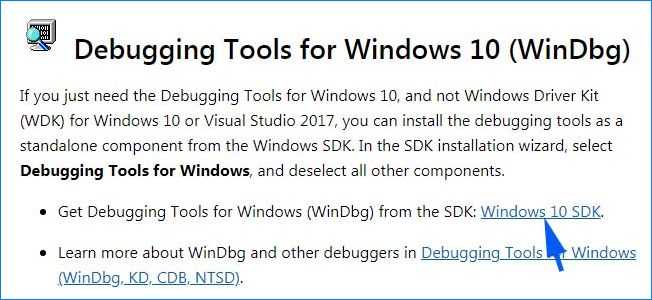
Запустите файл установки winsdksetup.exe и следуйте инструкциям на экране. На экране выбора инструментов оставьте флажок «Debugging Tools for Windows».
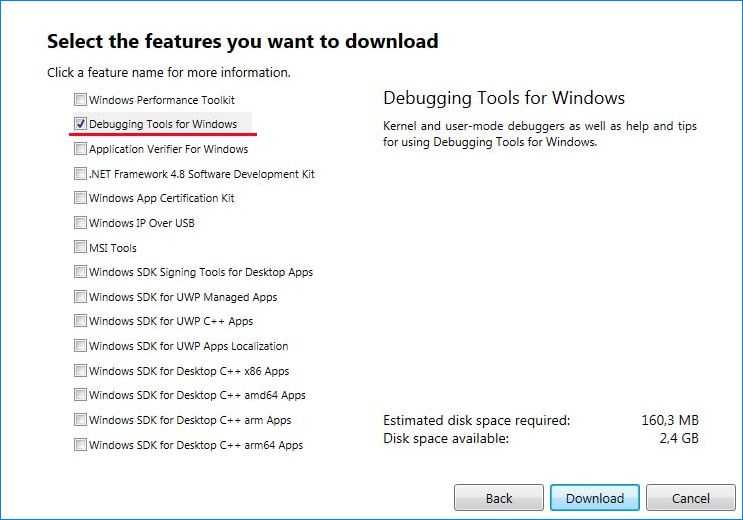
После завершения установки запустите программу от имени администратора.
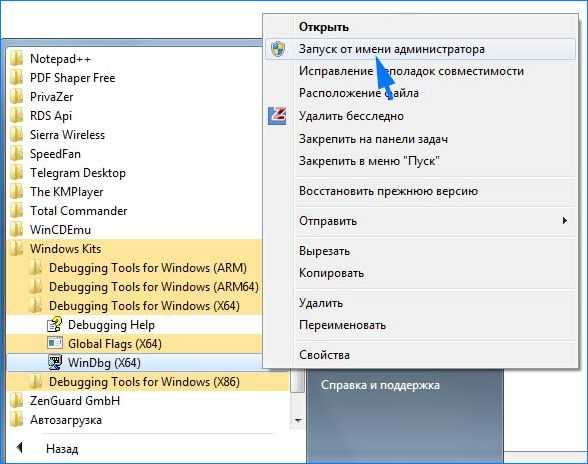
В окне программы разверните пункт меню «File» и перейдите на вкладку «Symbol File Path». Укажите путь к файлу символов:
SRV*C:\Windows\symbol_cache*http://msdl.microsoft.com/download/symbols
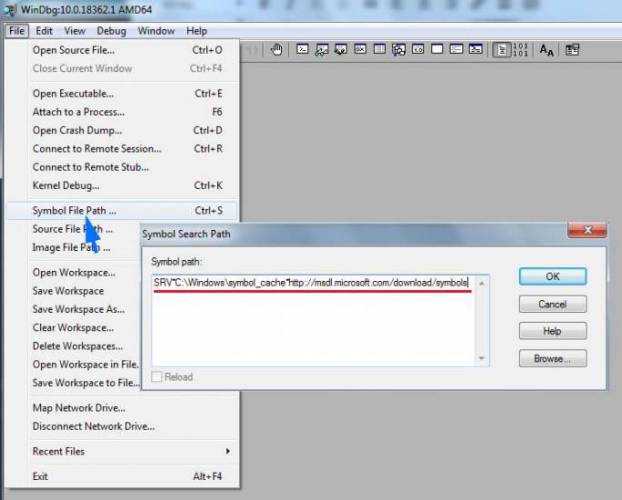
После переходим в пункт «Open Crash Dump» и указываем расположение файла MEMORY.DMP.
Если файл дампа раскрылся не полностью для доступа к подробной информации нажмите на ссылку «analyze -v». Найдите имя драйвера с расширением sys, он и является причиной критической ошибки Kernel Power 41 с кодом 63.
Сделайте по нему запрос в интернете, чтобы узнать с каким устройством он связан. После нужно открыть «Диспетчер устройств» и обновить драйвер вручную, предварительно загрузив последнюю версию ПО из официального сайта. Также можно удалить его, а после перезагрузки система должна автоматически установить его заново при обнаружении оборудования.
Обновление драйверов для сетевых карт
Еще одна часто встречающая ситуация, когда проявляет себя сбой Kernel-Power (код события 41), по оценкам специалистов, является наличие в системе некорректно инсталлированных или устаревших драйверов для сетевых карт.
Как уже понятно, их нужно либо сначала удалить, а затем установить заново, либо просто обновить. Для обновления прекрасно подойдет стандартное средство системы или даже бесплатная версия утилиты Driver Booster, которая способна произвести все действия в автоматическом режиме в течение нескольких минут. Если же подключение к Интернету отсутствует, придется скачать самые свежие драйверы с другого компьютера, а затем инсталлировать их вручную.
Причины ошибки Kernel Power 41
Конкретные же причины ошибки Kernel-Power событие 41 (категория 63) могут быть следующими:
- Проблемы в работе блока питания вашего ПК (в частности, скачки напряжения);
- Физическое повреждение различных кабелей питания ПК;
- Нестабильная работа источника бесперебойного питания (UPS);
- Некорректно работающие планки памяти;
- Некорректная работа подключаемых к ПК внешних устройств (, ЮСБ-накопители и так далее);
- Действие разнообразного софта для разгона ПК (оверклокинг);
- Одновременная установка в ПК двух звуковых карт;
- Устаревшие драйвера к компонентам компьютера (в частности, к сетевым картам);
- Перегрев системы (в частности, из-за того, что система охлаждения компьютера забита пылью);
- Устаревшая версия БИОС;
- Действие антивирусных программ.
Ошибка в Windows
Критическая ошибка Kernel-Power (код события 41): настраиваем BIOS
Наиболее часто сбой проявляется при перегреве процессора. Это может наблюдаться в двух случаях: либо на него осуществляется нагрузка, на которую он не рассчитан в программном плане (ресурсоемкие игры), либо он попросту был разогнан.
Для начала при возникновении неполадки Kernel-Power, код события 41 (Windows 7, например) следует посмотреть на характеристики центрального процессора и в BIOS изменить все завышенные параметры, соответствующие разгону (о физическом разгоне сейчас речь не идет). Рядовому пользователю, чтобы не копаться в настройках, причем без специальных знаний, проще всего произвести сброс настроек до заводских.
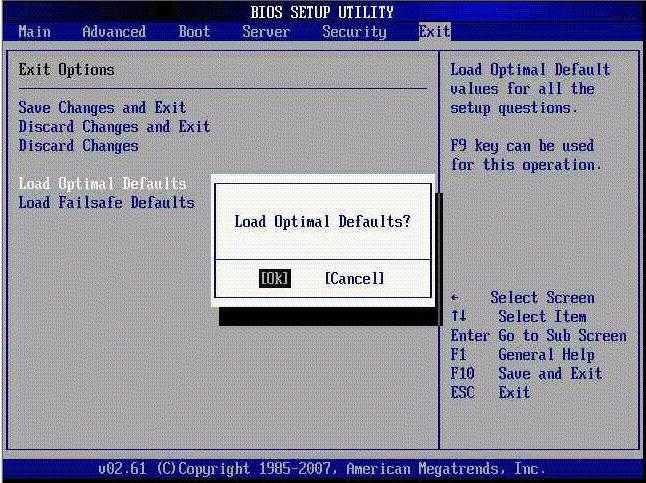
Как правило, в любом BIOS имеется опция Load BIOS Setup Defaults или что-то в этом роде. Не нравится программный способ?

В стационарных компьютерах на материнской плате можно на несколько минут вынуть батарейку питания или переставить перемычку Clear CMOS из положения «1-2» в положение «2-3» секунд на 15, после чего вернуть все на свои места. Как уже понятно, произойдет обнуление настроек. Впрочем, при слабом процессоре (тем более, при его физическом разгоне) это может помочь не всегда
Да, и обратите внимание: такой способ подходит исключительно для стационарных компьютеров. Для ноутбуков он абсолютно неприемлем
Причины возникновения проблемы
Среди наиболее вероятных причин появления разбираемого нами сбоя можно выделить следующие:
- Наличие устаревших версий драйверов, не способных взаимодействовать с Windows Проблема особенно актуальна для старых устройств.
- Повреждение системных файлов. Повреждение, которое может произойти по различным причинам, приводит к тому, что часть функционала начинает работать с ошибками. Чаще всего проблемы создаёт функция быстрого запуска, направленная на ускорение процесса запуска системы – её выключение иногда помогает исправить сбои.
- Несовместимость или неисправность оборудования. Безответственный подход к подбору комплектующих может привести к тому, что некоторые компоненты окажутся попросту несовместимы друг с другом. Особенно это касается оперативной памяти – она может работать неправильно, если вы одновременно используете несколько планок от разных производителей.
- Неграмотный разгон процессора, оперативной памяти или других компонентов. К процедуре разгона нужно относиться максимально ответственно – после некорректных действий и неконтролируемых завышений компоненты могут работать нестабильно.
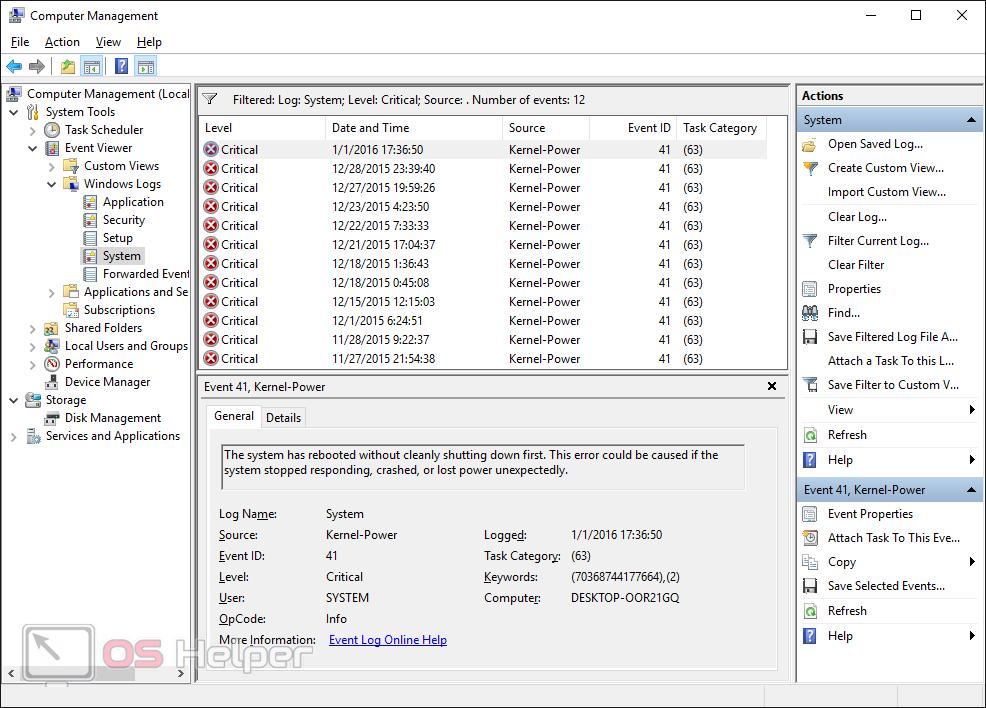
Как видно, ошибки могут быть как программными, так и аппаратными.
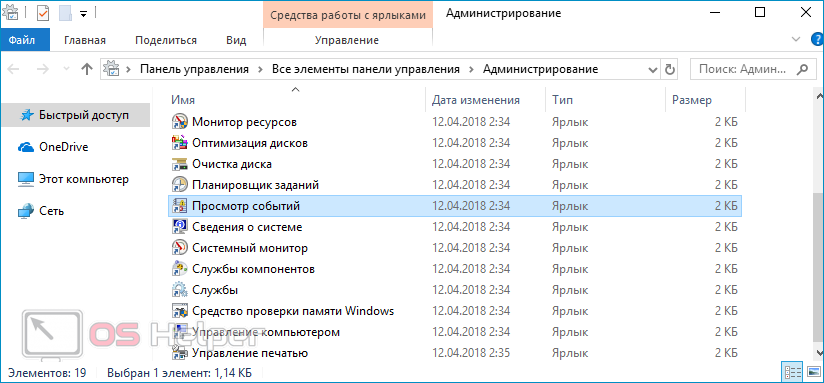
Как исправить ошибку Kernel-Power 41 в Windows 10
Обновление старых драйверов
Если же ошибка возникает в процессе работы за компьютером используя Интернет соединение рекомендуем первым делом обновить драйвера сетевой карты. Особенно актуально для пользователей покупавшим компьютер несколько лет назад. Так как на диске к материнской платы есть только старая версия драйверов. А обновления драйверов сетевой карты уже придется загружать самостоятельно.
Так как операционная система Windows 10 самостоятельно старается подогнать драйвера для всех подключенных устройств в пользователя есть возможность в диспетчере устройств посмотреть какая сетевая карта установлена в компьютере. После чего уже скачать драйвера с официальных сайтов производителя материнской платы или же собственно сетевой карты.
- Нажмите сочетание клавиш Win+X, и в открывшемся контекстном меню выберите пункт Диспетчерустройств.
- В открывшемся окне разверните список Сетевые адаптеры и посмотрите для какого адаптера необходимо обновить драйвера.
А также рекомендуем помимо драйверов сетевого адаптера установить последние версии драйверов для всех устройств компьютера. Даже не просто установить, а выполнить чистую установку драйверов. Чистая установка драйверов значит, что перед установкой необходимо удалить старые драйвера.
Восстановление системных файлов
- Найдите в поиске Командная строка, и нажмите кнопку Запуск от имени администратора.
- В открывшемся окне выполните команду sfc /scannow, и дождитесь завершения восстановления.
Отключение быстрого запуска
После чистой установки операционной системы по умолчанию включен быстрый запуск. В некоторых ситуациях пользователям помогает полное отключение быстрого запуска Windows 10. Пользователю достаточно на некоторое время отключить быстрый запуск и проверить работоспособность компьютера. Более подробно смотрите в инструкции: Как включить быстрый запуск Windows 10.
- Откройте панель управления выполнив команду Control panel в окне Win+R.
- Переходим в раздел Оборудование и звук > Электропитание > Действие кнопок питания.
- В текущем расположении нажмите кнопку Изменение параметров, которые сейчас недоступны, и снимите отметку с пункта Включить быстрый запуск (рекомендуется).
Для полного отключения быстрого запуска операционной системы, хоть он и рекомендуется, сохраните изменения и перезапустите компьютер. А также рекомендуем сбросить настройки Bios материнской платы к стандартным, даже если Вы самостоятельно в них не вносили изменений.
Заключение
Критическая ошибка с кодом события 41 Kernel-Power знакома многим пользователям операционной системы Windows 10. Так как в журнале событий после полного зависания компьютера в процессе работы пользователь обнаруживает событие 41 Kernel-Power. Проблема в том что ошибка Kernel-Power является критической и приводит к завершению работы компьютера с ошибками.
ГлавнаяОшибки WindowsОшибка 41 kernel power Windows 10
Ошибка 41 Windows 10 возникает достаточно часто. Компьютер зависает да еще так, что никакие манипуляции, включая перезагрузку и волшебную кнопку «retset», не помогают заставить его работать. Спасет только отключение ПК от электроэнергии и его включение в сеть через некоторое время.
Kernel Power 41 FAQ
What does event 41 kernel power mean?
The event 41 kernel power means that there is something happened unexpectedly that blocked Windows from turning off properly and there is a message saying that “The system has rebooted without cleanly shutting down first. This error could be caused if the system stopped responding, crashed, or lost power unexpectedly.”
How do I fix kernel power 41 63?
There are 6 useful methods you can use to fix kernel power 41 63, all of them are shown below:
- Change Power Options.
- Update all drivers.
- Turn off Fast Startup.
- Check your hardware.
- Disable Automatically restart in Advanced System settings.
- Update your BIOS.
What is a kernel error?
The kernel error is also called as KERNEL DATA INPAGE ERROR. If there is a virus, failing RAM memory, a hard disk error or a bad sector, thenthe error will appear. Read this post — How to Fix Kernel Data Inpage Error 0x0000007a Windows 10/8/8.1/7 to get solutions.
What is kernel power manager?
The orderly change in power status for all Windows computers that support power state changes is managed by the kernel power manager. For instance, your Windows PC can go into a sleep or hibernation mode without losing data but consuming less power.
Проверяем оперативные платы
Ещё одна распространённая причина появления данной ошибки — это плата оперативной памяти. Если она плохо подключена или вход имеет много пыли. Итак, снимаем боковую крышку системного блока и отжимаем зажимы, которые находятся по концам платы. Извлекаем плату, стряхиваем пыль и возвращаем плату обратно.
Разумеется, разбирать системный блок нужно при выключенном питании. Затем, включаем компьютер. Смотрим на его функциональность. Далее, применим системную утилиту для анализа памяти. Входим в «панель управления» и выбираем «Администрирование». Можно просто вписать «Память» в поиск ПК.
Затем, вам покажутся 2 ссылки, которые помогут провести анализ памяти вашего ПК. Далее, ОС поинтересуется, желаете вы произвести перезагрузку компьютера сейчас или произвести анализ во время следующего запуска. Выбираем первый вариант.
Во время загрузки ОС начнёт проводить анализ. Он состоит из двух моментов. Снизу экрана появится строка «Состояние», в ней вы увидите найденные ошибки. Во время теста можно кликнуть по кнопочке F1 и поменять часть настроек, вроде типа теста. Он бывает базовым, стандартным или расширенным. Также можно настроить кэш и счётчик переходов.


























![Meet kernel power 41 error on windows 10? here are methods! [minitool tips]](http://bobowest.ru/wp-content/uploads/b/4/5/b45b964029ae00fb3246292cb0ec6400.jpeg)























