Звук пропал из-за сбоя драйверов
Проблема. Если Вы проверили микшер громкости, а там все хорошо, но звука по-прежнему нет, то возможно проблема заключается в драйверах. Когда драйвер звуковой карты перестает работать или начинает работать неправильно, то звук на ноутбуке пропадает. В народе про такую проблему говорят «слетели драйвера» или «легли драйвера».
Причин, по которым драйвер может начать неправильно работать может быть несколько:
- Вирусная активность
- Конфликт между установленными программами
- Программный сбой
- Сбой при обновлении драйвера звуковой карты
Однако нас больше интересуют не причины, а последствия и способы устранения неисправности.
Решение. Перед решением проблем с драйверами нужно удостовериться, что причина именно в них. Для этого переходим в «Пуск» —> «Панель управления» —> «Диспетчер устройств» и открываем вкладку «Звуковые устройства».
Если на значке звукового устройства будет расположен желтый восклицательный знак, то драйвера этого устройства повреждены. Проблема с драйверами решается при помощи их переустановки. При программном сбое или повреждении драйвера в результате вирусной активности драйвер нуждается в переустановке. В случае некорректного обновления драйвера достаточно провести его откат. Мы рассмотрим две эти процедуры.
1. Обновление драйвера звуковой карты
Для обновления драйвера выбираем в диспетчере устройств звуковую карту, нажимаем правой кнопкой мыши и кликаем на «Свойства».
В появившемся окошке переходим во вкладку «Драйвер» и нажимаем кнопку «Обновить».
Далее нам предложат выбрать способ поиска драйвера: в интернете или из указанного места. Если у Вас есть диск или папка с драйверами для Вашего компьютера, то выбираем второй способ и указываем место расположение драйвера. Если драйверов у Вас нет, выбираем первый способ.
Кстати по поводу обновления драйверов. Мы уже рассматривали интересную статью на тему как обновить драйвер с помощью программы DriverPack Solution. С ее помощью можно очень быстро найти недостающие драйвера не только на звуковую карту, но и на другие устройства.
2. Откат драйвера звуковой карты
Как мы уже говорили раньше, откат производится в том случае, если повреждение драйвера связано с его неудачным обновлением. Для отката нажимаем кнопку «Откатить» и в появившемся предупреждении нажимаем «Да».
Если у Вас пропал звук на ноутбуке и это связано с драйвером звуковой карты, то описанные в этом пункте советы должны решить проблему. Если проблема не в драйвере, то читаем дальше.
Программы для улучшения звука на компьютере
Не все компьютеры и ноутбуки способны качественно воспроизводить звук. На ноутбуке чаще всего это слишком тихое звучание. Некоторые бюджетные компьютеры могут быть оснащены дешевыми звуковыми картами, из-за чего при выходе сигнала на устройства пользователь может услышать разного рода шумы. Чтобы исправить это, существуют специальные программы, которые помогут настроить, и даже увеличить уровень воспроизведения музыки на вашем ПК.
№1. Sound Booster
В некоторых случаях данная утилита помогает повысить громкость устройств на 300%. Умеет работать со всеми программами, такими как браузер, аудио и видеопроигрыватели, мессенджеры (Skype). Sound Booster является достойным дополнением к вашему бегунку регулировки громкости на компьютере. Программка ловко и компактно сворачивается в трей Windows и показывает свои настройки по клику мыши. Сама утилита имеет малый размер, поэтому не конфликтна с другими приложениями и практически не нагружает любую систему вообще.
Видеообзор
Устанавливается она стандартным способом, интерфейс имеет очень простой. Самостоятельно может встроиться в автозапуск и запускаться вместе с операционной системой, чтобы не приходилось настраивать ее каждую сессию. Несмотря на то, что она имеет небольшой размер, функционалом обладает достаточным для улучшения и усиления звучания. В настройках вы можете задать горячие клавиши для тех или иных эффектов, а также для регулировки громкости. Ее достоинством является русскоязычный интерфейс и поддержка всех версий Windows.
№2. DFX Audio Enhancer
Самый популярный цифровой формат звукозаписи – MP3. Несмотря на то, что производители программного обеспечения долгое время пытаются сделать популярным другие, более качественные форматы – все бесполезно. Достаточно сложно изменить устоявшиеся традиции, формировавшиеся десятилетиями. Поэтому разработчики создали специальную утилиту DFX Audio Enhancer, которая бы смогла улучшить достоинства и скрыть недостатки популярного формата, а также ряд других форматов. Программа позволяет не только повысить уровень звука, но и повысить глубину, а также диапазон повышенных частот и много другое.
Видеообзор
DFX Audio Enhancer работает с большинством популярных проигрывателей – VLC Player, Windows Media Player, Winamp. Небольшим неудобством является то, что под каждый плеер необходимо своя версия. В программе есть готовые шаблоны настроек, которые вы можете применить или же создайте свои «на слух». Можно указать для какого именно устройства подгоняются настройки. А набор скинов позволит создать для графической оболочки неповторимый стиль.
№3. Hear
Чтобы применять это приложение, можно использовать в качестве приемного устройства – наушники, а также необходимо разрешить использовать микрофон. Дело в том, что данная утилита работает не только на усиление звука, но способна еще захватывать окружающий звук из микрофона и наложить на него специальные эффекты. Например, эффект «Auto Volume» дает возможность отключать окружающие звуки и пытается «поймать» человеческие голоса. «Office» подменяет шумы вокруг необычными звучаниями.
Видеообзор
https://youtube.com/watch?v=mRzKj4Oziik
Прежде всего Hear считается одной из самых мощных средств для усиления звучания. В ней мало настроек именно качества звука, но каждый эффект можно отредактировать. Можно также создавать собственные пресеты, в которых применять большое количество различных эффектов. Встроен особенный виртуальный синтезатор, который способен генерировать необычные шумы из окружающей среды. Еще одним минусом является то, что программа платная.
Возможные причины отсутствия звука
На перебои в звукоподаче реагировать нужно оперативно, иначе «полететь» может акустическая система устройства. Выявить причину поломки звуковой передачи не так трудно, с этим справится даже тот, кто мало что понимает в устройстве телевизоров. Следующие ситуации чаще связаны со звуковыми неполадками:
- после включения техники звука нет сразу;
- при переключении каналов отмечается обрывистость звукового ряда – долгая или кратковременная;
- громкость невозможно отрегулировать ни на пульте, ни на самом устройстве;
- звук стал тише на привычных показателях громкости.
Причины, почему такое случается, также типичны. Пропасть звук может в связи со следующим:
- банальное случайное включение кнопки «без звука» на пульте, огромное количество людей не замечают этого и не предполагают, что такая кнопка есть, вызывают мастера по пустяковой ситуации;
- нарушение работы пульта – закончились батарейки, перегорели контакты, пульт просто вышел из строя по причине окончания срока службы эксплуатации;
- поломка самой акустической системы, что уже серьезнее;
- дефект усилителя вследствие повреждений проводов (например, перегорели контакты);
- деформация процессора;
- сломавшиеся колонки либо акустическая гарнитура;
- перегоревшая плата управления.
Если устройство включили, а звук из колонок не идет, можно действовать самому – риск сделать что-то еще хуже является низким. Можно, например, просто спокойно перезагрузить устройство, и оно заработает в нормальном режиме. Если это не сработало, имеет смысл разобрать пульт. Проверить, работают ли батарейки, нужно чуть ли не в первую очередь.
Как узнать, какая карта стоит на компьютере?
Самый простой способ узнать наименование оборудования – изучить информацию в инструкции, которая прилагается к системному блоку. Впрочем, к подобному варианту прибегают крайне редко, так как разбирать компьютер не рационально, а документация постоянно теряется. Поэтому предлагается рассмотреть программные способы получения информации как средствами Windows 10, так и при помощи сторонних приложений.
Средства ОС
Если у вас нет желания скачивать дополнительные приложения, чтобы узнать информацию о звуковой карте, можно ограничиться встроенными средствами Windows 10. Здесь пользователям предлагается два варианта развития событий.
DirectX
DirectX – это набор библиотек для доступа программ к возможностям видеокарты. Данное ПО установлено на каждом компьютере и, несмотря на отсутствие прямой взаимосвязи со звуком, оно позволяет получить сведения, которыми обладает аудиокарта. В частности, нас будет интересовать средство диагностики DirectX. Чтобы получить к нему доступ, действуйте по инструкции:
- Запустите окно «Выполнить» комбинацией клавиш «Win» + «R».
- Введите запрос «dxdiag».
- Нажмите на кнопку «ОК».
- В открывшемся окне перейдите во вкладку «Звук».
Здесь и будет представлена вся необходимая информация, включая название. При желании его можно сразу скопировать, чтобы найти интересующий драйвер или, например, узнать подробности о возможностях своей звуковой карты.
«Диспетчер устройств»
Еще один способ посмотреть название своего оборудования. Возможно, этот способ покажется вам даже более привлекательным:
- Кликните ПКМ по значку «Пуск».
- Запустите «Диспетчер устройств».
- В окне диспетчера раскройте вкладку «Аудиовходы и аудиовыходы» или «Звуковые, игровые и видеоустройства».
- В первой вкладке название аудиокарты будет указано в скобках, а во второй – в основном поле.
Достоинство «Диспетчера устройств» заключается в том, что здесь можно сразу обновить драйверы карты. Для этого нужно щелкнуть по ее названию ПКМ и нажать на кнопку «Обновить драйвер». Также доступны функции отключения и удаления компонента.
Стороннее ПО
Не исключено, что стандартные средства компьютера по каким-то причинам покажутся вам неудобными. В такой ситуации стоит посоветовать стороннее ПО в лице специализированных программ, позволяющих получить полное представление об аппаратной части ПК.
AIDA
Популярная утилита, доступная для бесплатного скачивания, может определить не только название аудиокарты, но и наименование других компонентов компьютера. Скачайте приложение на официальном сайте и установите его. Далее для получения сведений о звуковой карте нужно сделать следующее:
- Запустите AIDA64.
- Раскройте вкладку «Мультимедиа».
- Кликните по пункту «Аудио PCI…».
В правой части экрана появится окно с описанием устройств, отвечающих за работу аудио. Здесь и будет представлено название аудиокарты, которое вы пытаетесь найти.
HWinfo
Еще одно небольшое приложение, заслуживающее вашего внимания. Внешне оно очень похоже на «Диспетчер устройств» и предлагает аналогичный набор функций. Поскольку нас интересует только информация о карте звука, предлагается действовать в соответствии со следующим алгоритмом:
- Скачайте и установите HWinfo на свой компьютер.
- Запустите приложение.
- Поочередно раскройте вкладки «WINDOWS10» и «Audio».
- Первой в списке доступных устройств отобразится модель вашей аудиокарты. Кликните по ее названию, чтобы получить дополнительные сведения.
Так же вы можете поступить и с другими видами оборудования. HWinfo предлагает информацию обо всех компонентах компьютера, включая процессор, видеокарту, оперативную память и периферию. Впрочем, с функциональной точки зрения, у данного приложения нет преимуществ в сравнении со стандартным диспетчером, так что его стоит рассматривать в качестве альтернативного варианта.
Speccy
Последняя программа в подборке, с помощью которой можно проверить название и другие сведения об аудиокарте. Как и в случае с другими приложениями, сначала нужно загрузить дистрибутив Speccy, а затем с его помощью установить приложение. Дальнейшая инструкция будет отличаться, так как у данного ПО свой интерфейс. Но затруднений это не вызовет.
Запустив Speecy, вы увидите русифицированное меню, где нас будет интересовать вкладка «Звуковые устройства». Щелкните по ней левой кнопкой мыши и изучите информацию, представленную под заголовком «Звуковые платы». Если вы решите проверить сведения о других видах оборудования, то тоже не испытаете каких-либо сложностей. Просто выбирайте категорию, которая соответствует запросу.
Как узнать какая у меня звуковая карта
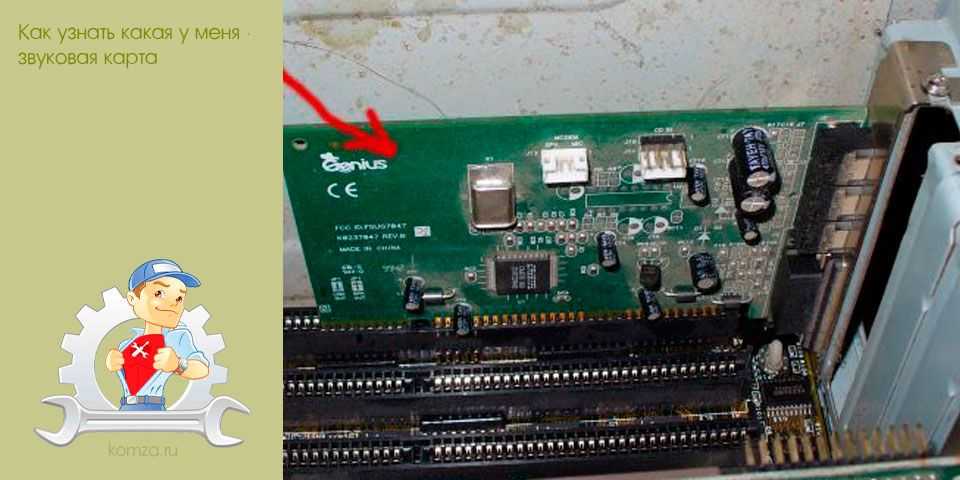
Звуковая карта это компонент компьютера, на который обычно не обращают внимание. Поэтому очень часто даже продвинутые пользователи ПК не знают, какая звуковая карта стоит на и компьютере
А ведь эта информация может понадобиться, например для того чтобы найти и скачать драйверы. В этом материале мы расскажем о том, ка узнать какая у вас звуковая карта.
Определение модели звуковой карты нужно начать с открытия Диспетчера устройств. Вы можете это сделать несколькими способами. Самый простой вариант, это просто открыть меню Пуск (или стартовый экран, если вы используете Windows ![]() и ввести в поиск фразу «Диспетчер устройств». После этого система сама найдет и предложит вам открыть эту программу.
и ввести в поиск фразу «Диспетчер устройств». После этого система сама найдет и предложит вам открыть эту программу.
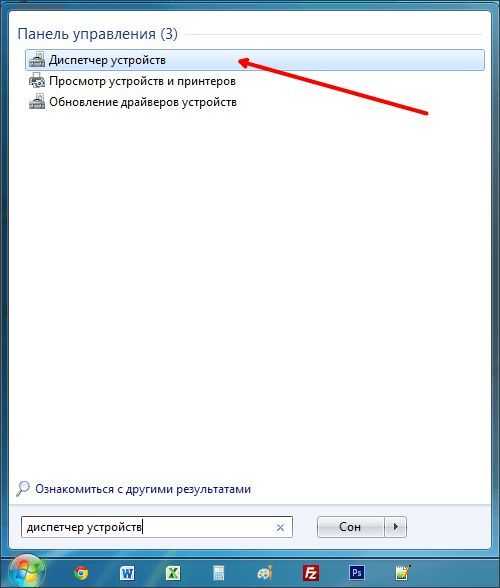
После того как вы открыли Диспетчер устройств, вам нужно найти раздел «Звуковые, видео и игровые устройства» и найти нам звуковую карту
Обратите внимание, в разделе «Звуковые, видео и игровые устройства» может быть несколько устройств, например, кроме звуковых карт там появляются веб-камеры и другие медиа устройства
Поэтому очень важно не перепутать

На нашем скриншоте, в качестве названия звуковой карты указано «VIA High Definition Audio». Из этого можно сделать вывод, что на компьютере используется звуковая карта VIA. Но, название конкретной модели неизвестно. Это связано с тем, что на компьютере используется интегрированная звуковая карта. В случае дискретной звуковой карты, в Диспетчере устройств должно отображаться полное название модели.
Для получения более конкретной информации о интегрированной звуковой карте нам потребуется программа Everest. Запускаем данную программу и переходим на вкладку «HD audio». Здесь будет указана конкретная модель аудио чипа, который используется на вашей материнской плате.
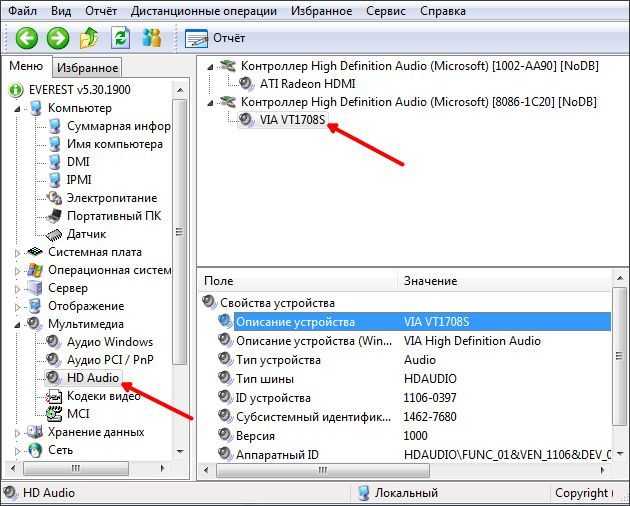
В нашем случае, аудио чип называется «VIA VT1708S»
Где же находится звуковая карта
Приветствую всех на моем блоге! Сегодня мы с вами поговорим о том, где находится звуковая карта в компьютере? Ситуации бывают разные. Возможно, что у вас на компьютере стали все чаще возникать проблемы со звуком, либо, в конце концов, вам необходимо лишь почистить компьютер, но для этого надо знать каждую плату и где она находится, чтобы обдуманно собрать потом все обратно и не оставить лишних деталей ;). Итак, поехали!
Во-первых, скажу сразу, что если вдруг все нижеперечисленные советы не помогут вам в ваших поисках, а звук на компьютере есть, значит ваша звуковая карта интегрирована в материнскую плату. Качество такого решения по сравнению с нормальной звуковой платой, конечно же отличается. Однако среднестатистических пользователей это, как правило, устраивает. Если сказать точнее, любителям без разницы.
Обычно звуковые карты требуются людям, которые связаны с музыкой. Например, занимаются обработкой звука или пользователям, которые любят слушать музыку, играть в игры или просто смотреть видео на качество выше, чем представляет их компьютер.
Теперь давайте разберемся у вас отдельная плата или звук интегрирован в материнскую плату
Первым делом, как только вы сняли заднюю крышку с корпуса системного блока, обратите внимание на размеры звуковой платы – они относительно небольшие. Форма карты прямоугольная
Микросхем на ней не так уж и много. Никакими системами охлаждения и кулерами здесь даже не пахнет, как в видеокарте, об этом читайте в статье: «Где же в компьютере видеокарта».
На плате должны присутствовать как минимум три разноцветных гнезда, к которым подключаются наушники/колонки, микрофон и линейный вход. Как правило, они имеют форму круга и следующие цвета: зеленый, красный и синий. Вставляется в разъем материнской платы, как и большинство остальных компонентов компьютера.
Если после прочтения этих коротких советов, вопрос, где находится звуковая карта в компьютере все еще остается в силе, значит она у вас, скорее всего, интегрированная (я об этом уже писал чуть выше). Обычно ниже всех модулей, если начинать смотреть сверху. Лично я пользуюсь именно такой, хотя на стареньком компьютере была отдельная звуковая карта. Я её поставил потому что сгорела встроенная в мат.плату, ну не выкидывать же её !?
Кстати, если у вас проблемы со звуком, вы переустанавливали Windows и драйвера, но звук так и не появился, то можете прикупить себе звуковую карту. Хотя это редко бывает, но нет ничего вечного.
А на сегодня у меня все, спасибо за внимание. Увидимся!. Небольшой обзор звуковых карт:
Небольшой обзор звуковых карт:

Для проведения замены устаревших компонентов и/или обновления драйверов, а также для установки некоторых программ, важно знать вашу текущую звуковую карту. Есть несколько способов, позволяющих осуществить задуманное
Как узнать модель видеокартыКак узнать модель материнской платы на компьютере
Способы № 3, 4, 5: установка программ
Среди популярного ПО для опознания устройств компьютера или ноутбука – программа «EVEREST», которая недавно прошла ребрендинг и теперь называется «AIDA64». Она легко качается с сайта разработчика и интуитивно понятна в процессе установки и диагностики компьютера. После запуска вы увидите в меню раздел «Мультимедиа»: выберите Audio PCI/PnP и смотрите на свои звуковые карты.

Еще одна программа – «PC Wizard» – вообще не требует установки, поскольку работает в портативной версии. Скачивайте файл и сразу запускайте. Через некоторое время «PC Wizard» рассмотрит все устройства. В меню нажмите на иконку в виде ноты и динамика – в основном окне откроется описание раздела и список устройств. Модель вашей карты указана в строке, которая начинается с «Device Audio».
У многих пользователей в компьютере установлена программа из семейства DirectX. Чаще всего она инсталлируется автоматически. В состав программы входит служба диагностики. Комбинацией кнопок «Win + R» вызовите службу «Выполнить». В строку вставьте команду dxdiag.exe. Откроется окно программы, в котором выбирайте вкладку «Звук». Там также будет информация о вашей карте.
Когда вы узнаете модификацию звуковой карты, найдите и скачайте драйверы для нее в интернете. Затем перезагрузите компьютер. Звук должен восстановиться.
Проверяем звуковую карту в Виндовс 7
Прежде чем приступать к проверке звуковой платы по описанным ниже методам, целесообразно совершить несколько предварительных действий. Во-первых, проверьте визуально и на ощупь исправность разъёмов, кабелей и штекеров, применяемых для соединения аудиоустройств и компьютера. Во-вторых, попробуйте подключить замолчавшие наушники или колонки к другому девайсу, например, к смартфону. Возможно, что неисправны именно они, а не аудиокарта. И в-третьих, на отключенном и обесточенном компьютере вытащите и обратно вставьте в слот дискретную звуковую плату.
Ничего не помогло? Тогда идём дальше.
Способ 1: Проверка конфигурации звуковых устройств
Сначала попробуем проверить работоспособность звуковой платы с помощью специального встроенного инструмента операционной системы. Совершить эти несложные манипуляции вполне по силам абсолютно каждому пользователю компьютера.
- Нажимаем сервисную кнопку «Пуск» и в открывшемся меню переходим в «Панель управления», где мы обязательно обнаружим необходимые нам настройки звуковых устройств.
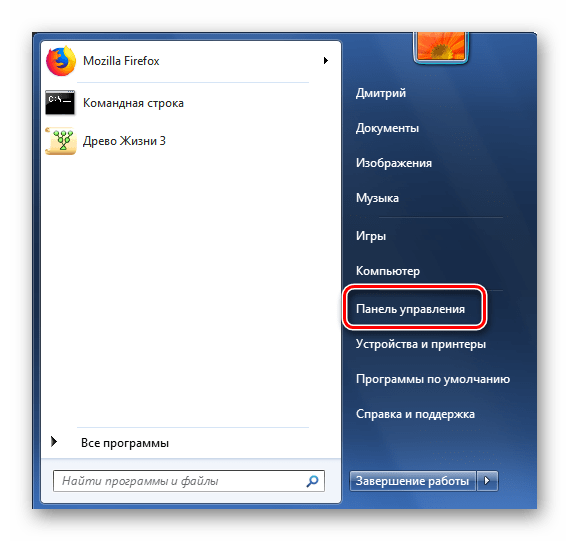
В Панели управления находим раздел «Оборудование и звук» и перемещаемся в него для совершения дальнейших действий.
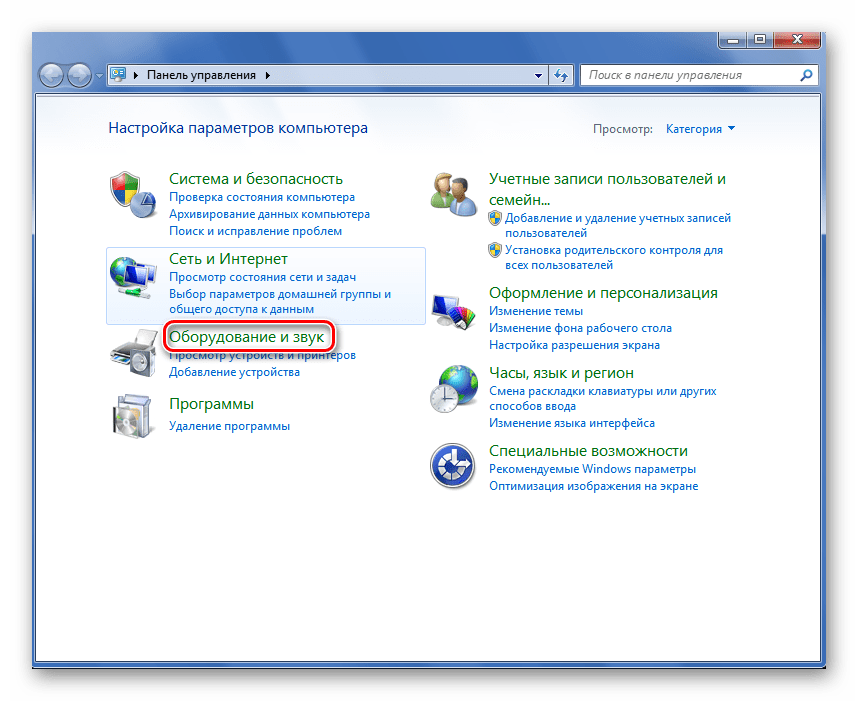
Открываем «Звук» для проверки правильной работы соответствующих устройств воспроизведения и записи звука.
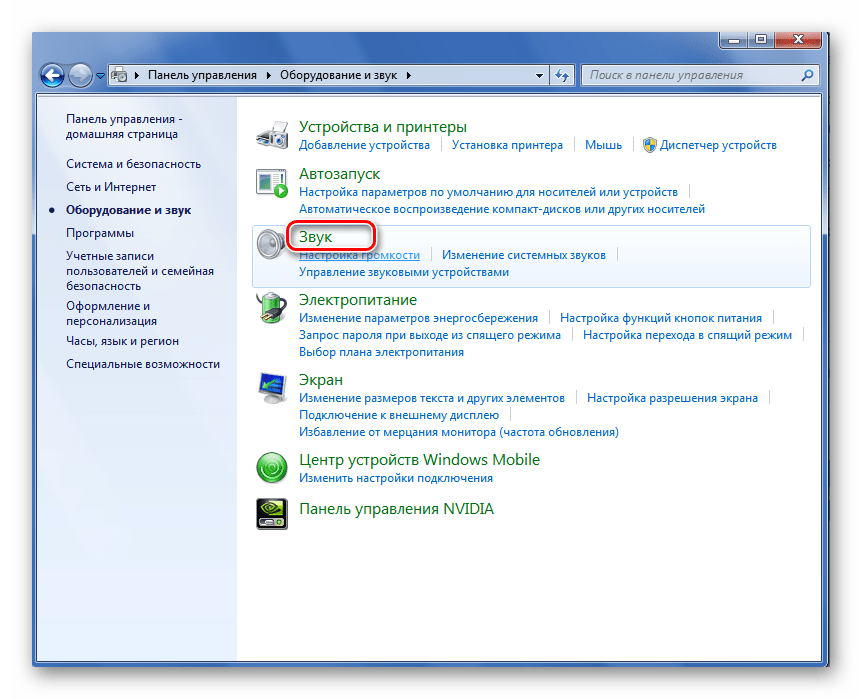
На стартовой вкладке раздела «Звук» в списке оборудования выделяем актуальное устройство воспроизведения звука, отмеченное зелёной галочкой, и кликаем на кнопку «Настроить».
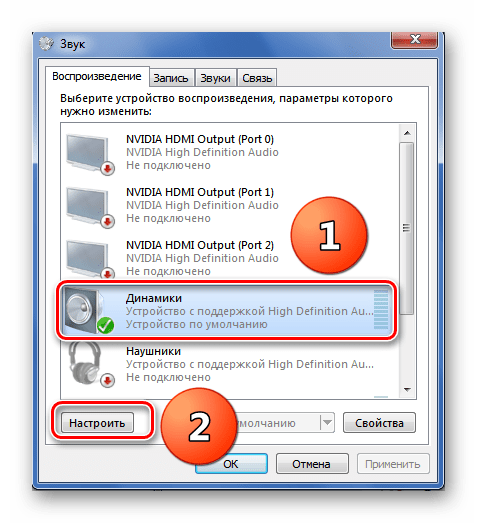
Устанавливаем нужную конфигурацию звуковых каналов и запускаем процесс проверки. Звук должен доноситься по очереди из всех задействованных динамиков.

Возвращаемся в окошко «Звук» и теперь совершаем клик на значок «Свойства». Посмотрим на состояние интересующего нас оборудования.
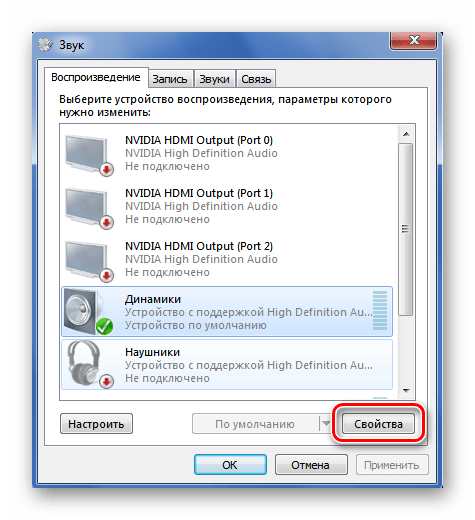
Обращаем особое внимание на то, что устройство должно быть включено. При необходимости выбираем нужное положение.
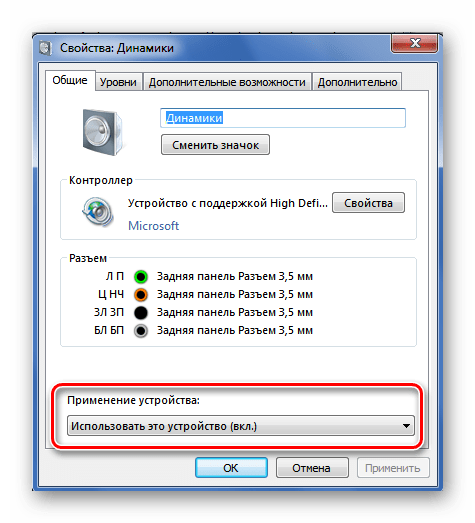
Во вкладке «Уровни» посредством ползунка устанавливаем громкость воспроизведения и контролируем, чтобы значок с изображением динамика не был зачёркнут. Проверяем и регулируем баланс между громкоговорителями.
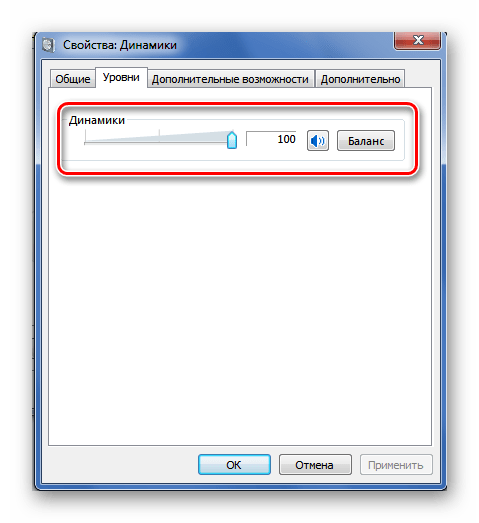
На вкладке «Дополнительно» выбираем формат воспроизведения звука из списка предлагаемых значений разрядности и частоты дискретизации по умолчанию. Нажимаем на иконку «Проверка». Слушаем звук из колонок или наушников.
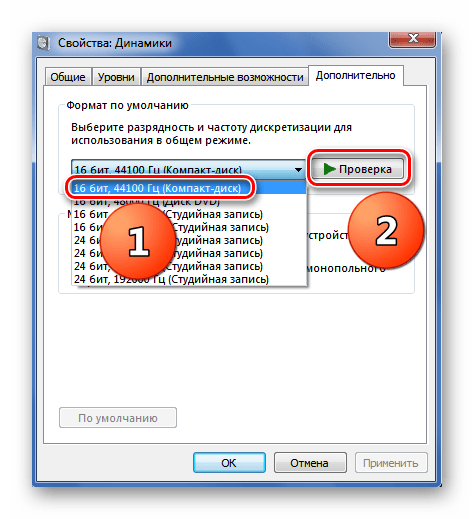
При желании можно также проверить работу микрофонов и иного звукозаписывающего оборудования. Для этого опять откатываемся в раздел «Звук» и передвигаемся на страницу «Запись». Выделяем действующий микрофон и входим в его «Свойства».
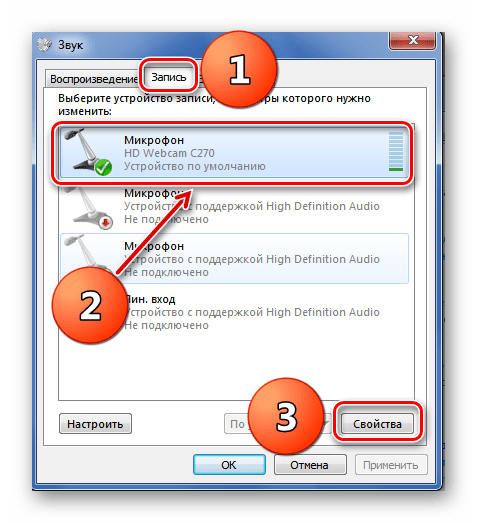
Проверяем состояние устройства и то, что оно включено, ведь настройки могли быть изменены кем-либо или в результате сбоя.

По аналогии с тестированием динамиков проверяем, достаточный ли уровень записи установлен в настройках, а также формат звука.
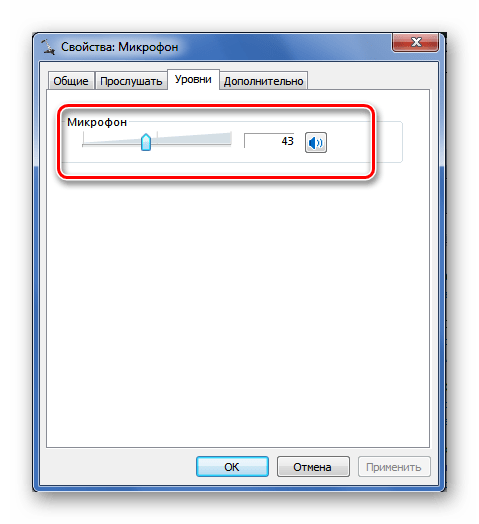
Проверка успешно завершена. Теперь можно сделать предварительные предположения о причинах неисправности звуковой карты. Если все настройки корректны, но колонки и микрофон не функционируют, то весьма вероятен аппаратный отказ оборудования.
Способ 2: Мастер устранения неполадок
Можно воспользоваться очень удобным сервисом, который помогает последовательно найти и при возможности устранить неисправности в компьютере, в том числе и со звуком. Мастер устранения неполадок прост в работе и интуитивно понятен для всех категорий юзеров.
- Щёлкаем на главную кнопку «Пуск» и отправляемся в Панель управления, а затем переходим в «Система и безопасность».
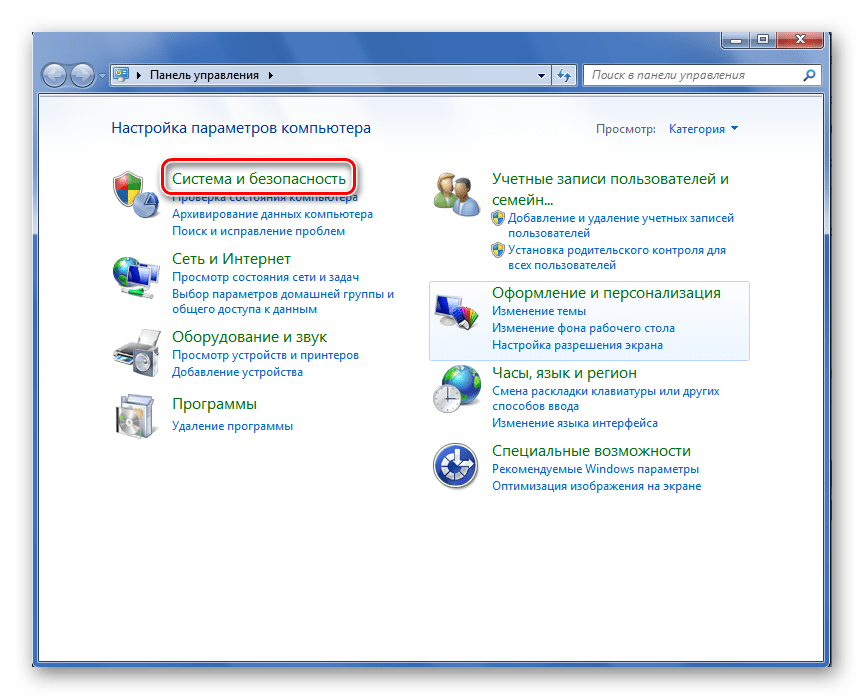
В следующем окне заходим в раздел «Центр поддержки», где кроме справочной информации есть много полезного для любого пользователя.
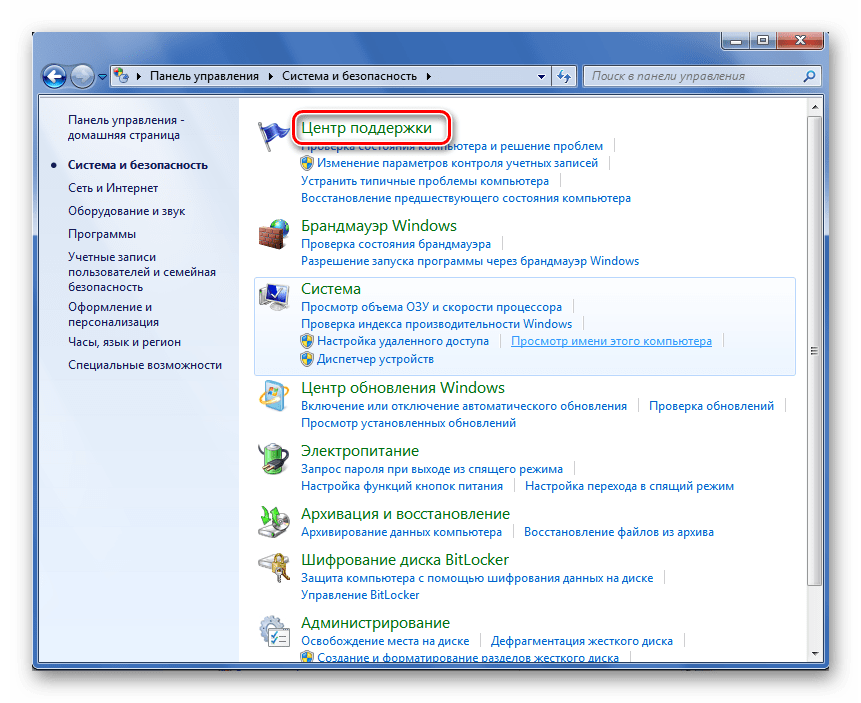
Здесь для поиска и исправления возникших проблем открываем блок устранения неполадок.
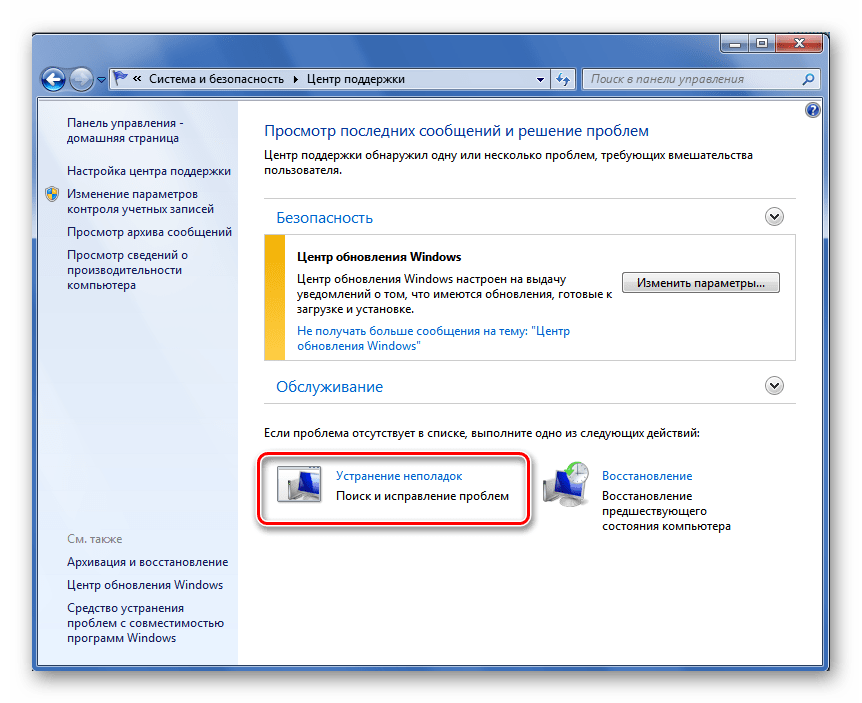
В окне Мастера устранения неполадок перемещаемся в интересующую нас сейчас категорию «Оборудование и звук».
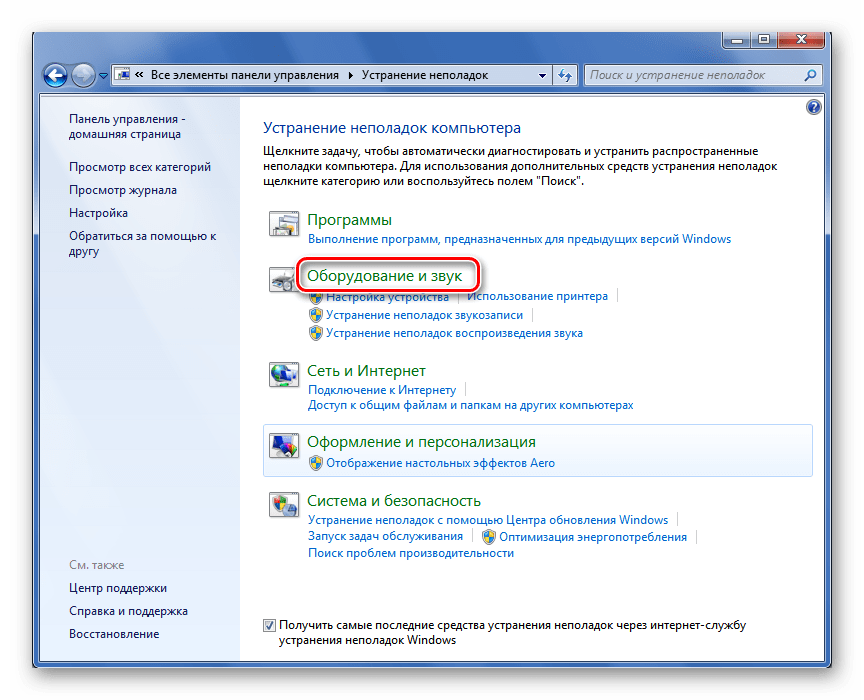
Начинаем диагностику в выбранном направлении, например, воспроизведение звуковых файлов.
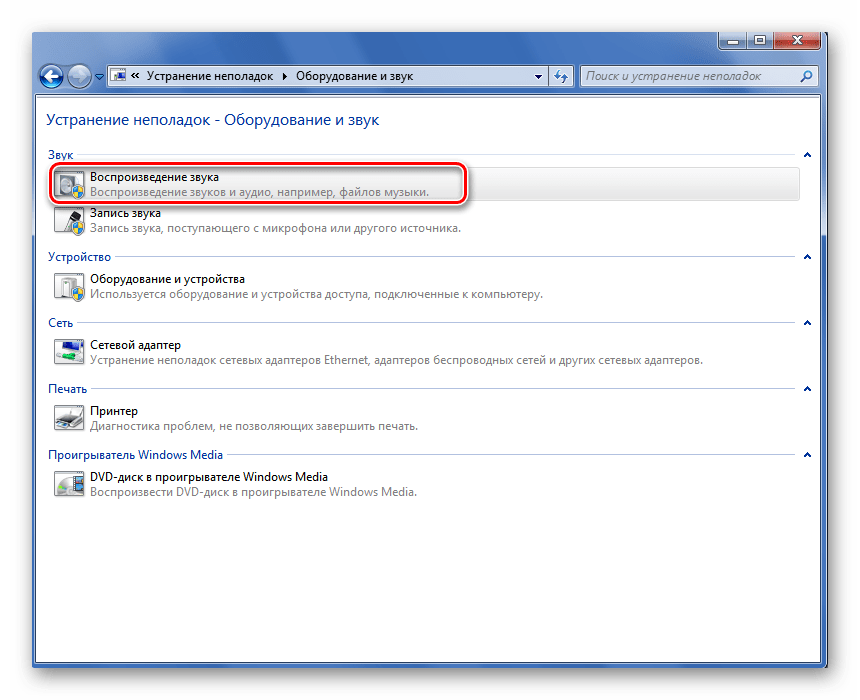
Запускаем проверку звуковых устройств и строго следуем указаниям и подсказкам системы.
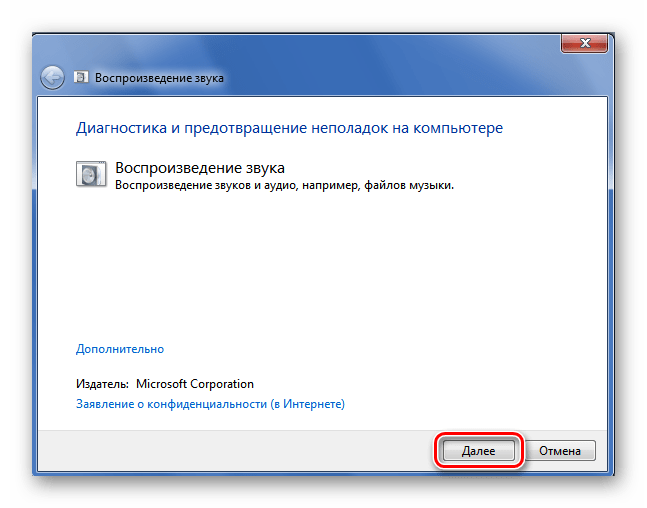
Мастер обнаружит проблему и проинформирует о путях её исправления. Готово!
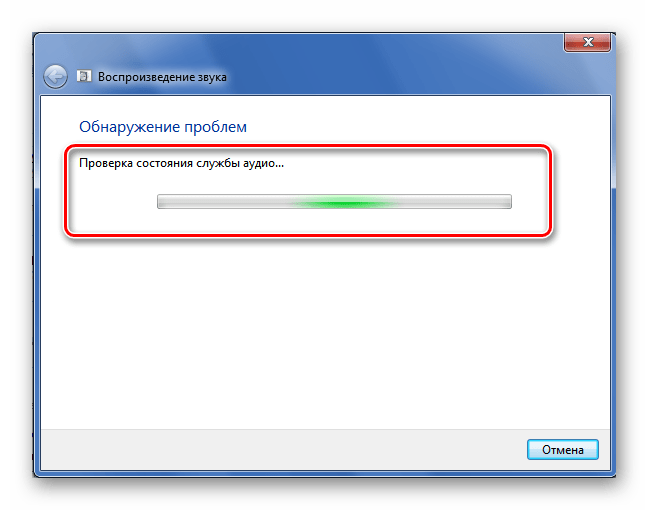
Итак, как мы вместе установили, Windows 7 обладает широким набором инструментов для проверки функционирования звуковой платы компьютера. Вы можете на своё усмотрение выбрать метод, который более удобен именно для вас, диагностировать, найти и устранить неисправность и опять наслаждаться в полной мере функциями воспроизведения и записи аудиофайлов на ПК или ноутбуке. Удачи!
Опишите, что у вас не получилось.
Наши специалисты постараются ответить максимально быстро.
Когда ничего не помогло
Если никакой из описанных выше способов восстановления звучания компьютерной техники не помог, остается попробовать воспользоваться несколькими советами:
- если совсем недавно звук был, но теперь пропал – возможно, что была установлена какая-то программа или драйвер, что вызвали конфликт оборудования. Для решения проблемы выполнить восстановление системы;
- при наличии запасной звуковой карты или колонок подключить их к компьютеру и установить новые драйвера;
- если ничего уже не помогает – переустановить операционную систему, если это исправит ситуацию, необходимо проверить работу звуковых драйверов после установки каждой новой программы;
- заменить колонки на наушники или наоборот – возможно проблема как раз в устройстве вывода аудиоинформации.
Если же ничего не помогает – остается только обращаться за помощью к специалистам.
На операционных системах Windows 7, 8 и 10 проблемы со звуком возникают по разным причинам. Самые распространенные из них мы рассмотрели, как и действия, которые необходимо предпринять при их появлении, так что пользователи в большинстве случаев могут справиться с проблемой, обходясь своими силами. Если же никакой из описанных способов не помог – остается только обращаться за помощью в сервисный центр.
Включаем службу Windows Audio
Причиной неполадок может служить выключенная служба Windows Audio. Чтобы ее активировать, потребуется:
- Открыть окно «выполнить», применив комбинацию горячих клавиш «Win – R».
- Появится окно команд. Ввести «services.msc».
- Откроется список служб ноутбука. В системе Винодовс 10 данное окно дополнительно открывается при помощи поисковой строки в пусковой панели. Потребуется лишь ввести туда идентичную команду.
- Найти в списке искомую службу и щелкнуть на нее.
- В следующем окне проконтролировать, чтобы были установлены следующие параметры: статус – работает, тип запуска – автоматический. В противном случае во вкладке свойств назначить данные параметры.
Ear Test RUS — Mixapo
Ear Test RUS
Назначение
Программа разработана,для проверки возможности вашего слуха, для каждого уха в отдельности, во всём диапазоне частот. Вы можете измерить с большой точностью до какой частоты вы можете услышать и сравнить свой результат с друзьями и членами вашей семьи.
Верхний предел частоты человеческого уха сильно зависит от возраста человека. Ребенок может слышать частоты обычно до 20000 Гц (колебаний в секунду), а для старого человека она может быть на уровне 5000 Гц и даже ниже. Для среднего возраста человека (40 лет), частота 14000 Гц, среднее значение. Некоторые люди могут иметь “дыры” в спектрах, из-за внутренней травмы уха – это также может быть проверено.
Предупреждение
Пожалуйста, будьте осторожны, когда вы используете эту программу в наушниках(что рекомендуется)! Всегда начинайте с низкой громкости. Эта программа может потенциально привести к повреждению слуха при большой громкости, хотя и максимально возможное значение этой программы является не очень высокой, по сравнению с максимальными возможностями звука на вашем ПК в целом. Программа не предназначена для замены профессионального теста слуха в офисе врача
Как пользоватся
Начните с средней частоты, которую можно легко услышать на низких уровнях громкости (по умолчанию 2000 Гц).
Нажмите кнопку “Старт“. Промежуточный звук синуса звукового сигнала теперь будет слышен в левом динамике (рекомендуется для точного результата тестирования наушники) Теперь уменьшите громкость динамиков компьютера, чтобы звук был едва слышен. Для каждой частоты вы можете нажать на кнопку “Я слышу звук!” – Но вы должны понизить громкость, чтобы звук был едва слышен. Вы можете выбрать шаг “Шаг” селектор: 10 Гц (очень хорошо), 100 Гц (средняя) и 1000 Гц (или 1 кГц, грубая). При каждом нажатии кнопки “Я слышу звук!”, График составляется в нижней части окна программы. При высоких частотах, вы можете выбрать мелкую сетку и для средних частотах грубую (1000 Гц). Когда вы закончили тестировать одно ухо, вы можете переключиться на другое и повторить тест. График даст вам хорошее впечатление слуха кривой, при условии, что звуковая карта в компьютер и наушники могут воспроизводить весь звуковой спектр.
Скачать программу Ear Test RUS бесплатно, без регистрации с Яндекс диска
Views All Time
1441
Views Today
5


















































