Часть 01: Введение в ошибку вызывающего абонента в плохом пуле
Ошибка неверного пула вызывающего абонента в системе Windows из-за неверных записей реестра и неправильных настроек системы. Эта ошибка идентична коду ошибки проверки ошибок. Когда операционная система требует системных ресурсов, которых на самом деле нет, может возникнуть такая ошибка.
На самом деле, нет недостатка в симптомах, связанных с этим плохим абонентом пула. Например, ваш компьютер начнет работать довольно медленно и время от времени зависать. Кроме того, компьютер внезапно выключится, не уведомив вас об этом. Ну, цель этой статьи состоит в том, чтобы объяснить все возможные решения этой проблемы.
Кроме того, если у вас есть проблемы с Не размонтируемый загрузочный том в Windows 10или как Контроль доступа, безопасность и управление, это только для вас.
Как исправить BAD_POOL_CALLER в Виндовс 10
Для решения возникшей дисфункции рекомендую воспользоваться следующими методами:
Метод №1. Используйте последнюю удачную конфигурацию
Довольно простым способом обхода проблемы BAD_POOL_CALLER является загрузка системы в последней удачной конфигурации, что часто позволяет устранить возникшую проблему.
- Для этого перезагрузите ваш PC, и как только система начнёт грузиться нажмите F8 (вы должны это сделать до появление эмблемы Виндовс).
- На появившемся экране опций выберите «Последняя удачная конфигурация», и ожидайте загрузки вашей системы.

Воспользуйтесь данным инструментом для исправления дисфункции
Метод №2. Отключите инструменты разгона
Если вы разгоняете вашу систему через БИОС, то перейдите в БИОС, и верните настройки системы в базовое состояние, существовавшее до разгона. Если вы используйте специальный софт для разгона, тогда отключите или удалите данный софт.
Метод №3. Установите все необходимые обновления для вашей Виндовс.
Нажмите на комбинацию клавиш Win+I , далее выберите «Обновление и безопасность», затем выберите «Проверка наличия обновлений». Система проверит возможность наличия обновлений, скачает и установит их (может потребоваться перезагрузка). Это необходимо сделать для исправления ошибки BAD_POOL_CALLER.
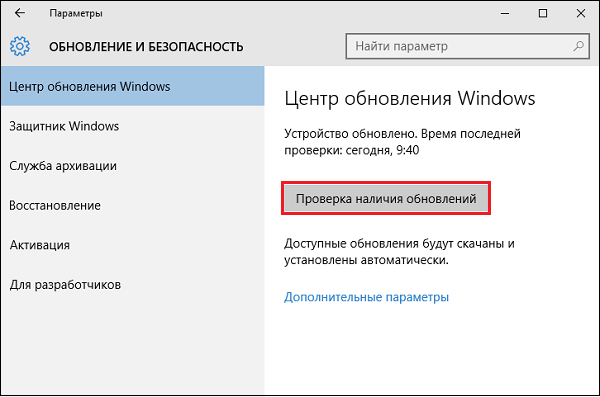
Установите все требуемые апдейты
Метод №4. Обновите системные драйвера
Несовместимый или устаревший драйвер может стать причиной появлений рассматриваемой мной проблемы (довольно часто в этом замечены сетевые драйвера netgear, а также RAID-драйвера к жёсткому диску). Комплексным решением проблемы будет использование специальных программных инструментов (к примеру, «DriverPack Solution»), позволяющих в полуавтоматическом режиме провести полное обновлений драйверов для вашей системы.
Если же вы по каким-либо причинам не доверяете данным решениям, то придётся искать драйвера для компонентов вашего ПК самостоятельно на сайте разработчика устройства.
Данный способ также эффективен при исправлении ошибки 0x00000050: PAGE_FAULT_IN_NONPAGED_AREA на Виндовс 10.
Метод №5. Отключите (деинсталлируйте) ваш антивирус
Во многих случаях причиной возникновения данной проблемы становится антивирусная программа (иногда файервол). Особенно в этом отметились такие продукты как «ESET», «McAfee», «Trend» и «Comodo Firewal». Рекомендуется временно отключить (а если не поможет – деинсталлировать) указанные программные продукты, и понаблюдать, как будет вести себя система.
Поскольку такие программы часто оставляют свои следы в системе (в частности, в системном реестре), то стоит прибегнуть к специальным продуктам уровня «Revo Uninstaller», позволяющих полностью избавиться от следов удаляемой программы на вашем PC.
Удалите указанный софт
Метод №6. Удалите другой сомнительный софт
Если указанная дисфункция bad_pool_caller появилась после установку в систему какой-либо новой программы, то рекомендуется удалить указанную программу (довольно часто такой программой была «Hotspot Shield»).
Метод №7. Перенастройте ваш модем
Если вы для подключения к сети используете модем «Huawei», рекомендуется в его настройках изменить соединение с «NDIS» на «RAS», что позволит исправить возникшую проблему.
Метод №8. Проверьте аппаратные компоненты вашего PC
Во многих случаях инициаторами проблемы становится некорректно работающие аппаратные компоненты ПК.
Для проверки памяти используйте программу «MemTest86+», или нажмите на Win+R и наберите там:
Для проверки винчестера запустите командную строку с административными правами, и там введите:
Если вы недавно подключили какой-либо компонент в систему, рекомендуется изъять его из компьютера, так как по каким-либо причинам он может оказаться с несовместим с вашим PC.
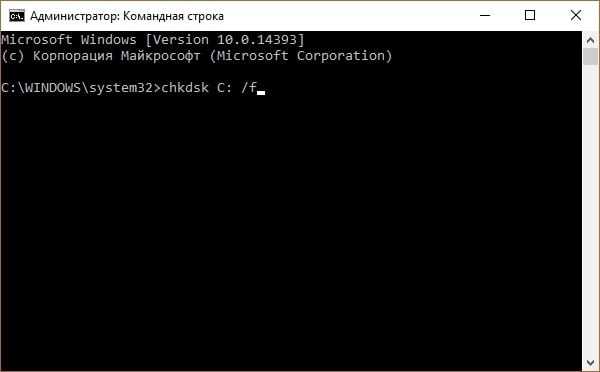
Выполните указанную проверку
Метод №9. Используйте инструмент для проверки драйверов
Встроенный инструмент «Driver Verifier» предназначен для выявления проблемных драйверов в работе ОС Виндовс. Чтобы воспользоваться его возможностями нажмите комбинацию клавиш Win+R, в появившемся окне наберите verifier , и нажмите ввод.
Метод №5. отключите (деинсталлируйте) ваш антивирус
Во многих случаях причиной возникновения данной проблемы становится антивирусная программа (иногда файервол). Особенно в этом отметились такие продукты как «ESET», «McAfee», «Trend» и «Comodo Firewal». Рекомендуется временно отключить (а если не поможет – деинсталлировать) указанные программные продукты, и понаблюдать, как будет вести себя система.
Поскольку такие программы часто оставляют свои следы в системе (в частности, в системном реестре), то стоит прибегнуть к специальным продуктам уровня «Revo Uninstaller», позволяющих полностью избавиться от следов удаляемой программы на вашем PC.
Причины появления сбоев и методика их исправления
Наиболее вероятной причиной сбоев является несоответствие «железного» оборудования требованиям системы (обычная несовместимость), включая установленные драйверы устройств. В то же время это относится и к программной части, которая и использует эти драйверы для корректной работы.
Чаще всего такие ситуации наблюдаются при использовании антивирусов типа Avast! в среде «семерки» и «восьмерки». Не исключается и тот момент, что недавно установленное ПО тоже несовместимо с оболочкой этих ОС. Нередко причиной сбоев являются и ошибки файловой системы NTFS.
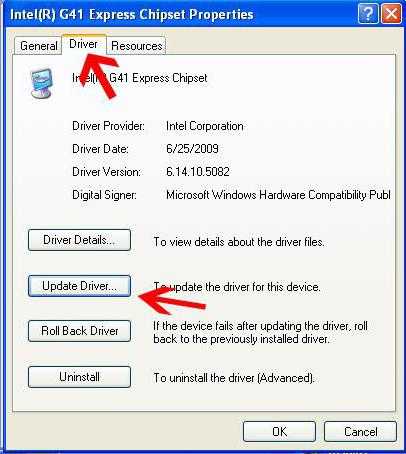
Как уже понятно, если сбой в системе Bad_Pool_Header связан именно с «железом», его придется заменить или, по крайней мере, попытаться переустановить или обновить «родные» драйверы. Сделать это можно из Панели управления или использовать для переустановки диск с драйверами, поставляемый в комплекте с устройством, либо же при помощи специальных автоматических утилит.
Иногда может потребоваться и тестирование планок оперативной памяти. Рекомендуется отключить компьютер, а затем вставлять их по одной и проверять корректность загрузки каждый раз после вставки очередной планки.
Компания Solvusoft имеет репутацию лучшего в своем классе независимого поставщика программного обеспечения,
и признается корпорацией Microsoft в качестве ведущего независимого поставщика программного обеспечения, с высшим уровнем компетенции и качества. Близкие взаимоотношения компании Solvusoft с корпорацией Microsoft в качестве золотого партнера позволяют нам предлагать лучшие в своем классе решения, оптимизированные для работы с операционной системой Windows.
Как достигается золотой уровень компетенции?
Чтобы обеспечивать золотой уровень компетенции, компания Solvusoft производит независимый анализ,добиваясь высокого уровня опыта в работе с программным обеспечением, успешного обслуживания клиентов и первоклассной потребительской ценности. В качестве независимого разработчика ПО Solvusoft обеспечивает высочайший уровень удовлетворенности клиентов, предлагая программное обеспечение высшего класса и сервисные решения, постоянно проходящие строгие проверку и отбор со стороны корпорации Microsoft.
CLICK HERE to verify Solvusoft’s Microsoft Gold Certified Status with Microsoft >>
Как исправить ошибку Bad_pool_caller в Windows 10?
Bad_pool_caller – это синий экран смерти, который может проявлять себя на операционной системе Windows 10 и на других более старых системах. В основном, данная проблема катализируется поврежденными или устаревшими драйверами для какого-то оборудования. Также проблема может возникнуть из-за неправильного разгона оборудования в системе(к примеру, вы некорректно разограли центральный процессор).
Этим синим экраном смерти пользователи Windows страдают еще с 2014 года, т.е. еще даже до выхода Windows 10, и различные форума полны всяческих решений проблемы и советов на эту тему. В этой же статье, мы собрали одни из самых действенных методов по борьбе с Bad_pool_caller.
«pool» – это технический термин, использующийся для определения памяти, которой управляют драйвера компьютера. Из этого следует, что Bad_pool_caller мог проявить себя в том случае, когда драйверу не удалось получить доступ к компонентам памяти или же так получилось, но они были повреждены. Сам же синий экран смерти выдвигает предположение, что некоторые аппаратные составляющие вашего компьютера могут работать неправильно.
Также вы должны держать у себя в уме то, что вредоносное программного обеспечение тоже может по разному влиять на работу всей вашей системы, включая даже являться причиной синего экрана смерти Bad_pool_caller.
Обновление драйверов
Во многих случаях можно столкнуться с ошибкой Bad_Pool_Caller из-за проблем с драйверами. Есть несколько способов узнать, драйвер какого устройства к ней причастен. Остановимся на одном из них.
Откройте Проводник совместным нажатием на Win + E, затем кликните правой кнопкой мыши на «Этот компьютер» и выберите Свойства.
На левой панели перейдите в Дополнительные параметры системы. На вкладке Дополнительно в разделе Загрузка и восстановление нажмите на кнопку Параметры.
В разделе Отказ системы установите флажки для функций записи события в системный журнал и автоматической перезагрузки.
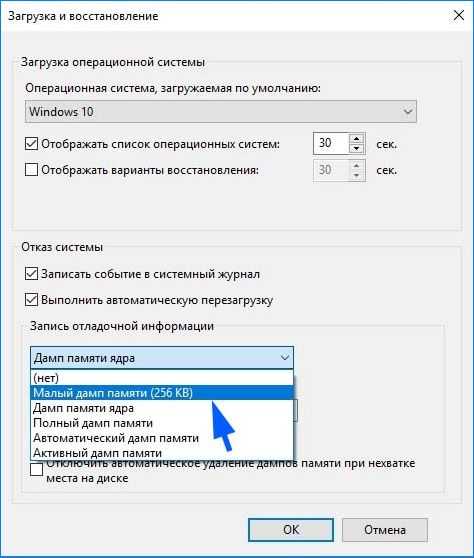
В разделе Записи отладочной информации выберите Малый дамп памяти, поскольку будет записан небольшой по размеру файл, который содержит достаточно информации для решения проблемы.
Чтобы прочитать файл мини дампа, загрузите с сайта Майкрософт утилиту Debugging Tools for Windows 10 (WinDbg).
Запустите загруженный файл средства отладки Windows 10. На экране вариантов установки отметьте флажком поле Debugging Tools for Windows и следуйте запросам установщика.
Запустите утилиту, разверните меню File и перейдите на запись Symbol File Path.
В текстовом поле пропишите путь к файлу символов:
Затем перейдите в пункт Open Crash Dump и укажите путь к файлу MEMORY.DMP.
Найдите запись с именем драйвера с расширением sys, который причастен к возникновению ошибки Bad_Pool_Caller. Чтобы узнать устройство, с которым связан проблемный драйвер, сделайте по нему запрос в интернете.
Когда известно точное имя оборудования, откройте Диспетчер устройств командой devmgmt.msc из окна «Выполнить» (Win + R).
Найдите в списке проблемное устройство, щелкните на нем правой кнопкой мыши и выберите «Удалить».
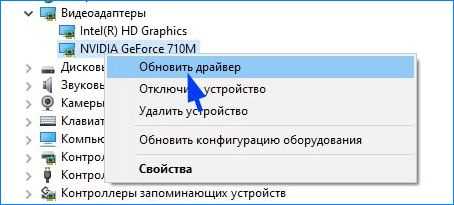
После перезагрузите компьютер, чтобы система во время запуска при обнаружении устройства смогла переустановить драйвера.
Почему ошибка Bad pool header возникает
Ошибка связана с виртуальной или физической памятью, а точнее говоря, пула, при выделении этой памяти. Проблема на самом деле очень проста. Дело в том, что при установленном на компьютере программном обеспечении или же физическом компоненте, которое пытается потребить больше ресурсов, чем компьютер может дать, возникает ошибка пула с кодом 0x00000019, либо ключевой фразой — Bad pool header.
Конкретные типы источников проблемы:
- Маленький объем жёсткого диска или SSD для установки ПО или использования файла подкачки;
- Нехватка оперативной памяти, требуемой для запуска приложений;
- Повреждение драйверов и системных файлов;
- Повреждение реестра;
- Нахождение в системе вирусного ПО;
- Повреждены модули ОЗУ;
- Неисправность другого оборудования;
- Причина в недавно установленной программе.
Проверка оперативной памяти
Иногда с ошибкой Bad_Pool_Caller связаны неполадки оперативной памяти. Чтобы выяснить, не причастна ли она к этому синему экрану запустите диагностику ОЗУ. Но перед этим выполните следующие шаги:
Отключите питание от компьютера, снимите крышку из системного блока и извлеките планки памяти. Удалите с них пыль, аккуратно протрите ластиком контакты и установите их обратно, убедившись, что сработали защелки и она надежно зафиксирована.
После загрузки компьютера откройте средство проверки памяти командой mdsched , запущенной из окна «Выполнить».
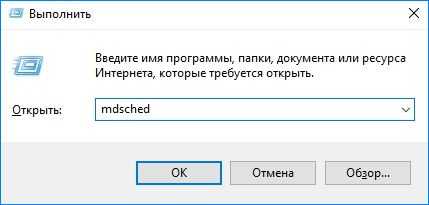
Запустите первый вариант «Выполнить перезагрузку и проверку». В ходе проверки может показаться, что процесс завис, поэтому дождитесь ее завершения, не предпринимая никаких действий.

После перезагрузки компьютера проверьте, удалось ли исправить ошибку Bad_Pool_Caller.
Что означает BAD_POOL_CALLER?
Сообщение об ошибке «Bad Pool Caller» — это то, что отображается ОС Windows, когда она не может прочитать нужный файл или параметр. Операционная система Windows хранит ряд необходимых файлов в «пуле данных». Этот пул данных подобен непосредственному хранилищу для Windows, он позволяет читать все необходимые файлы, когда они им нужны. Ошибка BSOD «Bad Pool Caller» возникает, когда Windows не может прочитать определенный файл или параметры, которые ей нужны; тогда это заставит аварийно завершить работу и перезагрузить себя.
Чтобы исправить эту ошибку BSOD на вашем компьютере с Windows, вы можете применить несколько методов, которые мы расскажем в этой статье.
ПЛОХОЙ БАССЕЙН
Прежде чем приступить к решению, вы должны знать причину этой проблемы.
Эта конкретная проблема возникает, когда программа пытается использовать процессорный поток, который не существует или в настоящее время недоступен. Обычно это плохой уровень IRQL или двойное освобождение одного и того же выделения памяти. Кроме того, если тот же поток процессора используется другой программой, это может вызвать ошибку. Другими словами, если поток в процессоре сделал неверный запрос пула, вы можете получить сообщение об ошибке остановки BAD_POOL_CALLER, отображаемое на вашем экране.
Если проблема не будет решена, вы можете попробовать следующие предложения.
Активировать проверку драйверов
Driver Verifier – это встроенный инструмент Windows, который проверяет наличие неподписанных драйверов, поведение драйверов, ошибки при выполнении кода драйвера, драйверы, созданные для более старых версий Windows и т. Д., Используя его; Вы можете запустить простую команду, чтобы диагностировать, что не так с вашими драйверами.
Обновление драйверов устройств
Драйверы являются частой причиной появления «голубых экранов», поэтому проверка и обновление драйверов устройств до их последних доступных версий от производителей – это всегда хорошая идея.
Запустите диагностику памяти Windows
Приведенные выше предложения не сработали для вас, вы должны изолировать физическую память. Для этого вы можете использовать диагностику памяти Windows, которая является еще одним встроенным инструментом операционной системы Windows. Вы можете запустить средство диагностики памяти Windows, чтобы попытаться изолировать физическую память в качестве причины.
Для получения дополнительной информации об этой ошибке Stop, вы можете посетить Microsoft.
Этот пост покажет вам, как устранить ошибку BAD POOL HEADER.
Метод №4. обновите системные драйвера
Несовместимый или устаревший драйвер может стать причиной появлений рассматриваемой мной проблемы (довольно часто в этом замечены сетевые драйвера netgear, а также RAID-драйвера к жёсткому диску). Комплексным решением проблемы будет использование специальных программных инструментов (к примеру, «DriverPack Solution»), позволяющих в полуавтоматическом режиме провести полное обновлений драйверов для вашей системы.
Если же вы по каким-либо причинам не доверяете данным решениям, то придётся искать драйвера для компонентов вашего ПК самостоятельно на сайте разработчика устройства.
Данный способ также эффективен при исправлении ошибки 0x00000050: PAGE_FAULT_IN_NONPAGED_AREA на Виндовс 10.
Причины появления ошибки
Рассматриваемая ошибка, вызывающая синий экран, может иметь под собой одну или несколько из следующих причин:
- неверно сконфигурированные, устаревшие или поврежденные драйверы одного из устройств;
- некорректная установка или удаление программного обеспечения, повлекшая за собой повреждение ключей реестра операционной системы;
- повреждение файлов Windows вирусом или вредоносным программным обеспечением;
- конфликт устройств после установки нового оборудования;
- случайное повреждение или удаление файлов Windows;
- неисправности жесткого диска компьютера;
- сбои в работе оперативной памяти.
Недостаточный объем винчестера, в том числе и наличие множества повреждений
В случае наличия множества повреждений (битых секторов) на вашем HDD или SSD, то программно решить данную проблему не предстовляется возможным — к сожалению, вам потребуется покупать новый жесткий диск. Если же жесткий диск просто заполнен на 100 %, то вам придется удалить с него всю лишнюю информацию, которая является причиной проблем с загрузкой операционной системы.
Нехватка оперативной памяти вследствие ее малого объема изначально или повреждений планок
Если планки оперативной памяти неисправно, то вам, как бы печально это ни звучало, придется их заменить. Если же количества оперативной памяти просто недостаточно для корректной работы Windows, то необходимо добавление количества планок (в случае наличия свободных RAM-слотов на материнской плате).
Проблемы с оборудованием
Если сбои в работе операционной системы (в том числе появление синих экранов типа Bad Pool Header) возникли в результате неисправности оборудования или же конфликта недавно установленного оборудования с другими устройствами компьютера, то вам поможет восстановление системы к точке, расположенной по времени до установки конфликтующего оборудования.
Вирусы
Рассматриваемая ошибка также может быть вызвана наличием вирусов на компьютере. При наличии вирусов проблема может быть исправлена загрузкой операционной системы в безопасном режиме, обновления антивирусных баз и полной проверки системы.
Непорядок в системных файлах или в реестре
При появлении Bad Pool Header из-за ошибок в реестре, необходимо правильно его настроить. Данные действия не рекомендуется делать вручную, поэтому вам лучше воспользоваться специальным программным обеспечением для автоматической работы с реестром. Одной из таких бесплатных системных утилит является ReimageRepair.
Неправильно выполненное обновление
Эта причина при появлении ошибки 0x00000019 является весьма редкой, однако исключать ее нельзя. Если обновление Windows было выполнено с ошибкой, вам придется снова установить это обновление из Центра обновления Windows.
Что означает BAD_POOL_CALLER?
Сообщение об ошибке «Bad Pool Caller» — это то, что отображается ОС Windows, когда она не может прочитать нужный файл или параметр. Операционная система Windows хранит ряд необходимых файлов в «пуле данных». Этот пул данных подобен непосредственному хранилищу для Windows, он позволяет читать все необходимые файлы, когда они им нужны. Ошибка BSOD «Bad Pool Caller» возникает, когда Windows не может прочитать определенный файл или параметры, которые ей нужны; тогда это заставит аварийно завершить работу и перезагрузить себя.
Чтобы исправить эту ошибку BSOD на вашем компьютере с Windows, вы можете применить несколько методов, которые мы расскажем в этой статье.
Ошибка «bad pool caller» в Windows 10 — как исправить
![]()
Ошибка BAD_POOL_CALLER является одной из многих ошибок Blue Screens Of Death (BSOD), которая затрагивает многие компьютеры Windows.
При возникновении этой ошибки компьютер внезапно останавливается на синем экране с отображенным сообщением об ошибке «BAD_POOL_CALLER».
Это обычно происходит во многих версиях ОС Windows, включая Windows Vista, 7, 8, 8.1 и Windows 10. Ошибка может возникнуть в любое время, когда вы работаете на компьютере с Windows. Многие пользователи, которые получают эту ошибку BSOD, сообщают, что их компьютеры постоянно зацикливаются с этой ошибкой и она вылазит регулярно.
Эта статья объяснит, что означает сообщение об ошибке BAD_POOL_CALLER, и что вы можете сделать, чтобы это исправить.
ПЛОХОЙ БАССЕЙН
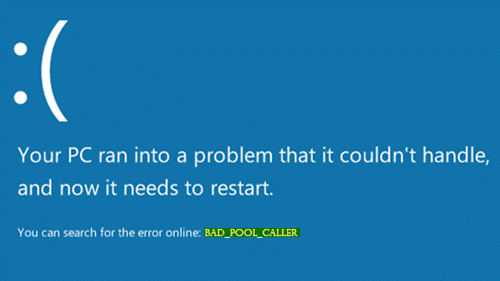
Прежде чем приступить к решению, вы должны знать причину этой проблемы.
Эта конкретная проблема возникает, когда программа пытается использовать процессорный поток, который не существует или в настоящее время недоступен. Обычно это плохой уровень IRQL или двойное освобождение одного и того же выделения памяти. Кроме того, если тот же поток процессора используется другой программой, это может вызвать ошибку. Другими словами, если поток в процессоре сделал неверный запрос пула, вы можете получить сообщение об ошибке остановки BAD_POOL_CALLER, отображаемое на вашем экране.
Когда это происходит, Windows быстро реагирует на такие коды ошибок. Ваш компьютер с Windows перезагружается и запускает тест chkdsk , чтобы защитить данные от повреждения. Иногда это решает проблему, но может быть полезно не во всех случаях.
Если проблема не будет решена, вы можете попробовать следующие предложения.
Активировать проверку драйверов
Driver Verifier — это встроенный инструмент Windows, который проверяет наличие неподписанных драйверов, поведение драйверов, ошибки при выполнении кода драйвера, драйверы, созданные для более старых версий Windows и т. Д., Используя его; Вы можете запустить простую команду, чтобы диагностировать, что не так с вашими драйверами.
Чтобы начать, откройте Проверка драйверов , выполнив поиск по запросу verifyier.exe . В Windows 10 вы можете воспользоваться помощью Cortana. В противном случае найдите его в меню «Пуск». Включите параметры пула памяти, чтобы получить дополнительную информацию об этих ошибках и найти неисправный драйвер. После этого вы можете настроить его в соответствии с вашей проблемой и запустить команду после перезагрузки компьютера.
Обновление драйверов устройств
Драйверы являются частой причиной появления «голубых экранов», поэтому проверка и обновление драйверов устройств до их последних доступных версий от производителей — это всегда хорошая идея.
Запустите диагностику памяти Windows
Приведенные выше предложения не сработали для вас, вы должны изолировать физическую память. Для этого вы можете использовать диагностику памяти Windows, которая является еще одним встроенным инструментом операционной системы Windows. Вы можете запустить средство диагностики памяти Windows, чтобы попытаться изолировать физическую память в качестве причины.
Поэтому откройте его и выберите Перезагрузить сейчас и проверьте наличие проблем . Он немедленно перезагрузит ваш компьютер и начнет проверять физическую память на наличие проблем. После завершения теста вы должны открыть средство просмотра событий и просмотреть результаты MemoryDiagnostics-Results в системном журнале.
Для получения дополнительной информации об этой ошибке Stop, вы можете посетить Microsoft.
Этот пост покажет вам, как устранить ошибку BAD POOL HEADER.
Сведения о вопросе
* Попробуйте выбрать меньший номер страницы.
* Введите только числа.
* Попробуйте выбрать меньший номер страницы.
* Введите только числа.
Не получается определить виновника точно. Скорее всего это какой-то драйвер направильно работает. Чтобы определить точнее, предлагаю инструкцию:
Средство проверки драйверов.
Перед началом проверки настоятельно рекомендуется создать точку восстановления системы.
Перед началом действий, прочитайте инструкцию до конца.
Чтобы запустить средство проверки драйверов нажмите кнопку «Пуск», в поиске по программам и файлам наберите » verifier» (без кавычек). В открывшемся окне выберите:
- Создать нестандартные параметры (для кода программ). — Далее.
- Отметьте в списке следующие элементы:
- Особый пул.
- Отслеживание пула.
- Обязательная проверка IRQL
- Обнаружение взаимоблокировок.
- Проверки безопасности.
- Проверка соответствия требованиям DDI
- Прочие проверки
- Выберите «Выбрать имя драйвера из списка».
- Отсортируйте список по поставщику.
- Отметьте все драйвера, предоставленные НЕ Microsoft .
- Нажмите «Готово»
Затем перезагрузите компьютер.
Если проверка обнаружит нарушение при загрузке ПК, система выдаст синий экран (BSOD) . Если драйвер загружается при запуске, у Вас может не оказаться возможности зайти в систему.
Если это произойдёт, не паникуйте . Сделайте следующее:
Загрузите компьютер в безопасном режиме, нажимая на F8 при загрузке. Перейдите в
-«Безопасный режим с поддержкой командной строки».
В командной строке наберите verifier /reset Это отключит проверку.
Наберите shutdown -r -t 0 для перезагрузки.
-«Восстановление системы» (возврат к предыдущему состоянию)
Выберите ранее созданную точку восстановления и воспользуйтесь ею.
После этого возьмите последний дамп из C:windowsminidump и выложите на файлообменник для проверки. Ссылку на файл прикрепите в ответном сообщении. В этом дампе будет прямое указание на сбойный драйвер.
Если после запуска проверки в течение 24 часов синих экранов не появилось, значит драйвер не при чём.
Этот ответ помог 1 пользователю
Это помогло устранить вашу проблему?
К сожалению, это не помогло.
Великолепно! Спасибо, что пометили это как ответ.
Насколько Вы удовлетворены этим ответом?
Другие способы решения проблемы
Прошлый способ нельзя назвать панацеей, ведь он помогает не всегда, хоть и весьма часто. Если вам не помогло, рекомендуем попробовать ещё несколько вариантов решения.
Откат системы
Один из самых действенных и проверенных временем вариантов решения большинства системных проблем. Он эффективен практически во всех случаях, кроме аппаратных проблем. Единственная причина отказаться от использования восстановления Windows – не создана нужная точка. Во всех прочих случаях стоит попробовать воспользоваться этим методом.
Как восстановить систему без доступа к рабочему столу:
- Заходим в «Безопасный режим» (уже говорили, как это сделать в прошлых разделах).
- Изменяем устройство для загрузки системы на привод или флешку, а затем выбираем «Восстановление системы».
- Дальше переходим в раздел с диагностикой проблем и выбираем «Дополнительные параметры».
- Остаётся выбрать «Восстановление системы» и точку для отката.

Проверка на вирусы
Нехитрый способ проверить систему на наличие вирусного заражения – запустить сканирование Windows с помощью любого хорошего антивируса. Им может быть Kaspersky, NOD32, Avast, Avira и остальные. Нужный значок находится в трее.
Установка обновлений
Если обновления установлены некорректно, повторная их установка поможет исправить сбой.
Как проверить обновление:
- Нажимаем Win + I и выбираем «Обновление и безопасность».
- Жмём на кнопку «Проверка наличия обновлений».
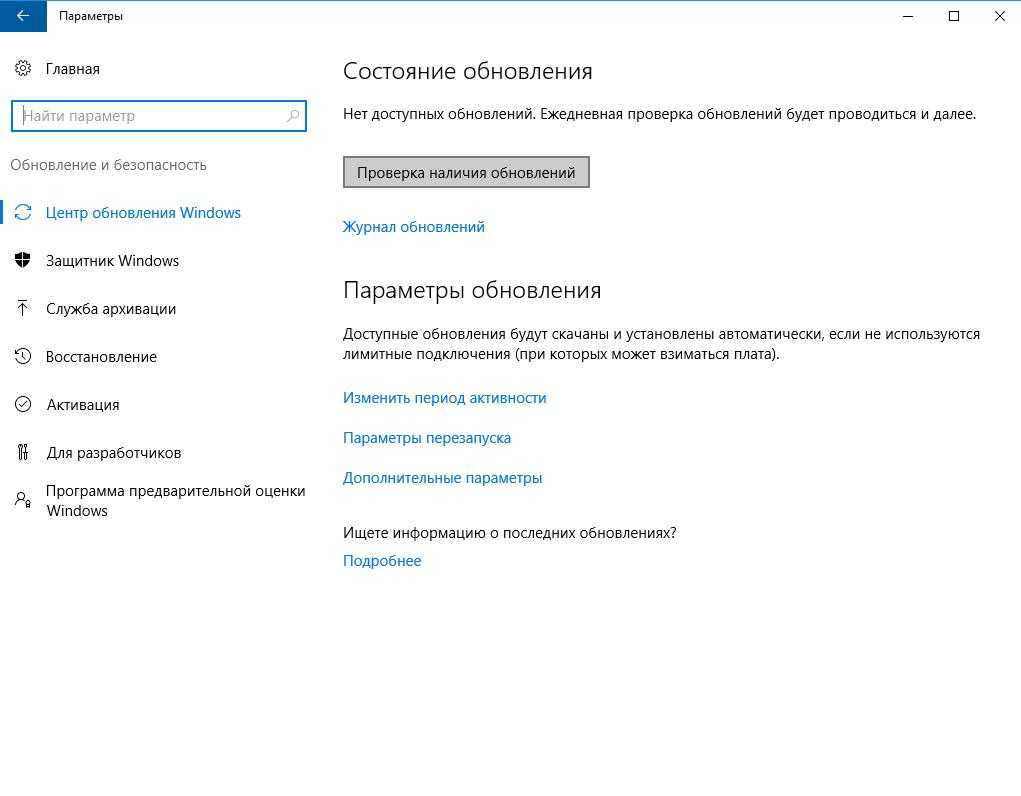
После установки обновления ещё следует перезагрузить компьютер.
Рейтинг статьи 5 / 5. Голосов: 1
Пока нет голосов! Будьте первым, кто оценит этот пост.
How to Fix BAD_POOL_CALLER Windows 10
Before moving ahead it is relevant to dig out the reasons that affect your Windows 10 to display BAD_POOL_CALLER error. Have a look at the causes –
Outdated Driver
Outdated Driver is the prime cause of this Blue screen error. Microsoft sends updates on a regular interval to keep Windows 10 intact and when your driver is not updated accordingly it creates mess up.
Crashing
Users are repeatedly complaining that this very error comes with a feared blue screen associated with a bad pool caller crash. Most of the time, the result of this error is not so delighting.
Overlocking
Numbers of users overlock their hardware in order to achieve maximum performance. This issue can occur due to this so while fixing up this, you must remove all sorts of the respective settings.
3rd Party application
Some third party applications often produce this error to appear and uTorrent may be one of those. Many of the victims reported that after removal of the same, the issue gets resolved completely.
Antimalware applications
Anti malware software like Avast, ESET, Kaspersky as well as AVG can also cause this error. We have received lots of complaints from the users regarding this.
RAM
Hardware issues can cause this error too and in this condition, the most common suspect is the RAM. As a matter of fact, replacing RAM is the resolution of this case.
Corruption in system files
Prior to throwing this error message, you may find the crashing of tcpip.sys, rdyboost.sys, tdica.sys, rdbss.sys, usbstor.sys, usbport.sys, iusb3xhc.sys, usbhub.sys, picadm.sys, igdkmd64.sys. These can cause your computer to crash and the BAD_POOL_CALLER error comes up. If you can know the file name responsible for the issue, find an application linked to it. Thus you can resolve the error completely.
Flash drive
Bad pool caller error can rise up with inserting of USB flash drive to the computer also. If the drive is the faulty and defective chipset, the issue arises.
Sudden shutdown and startup
Users repeatedly complain that the error occurs usually right on the startup. Eventually, it can make your computer to stick in a loop. This is indeed a big problem and to some extent, your computer will not boot at all. Sudden shut down also mess up the installation files creating the issue.
Besides, page fault in nonpaged area can boost to BAD_POOL_CALLER also.
Устранить ошибку BAD POOL HEADER
Если ошибка BAD POOL HEADER не циклическая, и вы можете попасть на рабочий стол, то можете приступить ниже к способам, но я рекомендую начать с рекомендации 1 ниже (попасть в дополнительные параметры «Включить 4-5 раза…»). Если вы не можете загрузиться на рабочий стол, так как ошибка появляется каждый раз при включении, то у вас два варианта:
- Включить 4-5 раза компьютер или ноутбук, доходя до ошибки или логотипа загрузки. Тогда вас автоматически перекинет в дополнительные параметры.
- Вы можете создать установочную флешку с Windowsw 10 и во время установки нажать на восстановление системы, после чего, вас перекинет в дополнительные параметры.
В дополнительных параметрах, в первую очередь, выберите «Восстановление при загрузке». Если вы получили ошибку после обновления системы, то можно удалить последнее обновление. Также, вы можете «Восстановить систему» выбрав точку восстановления на пару дней назад, когда ошибки еще не было. Далее вы можете загрузиться в безопасном режиме, что позволит нам загрузиться на рабочий стол. И запустить командную строку, которая нам понадобиться ниже.
1. Стороннее ПО
Попробуйте вспомнить, что недавно устанавливали и удалите. Удалите сторонний антивирус полностью, так как он может со временем вызывать различные ошибки BSOD. В ошибке BAD POOL HEADER была замечена программа Dell Sonic Global VPN.
Если вам сложно определить программу, то лучшим способом будет, это загрузка системы в чистом состоянии. Это позволит загрузить систему только с процессами и службами Microsoft ОС Windows. Если синего экрана не появится, то нужно искать виновника ошибки. Это может быть стороннее ПО, драйвер и т.п.
Выполнение чистой загрузки в Windows 10/8/7
2. Отключите быстрый запуск
Быстрый запуск ускоряет загрузку компьютеру, но также имеет и недостатки. Иногда, система не успевает обработать нужные операции и соответственно появляется различные ошибки, ошибка BAD POOL HEADER не исключение. По этому отключим быстрый запуск.
Перейдите в панель управление > оборудование и звук > электропитание > действие кнопок питание > изменить параметры, которые сейчас недоступны и ниже уберите галочку «Включить быстрый запуск».
3. Проверка драйверов
Нажмите сочетание кнопок Win+X и выберите «Диспетчер устройств». В диспетчере устройств вам нужно определить какой драйвер может вызывать ошибку BAD_POOL_HEADER и удалите его, после чего перезагрузить ПК, чтобы драйвер переустановился. Ниже пример показан на удаление драйверов сетевого адаптера Ethernet и WiFi и мне помогло решить данную проблему, так как Netgear вызывал конфликт с Realtek PCIe Controller.
Обязательно сравните установленные версии драйвера с версией на сайте производителя устройства. Если текущая версия старая, то нужно скачать последнюю именно с сайта производителя оборудования.
4. Проверка ОЗУ
Если у вас компьютер, то вы можете физически поменять местами планки ОЗУ в разные слоты. Также, если у вас установлено две планки, то извлеките одну. Комбинируйте любые возможные моменты, чтобы убедиться, что ошибка BAD POOL HEADER не из-за оперативной памяти. На форму Microsoft, некоторым пользователям помогло удаление и переустановка Аудио драйвера.
Также, есть возможность проверить память на ошибки программным путем, нажав Win+R и введя mdsched.exe.
5. Проверка SYS файлов
Повреждение системных файлов может вызывать ошибку BAD POOL HEADER. Запустим инструмент, который проверит целостность системных файлов и, если будут поврежденные, то их попытается автоматически исправить.
Запустите командную строку от имени администратора и введите ниже команды по очереди:
sfc /scannow DISM /ONLINE /CLEANUP-IMAGE /RESTOREHEALTH
Если какие-либо ошибки обнаружены и не исправлены, особенно в случае команды DISM, то создайте установочную флешку с Windows 10. Также, можно монтировать ISO образ в виртуальный привод. Далее запустите обратно командную строку от имени администратора и введите:
DISM /Online /Cleanup-Image /RestoreHealth /source:WIM:D:SourcesInstall.esd:1 /LimitAccess
Смотрите еще:
- Исправить ошибку BAD_SYSTEM_CONFIG_INFO в Windows
- Ошибка Bad Image 0xc000012f и 0xc0000020 в Windows 10
- Программа Bad_Module_Info не работает в Windows 10
- Диагностика ошибок синего экрана смерти BSOD Window
- netio.sys: Ошибки синего экрана BSOD в Windows 10
Загрузка комментариев
Канал
Чат
Решение 5 — Запустите DISM
И третье средство устранения неполадок, которое мы собираемся попробовать здесь, это DISM. Этот инструмент повторно развертывает образ системы и устраняет возможные проблемы на этом пути. Таким образом, возможно, что запуск DISM также разрешит ошибку BAD POOL CALLER.
Мы расскажем вам как о стандартной, так и о процедуре, которая использует установочный носитель ниже:
Стандартный способ
- Щелкните правой кнопкой мыши Пуск и откройте командную строку (администратор).
- Вставьте следующую команду и нажмите Enter:
- Подождите, пока сканирование не закончится.
- Перезагрузите компьютер и попробуйте обновить снова.








![Ошибка вызывающего абонента в windows 10 [пошаговое руководство] - исправлять - 2021](http://bobowest.ru/wp-content/uploads/8/3/4/83411304edfb3fb72c4856cb12a4ccaf.jpeg)














![Bad pool caller error on windows 10 [solved] - driver easy](http://bobowest.ru/wp-content/uploads/1/e/8/1e853b9650d82c38c13584caa70e0179.jpeg)












![Bad pool caller error on windows 10 [solved]](http://bobowest.ru/wp-content/uploads/9/3/7/9374e339ad2d644a5cbcaab31f5974d5.jpeg)













